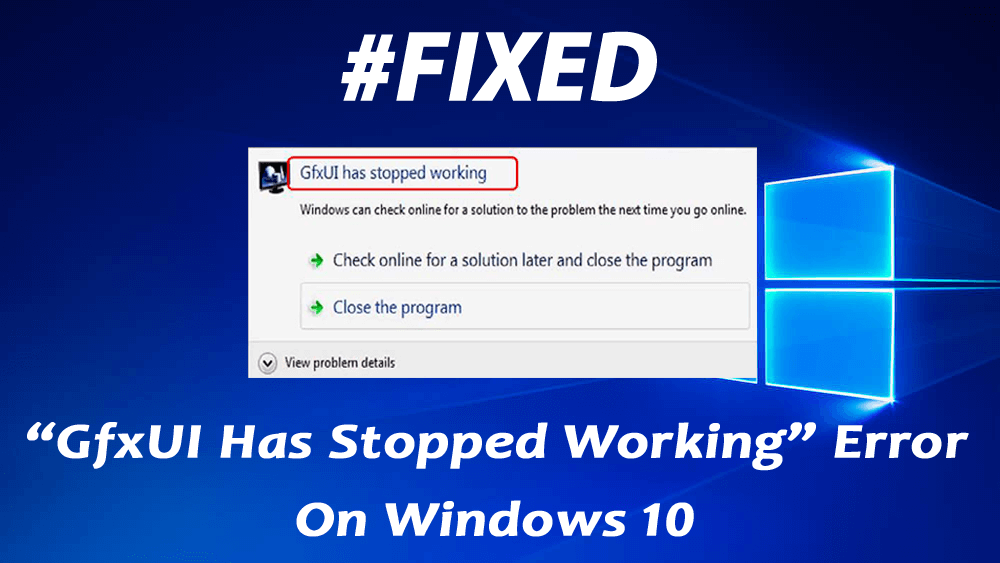
Összegzés: Ha a GfxUI leállt hibaüzenetet kapja Windows 10 számítógépen/laptopon , akkor ez a cikk nagyon hasznos lesz az Ön számára. Cikkében megosztok néhány hasznos trükköt a probléma megoldásához. Szóval olvassa végig a végéig.
„ A GfxUI leállt ” hiba a Windows számítógépen a Gfxui.exe fájlhoz kapcsolódik. Ez az Intel legális fájlja, amely tartalmazza az Intel Graphics Properties összetevőt.
Tehát ez a hiba lehet az Intel grafikus kártya illesztőprogramjával kapcsolatos probléma, vagy más problémák is lehetnek a rendszerben. Bármi legyen is az ok, ebben a cikkben megtalálja a megoldásokat a hiba kijavításához.
Mielőtt azonban közvetlenül a javításokhoz ugorna, először ismernie kell a GfxUI-t és a hiba okát a számítógépen.
Mi az a GfxUI?
A GfxUI.exe végrehajtható fájl az Intel Corporation Intel Onboard High Definition Video összetevője . A GfxUI egy illesztőprogram-fájl, amely a Windows grafikus felhasználói felületét (GUI) vezérli az Intel beépített nagyfelbontású grafikus adapteréhez.
A GfxUI nem a Windows összetevője, hanem az Intel Graphics Properties része. Jelentős szerepet játszik az Intel grafikus tulajdonságaiban. A GfxUI egy fontos fájl, és fő funkciója a grafikus adapter illesztőprogramjának vezérlése.
A GfxUI összeomlása komoly problémát jelenthet a rendszer számára, és a lehető leghamarabb javítani kell.
Amikor a GfxUI összeomlik, azt jelzi, hogy a GfxUI leállt . De amikor ez a hibaüzenet megjelenik a számítógép képernyőjén, általában nem ad sok információt a hibáról.
A GfxUI leállásának okai Hiba
Számos oka lehet annak, hogy a GfxUI leáll . Ha ismeri a GfxUI működésének leállt hibaüzenetét okozó okokat, az időveszteség nélkül javíthatja a problémát.
Íme a hiba okai -
- Probléma lehet a .Net keretrendszerrel
- Az elavult illesztőprogramok is okozhatják ezt a hibát
- Néha a harmadik féltől származó alkalmazások vagy szoftverek miatt a GfxUI leáll
Most már ismeri a GfxUI hibaüzenet okait a Windows 10 számítógépen . Tehát menjünk és próbáljuk ki a megadott megoldásokat a GfxUI.exe nem működő hibájának javítására Windows 10 PC-n .
Hogyan javítható a GfxUI működése leállt hiba?
Tartalomjegyzék
1. megoldás: Kapcsolja be a Microsoft .NET Framework 3.5-öt
Kapcsolja be a Microsoft .NET Framework 3.5-öt, hogy kiküszöbölje a GfxUI leállási hibáját a Windows 10 rendszerű számítógépen. Ehhez egyszerűen kövesse az alábbi lépéseket:
- Kattintson a Keresés mezőre a számítógép képernyőjének tálcáján
- Írja be a Windows-szolgáltatások be- és kikapcsolása kifejezést a keresőmezőbe, és kattintson az eredményre
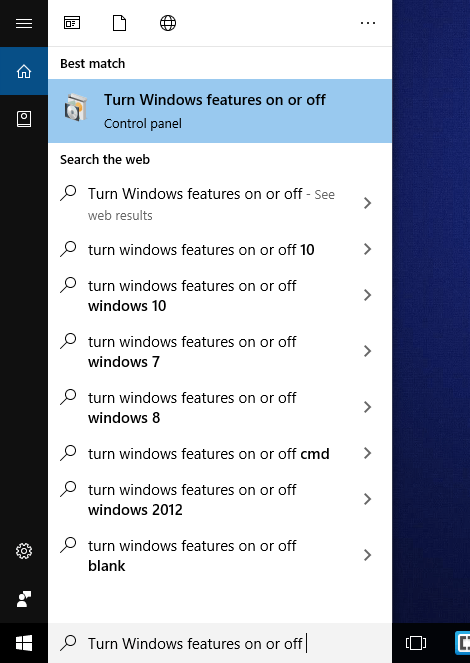
- Keresse meg a .NET-keretrendszert , és válassza ki
- A keretrendszer kiválasztása után kattintson az OK gombra a bekapcsoláshoz
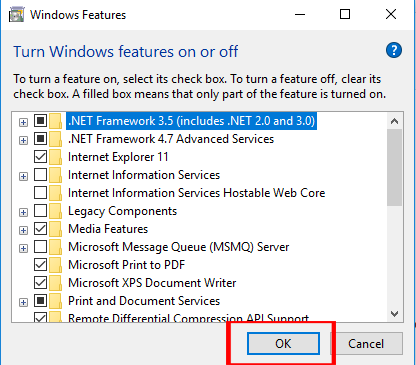
- Most indítsa újra a számítógépet
A számítógép újraindítása után ellenőrizze, hogy a GfxUI.exe hiba javítva van -e vagy sem. Ha a hiba továbbra is fennáll, újra kell telepítenie a Microsoft .NET-keretrendszer 3.5-öt.
2. megoldás: Telepítse újra a .NET Framework és a Microsoft Visual C++ Redistributable alkalmazást
A Microsoft .NET Framework és a Microsoft Visual C++ meghibásodott telepítése a GfxUI.exe leállási hibát okozhatja a Windows 10 rendszeren . Ezt a problémát a Microsoft Visual C++ és a .NET Framework összetevőinek újratelepítésével oldhatja meg.
Az összetevők eltávolításához és újratelepítéséhez kövesse az alábbi utasításokat:
- Menjen a Start gombra
- Kattintson a Beállítások gombra
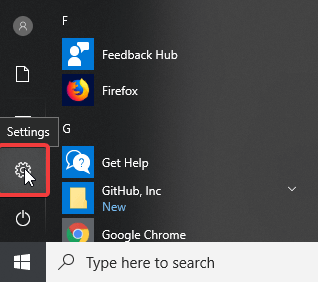
- Kattintson az Alkalmazásokra
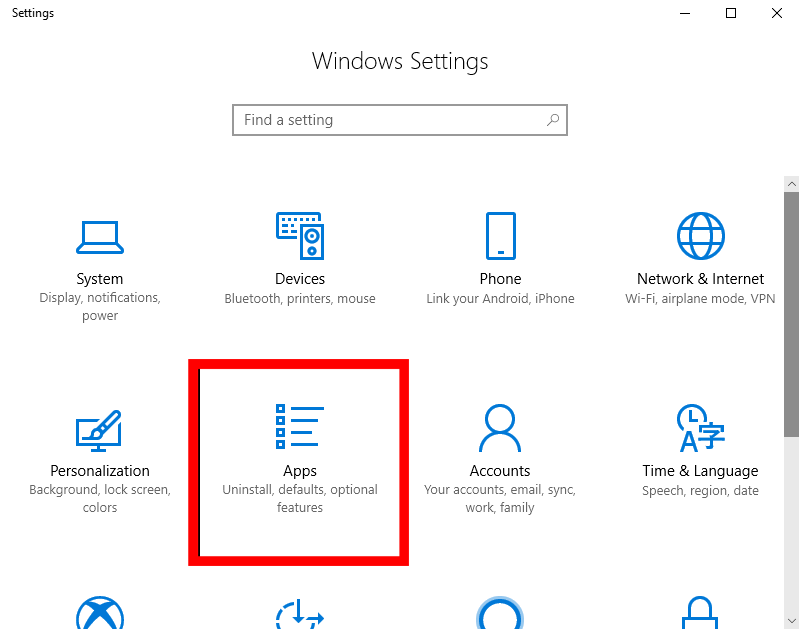
- Ekkor megjelenik az Alkalmazások és szolgáltatások ablak, és itt megjelenik a számítógépére telepített programok listája. Itt keresse meg a Microsoft Visual C++ Redistributable Package kifejezést .
- Kattintson a Microsoft Visual C++ újraterjeszthető csomagra , és kattintson az Eltávolítás lehetőségre. Hasonlóképpen távolítsa el az összes Microsoft Visual C++ csomagot a számítógépéről.
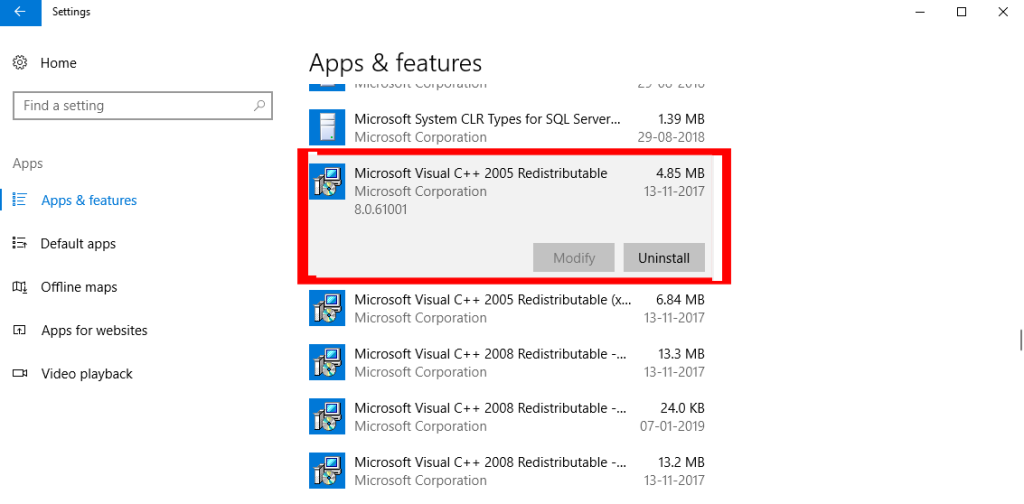
- Keresse meg a Microsoft .NET-keretrendszert , és távolítsa el az összes keretrendszert
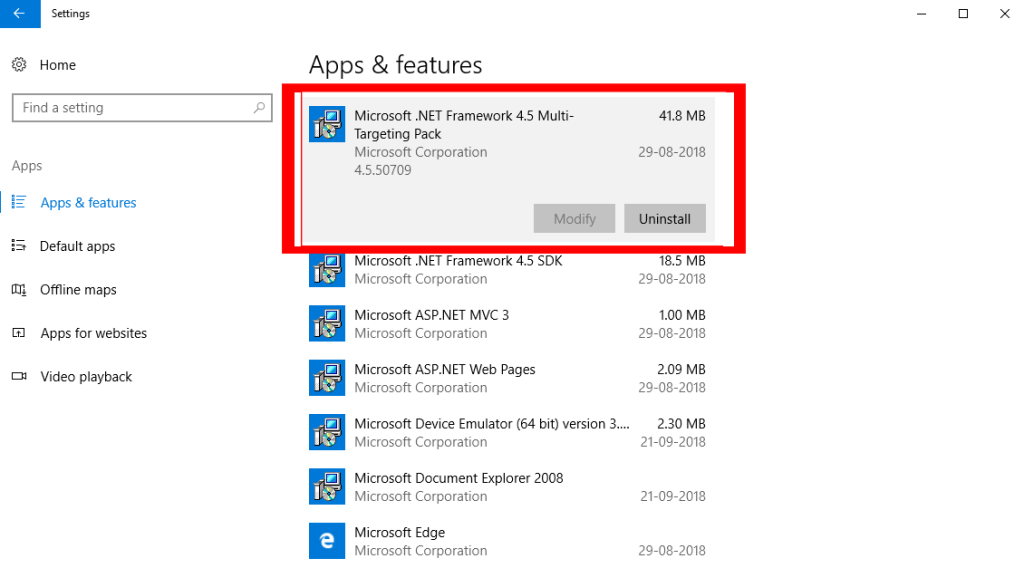
- Az eltávolítási folyamat eltarthat egy ideig, ezért legyen türelemmel.
- Az eltávolítás befejezése után kattintson a Befejezés gombra
- Tiltsa le a .NET-keretrendszer bejegyzéseit a Windows szolgáltatások be- és kikapcsolása ablakban
- Most töltse le a Microsoft Visual C++ csomagot a Microsoft hivatalos webhelyéről , és telepítse újra a számítógépére. Ügyeljen arra, hogy a rendszerével kompatibilis verziót töltse le.
3. megoldás: Frissítse az Intel grafikus kártya illesztőprogramját
Az elavult illesztőprogram érvényes oka a GfxUI.exe nem működő hibájának . Az Intel grafikus kártya meghajtóinak frissítése a legjobb módja a GfxUI hiba kijavításának Windows 10 rendszerű számítógépeken .
A grafikus kártya illesztőprogramja fontos a rendszer számára, mivel kommunikációs médiumként működik a számítógépek és a grafikus elemek között. Rendkívül fontos az illesztőprogramok frissítése, hogy elkerülje az illesztőprogramokkal kapcsolatos problémákat a számítógépeken .
Az illesztőprogram frissítéséhez kövesse az alábbi módszereket:
- Nyissa meg a Futtatás párbeszédpanelt a Windows + R billentyűkombináció együttes lenyomásával
- Írja be a devmgmt.msc parancsot a Futtatás párbeszédpanelbe
- Kattintson az OK gombra
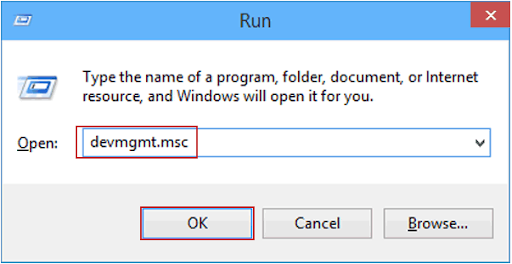
- Most megjelenik az Eszközkezelő ablak. Kattintson a Display adapterek elemre a szakasz kibontásához
- Kattintson a jobb gombbal a grafikus kártyára, és válassza az Illesztőprogram frissítése lehetőséget
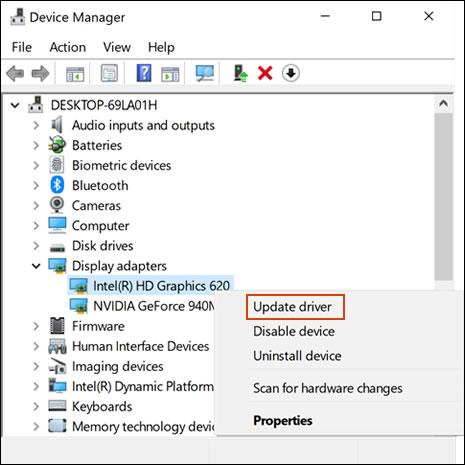
- Válassza a Frissített illesztőprogramok automatikus keresése lehetőséget az Illesztőprogramok frissítése ablakban , és várjon egy ideig, amíg új frissítéseket talál
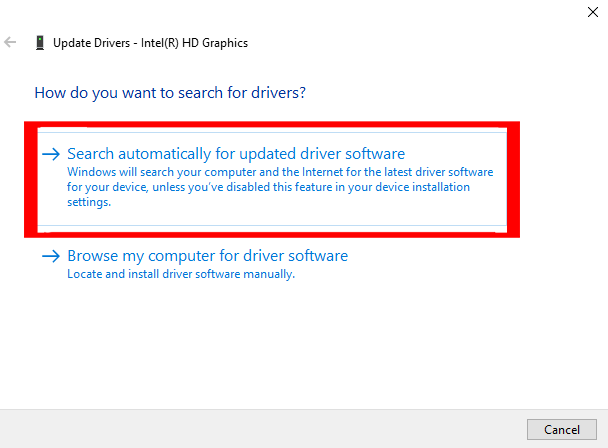
- Ha új frissítéseket talál, telepítse
Ha nem szeretné ezt a manuális módszert alkalmazni, akkor kipróbálhat egy még egyszerűbb megoldást.
Próbálja ki a Driver Easy alkalmazást az illesztőprogram egyszerű frissítéséhez. Ez az eszköz átvizsgálja a számítógépet, és automatikusan frissíti a teljes rendszer-illesztőprogramokat, a videokártya illesztőprogramjait.
Az illesztőprogram egyszerűen az illesztőprogramok automatikus frissítéséhez
4. megoldás: Telepítse újra az Intel grafikus kártya illesztőprogramját
Ha a grafikus illesztőprogram frissítése nem segített kijavítani a GfxUI leállt hibát Windows 10 számítógépen/laptopon , akkor végezze el az Intel grafikus kártya illesztőprogramjának tiszta telepítését.
Ehhez kövesse az alábbi lépéseket:
- Nyomja meg egyszerre a Windows + R billentyűket a Futtatás párbeszédpanel megnyitásához
- Írja be a devmgmt.msc parancsot a Futtatás mezőbe
- Kattintson az OK gombra
- Most megjelenik az Eszközkezelő ablak. Kattintson a Display adapterekre a szakasz kibontásához, majd kattintson a jobb gombbal a grafikus kártyára
- Kattintson az Eszköz eltávolítása elemre
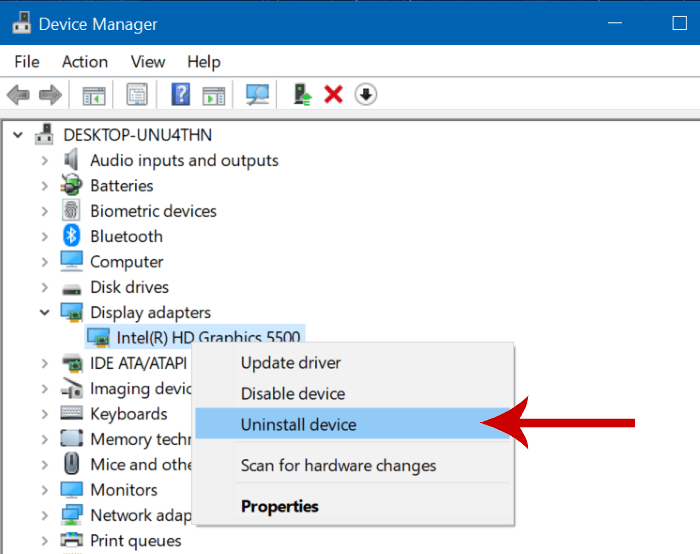
- Most egy megerősítést kérő ablak jelenik meg, és meg kell erősítenie az eltávolítási folyamatot
- Az illesztőprogram eltávolítása után látogasson el az Intel hivatalos webhelyére, és töltse le a legújabb grafikus kártya-illesztőprogramot számítógépéhez (ügyeljen arra, hogy a kompatibilis verziót válassza)
- Az illesztőprogram letöltése után kövesse a képernyőn megjelenő utasításokat az illesztőprogram számítógépre történő telepítéséhez.
Miután sikeresen telepítette az Intel grafikus kártya illesztőprogramját, ellenőrizze, hogy nem találja-e a GfxUI.exe hibát a Windows 10 rendszerű számítógépen .
5. megoldás: Távolítsa el a LogMeIn programot a számítógépéről
Ha a LogMeIn telepítve van a számítógépén, akkor előfordulhat, hogy a GfxUI leállt a hibaüzenet a számítógépen . Ez egy távoli asztali eszköz, amely egy másik számítógéphez való távoli csatlakozásra szolgál.
A GfxUI hiba kijavításához el kell távolítania ezt az eszközt a számítógépéről. Kövesse az alábbi módszereket a LogMeIn eltávolításához:
- Kattintson a Start gombra
- Lépjen a Beállítások ikonra
- Kattintson a Windows beállításaiban található Alkalmazások lehetőségre
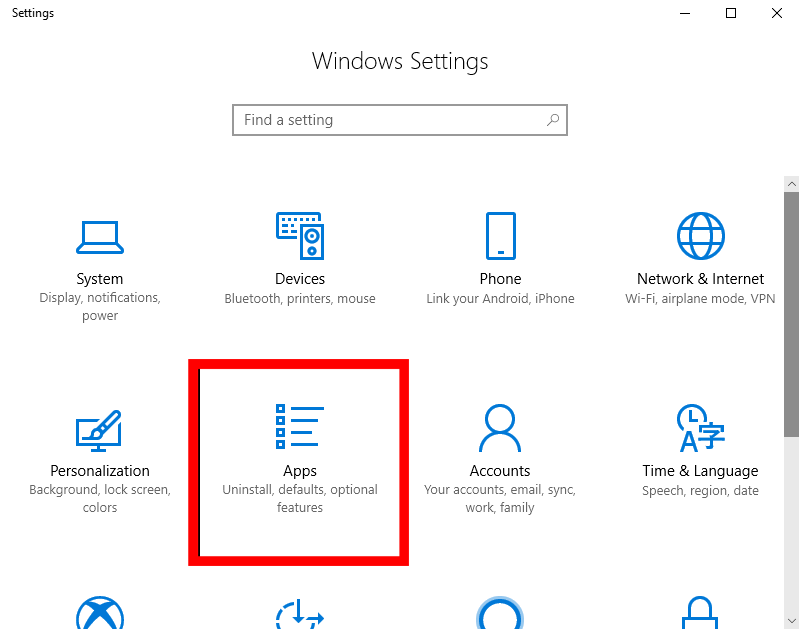
- Most keresse meg a LogMeIn kifejezést az alkalmazások listájában
- Kattintson a LogMeIn-re , majd kattintson az Eltávolítás gombra
- Erősítse meg az eltávolítási folyamatot
A LogMeIn eltávolítása után indítsa újra a számítógépet, és ellenőrizze, hogy a GfxUI hiba megoldódott -e vagy sem.
Előfordul, hogy a programok kézi eltávolítása a számítógépről nem távolítja el azokat teljesen, és a rendszerleíró adatbázis bejegyzései vagy kéretlen fájljai a rendszerben maradnak. Ez pedig problémákat okoz a programok újratelepítése során.
Ezért azt javaslom, hogy használjon harmadik féltől származó eltávolító eszközt, mivel ez segít a programok vagy eszközök teljes eltávolításában a rendszerről.
Szerezze be a Revo Uninstaller programot a program teljes eltávolításához a rendszerről
Egyszerű megoldás a „GfxUI nem működik” hiba javítására a Windows 10 rendszeren
Ha a fent említett megoldások nem segítettek a GfxUI nem működő hiba kijavításában , akkor használhatja az egyszerű megoldást. Próbálja ki a PC Repair Tool eszközt a GfxUI.exe hiba kijavításához Windows 10 rendszerű számítógépen .
Ez egy rendkívül fejlett eszköz rengeteg funkcióval. Ez az eszköz kijavítja a számítógépes hibákat és problémákat, például DLL-t, BSOD-t, frissítést, rendszerleíró adatbázist, frissítést, játékhibákat , javítja a sérült fájlokat és még sok mást.
Ezenkívül optimalizálja a számítógépet, hogy javítsa a számítógép sebességét és teljesítményét, és megőrizze biztonságát.
Szerezze be a PC-javító eszközt a GfxUI nem működő hibájának kijavításához
Következtetés
Tehát ennek a cikknek a végén már tisztában van azzal, hogy milyen megoldások javíthatók a GfxUI leállt a Windows hiba esetén . A probléma megoldása érdekében hajtsa végre az ebben a cikkben említett összes műveletet.
Igyekeztem minden tőlem telhetőt, hogy hatékony és egyszerű megoldásokat kínáljak a GfxUI hiba javítására Windows PC-jén . Remélem, hogy a cikkben említett megoldások segítenek megszabadulni a GfxUI.exe hibától .
Hasznosnak és informatívnak találta ezt a cikket? Ha igen, akkor bátran ossza meg barátaival vagy kollégáival, és növelje olvasóink számát.
![Hogyan lehet élő közvetítést menteni a Twitch-en? [KIFEJEZETT] Hogyan lehet élő közvetítést menteni a Twitch-en? [KIFEJEZETT]](https://img2.luckytemplates.com/resources1/c42/image-1230-1001202641171.png)
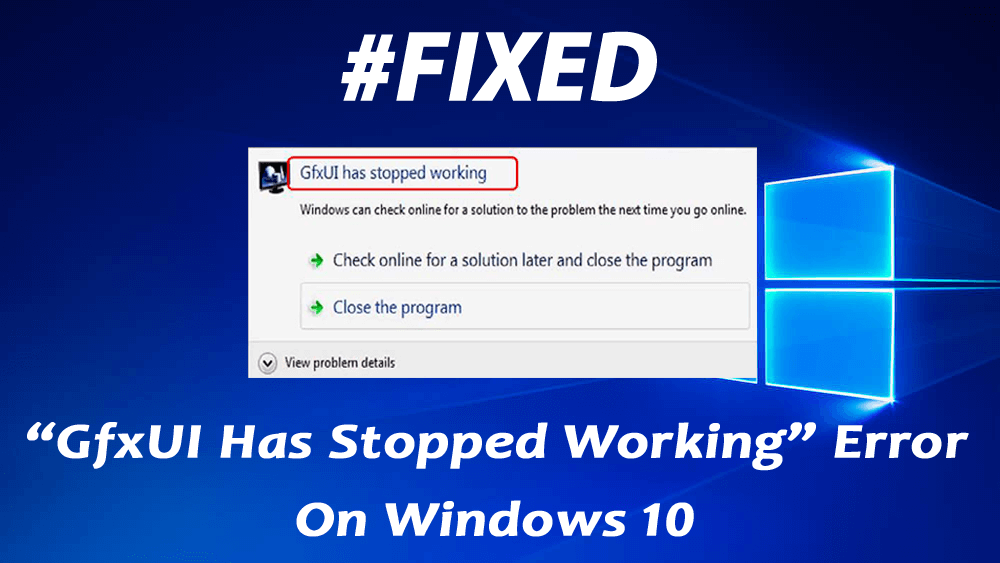
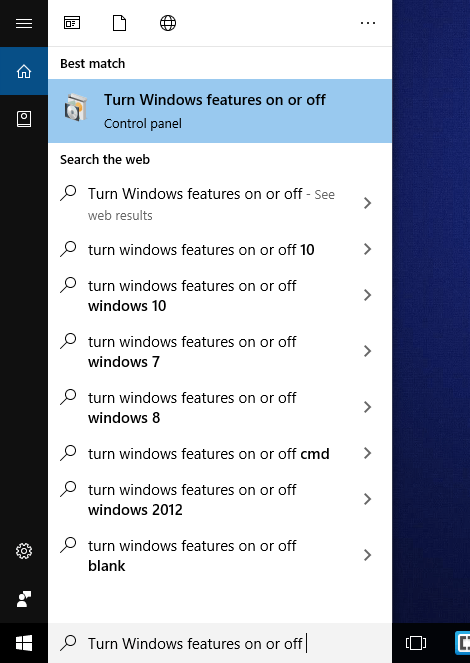
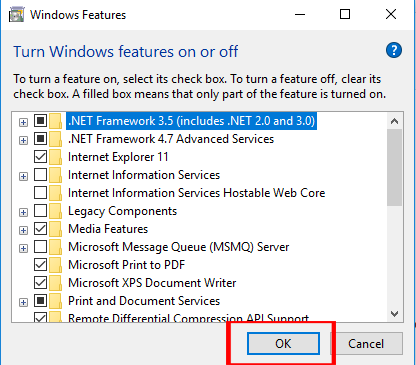
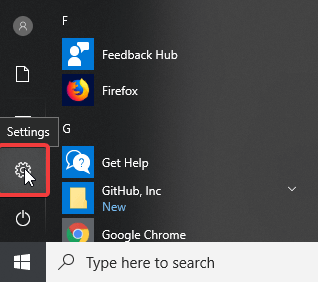
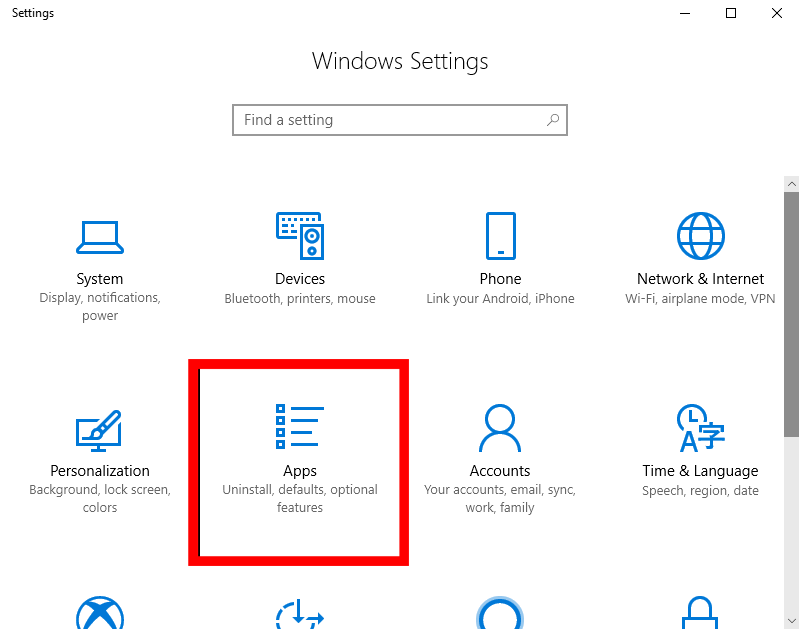
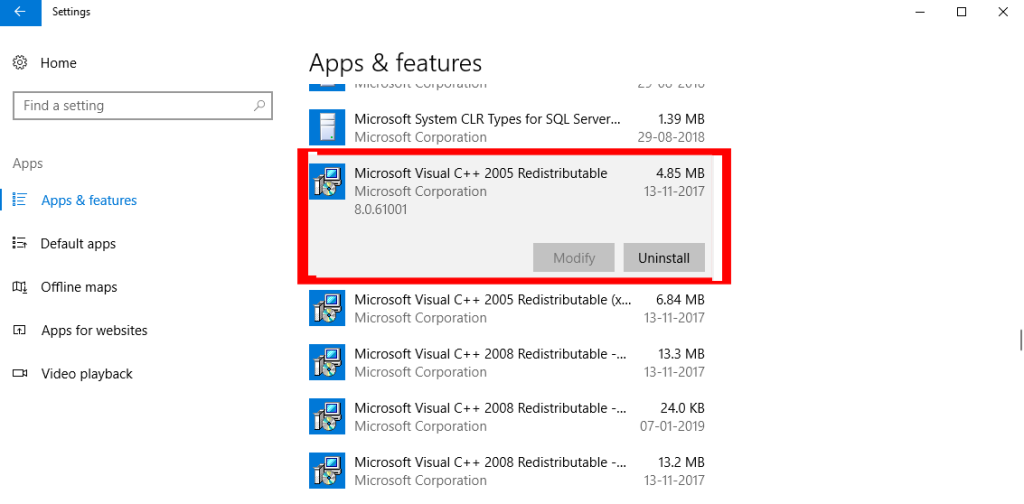
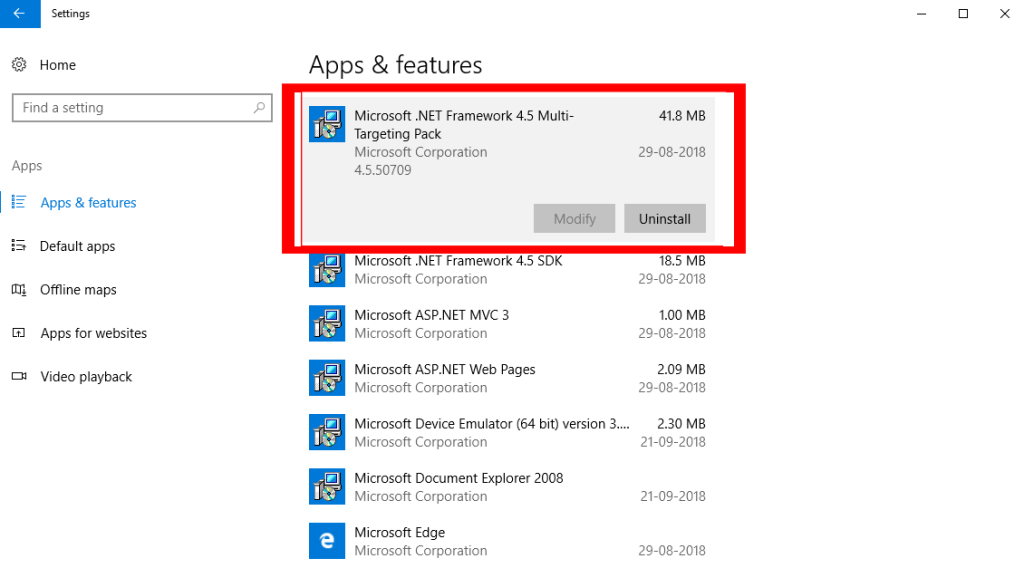
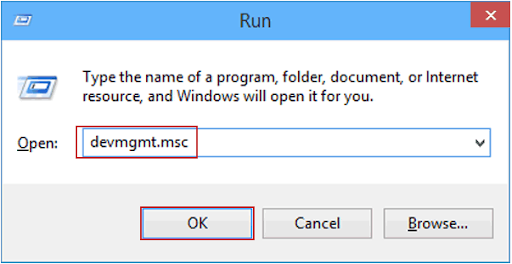
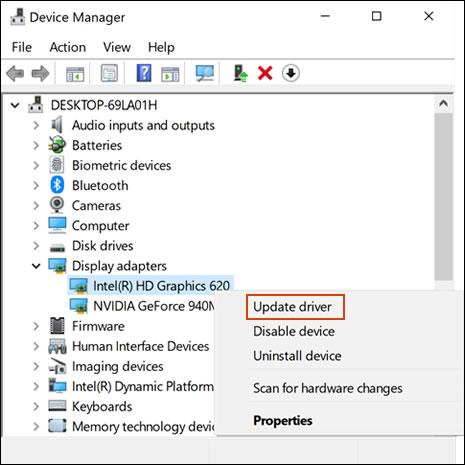
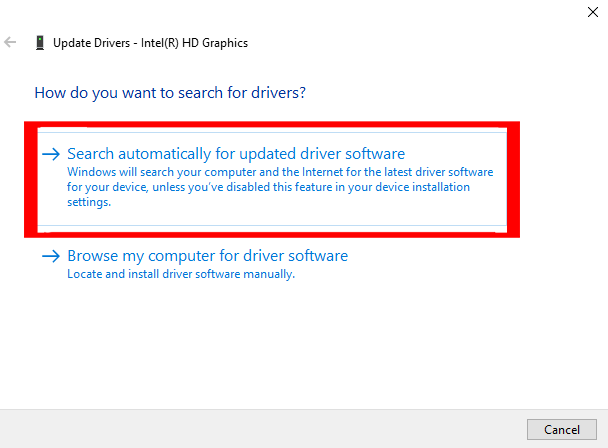
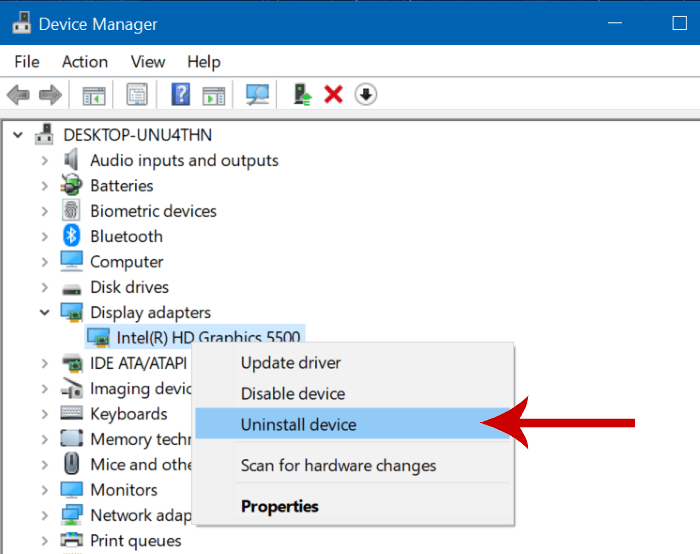


![[JAVÍTOTT] „A Windows előkészítése, ne kapcsolja ki a számítógépet” a Windows 10 rendszerben [JAVÍTOTT] „A Windows előkészítése, ne kapcsolja ki a számítógépet” a Windows 10 rendszerben](https://img2.luckytemplates.com/resources1/images2/image-6081-0408150858027.png)

![Rocket League Runtime Error javítása [lépésről lépésre] Rocket League Runtime Error javítása [lépésről lépésre]](https://img2.luckytemplates.com/resources1/images2/image-1783-0408150614929.png)



