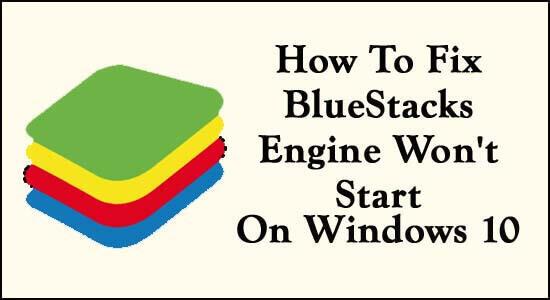
Problémái vannak a Bluestacks futtatásával Windows vagy Mac PC-n? Megjelenik a BlueStacks Engine nem indul el hibaüzenet ? És nem tudja lejátszani kedvenc Android-játékait a számítógépén?
Ha a válaszod IGEN, akkor jó helyen jársz. Ebben a teljes útmutatóban megismerheti az alapvető és haladó megoldásokat a BlueStacks javítására, amely nem indítja el a motorproblémát Windows 10 és Mac OS rendszeren .
A Bluestacks Android emulátorként működik Windows PC-hez és MAC-hoz. A Bluestacks segítségével különféle Android-alkalmazásokat futtathat, mint például a Whatsapp, a Snapchat, az Instagram, a Galéria stb. Nemcsak, hogy androidos játékokat játszhat a Windows PC asztalán.
A Bluestacks Android Emulator médiumként működik ezen alkalmazások és játékok asztali futtatásához. Bármilyen androidos alkalmazást letölthet számítógépre vagy laptopra a Google Play Áruházból.
Ha vannak előnyei, akkor vannak hátrányai is. Számos ok miatt a BlueStacks Engine nem indul el Windows és Mac PC-n. Hirtelen elakadt a töltéskor, vagy leállt a motorod és kérte az újraindítást, de újraindítás után ezt a hibaüzenetet láthatod a képernyőn.
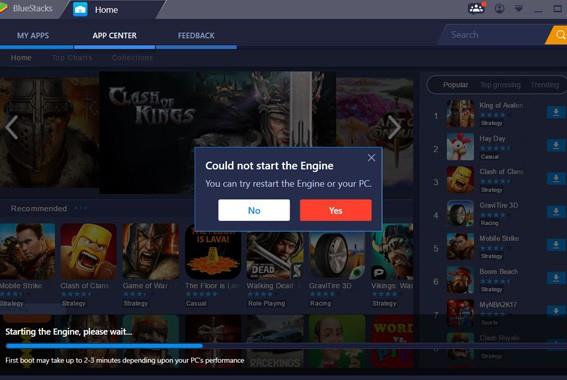
De ne aggódjon, az alábbiakban felsoroljuk azokat a leghatékonyabb és legbeváltabb megoldásokat, amelyek sok felhasználó számára beváltak a Bluestacks motor nem indulásának kijavítására Windows 10 rendszeren. De előtte beszéljünk arról, hogy a Bluestacks Engine nem indul el Windows 10-en és Mac operációs rendszer.
Fogjunk hozzá…
A Bluestacks Engine nem indul el problémájával kapcsolatos probléma:
A Bluestacks nem tudta elindítani a Windows 10 motort a Bluestacks Android Emulator leggyakoribb problémája . Ezen kívül számos problémát tapasztalhat ezzel az Android emulátorral. Itt felsorolunk néhány kapcsolódó problémát és megoldást azok kijavítására.
- A Bluestacks nem válaszolt: Néha a Bluestacks Emulator használata közben nem tudott válaszolni. Ez általában játék közben vagy bármilyen alkalmazás telepítése közben történik. Minden alkalommal, amikor be kell zárnia az alkalmazást, majd újra kell indítania, az nem felel meg a felhasználói követelményeknek. A sikertelen válasz probléma megoldásához a Bluestacks rendszeren újra kell indítania a Windows PC-t, vagy engedélyezheti a virtualizációt.
- A Bluestacks nem indul el a Windows 10 rendszeren: Sok Windows 10 felhasználó arról számolt be, hogy a Bluestacks Android Emulator elindításakor a felhasználók nem tudják elindítani az Android játékokat és alkalmazásokat a számítógépen. Ezt a problémát úgy oldhatja meg, hogy a Windows PC-t kompatibilitási módban futtatja.
- Bluestacks Restart Engine Loop: Azok a felhasználók, akik meg tudják oldani a Bluestacks Engine nem indul el problémát, meg tudják oldani ezt a Bluestacks Restart Engine Loop-ot is. A probléma megoldásához használhatja az alábbi megoldásokat.
- A Bluestacks leragadt a kezdeti szakaszban: A BlueStacks leállt a Windows 10-en, miközben elindította az emulátort a kezdeti szakaszban. Ennek oka lehet egy víruskereső szoftver telepítése a Windows PC-re, amely leállítja az alkalmazás futtatását a számítógépen. A probléma megoldásához le kell tiltania a Bluestacks működését zavaró víruskeresőt.
- A BlueStacks nem tudta elindítani a motort: Ha a Bluestacks programot futtatja a háttérben, a BlueStacks összeomlási problémához vezethet a Windows 10 rendszeren a motor indításakor. A probléma megoldásához be kell fejeznie a folyamatot, és meg kell próbálnia rendszergazdaként futtatni a programot.
- A Bluestacks csak egy másodpercre ragadt: Ez egy nagyon gyakori probléma a Windows PC-n, sok felhasználó arról számolt be, hogy a probléma az Android Emulator számítógépen történő használata közben jelentkezik. A probléma megoldásához le kell tiltania az indító alkalmazásokat, majd meg kell próbálnia újra futtatni.
Miután ismeri a Bluestackshez kapcsolódó különféle problémákat és azok javításait, ha továbbra is problémákkal küzd. Ezután kövesse az alább felsorolt speciális és alapvető megoldásokat.
A BlueStacks Engine előzetes javításai nem indulnak el Windows 10 rendszeren
Néha a nehéz problémákat egyszerű megoldásokkal lehet megoldani. Ebben az esetben megpróbáljuk kijavítani a Windows 10 rendszeren nem működő BlueStacks-t az alapvető javításokkal. Ehhez gondosan kövesse az alábbi alapvető megoldásokat:
Kezdjük a javításokkal:
#1. Indítsa újra a Windows PC-t:
A számítógép újraindítása az egyik egyszerű és legjobb módja a számítógéppel kapcsolatos problémák helyreállításának. Tehát az első megoldásban azt javaslom, hogy indítsa újra a számítógépet / laptopot. Sok felhasználó úgy oldja meg a Bluestacks Engine Won't Start problémákat, hogy további módszerek végrehajtása nélkül indítja újra számítógépét.
A Windows PC újraindításához kövesse az alábbi utasításokat:
- Először kattintson a Windows PC Start menüjére .
- Ezután kattintson az Energiagazdálkodási lehetőségek elemre .
- Most válassza az újraindítási lehetőséget a számítógép újraindításához.
VAGY megpróbálkozhat más módszerrel a számítógép újraindítására:
- Kattintson együtt az ALT + F4 billentyűkre.
- Most a Leállítás párbeszédpanel megnyílik.
- A legördülő listából válassza ki az Újraindítás opciót, majd kattintson az OK gombra.
#2. Ellenőrizze a minimális rendszerkövetelményeket:
Mielőtt elkezdené letölteni az alkalmazásokat, ellenőrizze a rendszerkövetelményeket. Ha bármilyen alkalmazást vagy emulátort zökkenőmentesen szeretne használni a számítógépén, akkor meg kell adnia a minimális rendszerspecifikációt
Ha telepíteni szeretné a Bluestacks Android Emulator programot a számítógépére, ellenőrizze a rendszerkövetelményt, különben szembe kell néznie a problémával, és a BlueStacks beragad a betöltési képernyőn. Mert ennek az Android emulátornak magasan konfigurált Windows PC-re van szüksége a szoftver futtatásához.
Ha a merevlemez nem felel meg a BlueStacks követelményeinek, akkor nem tud semmilyen alkalmazást letölteni vagy játékokat futtatni a számítógépén. És kapsz egy hibaüzenetet, amely szerint:
"A BlueStacks nem indítható, nem tudta beolvasni a konfigurációs fájlt"
Kövesse az alapvető lépéseket, lásd a rendszerkonfigurációkat:
- Először nyissa meg a Fájlkezelőt a számítógépen.
- Most válassza ki ezt a Sajátgépet , majd kattintson a jobb gombbal a Sajátgép elemre a Tulajdonságok kiválasztásához.
- Most minden információt megkap a RAM-mal, rendszertípussal stb.
#3. A víruskereső szoftver letiltása Windows 10 számítógépről:
Az Internet Security vagy Antivirus szoftver megvédi készülékünket a rosszindulatú vírusoktól . De ha Windows 10-et használ, akkor az saját vírus- vagy rosszindulatú szoftvereket tartalmaz. Néha harmadik féltől származó víruskereső szoftvert telepítünk rendszerünkbe számítógépünk védelme érdekében .
Harmadik féltől származó víruskereső szoftver használata a számítógépen/laptopon különféle problémákhoz vezethet, és blokkolja az alkalmazások futtatását a számítógépen/laptopon. Ha a számítógépén valamelyik alkalmazás leáll, annak oka lehet a számítógépén található víruskereső szoftver.
A felhasználók szerint nem tudják használni a Bluestacks-t, és BlueStackjeik megragadtak a betöltési képernyőn, miután telepítették a harmadik féltől származó víruskereső szoftvert a számítógépükre. Tehát ha Ön is ugyanezzel szembesül, akkor a víruskereső szoftver ideiglenes letiltása megoldhatja a Windows 10 rendszerben megrekedt BlueStacks problémát. A harmadik féltől származó víruskereső szoftver letiltásával a BlueStacks Android Emulator zökkenőmentesen futtatható a rendszerén.
Ha azonban a megadott gyors módosítások nem működnek az Ön számára, akkor próbálja ki egyesével az alábbi megoldásokat az operációs rendszernek megfelelően: Itt megtudhatja, hogyan javíthatja ki a problémát
Hogyan javítható ki, hogy a Bluestacks Engine nem indul el a Windows 10 rendszeren?
Az alábbi megoldások a leghatékonyabb módszerek a betöltési képernyőn elakadt BlueStacks javítására Probléma:
Tartalomjegyzék
1. megoldás: Változtassa meg a Bluestacks grafikus módot Directx-re, és módosítsa a RAM kapacitását
A Bluestacks Android Emulator Bluestacks Graphics Mode módosításával megoldhatjuk a Bluestacks motor nem indult be könnyen problémáját. Alapértelmezés szerint a BlueStacks mindig az OpenGL grafikus módot választja . Tehát a BlueStacks motor beállításaiban manuálisan módosíthatja a grafikus módot OpenGL-ről DirectX -re. Ezt követően újra kell indítania az Android emulátort a számítógépen.
Ha nem tudja, hogyan változtassa meg a grafikus módot OpenGL-ről DirectX-re, kövesse figyelmesen az alábbi utasításokat:
- Először nyissa meg a Bluestacks Android Emulator alkalmazást a Windows PC-n.
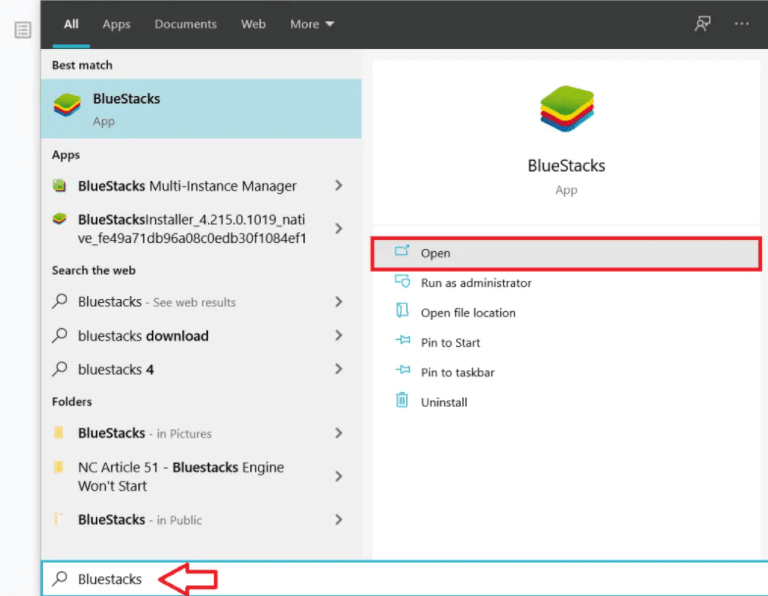
- Most, a jobb felső Connoron, három pontot kap a Menü kattintson rá.
- Ezután kattintson a beállítási lehetőségre a legördülő menüben.
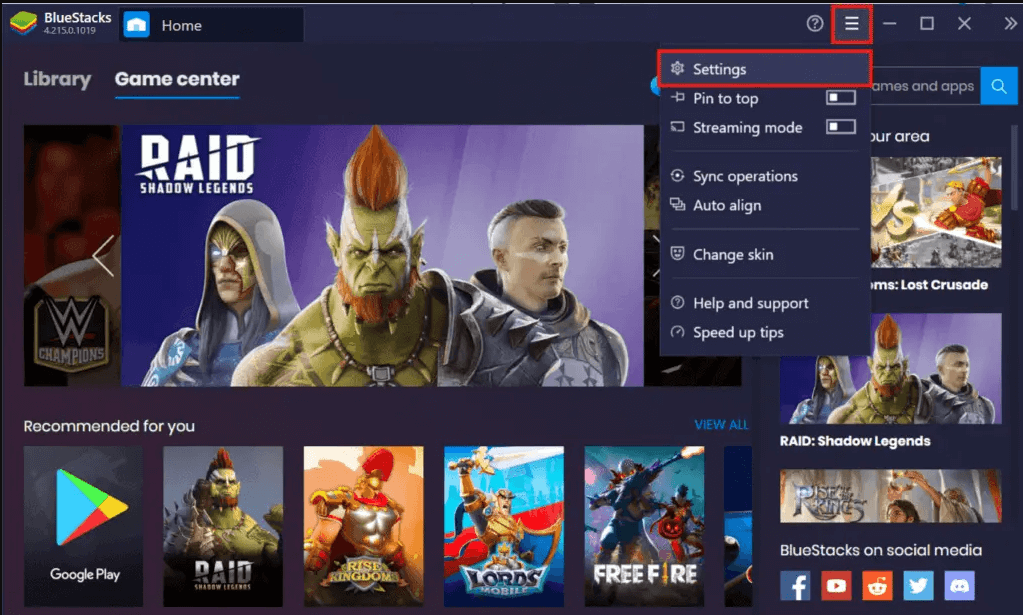
- A panel bal oldalán különböző lehetőségeket talál, mint például Boss Key, Engine, Display, Notifications, stb. Ki kell választania az Engine opciót.
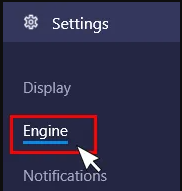
- Most válassza a Grafikus mód módosítása lehetőséget.
- Itt két lehetőséget kap az OpenGL és a DirectX.
- Kattintson a DirectX melletti rádiógombra.
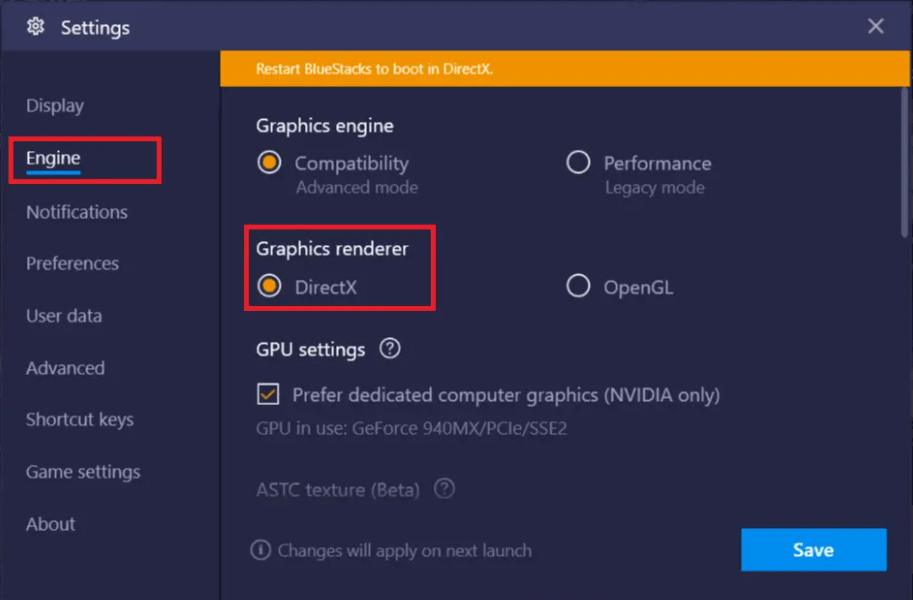
- Ezután egy felugró üzenet jelenik meg, amely szerint „Ellenőrizze a DirectX-kompatibilitást”
- Az üzenet alatt megjelenik egy újraindítás most/Újraindítás most opció. Kattintson rá a Bluestacks DirectX módban történő újraindításához.
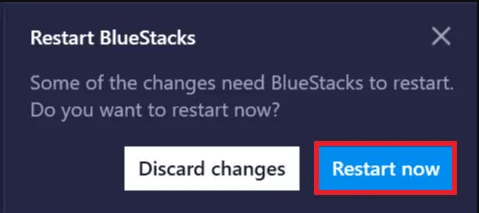
- A Bluestacks Android Emulator alaphelyzetbe állítása után a Bluestacks DirectX grafikus módba fog futni.
Most minden probléma nélkül nyissa meg a Bluestacks Android emulátort. De abban az esetben, ha ugyanaz a probléma. Ezután kövesse újra a fenti lépéseket, de ezúttal ne kattintson az Újraindítás most lehetőségre.
Miután rákattintott a DirectX opció melletti rádiógombra, meg kell változtatnia a Core number/RAM Size értéket a legördülő menüre kattintva, míg a Bluestacks RAM mérete 1100 MB. Tehát módosítania kell a RAM méretét, próbálkozzon másik RAM kapacitás beállítással .
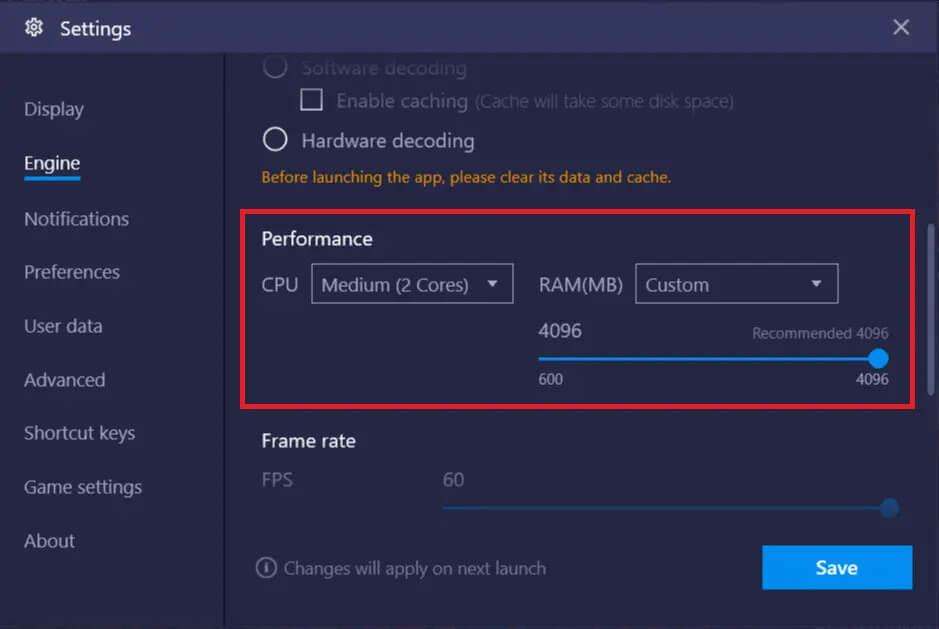
Ezután kattintson az Újraindítás most lehetőségre, és ellenőrizze, hogy a probléma megoldódott-e vagy sem. Néha a különböző RAM-beállítások és a DirectX grafikus mód megoldják ezt a problémát.
A Bluestacks Android emulátorral kapcsolatos egyéb problémák miatt ez a megoldás nem működik az Ön számára, majd lépjen tovább a következő megoldásra.
2. megoldás: Frissítse a grafikus illesztőprogramot
Ha a BlueStacks problémát tapasztalt Windows PC-n , annak oka lehet egy lejárt grafikus illesztőprogram is. A grafikus illesztőprogram frissítése számos problémát megoldhat a számítógépen, ezért javasoljuk, hogy időnként frissítse a grafikus illesztőprogramot.
Tehát kövesse az utasításokat a grafikus meghajtó frissítéséhez:
- Először kattintson a Windows + R billentyűre a Futtatás megnyitása párbeszédpanelen.
- A párbeszédablakban írja be a devmgmt.Msc parancsot , majd kattintson az OK gombra.
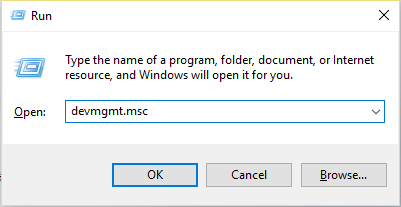
- Most a számítógép képernyőjén megnyílik az Eszközkezelő .
- Ezután nyissa meg a Display Adapters elemet .
- Ezután válassza ki a grafikus illesztőprogramot .
- Ezután jobb gombbal kattintson a grafikus illesztőprogramra, és válassza az Illesztőprogram frissítése lehetőséget.
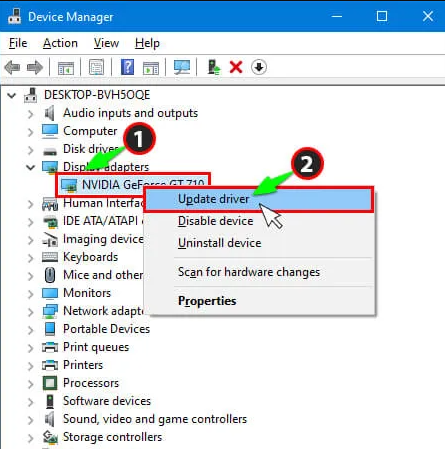
- Most kattintson az Automatikus keresés opcióra . Annak ellenőrzésére, hogy vannak-e elérhetők a legújabb frissítések.
- Ha megkapja az Illesztőprogram-frissítési szoftver opciót, kattintson rá.
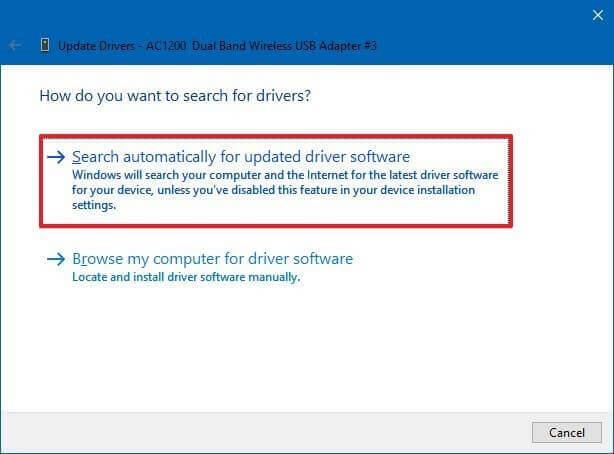
- A frissítési folyamat elindul.
A frissítési folyamat befejezése után indítsa újra a számítógépet, és ellenőrizze, hogy a BlueStacks probléma megoldódott-e vagy sem.
Vagy ha nem szeretné manuálisan frissíteni a grafikus illesztőprogramot, akkor a Driver Easy eszközzel automatikusan frissítheti a grafikus illesztőprogramot. Hatékony funkciójával pillanatok alatt frissítheti az illesztőprogramot, és automatikusan megoldhatja a grafikus illesztőprogrammal kapcsolatos összes problémát.
Töltse le az illesztőprogramot az illesztőprogram automatikus frissítéséhez
Ha a grafikus illesztőprogram Driver Easy Tool programmal történő frissítése után továbbra is ugyanazzal a problémával küzd, akkor a probléma nem az elavult grafikus illesztőprogramban van. Tehát folytassa az alábbiakban megadott következő megoldással.
3. megoldás: Engedélyezze a virtualizációs technológiát a Windows PC-n
A virtualizációs technológia engedélyezése a Windows 10 rendszeren könnyen megoldhatja a Blue Stacks Engine Won't Start problémákat . Sok felhasználó arról számolt be, hogy megoldja a problémát a Virtualization Technology opció engedélyezésével a BIOS-ban.
Ez biztosítja a hardvert a virtualizáció során, és segít az Android BlueStacks emulátor zökkenőmentes működésében anélkül, hogy a BlueStacks megakadna a betöltési képernyőn.
De mielőtt elkezdené az engedélyezést, először ellenőrizze, hogy a számítógép hardvere támogatja-e a virtualizációs technológiát vagy sem.
Kövesse az alábbi utasításokat a virtualizációs technológia engedélyezéséhez:
Intel felhasználók számára:
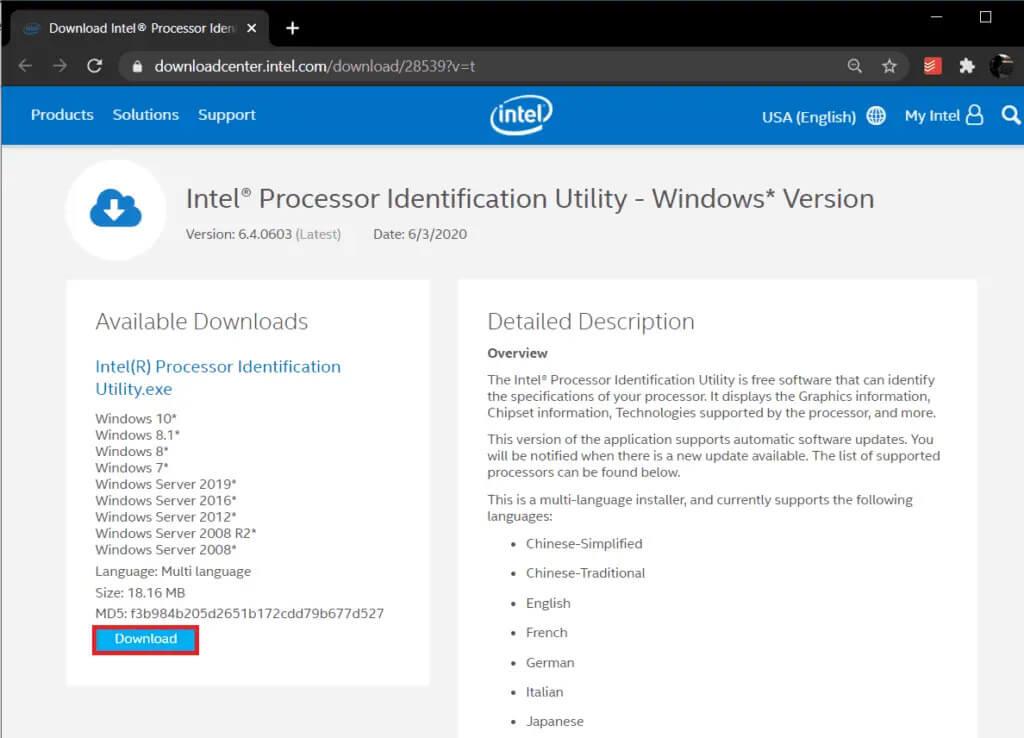
- Az Intel Processor Identification Utility letöltése után vegye ki a fájlt, kattintson a fájlra, és telepítse a szoftvert Windows 10 rendszerű számítógépére.
- Néhány másodpercen belül a telepítési folyamat befejeződik, majd futtassa a segédprogramot.
- Most kattintson a CPU Technologies fülre, és bontsa ki a + ikonra kattintva.
- Keresse meg az Intel® virtualizációs technológiát a CPU-technológiák listájából (általában csak az elsőben jelenik meg). Ha a válasz IGEN , az azt jelenti, hogy a hardver virtualizációs technológiát tartalmaz.
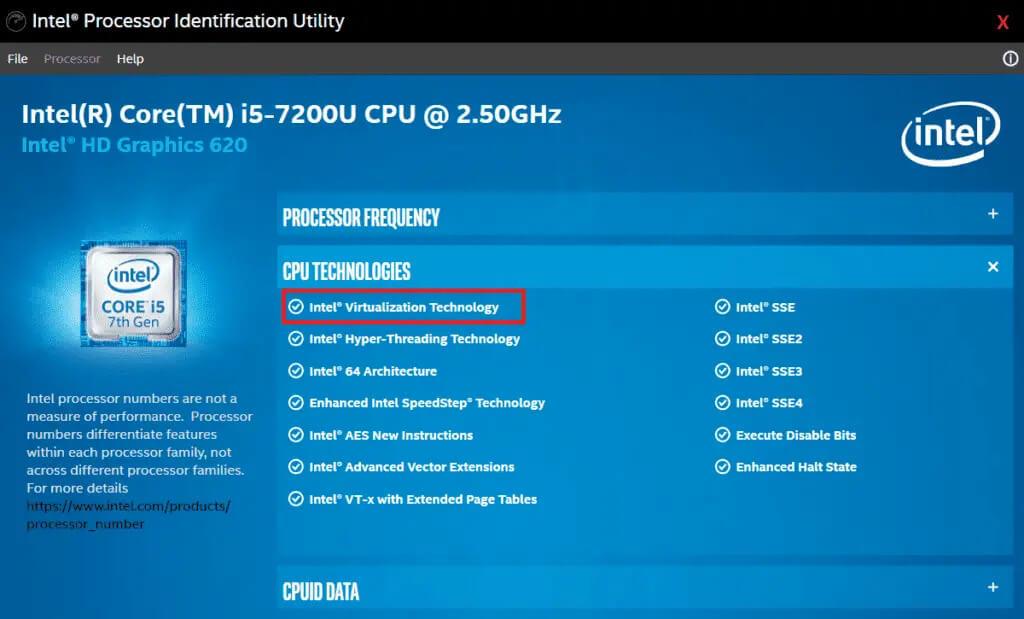
AMD felhasználóknak:
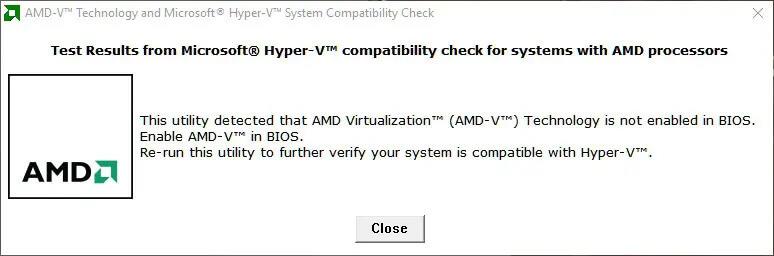
Miután tudjuk, hogy hardvere virtualizációs technológiát tartalmaz, ideje engedélyezni azt. ezért ehhez kövesse az alábbi utasításokat:
- Először is indítsa újra/indítsa újra a Windows 10 számítógépet.
- A számítógép újraindításához kattintson a Windows Start gombra, majd kattintson a bekapcsológombra , majd válassza az újraindítás lehetőséget.
- Ezt követően a gyártó logója megjelenik a számítógép képernyőjén, most a következő gombokat kell megnyomnia a BIOS-ba való belépéshez - Esc, Del, F8, F10 vagy F12.
- A BIOS menü a rendszer gyártójától függően változik. Különböző BIOS-okat fog látni a különböző asztali számítógépekhez. Tehát jobb, ha megnézi a számítógép dokumentumait, vagy egyszerűen csak a Google-ban a számítógépes verzióhoz tartozó BIOS kulcsot.
- Most keresse meg az Intel virtualizációs technológiát, a virtualizációs technológiát vagy az Intel VT közvetlen I/O-t. Ha bármelyiket megkapja, egyszerűen kattintson az Engedélyezés lehetőségre a nyílbillentyűkkel.
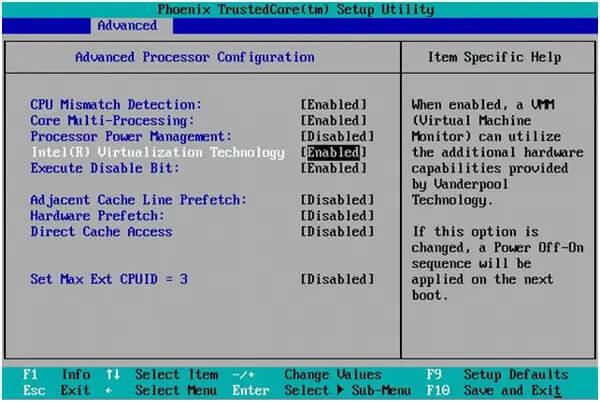
- Ezután mentse el az összes beállítást, és lépjen ki a BIOS- ból .
Most a számítógép automatikusan újraindul. Ezt követően a Bluestacks nem tudta elindítani a motort a Windows 10 rendszeren lévő problémája megoldódik.
4. megoldás: Telepítse újra a Bluestackst
Ha a Bluestacks motorja valahogy nem tud elindulni , és problémába ütközik, és megpróbálja az összes fent említett megoldást, de nem tudta megjavítani.
Ne veszítse el a reményt, még mindig van esély kijavítani a BlueStacks nem nyílik meg a Windows 10 rendszeren, újratelepítheti a Bluestacks Android emulátort a számítógépére.
Az alkalmazás újratelepítése megoldhatja az összes kapcsolódó problémát, mivel ezzel az alkalmazás a kezdeti szakaszba kerül. A Bluestacks számítógépről való eltávolításához kövesse az alábbi utasításokat:
- Először kattintson a Windows + R billentyűkre a Futtatás párbeszédpanel megnyitásához.
- Most írja be a „%Temp%” kifejezést a mezőbe, és kattintson az Enter gombra.
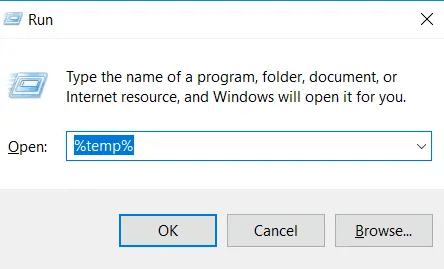
- Most az összes Temp mappa megnyílik a számítógépén.
- Válassza ki az összes ideiglenes fájlt a Ctrl + A billentyűkre kattintva .
- Most kattintson az összes Törlés lehetőségre az összes ideiglenes fájl törléséhez.
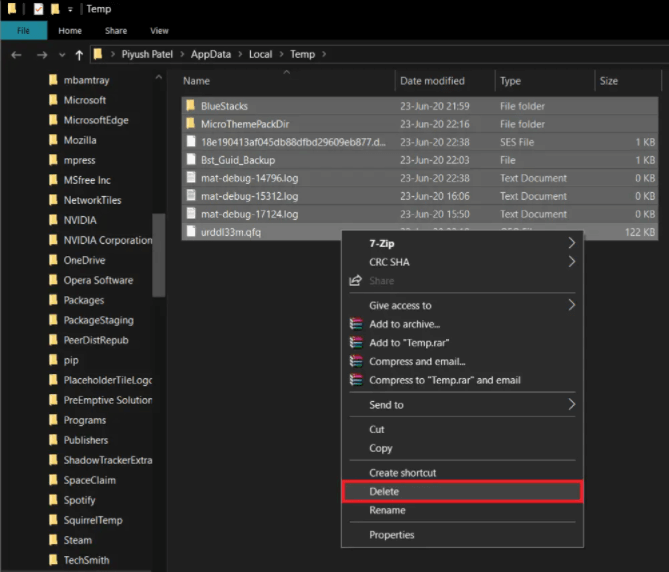
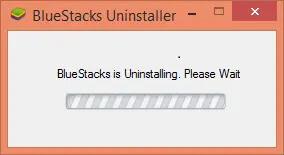
- Most kattintson az Igen gombra, ha engedélyt kér a BlueStacks Cleaner futtatásához.
- Az eltávolítás után egy üzenet jelenik meg a képernyőn, hogy „A folyamat befejeződött”
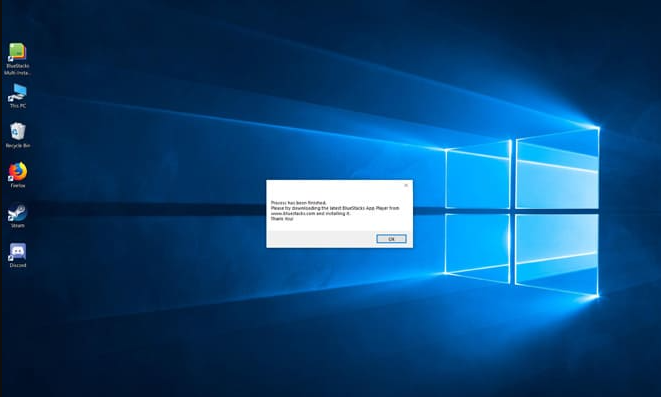
- Most kattintson az OK gombra. Ezután az eltávolítási folyamat sikeresen befejeződik.
A Bluestacks Android Emulator eltávolítása után telepítse újra a legújabb verziót. Ehhez látogassa meg a Bluestacks hivatalos webhelyét . Most kövesse az alapvető utasításokat a sikeres telepítéshez.
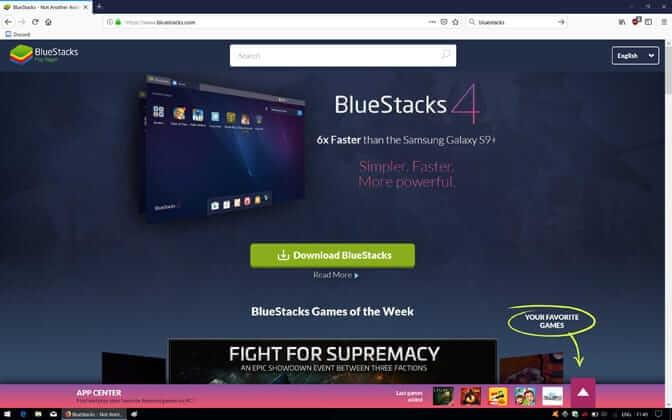
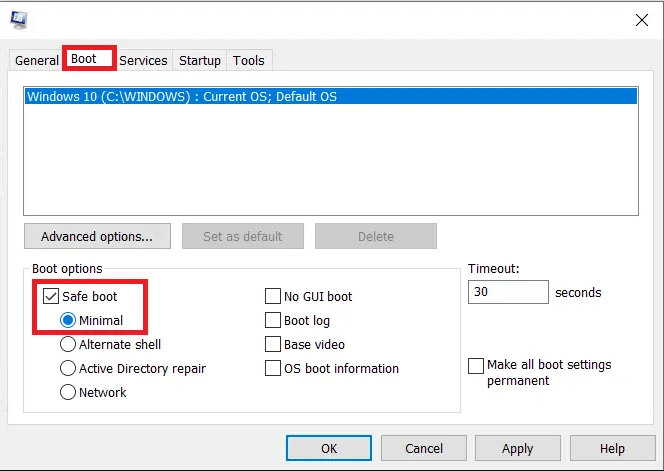
- Amint a rendszer elkezd csökkentett módba futni. Ezután megkezdheti a Bluestacks letöltőfájl telepítését.
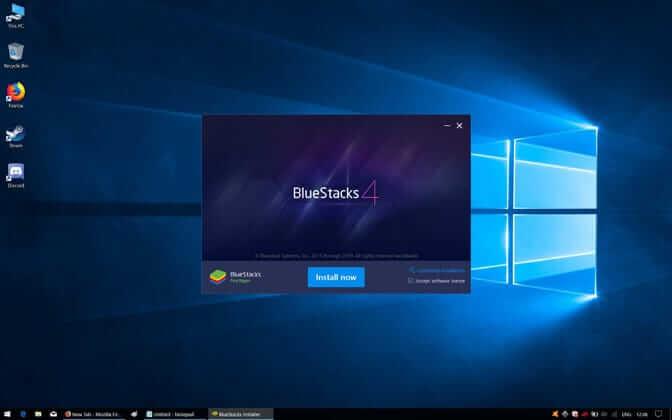
- A telepítés befejezése után kattintson a Befejezés gombra.
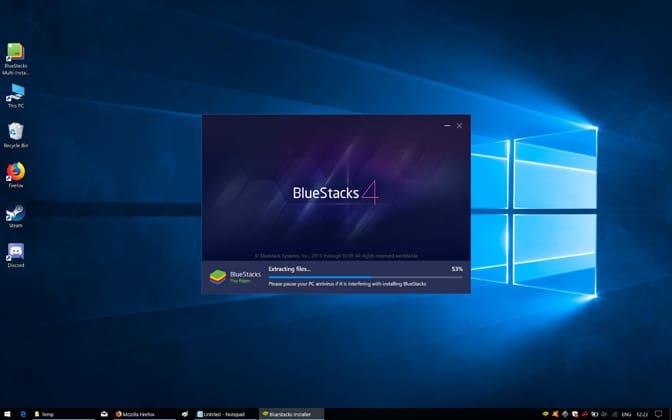
- Most a Bluestacks automatikusan elindul.
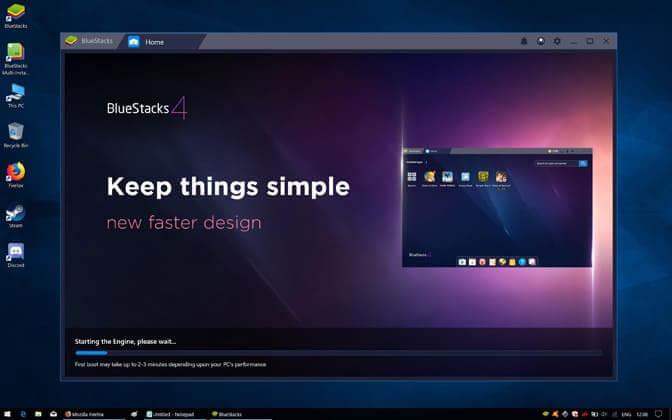
- Ezután kapcsolja ki a Csökkentett módot , és indítsa újra a normál üzemmódot.
- Most nyissa meg a Futtatás parancsot, írja be az msconfig parancsot, majd nyomja meg az Enter gombot.
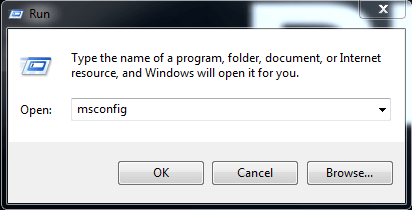
- A Boot lapon törölje a jelölést a Biztonságos rendszerindítási mód melletti négyzetből , és kattintson az OK gombra.
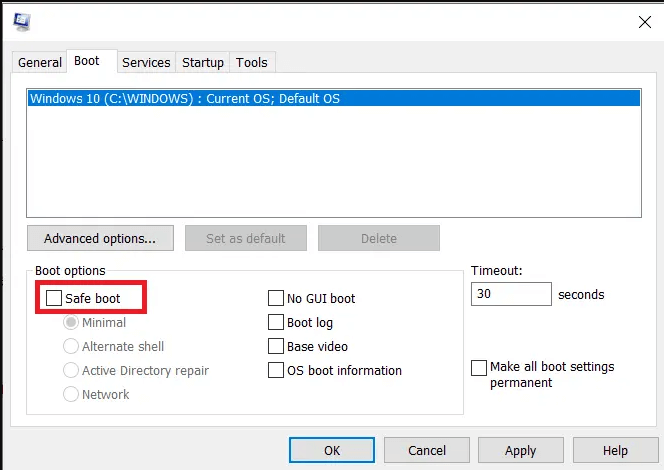
Az összes lépés végrehajtása után indítsa újra a számítógépet , és ellenőrizze, hogy a probléma továbbra is fennáll-e vagy sem.
5. megoldás: Térjen vissza az előző összeállításhoz
Ha a Windows PC frissítése után kezd szembesülni a problémával, az azt jelenti, hogy a probléma a Windows legújabb frissítésével van. Ebben az esetben az egyetlen lehetőség, hogy visszatérjen az előző buildhez. Kövesse a lépéseket a Windows előző verziójához való visszatéréshez .
Az összes megoldás végrehajtása után a BlueStacks nem működik a Windows 10 rendszeren, és a rendszer véglegesen feloldja. Most olvassa el néhány tippet, hogy elkerülje ezt.
Hogyan javítható ki, hogy a Bluestacks Engine nem indul el a Mac-en?
1. megoldás: Frissítse BlueStacks-ét.
A BlueStacks frissítés számos problémát és hibát kijavíthat, mivel a frissítés számos módosítást hajt végre, amelyek javíthatják a betöltési képernyőn elakadt BlueStacks problémát.
Tehát a probléma megoldásához letöltheti a BlueStacks legújabb verzióját .
Kövesse az alábbi lépéseket a BlueStacks legújabb verziójának letöltéséhez macOS rendszerhez:
- Először nyissa meg a BlueStackst a macOS-en.
- Most kattintson a BlueStacks elemre , amelyet a menüsorban fog kapni.
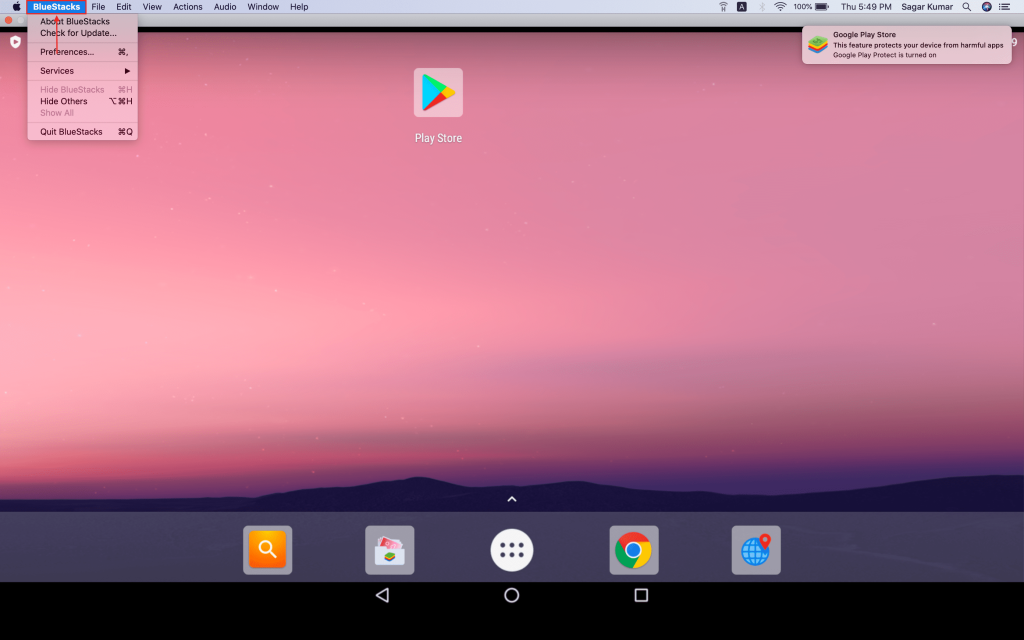
- Kattintson a Frissítések keresése opcióra.
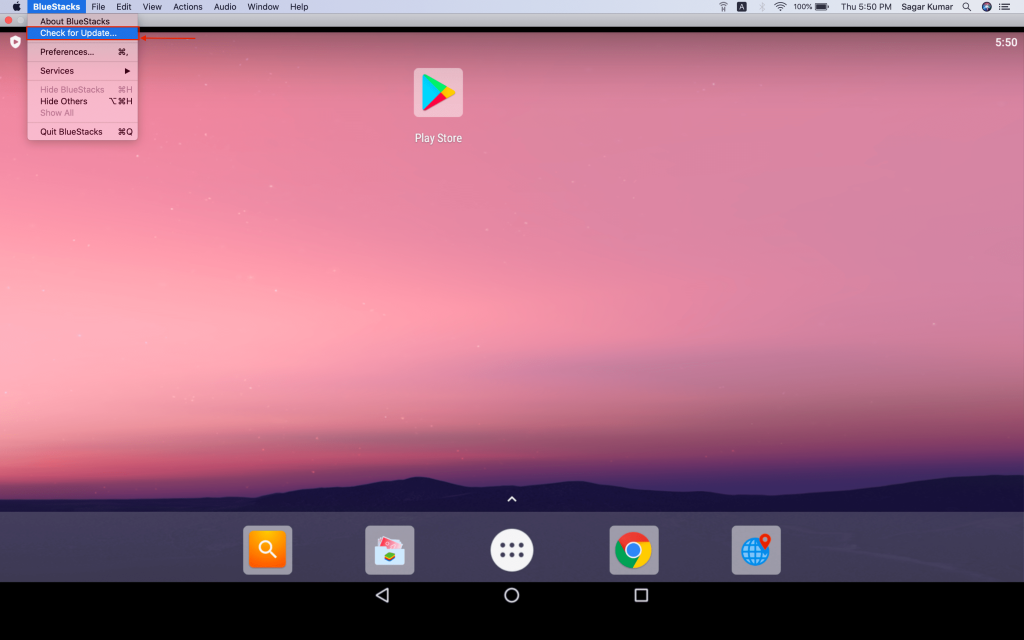
- Az ellenőrzés után a BlueStack tájékoztatja Önt, hogy elérhető-e a frissítés vagy sem.
- Ha elérhető frissítés, láthatja a Letöltés most opciót, kattintson a letöltés gombra a BlueStack legfrissebb macOS-verziójának letöltéséhez .
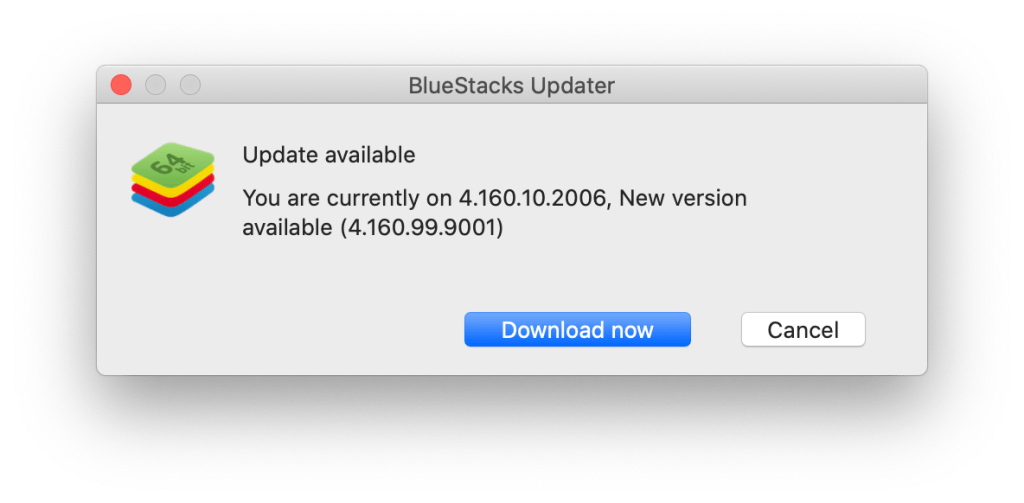
- Most a BlueStack elkezdi letölteni a legújabb verziót , és a képernyőn láthatja a letöltés folyamatát .
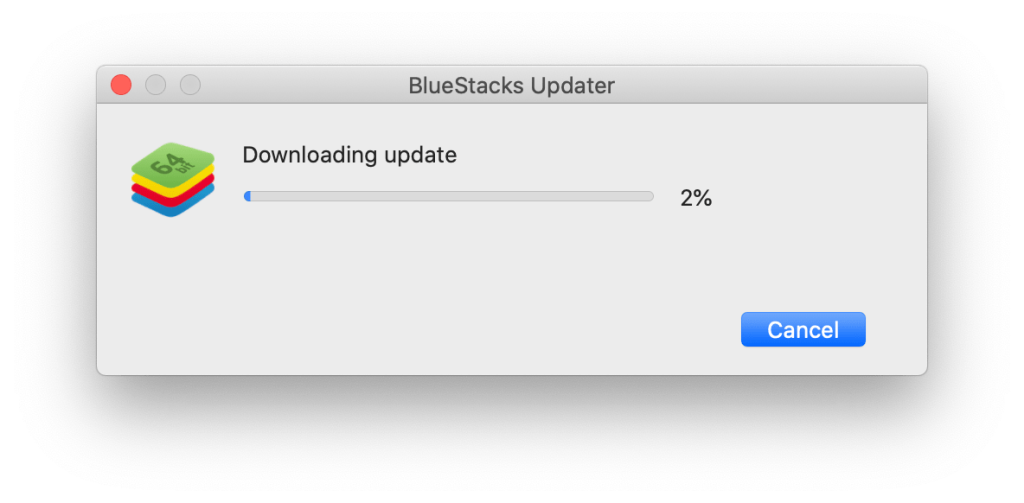
- A letöltési folyamat befejezése után a BlueStacks megnyitására vonatkozó felszólítást kap. Most kattintson a Megnyitás gombra, amely a fájl helyére navigál.
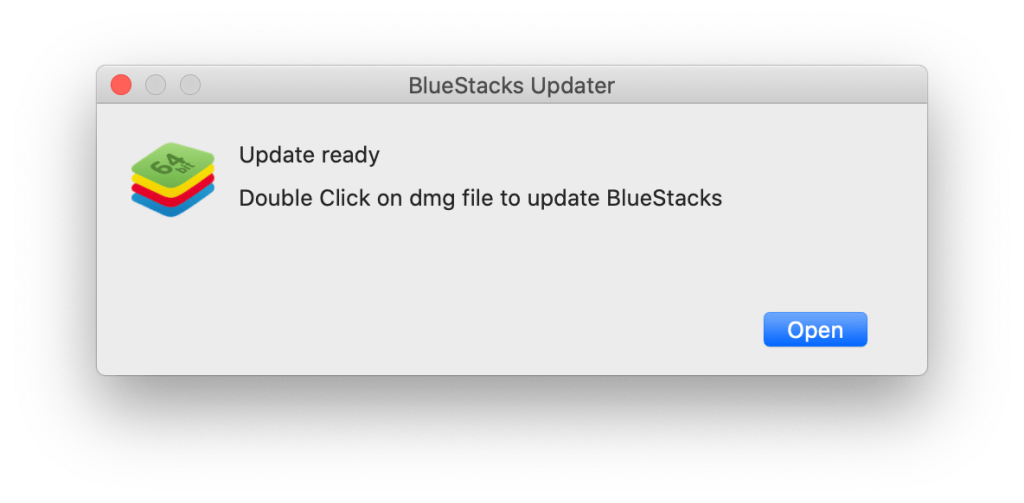
- Most kattintson duplán a .dmg fájlra , és csomagolja ki a fájlt.
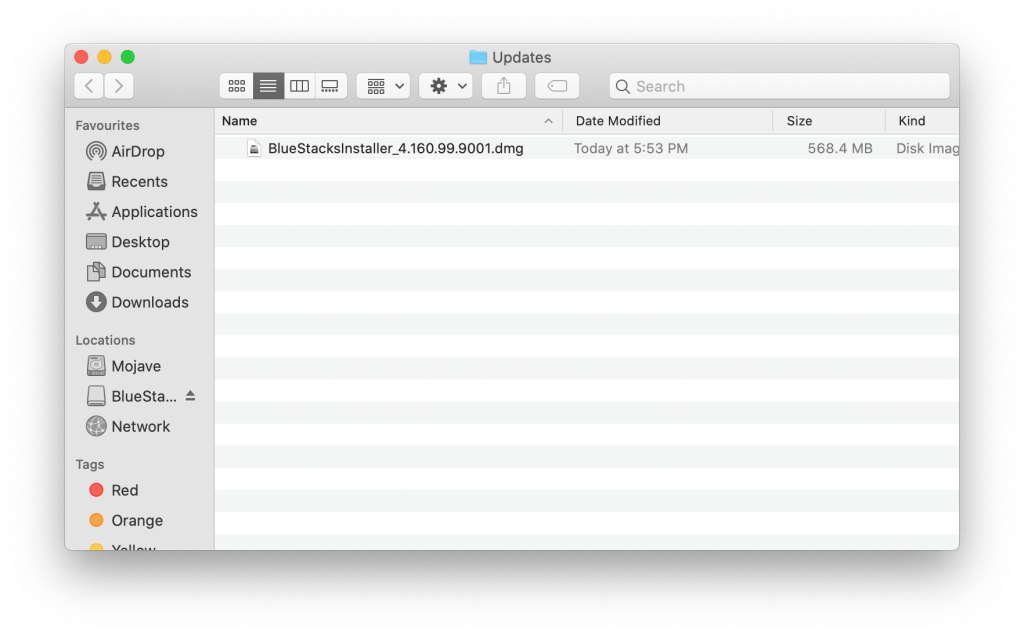
- Kattintson duplán a BlueStacks telepítő ikonjára a frissítési folyamat elindításához.

- Kattintson a Frissítés most lehetőségre.
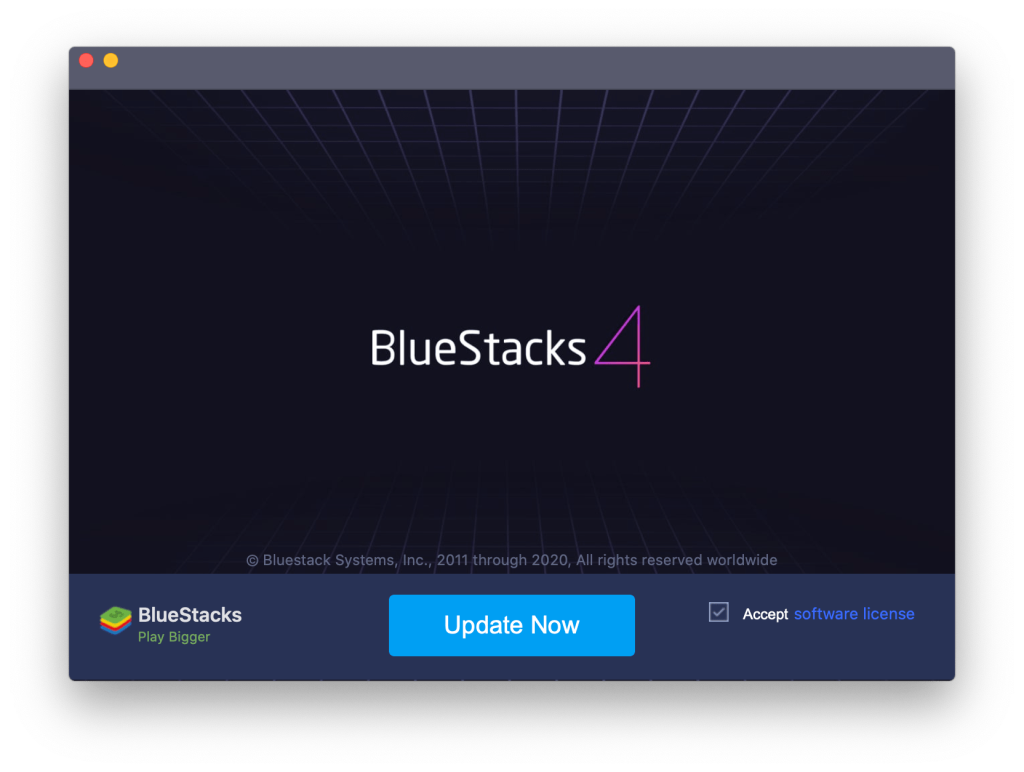
- Itt meg kell adnia az adminisztrátori hitelesítő adatokat, majd kattintson a Helper telepítése gombra.
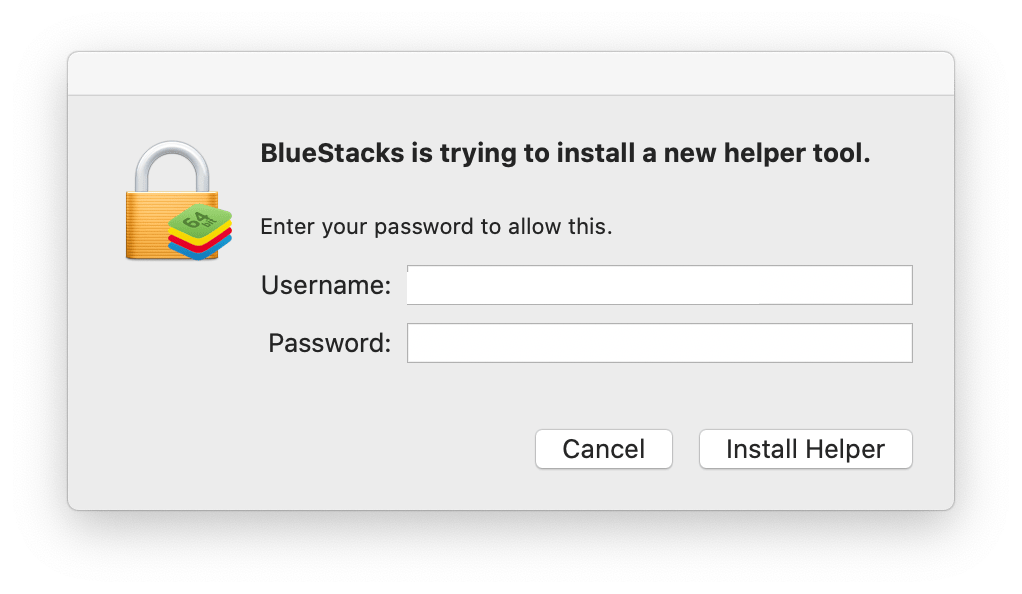
- Most megkezdődik a frissítési folyamat.
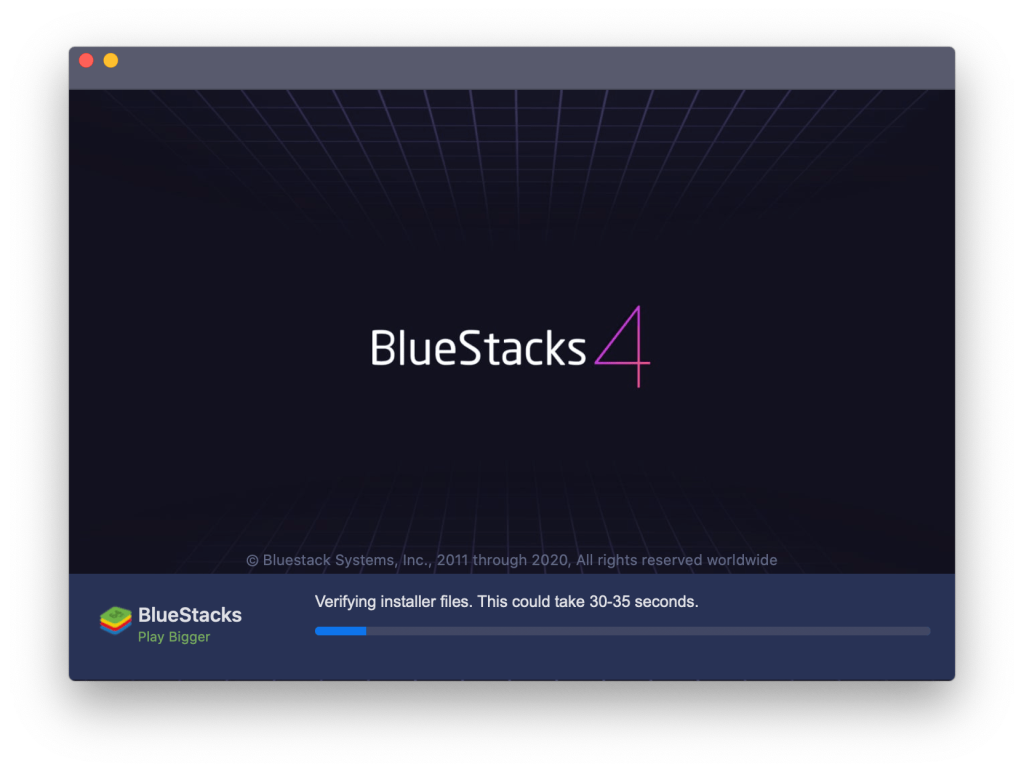
- A BlueStacks frissítése után a macOS automatikusan újraindul.
Most ellenőrizze, hogy a Bluestacks Engine nem indul el Mac-en, a probléma megoldódott-e vagy sem. Ha Ön Windows-felhasználó, és frissíteni szeretné a Bluestackst, kérjük, látogasson el a Bluestack hivatalos webhelyére , és töltse le a Bluestack Windows operációs rendszer legújabb verzióját.
2. megoldás: Távolítsa el a Bluestacks & Virtual Box alkalmazást a Mac OS rendszerről.
Próbálja ki ezt az egyszerű megoldást, ha a BlueStacks nem működik megfelelően, sok BlueStacks-felhasználó megoldja a problémát, miután újratelepítette a BlueStackst a Mac OS-re:
- Keresse meg a BlueStacks telepítést, és törölje azt.
- Most keresse meg a VirtualBoxot a Mac OS-en, és törölje azt.
- Most le kell töltenie a BlueStacks legújabb verzióját a hivatalos webhelyről.
- Ezután helyezze át a telepítőfájlt a Mac asztalra, és futtassa onnan a BlueStacks programot.
3. megoldás: Módosítsa a biztonsági engedélyeket.
Ha a Bluestacks frissítése nem működik az Ön számára, akkor módosíthatja a biztonsági engedélyeket a BlueStacks probléma megoldása érdekében.
Kövesse az alábbi lépéseket a biztonsági engedélyek módosításához Mac OS rendszeren:
- Nyissa meg a BlueStackst.
- Megjelenik a blokkolt rendszerbővítmény ablak.
- Most kattintson a Biztonság és adatvédelem megnyitása lehetőségre.
- Itt a lakat ikonra kell kattintani .
- Most írja be a felhasználónevet és a jelszót.
- Kattintson az Engedélyezés gombra.
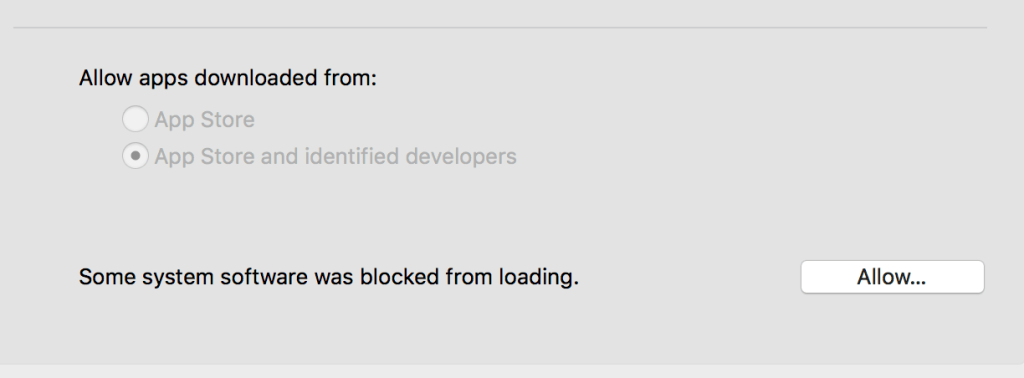
- Ezt követően kattintson az Újraindítás gombra.
- A Mac OS újraindítása után indítsa el a BlueStacks alkalmazást.
Ezt követően a Bluestacks Engine nem indul el Mac rendszeren megoldódik.
Tippek annak elkerülésére, hogy a BlueStacks Emulator Engine ne induljon el a probléma Windows PC-n:
- Sometimes, viruses and malware Bluestacks cause an error and get Bluestacks Engine Won’t Open Error. To avoid this situation you should install the best Antivirus Software on your PC.
- Check the Minimum System Requirements before you start Installing Bluestacks Android Emulator on your PC.
- To avoid this issue, you should update your Windows and Bluestacks on regular basis.
Easy and Best Way to Check Windows PC/Laptop Performance
After trying all the solutions, if you are unable to run BlueStacks Android Emulator on your PC, it may be due to Windows-related problems. Here, I suggest you scan your Windows PC or laptop with the powerful PC Repair Tool.
With the help of this multifunctional tool, you can fix the various problems on Windows PC. This tool scans your system and fixes the various problems such as hardware failure, protects your file from getting lost, repairs corrupted system files, computer errors, removes malware and viruses from the PC, and also improves PC performance.
You have to download and install this multifunctional tool on your PC / Laptop and the rest all the work will be done automatically.
Get PC Repair Tool, to fix PC errors & optimize its performance
Final Words:
In this article, I tried my best to provide you with complete solutions to solve BlueStacks Engine Won’t Start issue on Windows 10.
Make sure to try the solutions given one by one till you find the one that works for you.
Bónusz: A BlueStacks Snapchat nem működik
Néha megfelelően futtathatja a BlueStackst, de nem tudja megfelelően használni a Snapchat alkalmazást. Hogyan lehet kijavítani, hogy a BlueStacks Snapchat nem működik a számítógépen?
Távolítsa el a BlueStacks új verzióját, és telepítse újra a régi verziót.
Frissítse a Snapchat Androidra a legújabb verzióra.
Szerezd meg a BlueStacks legújabb verzióját.
![Hogyan lehet élő közvetítést menteni a Twitch-en? [KIFEJEZETT] Hogyan lehet élő közvetítést menteni a Twitch-en? [KIFEJEZETT]](https://img2.luckytemplates.com/resources1/c42/image-1230-1001202641171.png)
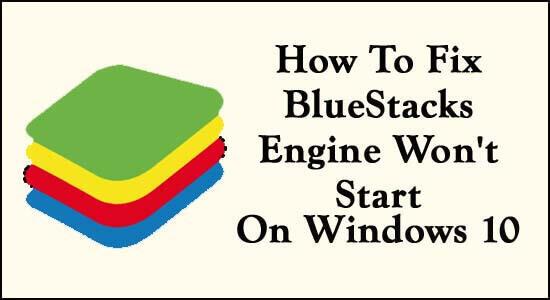
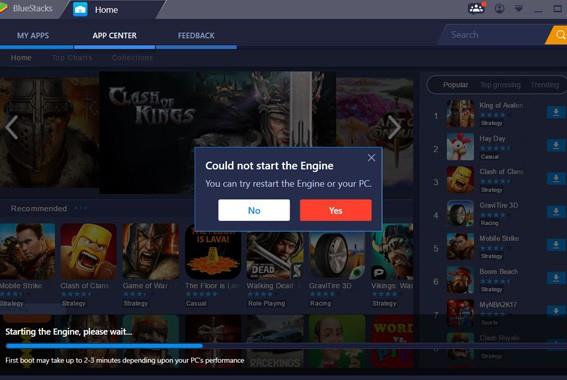
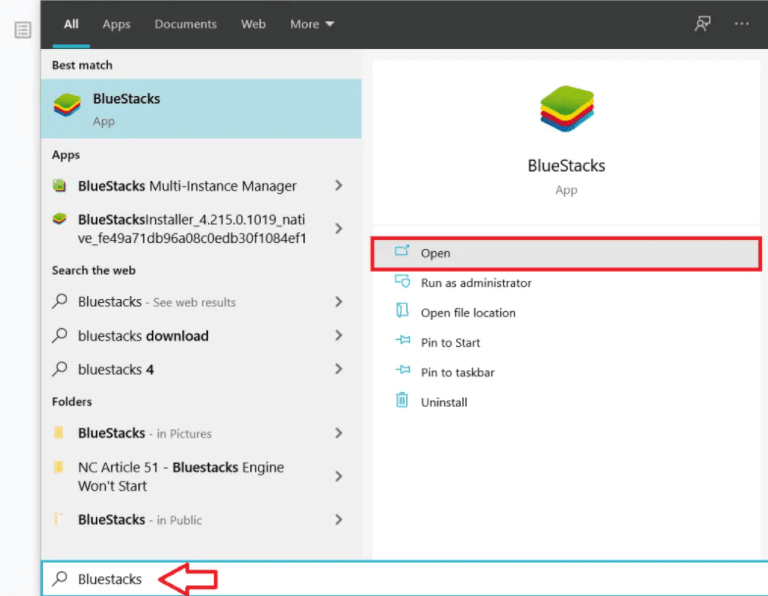
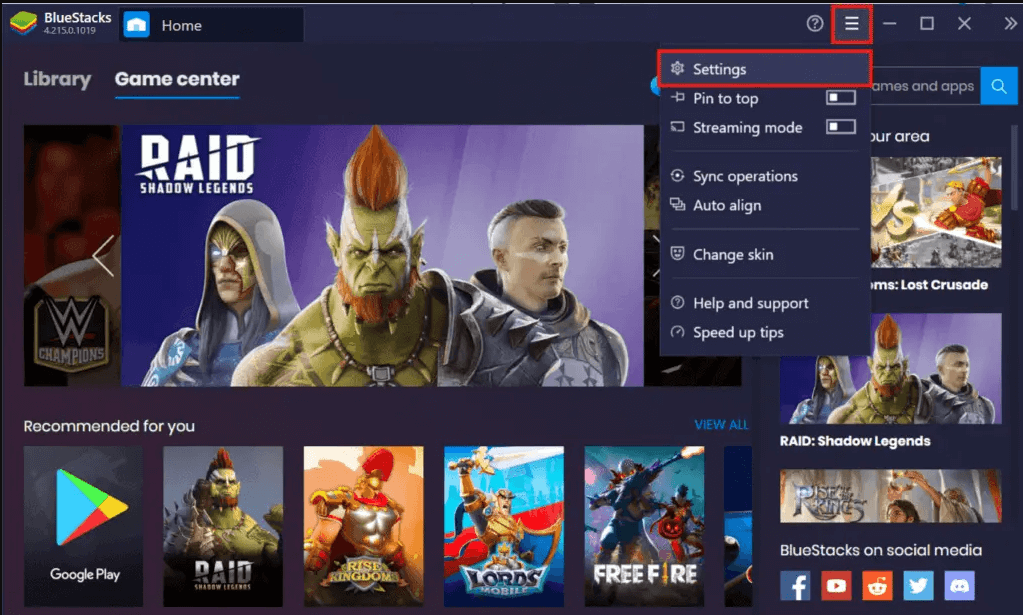
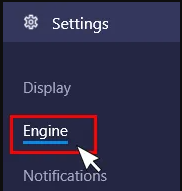
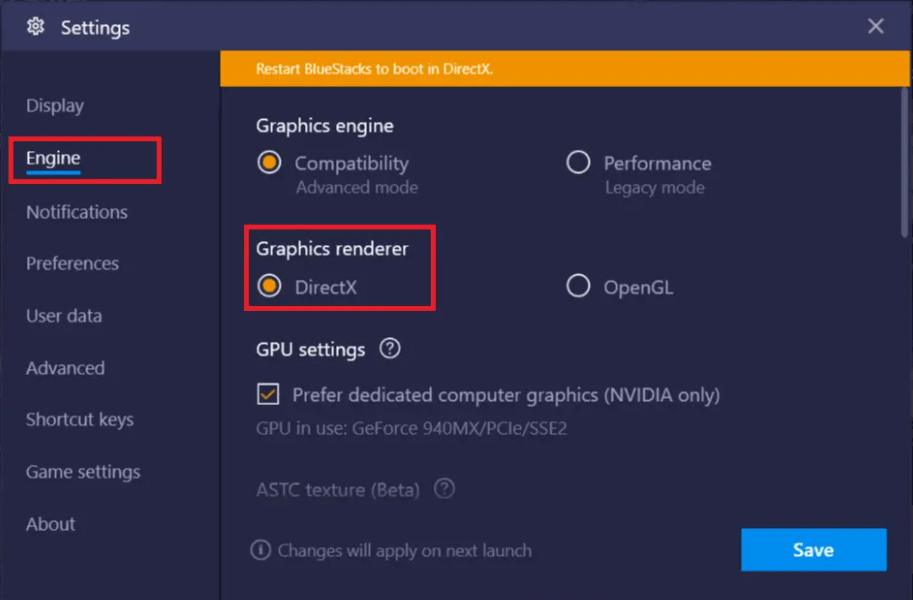
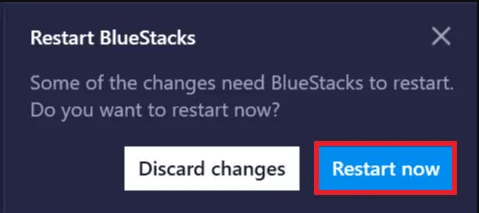
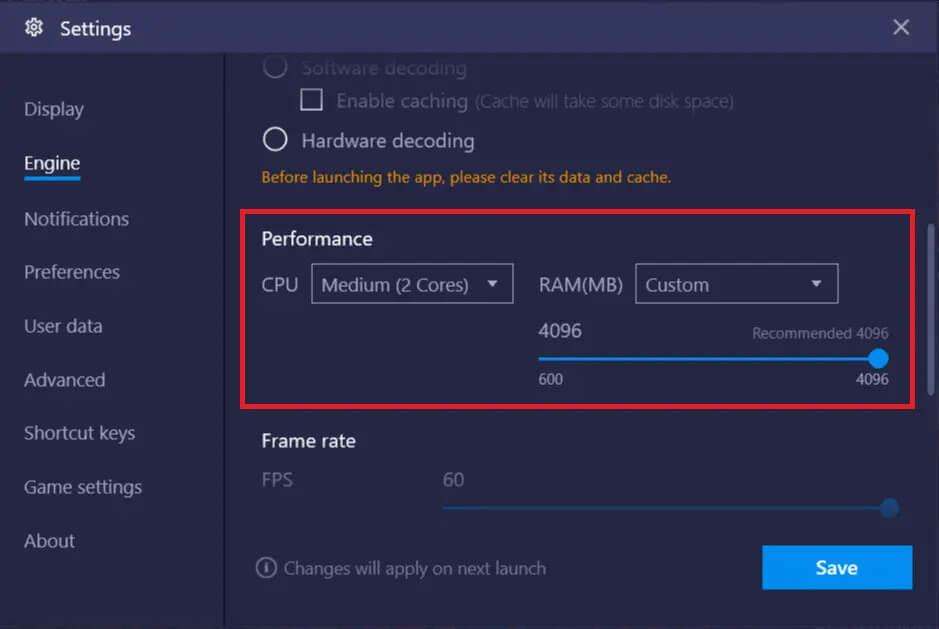
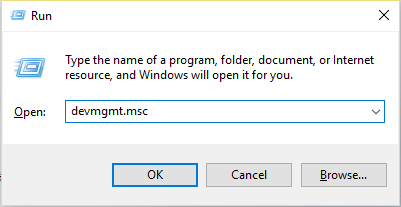
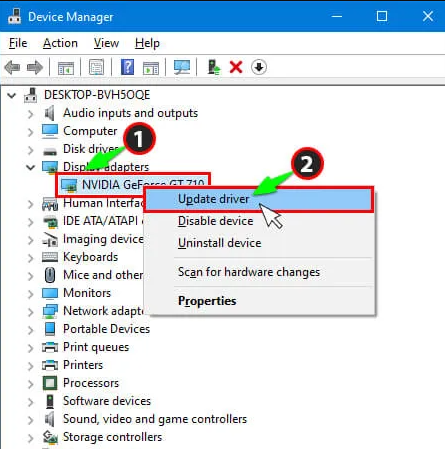
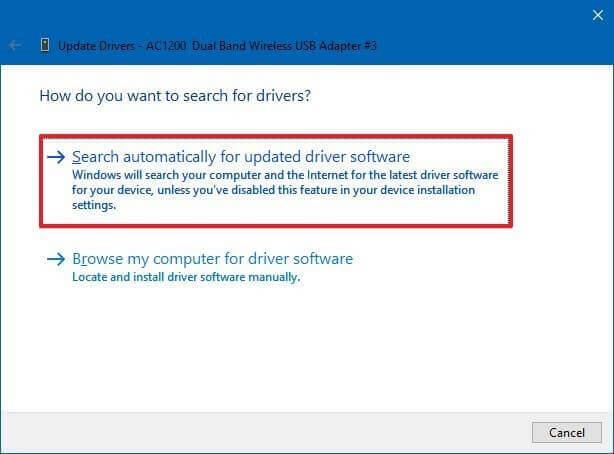
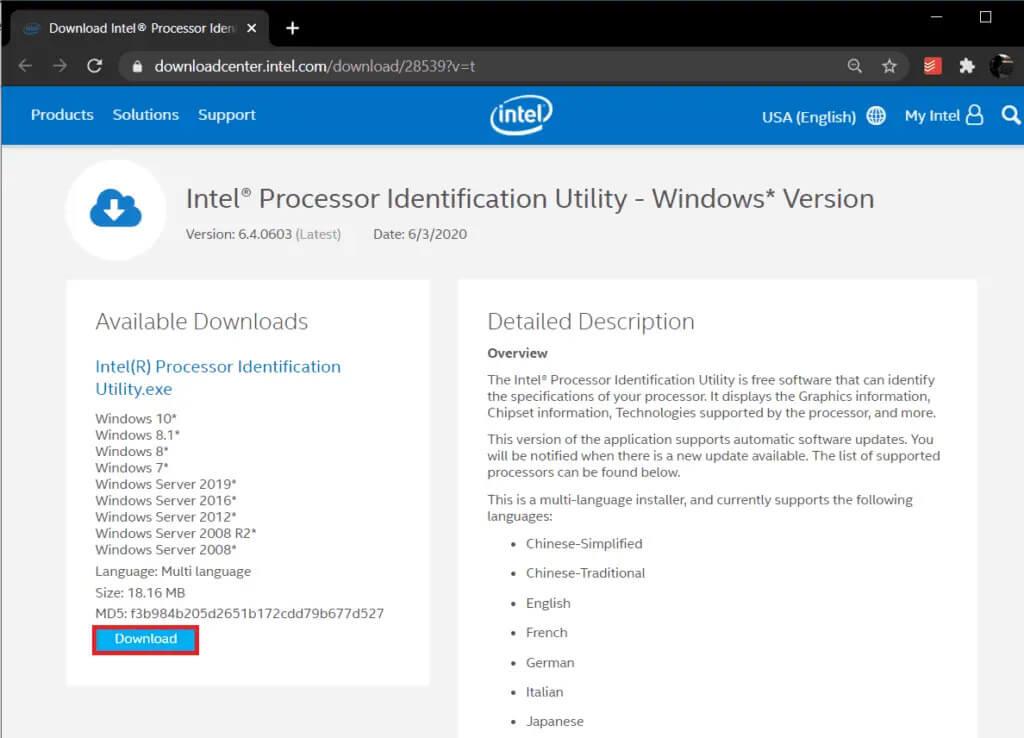
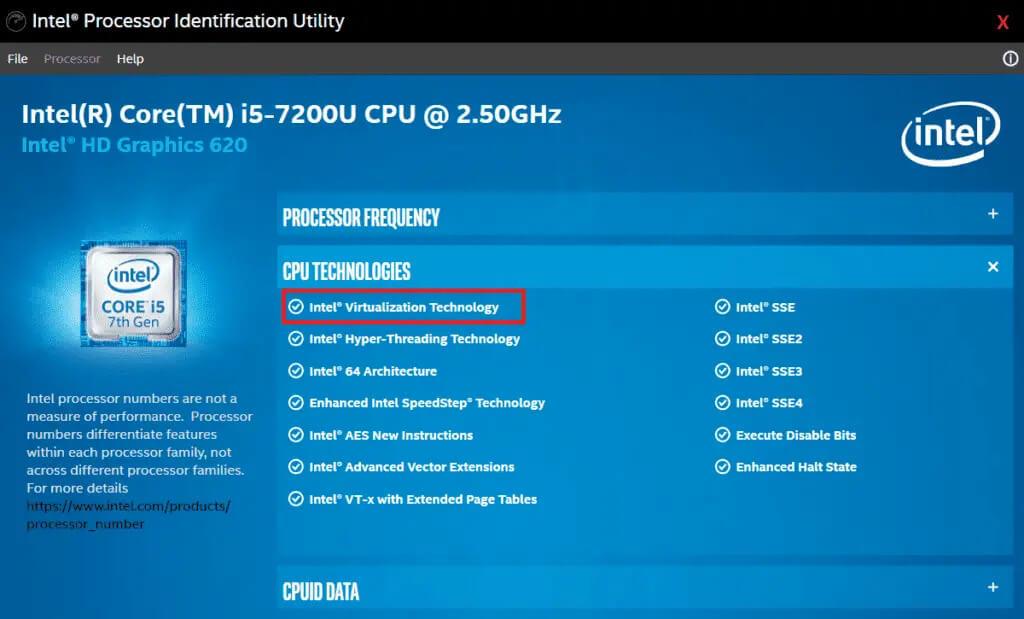
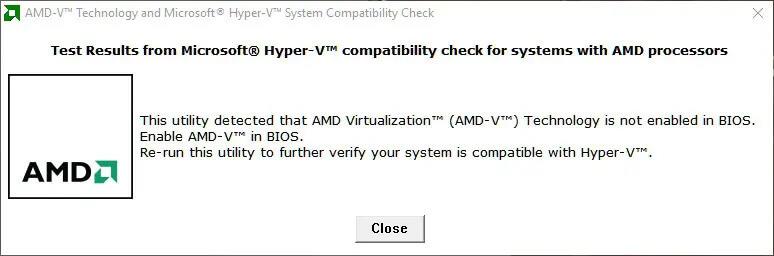
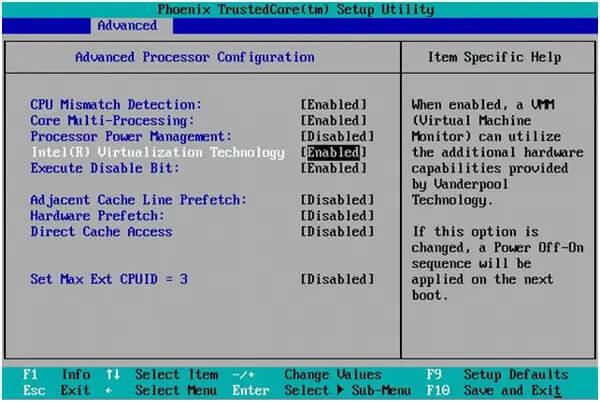
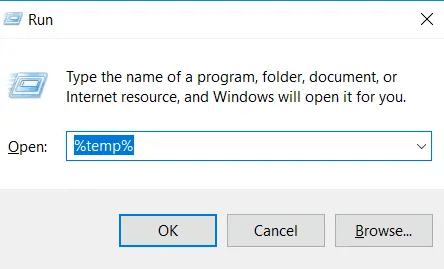
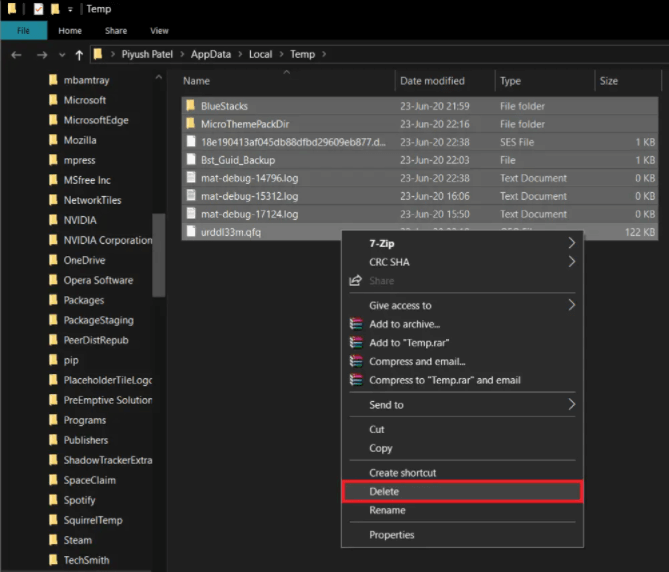
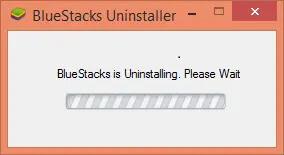
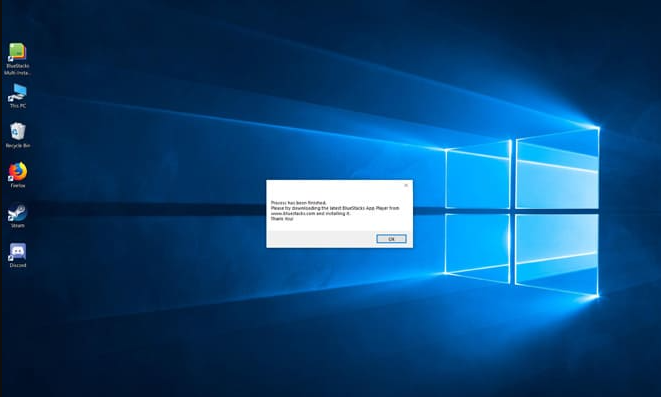
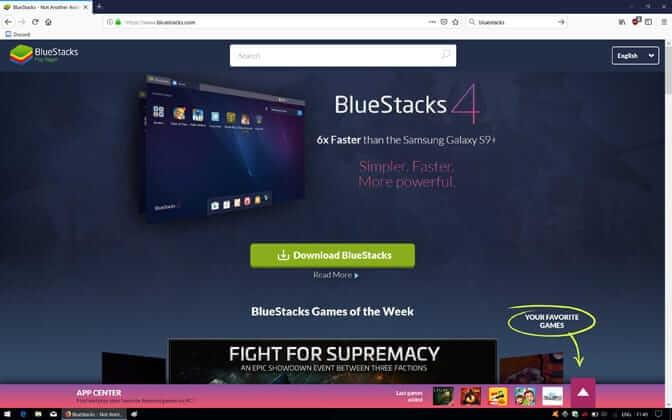
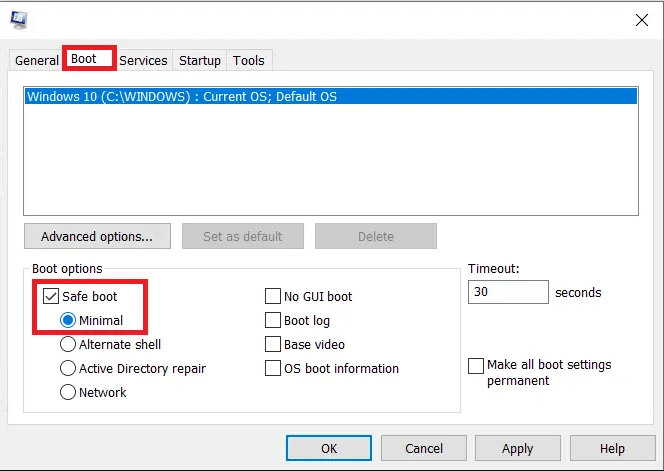
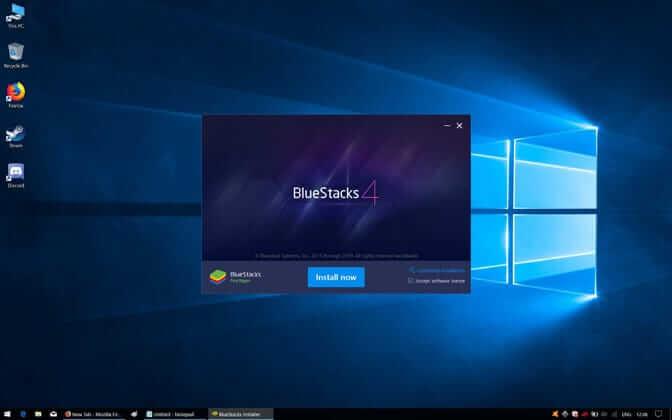
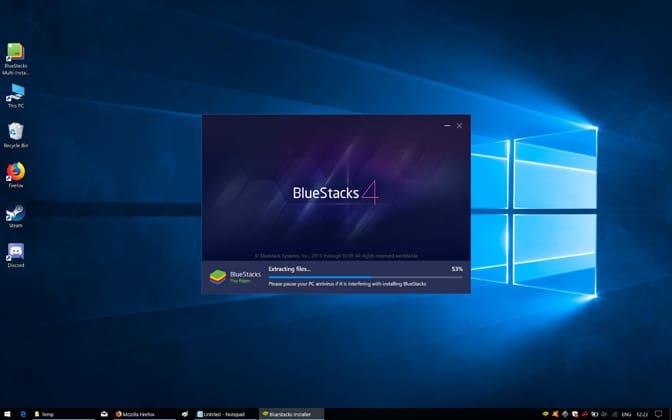
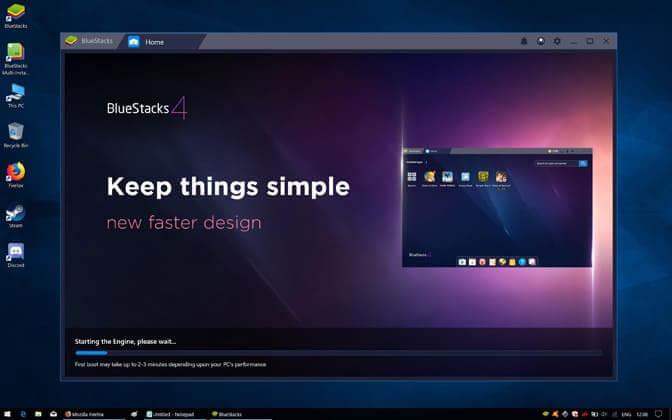
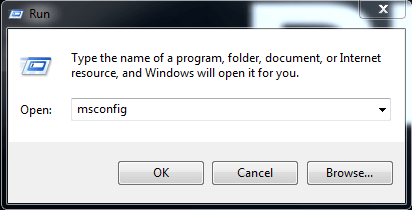
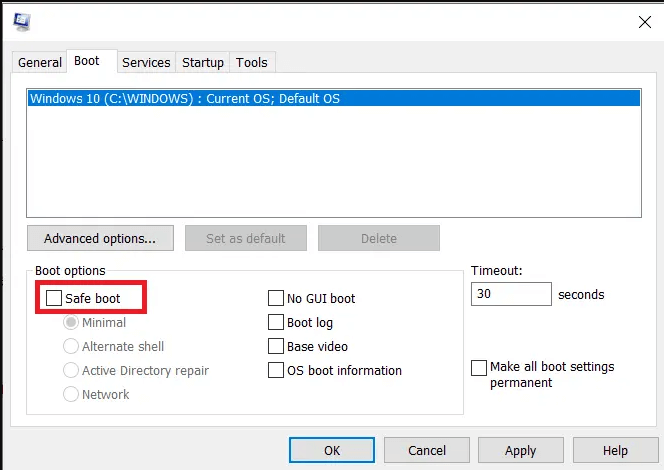
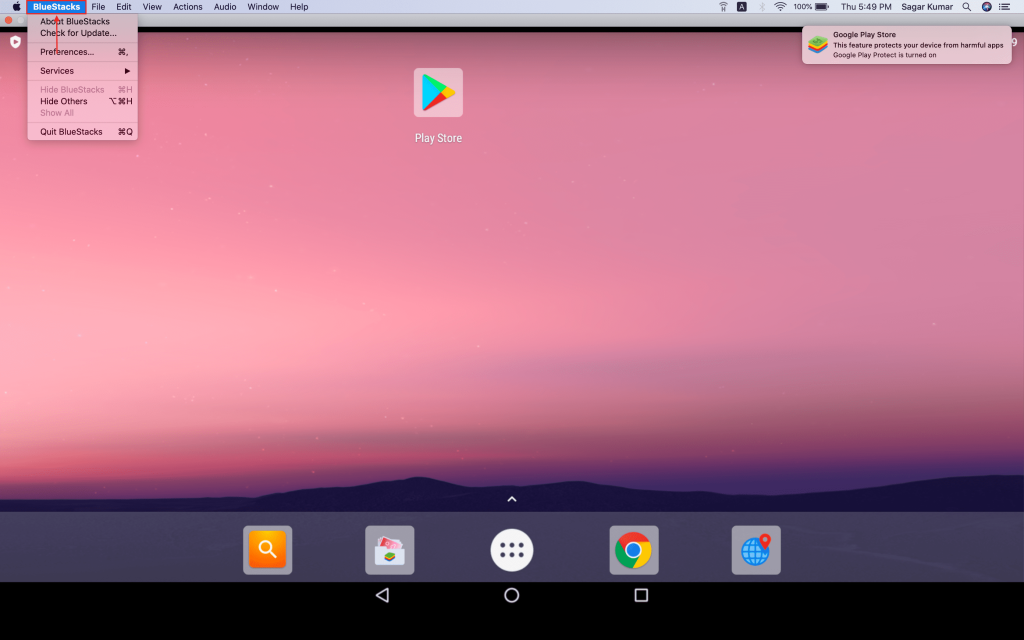
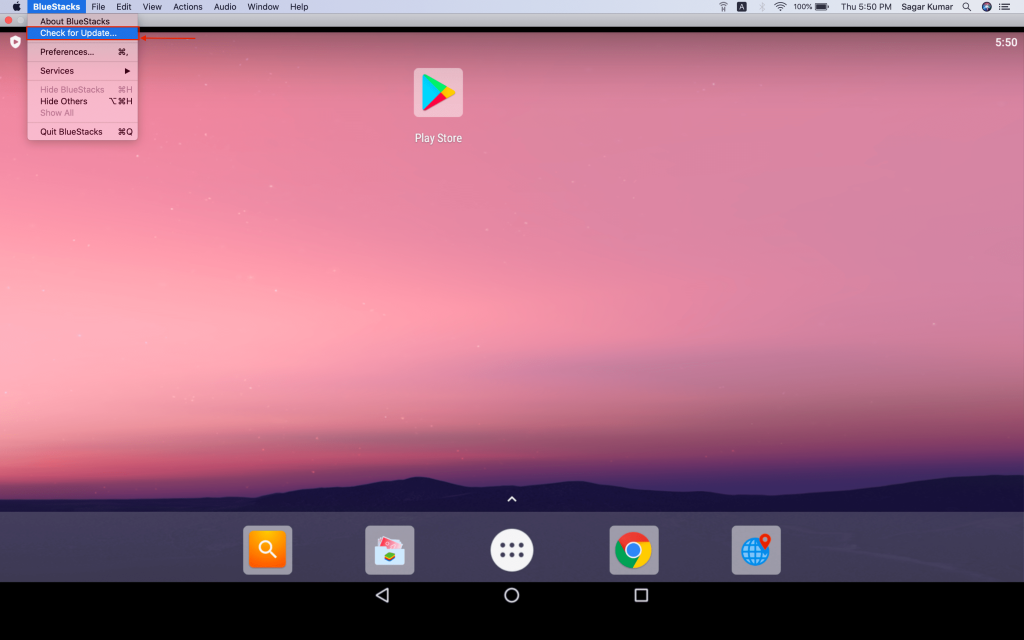
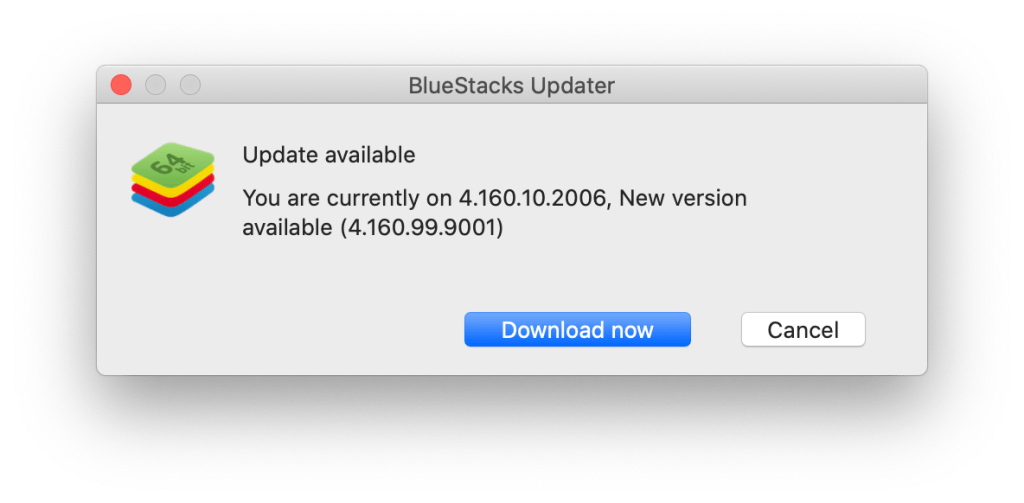
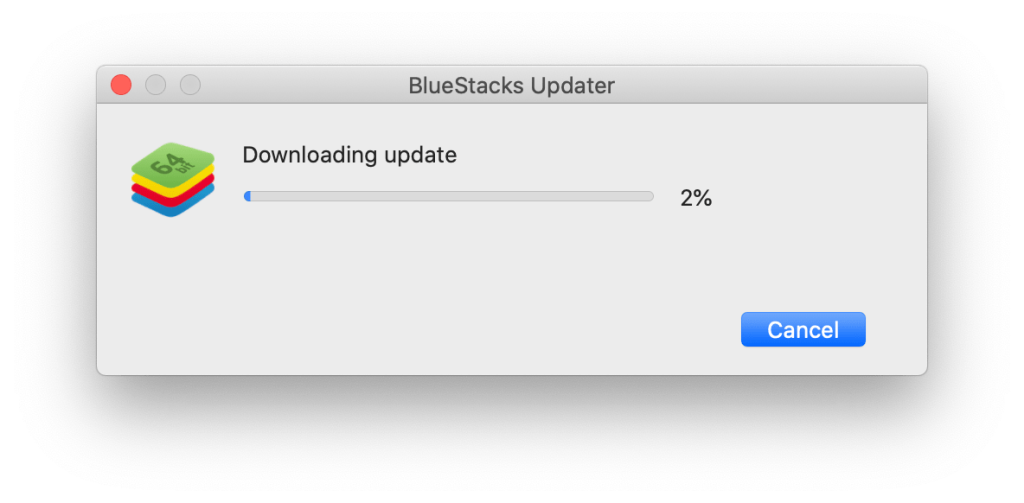
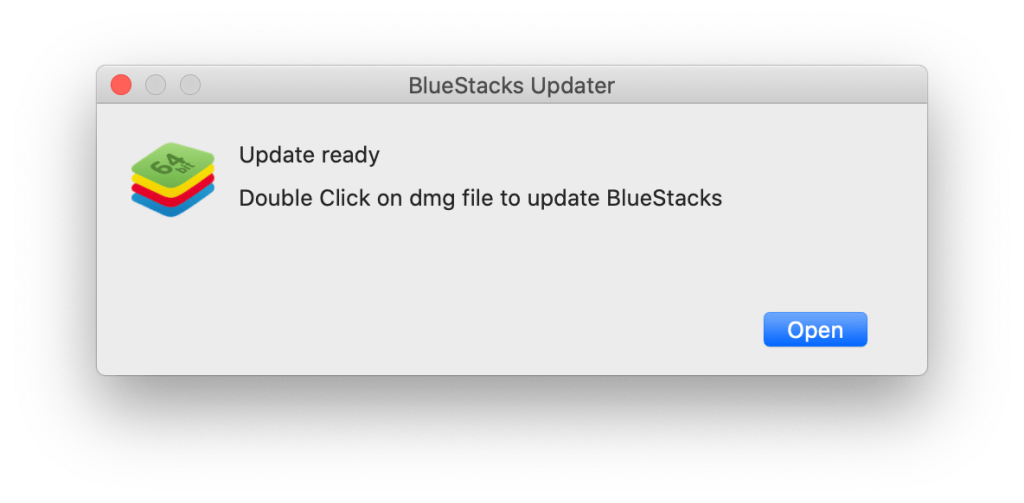
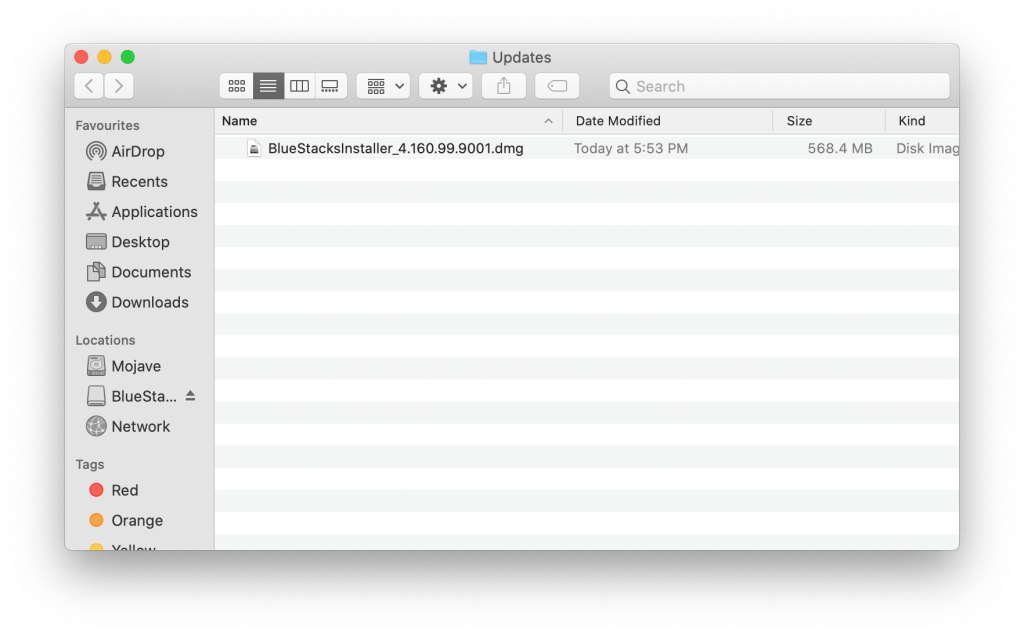

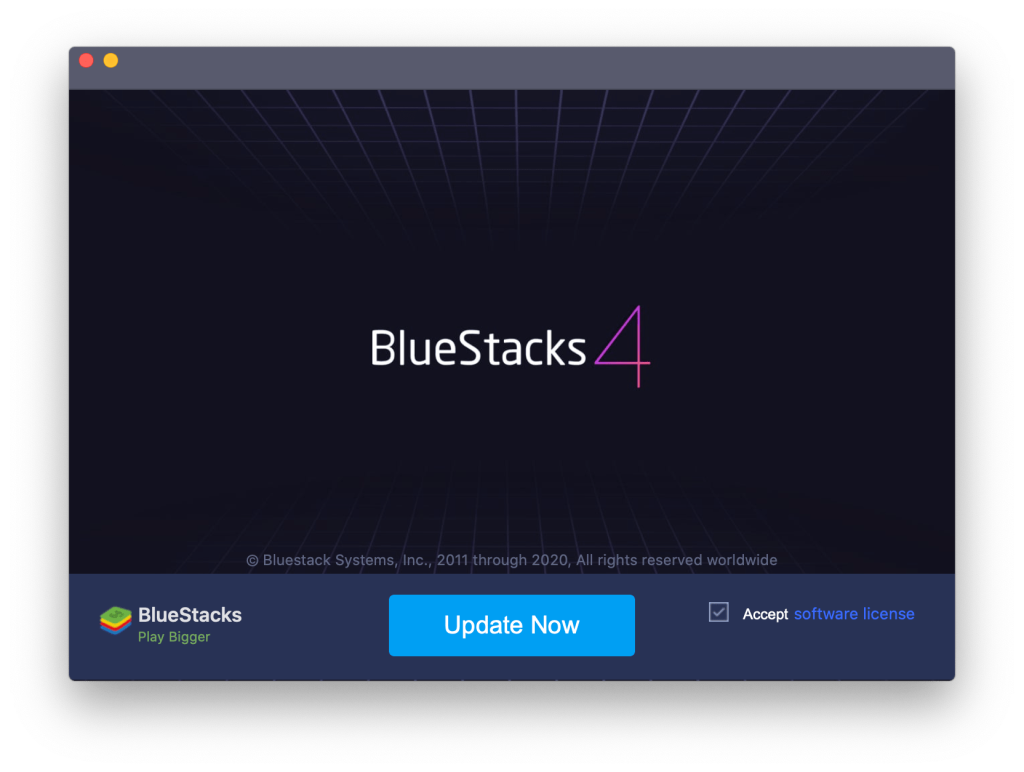
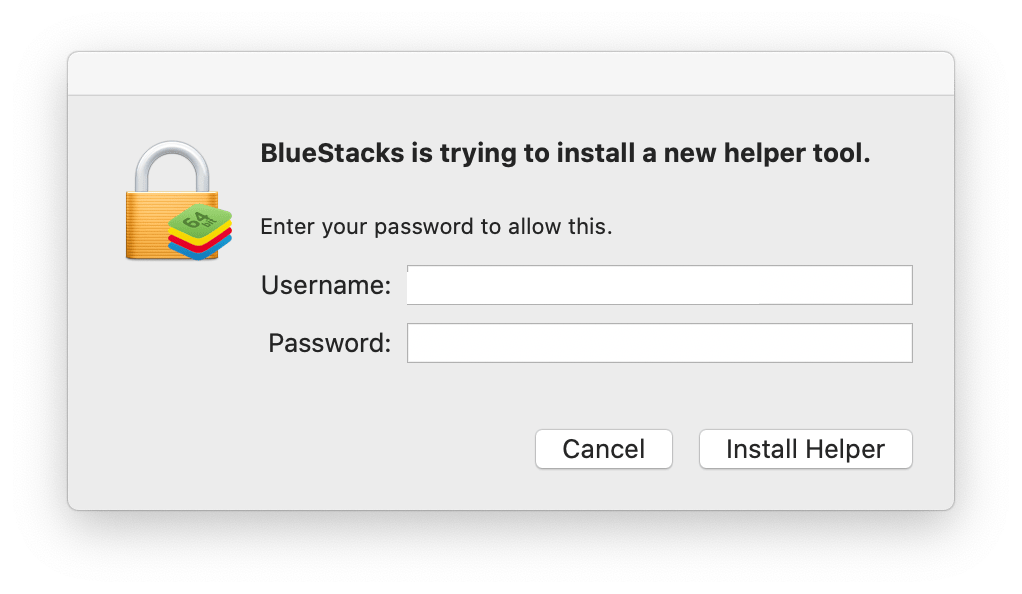
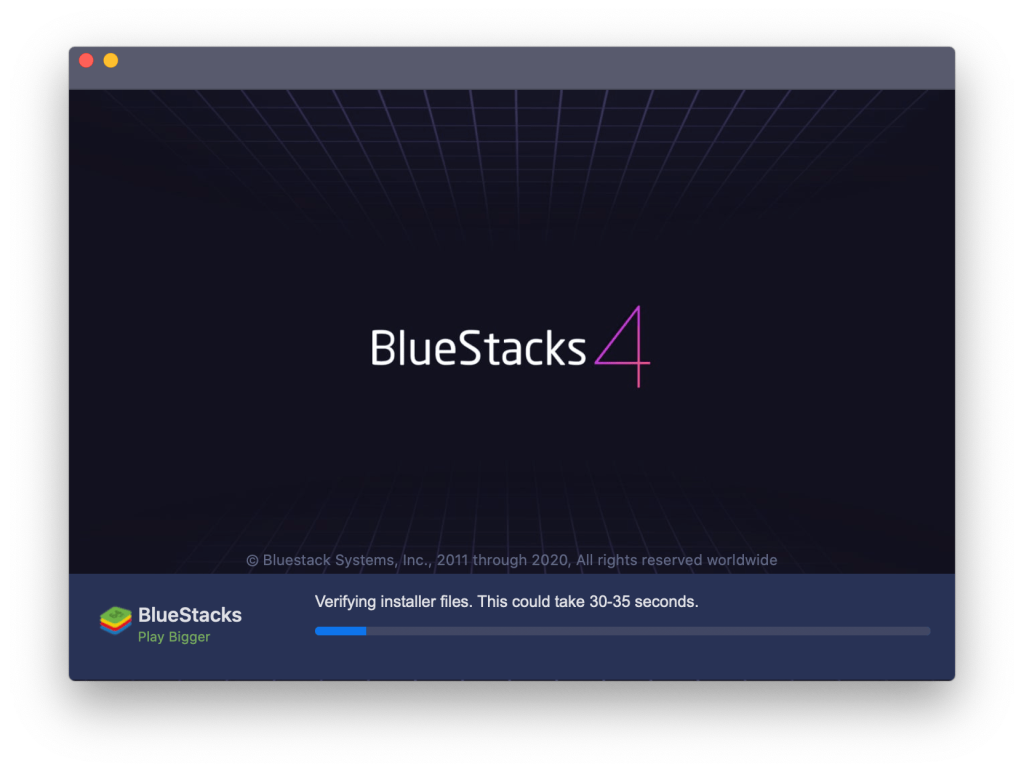
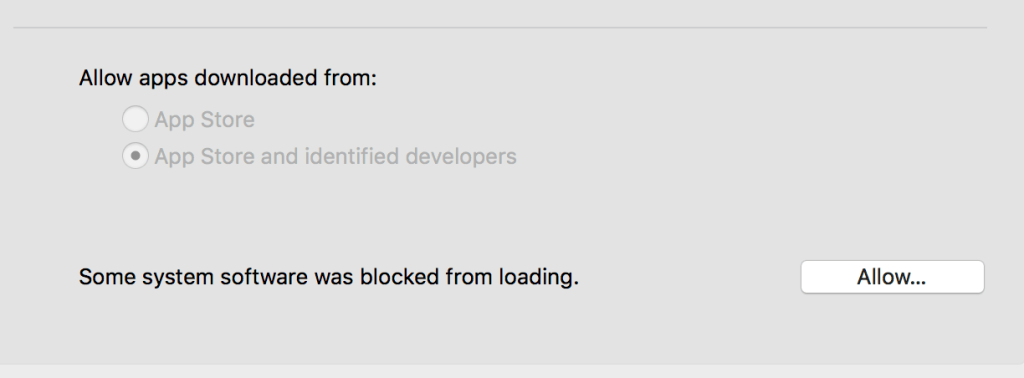


![[JAVÍTOTT] „A Windows előkészítése, ne kapcsolja ki a számítógépet” a Windows 10 rendszerben [JAVÍTOTT] „A Windows előkészítése, ne kapcsolja ki a számítógépet” a Windows 10 rendszerben](https://img2.luckytemplates.com/resources1/images2/image-6081-0408150858027.png)

![Rocket League Runtime Error javítása [lépésről lépésre] Rocket League Runtime Error javítása [lépésről lépésre]](https://img2.luckytemplates.com/resources1/images2/image-1783-0408150614929.png)



