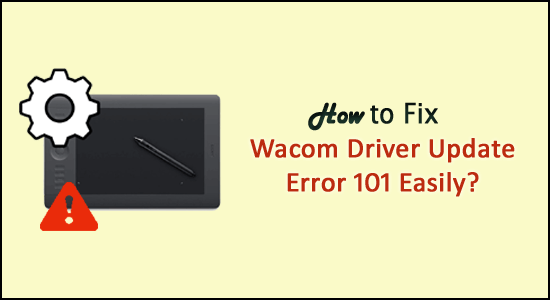
A Wacom illesztőprogramjának frissítése közben kapja meg a 101-es Wacom illesztőprogram-frissítési hibát a Windows 10 képernyőjén.
Ez egy gyakori hiba, amellyel számos Wacom-felhasználó találkozik. Sok felhasználónak azonban sikerült kijavítania a hibát az illesztőprogram Eszközkezelőből történő frissítésével vagy az illesztőprogram újratelepítésével a gyártó webhelyéről.
Nos, a 101-es illesztőprogram-frissítési hiba a leggyakoribb felelős azért, hogy a program vagy a játék miért nem működik megfelelően.
De szerencsére a Wacom 101-es illesztőprogram-frissítési hibája nem olyan csúnya, mint amilyennek látszik. Néhány egyszerű lépésben sikerült kijavítanunk a Wacom illesztőprogram hibáját.
Tehát itt megosztom veled a lehető legjobb hibaelhárítási megoldásokat, és egyszerűen frissítem a Wacom illesztőprogramjait .
Mi okozza a Wacom illesztőprogram-frissítési hibát 101?
A 101-es illesztőprogram-frissítési hiba általában a Windows 10 legújabb frissítésének telepítése vagy a Wacom táblagép legújabb frissítésével történő frissítése után jelenik meg.
Amikor a rendszer telepíti a legújabb Windows 10 frissítéseket vagy frissíti a telepített szoftvereket, akkor az eszközökön a további programok futtatásához szükséges illesztőprogramok elavulhatnak , felülírhatók, törölhetők vagy megsérülhetnek.
Ennek eredményeként illesztőprogram-problémák jelennek meg a rendszerben.
Hogyan javíthatom ki a Wacom illesztőprogram-frissítési hibát 101?
1. javítás – Indítsa újra a Wacom táblagépet
Ha a Wacom 101-es Wacom Driver Update Error frissítést kapja Wacom táblagépén, javasoljuk, hogy indítsa újra a Wacom táblagépet.
Ehhez kövesse a lépéseket
- Kattintson a keresősávra , írja be a Services szót, majd kattintson rá.
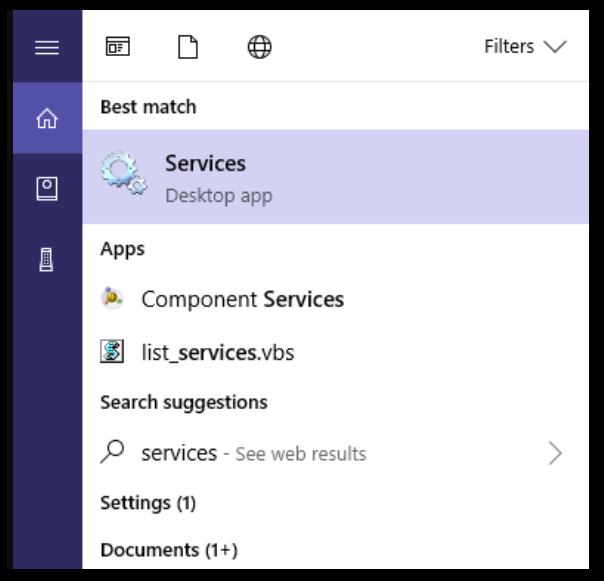
- Most a listában keresse meg a TabletServiceWacom elemet, kattintson rá jobb gombbal, majd válassza az Újraindítás lehetőséget.
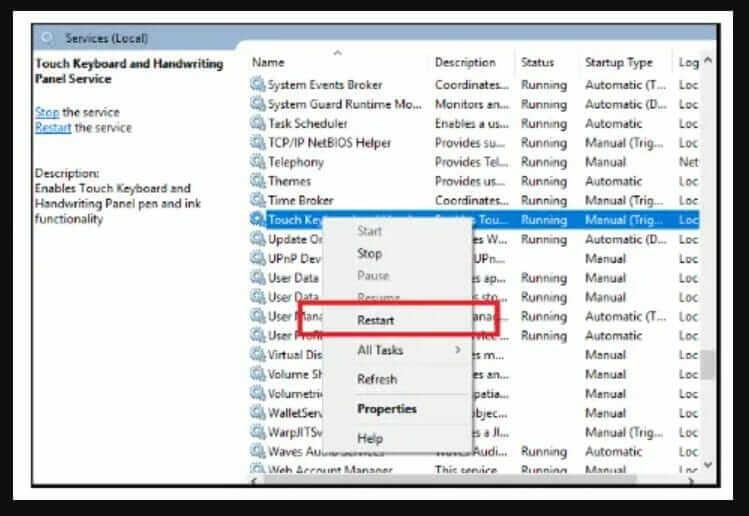
- Indítsa újra a Wacom táblagépet .
Remélhetőleg a probléma megoldódott, és próbálja meg frissíteni az illesztőprogramot.
2. javítás – Frissítse az illesztőprogramot az Eszközkezelővel
Ha a fenti megoldás nem segít a 101-es Wacom illesztőprogram-frissítési hiba kijavításában , frissítenie kell az illesztőprogramot a számítógép Eszközkezelőjével .
Ehhez kövesse az alábbi lépéseket:
- Ellenőrizze, hogy a táblagép nincs csatlakoztatva a Windows rendszerhez.
- Nyomja meg a Win + R billentyűkombinációt a Futtatás mező megnyitásához , írja be a devmgmt.msc parancsot , majd nyomja meg az Enter billentyűt
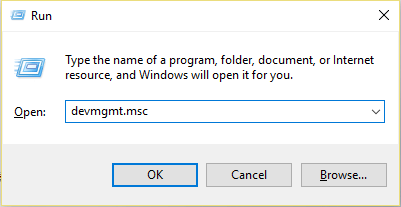
- Nyissa meg az Eszközkezelőt , majd keresse meg az Emberi interfész eszközöket.
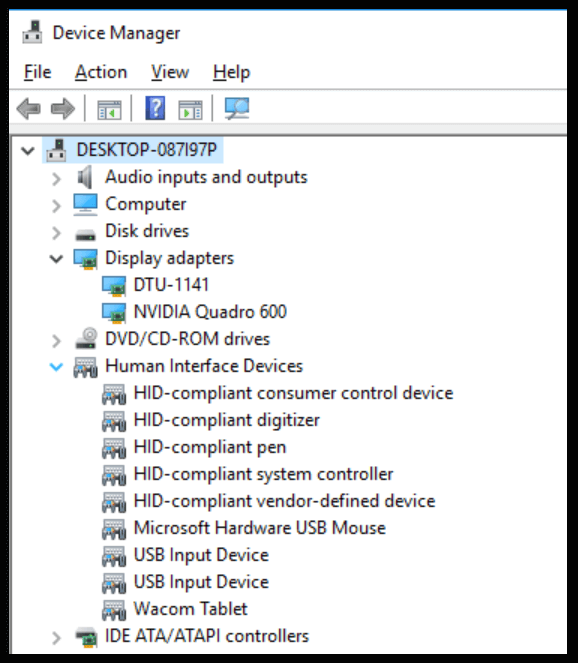
- Kattintson a kapcsolóra az opció kibontásához, majd kattintson a jobb gombbal a Wacom Tablet elemre.
- Most a listából válassza az Illesztőprogram frissítése lehetőséget.
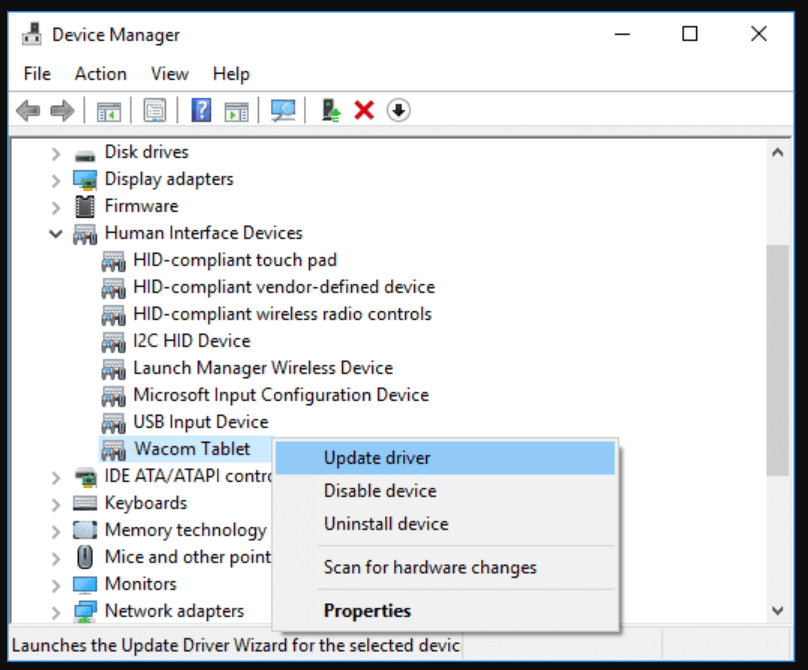
- Válassza a Frissített illesztőprogram automatikus keresése lehetőséget
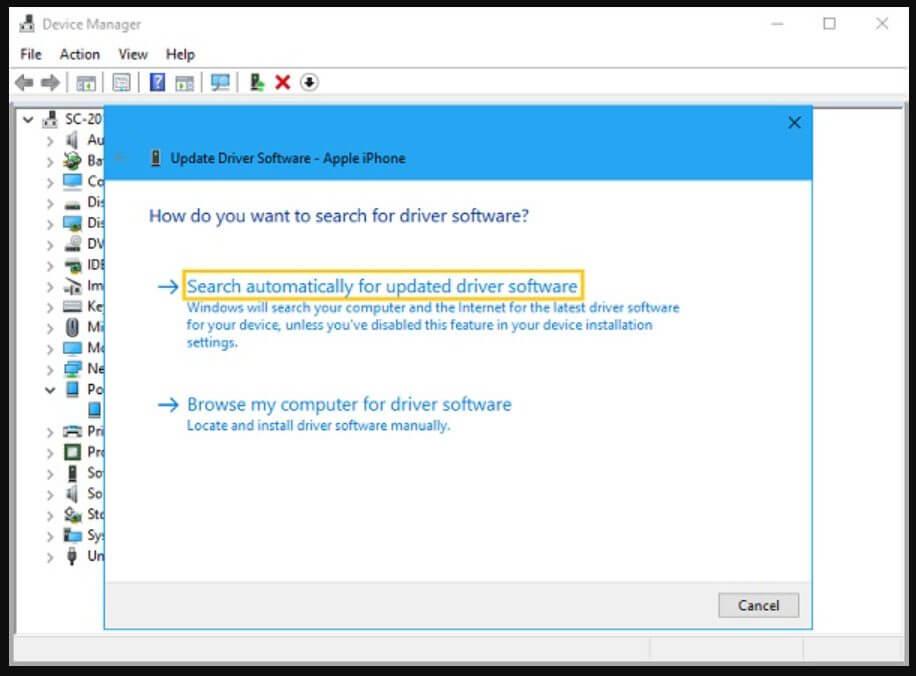
- Várja meg, amíg a folyamat befejeződik > indítsa újra az eszközt.
A rendszer újraindítása után a Wacom illesztőprogram automatikusan települ.
3. javítás – Az illesztőprogram automatikus frissítése
Sokszor az illesztőprogram kézi frissítése nem frissíti őket, mivel a Windows nem találja meg a megfelelő illesztőprogramokat, és nem tudja frissíteni az illesztőprogramokat.
Itt azt javasoljuk, hogy frissítse a Wacom illesztőprogramot a Driver Easy segítségével . Ez egy fejlett eszköz, amely csupán egyszeri vizsgálattal észleli és automatikusan frissíti a teljes rendszer-illesztőprogramokat.
Könnyen használható, le kell töltenie és telepítenie kell az eszközt. Ez megkeresi a hibás illesztőprogramokat, és automatikusan frissíti őket.
Get Driver A Wacom Driver automatikus frissítése
4. javítás – Telepítse újra a Wacom illesztőprogramot
Ha az illesztőprogramok frissítése nem oldja meg a hibát, akkor a legújabb illesztőprogram újratelepítése segíthet.
Ehhez kövesse az alábbi lépéseket:
- Először keresse fel a Wacom hivatalos webhelyét .
- Ezután a keresési szakaszba írja be Wacom modelljét , majd nyomja meg az Enter billentyűt
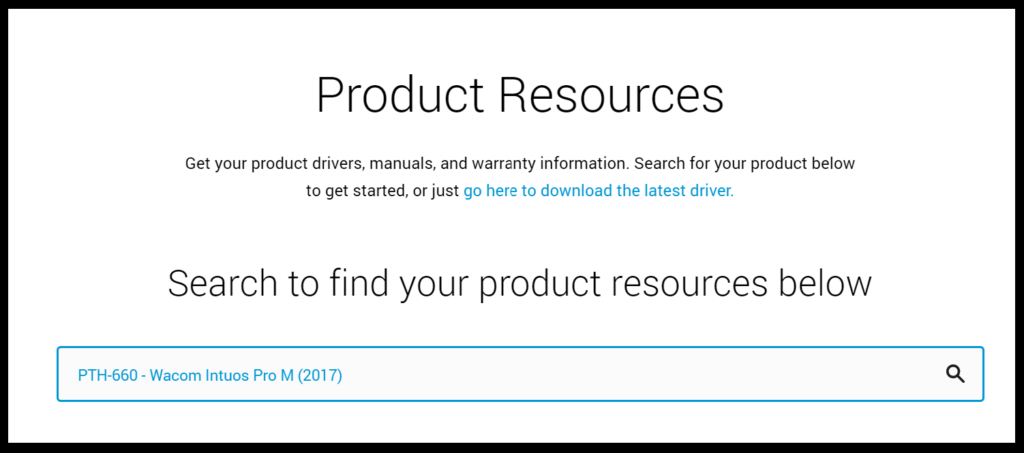
- Most töltse le és telepítse az illesztőprogramokat .
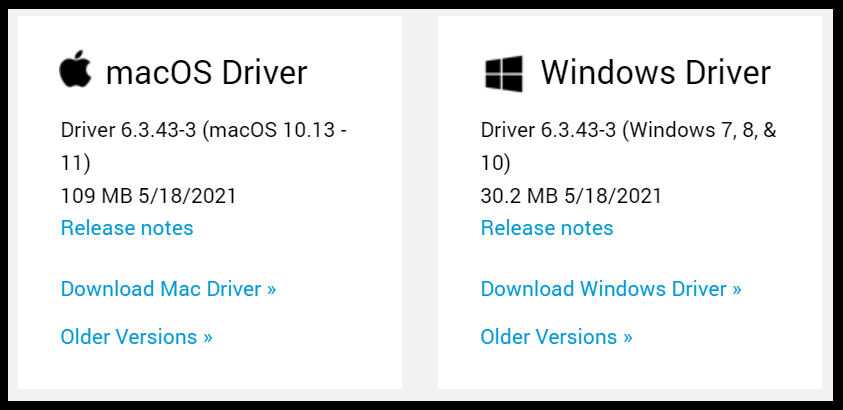
- Kövesse a képernyőn megjelenő utasításokat a telepítési folyamat befejezéséhez.
A folyamat befejezése után indítsa újra a rendszert, hogy a változtatások érvénybe lépjenek. És ellenőrizze, hogy a 101-es Wacom illesztőprogram-frissítési hiba megoldódott-e.
5. javítás – Próbálja meg telepíteni a Wacom illesztőprogramot kompatibilitási módban
A becslések szerint a fenti megoldás követése után a 101-es illesztőprogram-frissítési hiba kijavított, de ha nem, akkor az egyetlen lehetőség az illesztőprogram kompatibilitási módban történő telepítése marad.
Ehhez kövesse az alábbi lépéseket:
- Az illesztőprogram telepítőfájljában kattintson a jobb gombbal, és válassza a Tulajdonságok lehetőséget.
- És válassza a Kompatibilitás fület.
- Ezután kattintson a Program futtatása kompatibilitási módban melletti jelölőnégyzetre , és a legördülő menüből válassza ki az operációs rendszert .
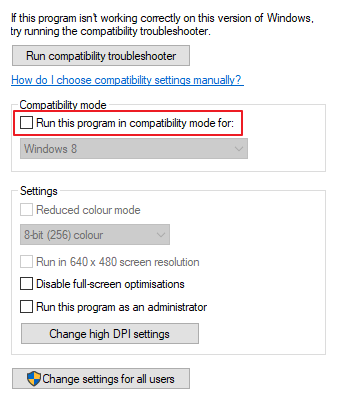
- Kattintson az OK gombra , és futtassa a telepítést.
Remélhetőleg a Wacom illesztőprogram kompatibilitási móddal történő telepítése segít a 101-es Wacom illesztőprogram-frissítési hiba kijavításában.
Egyszerű módszer a Windows PC teljesítményének optimalizálására
Ha a Windows 10 számítógépe lassan fut, vagy különféle makacs problémákkal és hibákkal kell szembenéznie, akkor itt a PC javítóeszköz futtatását javasolta .
Ez egy rendkívül fejlett és többfunkciós eszköz, amely egyszeri beolvasással automatikusan felismeri és kijavítja a különféle számítógépes hibákat.
Ezzel kijavíthatja a DLL-hibákat, a rendszerleíró adatbázis-hibákat, a BSOD-hibákat, az alkalmazásproblémákat, megvédheti rendszerét a vírusoktól vagy rosszindulatú programoktól, és sok mást.
Könnyen használható és teljesen biztonságos, ezért nyugodtan töltse le.
Szerezze be a PC javítóeszközt a Windows 10 problémák megoldásához
Következtetés:
Tehát ez a Wacom illesztőprogram-frissítési 101-es hibájáról szól.
Reméljük, hogy a megadott megoldások követése segít a hiba kijavításában és a készülék egyszerű használatában.
Kövesse gondosan a felsorolt lépéseket, és frissítse a Wacom illesztőprogramot a hiba nélkül.
Ezenkívül, ha a Wacom tollal kapcsolatos problémákkal szembesül, olvassa el útmutatónkat a Windows 10 rendszerben nem működő Wacom toll kijavításáról .
Sok szerencsét..!
![Hogyan lehet élő közvetítést menteni a Twitch-en? [KIFEJEZETT] Hogyan lehet élő közvetítést menteni a Twitch-en? [KIFEJEZETT]](https://img2.luckytemplates.com/resources1/c42/image-1230-1001202641171.png)
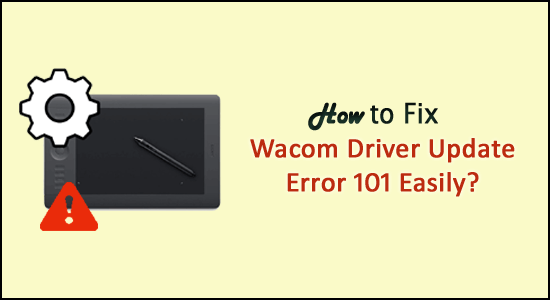
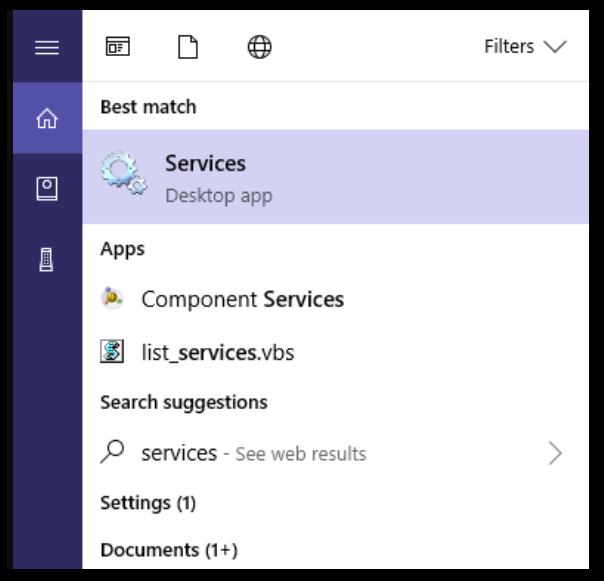
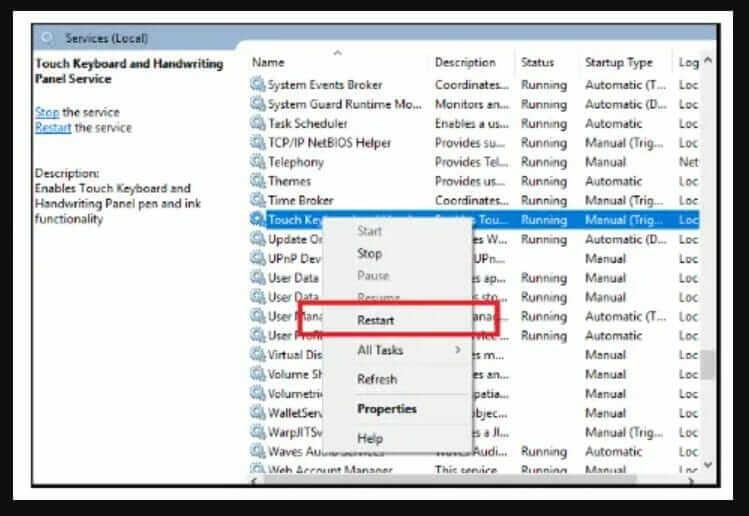
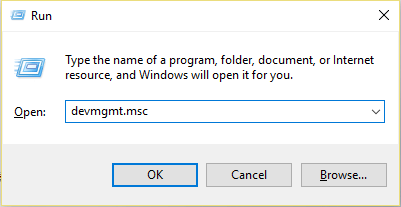
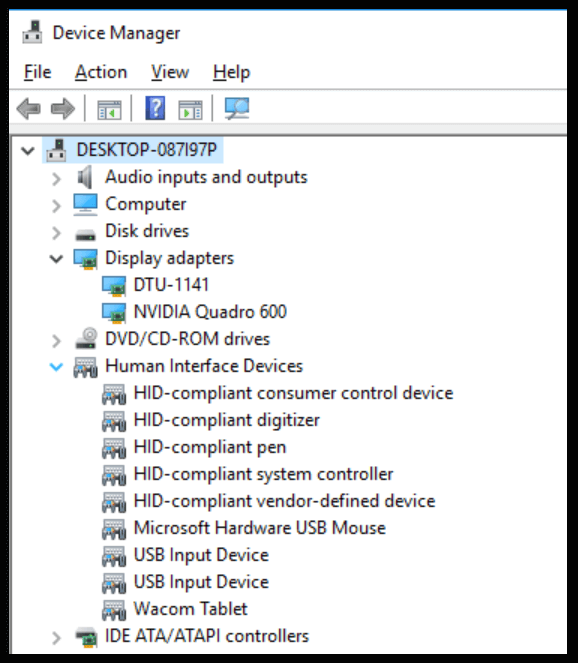
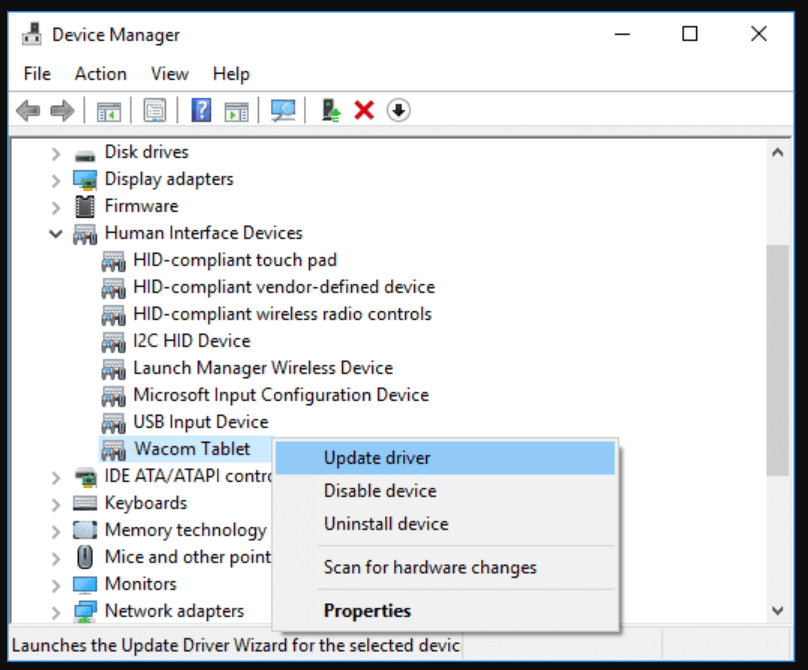
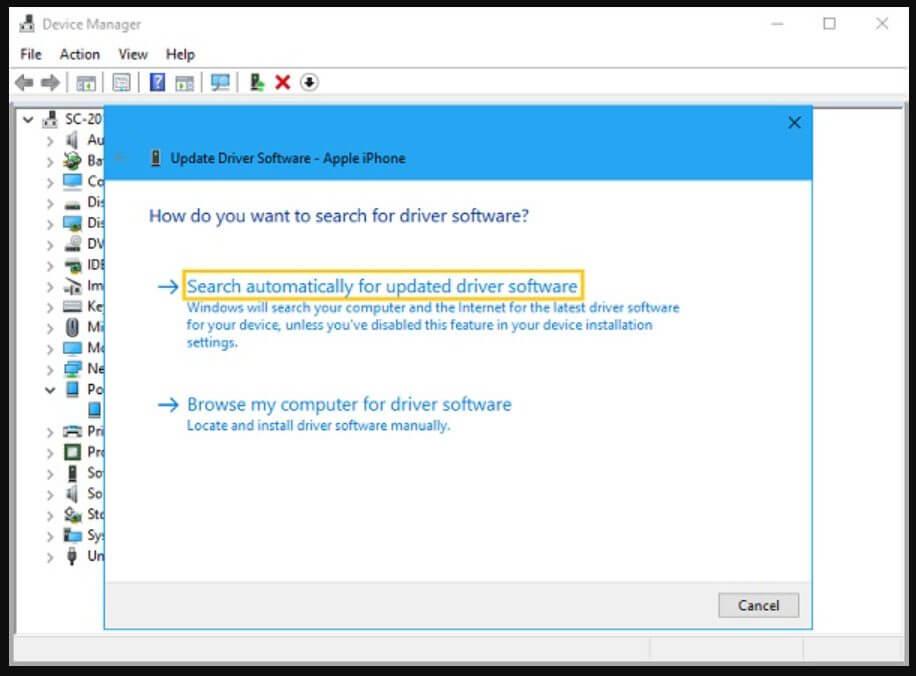
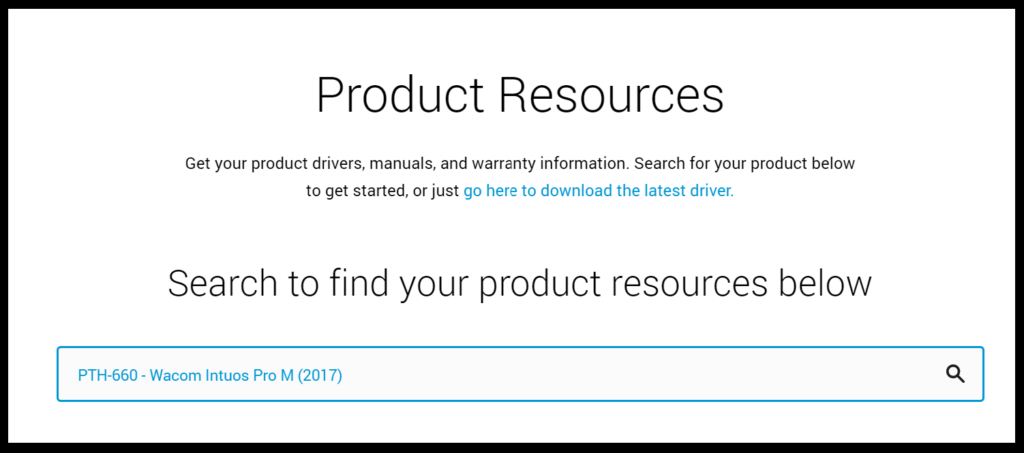
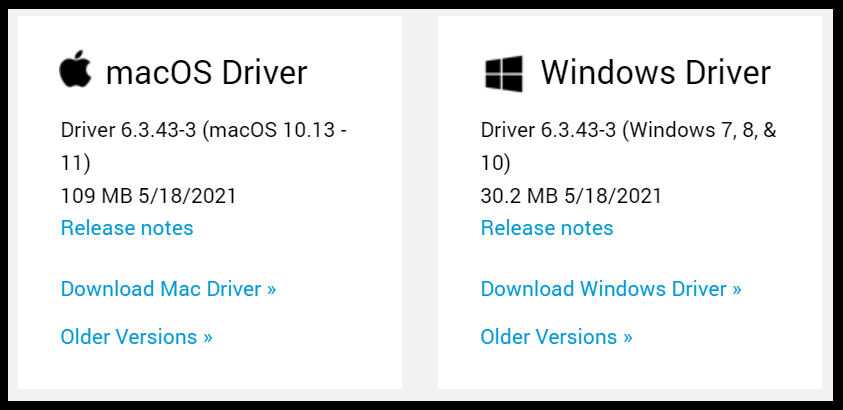
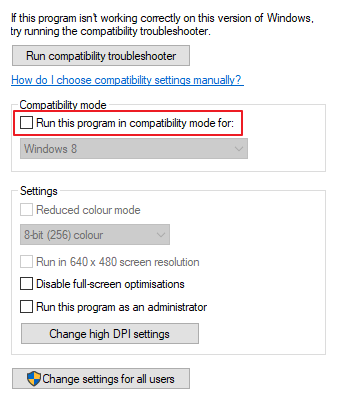


![[JAVÍTOTT] „A Windows előkészítése, ne kapcsolja ki a számítógépet” a Windows 10 rendszerben [JAVÍTOTT] „A Windows előkészítése, ne kapcsolja ki a számítógépet” a Windows 10 rendszerben](https://img2.luckytemplates.com/resources1/images2/image-6081-0408150858027.png)

![Rocket League Runtime Error javítása [lépésről lépésre] Rocket League Runtime Error javítása [lépésről lépésre]](https://img2.luckytemplates.com/resources1/images2/image-1783-0408150614929.png)



