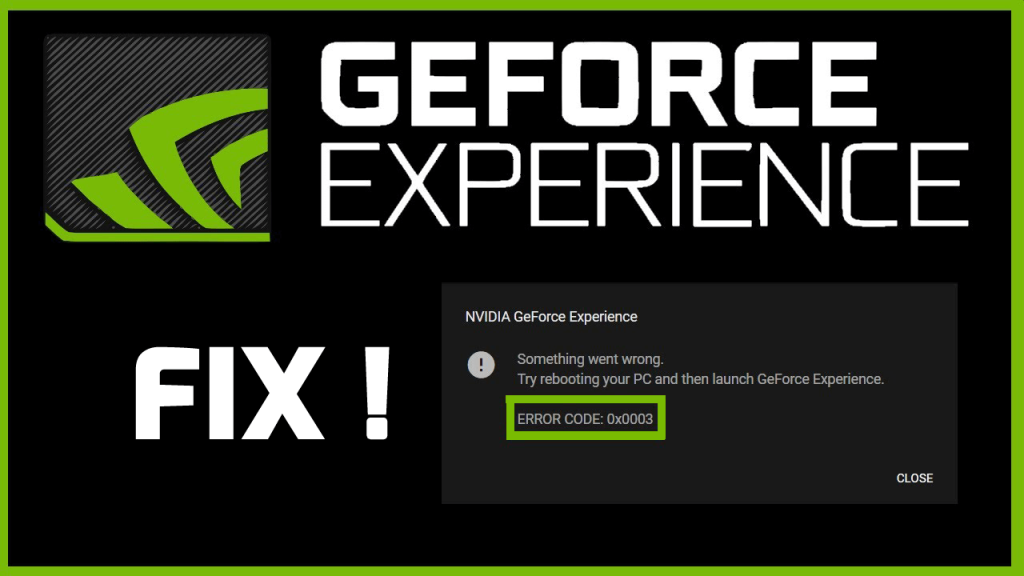
Összegzés: A GeForce Experience 0x0003 hibakódot kapja Windows 10 rendszerű számítógépén? ne aggódj!! Csak nézze át ezt a cikket, és próbálja ki az ebben a cikkben található 5 legjobb és egyszerű javítást az Nvidia 0x0003 hibakód megoldására .
Az NVIDIA GeForce Experience a GeForce GTX grafikus kártya kiegészítő alkalmazása, amely egyszerű felületet biztosít a PC-s játékosok számára. A GeForce Experience a játékbeállítások optimalizálásához is nagyon hasznos.
Azonban nagyon sok Windows-felhasználó jelenti a 0x0003 hibakódot , miközben megpróbálja megnyitni a GeForce Experience programot a számítógépén. Ezek a felhasználók már nem tudják használni az NVIDIA GeForce Experience szolgáltatásait, mivel az összeomlik, és a 0x0003 hibakódot dobja ki .
A legtöbb esetben a felhasználók a következő hibaüzeneteket kapják:
Valami elromlott. Próbálja újraindítani a GeForce Experience-t .
Valami elromlott. Próbálja újraindítani a számítógépet, majd indítsa el a GeForce Experience alkalmazást. HIBAKÓD: 0x0001
Valami elromlott. Próbálja újraindítani a számítógépet, majd indítsa el a GeForce Experience alkalmazást. HIBAKÓD: 0x0003
Számos oka lehet ennek az NVIDIA GeForce Experience 0x0003-as hibakódnak . Tehát menjünk és keressük meg az okokat.
Mi okozza az NVIDIA Experience hibakódot: 0x0003?
Az alábbiakban felsorolunk néhány fő okot, amelyek a GeForce Experience 0x0003 hibakódot okozhatják a Windows 10 számítógépen/laptopon :
- Ha az Nvidia Telemetry Services nem kommunikálhat az asztali számítógéppel, akkor ez az Nvidia GeForce Experience-probléma felmerülhet.
- A sérült vagy sérült Nvidia illesztőprogram szintén az egyik fő oka a 0x0003 NVIDIA hibakódnak Windows 10 rendszerű számítógépen.
- Ha a Windows frissítés megzavarja a GPU illesztőprogramját. Sok felhasználó arról számolt be, hogy a Windows automatikus frissítése után kezdték tapasztalni az Nvidia GeForce Experience 0x0003 hibakódját.
- Az Nvidia-szolgáltatások nem futnak – Ha a kötelező Nvidia-szolgáltatások le vannak tiltva a számítógépen, akkor ezzel a GeForce Experience-hibával szembesülhet számítógépén.
- Ha a hálózati adapter elakad egy bizonyos állapotban, akkor ez a hibakód is megjelenik a számítógépen.
A Windows 10 rendszerű számítógépén is kap ezek közül a hibaüzenetek valamelyikét a 0x0003 hibakóddal ? Ezután ne essen pánikba, és kövesse az ebben a cikkben található megoldásokat, hogy megszabaduljon a GeForce Experience 0x0003 hibakódjától .
Hogyan javítható az NVIDIA GeForce Experience hibakód 0x0003?
1. javítás: Az Nvidia Services újraindításának kényszerítése
Egyes esetekben az Nvidia szolgáltatások alapértelmezés szerint le vannak tiltva, és ez a GeForce Experience 0x0003 hibakódot okozhatja a Windows 10 rendszerű számítógépen.
A 0x0003-as GeForce Experience hibakód kijavításához próbálja meg kényszeríteni az Nvidia szolgáltatásait, például az Nvidia Network Service Container-t, az Nvidia Local System Container-t, az Nvidia Display Service-t stb. Ehhez kövesse az alábbi lépéseket:
- Nyissa meg a Futtatás párbeszédpanelt a Windows + R billentyű lenyomásával
- A Szolgáltatások ablak megnyitásához írja be a services.msc parancsot a Futtatás mezőbe
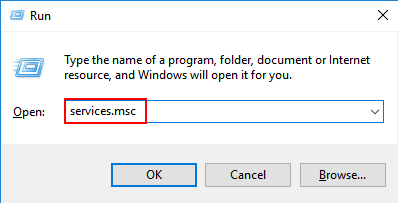
- Most keresse meg az összes Nvidia szolgáltatást, kattintson jobb gombbal mindegyikre, és válassza az Újraindítás lehetőséget
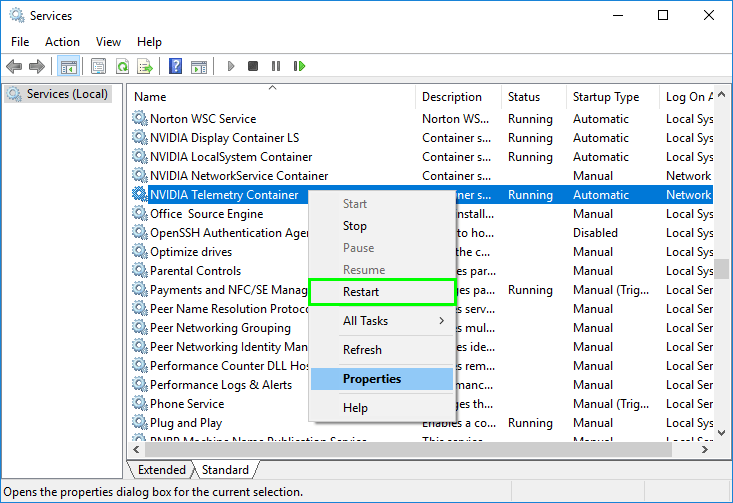
- Ha az Nvidia szolgáltatások nem futnak vagy nem indulnak el, kattintson rá jobb gombbal, és válassza a Start lehetőséget
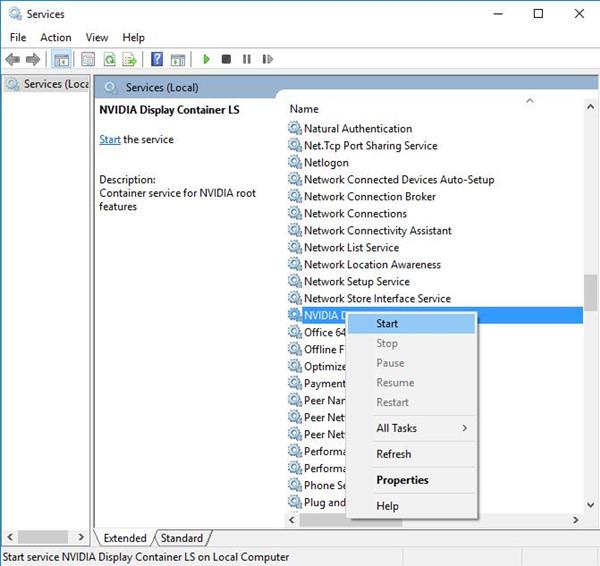
2. javítás: Az Nvidia telemetriai szolgáltatások interakciójának engedélyezése az asztali számítógéppel
Az Nvidia GeForce élmény 0x0003 hibakódjának kijavításához győződjön meg arról, hogy az Nvidia Telemetry összes szolgáltatása futó állapotban van, és minden szolgáltatás kommunikálhat az asztallal.
Sok felhasználó arról számolt be, hogy ennek a trükknek a használatával sikerült kijavítaniuk a GeForce élmény 0x0003 hibakódját a Windows 10 számítógépen.
Íme a lépések annak érdekében, hogy az Nvidia Telemetry Services együttműködjön az asztallal:
- Nyomja meg a Windows + R billentyűt a Futtatás párbeszédpanel megnyitásához
- Írja be a services.msc parancsot a Futtatás párbeszédpanelbe, és kattintson az OK gombra a Szolgáltatások ablak megnyitásához
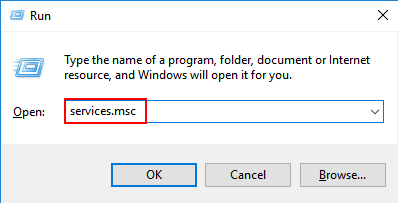
- A Szolgáltatások ablakban keresse meg a Nividia Telemetry Container-t
- Kattintson a jobb gombbal a Nividia Telemetry Containerre , és válassza a Tulajdonságok menüpontot
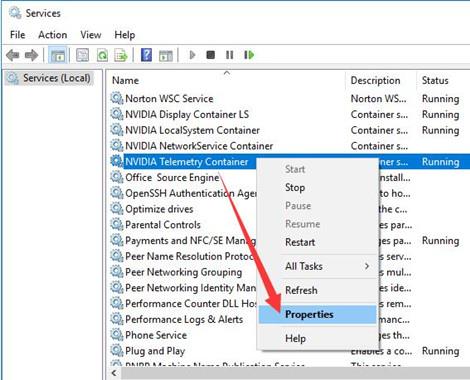
- A Nividia Telemetry Container Tulajdonságok ablakában lépjen a Bejelentkezés lapra
- Jelölje be a Szolgáltatás interakciójának engedélyezése az asztallal négyzetet
- Kattintson az Alkalmaz gombra a módosítások végrehajtásához, majd kattintson az OK gombra
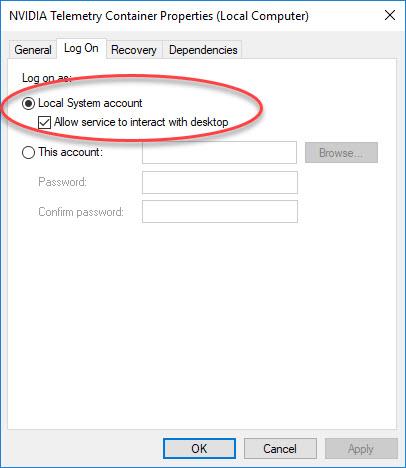
Javítás: Hiba történt. Próbálja újraindítani a GeForce Experience-t – 2
- Menjen vissza a Szolgáltatások ablakba, keresse meg az alábbi szolgáltatásokat, kattintson a jobb gombbal mindegyikre, és válassza a Start lehetőséget .
Nvidia Display Service
Nvidia helyi rendszertároló
Nvidia hálózati szolgáltatás tároló
A fenti lépések végrehajtása után ellenőrizze, hogy a 0x0003 hibakód megoldódott-e vagy sem.
3. javítás: Állítsa vissza a hálózati adaptert
Ha a fenti megoldások nem működtek az Ön számára, akkor megpróbálhatja ezt a megoldást. Sok érintett felhasználó szerint a hálózati adapter alapértelmezett konfigurációjának visszaállítása segített nekik kijavítani a GeForce Experience 0x0003-as hibakódját Windows 10 rendszerű számítógépen .
A Winsock Reset paranccsal visszaállíthatja a hálózati adaptert. A megoldás végrehajtásához kövesse az alábbi lépéseket:
- Lépjen a Windows keresőmezőjébe , és írja be a Command Prompt parancsot
- Kattintson a jobb gombbal a Parancssorra, és válassza a Futtatás rendszergazdaként lehetőséget
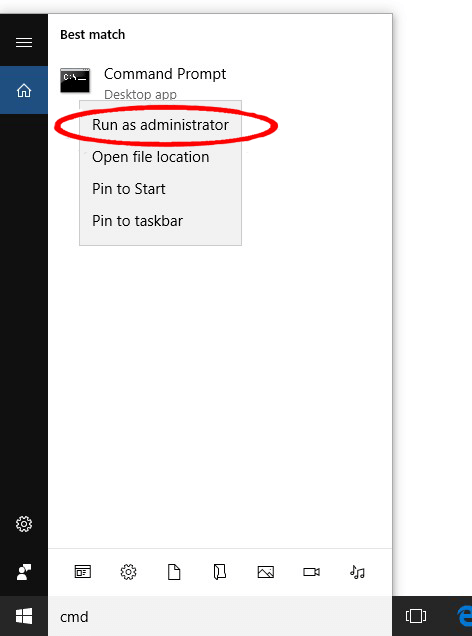
- Az adminisztrátori jogosultságok engedélyezéséhez kattintson az Igen gombra a Felhasználói fiókok felügyelete ablakban
- Most írja be a következő parancsot a Parancssorba, és nyomja meg az Enter billentyűt:
netsh winsock reset
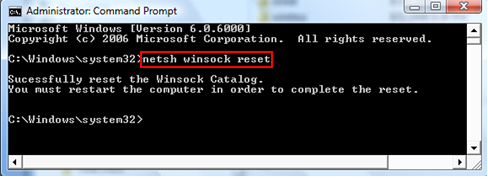
- A parancs sikeres végrehajtása és feldolgozása után indítsa újra a számítógépet
4. javítás: Az Nvidia összetevőinek újratelepítése
Néha az Nvidia összetevői megsérülnek, és 0x0003 hibakódot okoznak. Ebben az esetben a 0x0003-as Nvidia GeForce Experience hibakódot a GeForce Experience újratelepítésével javíthatja ki, beleértve az összes Nvidia illesztőprogramot is.
Íme az összes Nvidia komponens újratelepítésének lépései Windows 10 rendszerű számítógépen:
- Nyissa meg a Windows Start gombot.
- Kattintson a Beállítások elemre
- Válassza ki az Alkalmazásokat a Windows beállításaiban
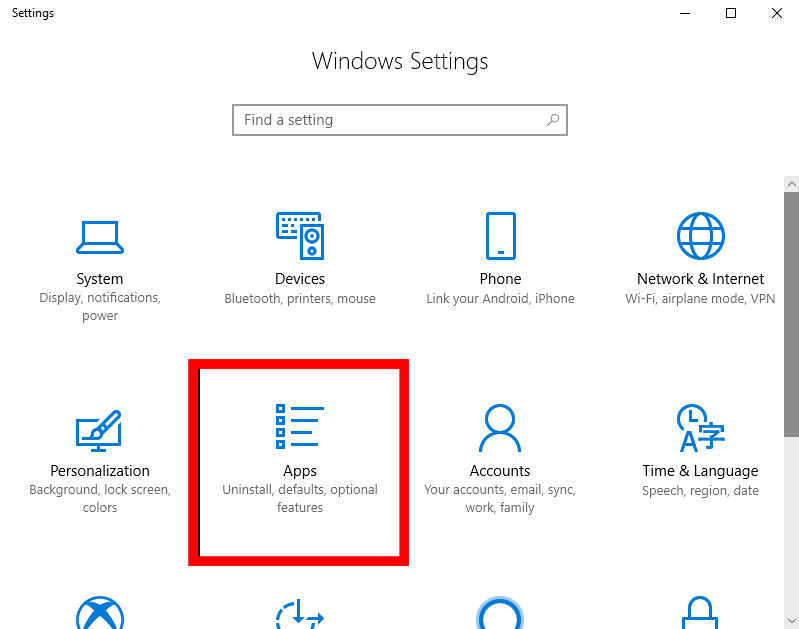
- Most az Alkalmazások és szolgáltatások ablakban megjelenik a számítógépére telepített összes alkalmazás listája.
- Keresse meg az Nvidia Corporation által közzétett első alkalmazást , kattintson rá jobb gombbal, majd kattintson az Eltávolítás lehetőségre
- Hasonló módon helyezze el az Nvidia Corporation által biztosított egyéb alkalmazásokat és minden Nvidia alkalmazást , majd távolítsa el azokat
- Most indítsa újra a számítógépet.
- A rendszer újraindítása után lépjen az Nvidia hivatalos webhelyére , és töltse le a GeForce Experience-t.
- Kövesse a képernyőn megjelenő utasításokat a GeForce Experience újratelepítéséhez a számítógépére. Ezenkívül telepíti az összes hiányzó illesztőprogramot.
A GeForce Experience telepítése után indítsa újra a számítógépet, és ellenőrizze, hogy az Nvidia GeForce Expression probléma megoldódott-e vagy sem. Ha a hiba továbbra is fennáll, folytassa a következő megoldással.
5. javítás: Frissítse az Nvidia grafikus illesztőprogramot
Ha a fentiek egyike sem segít az Nvidia GeForce Experience 0x0003 hibakód kijavításában , akkor lehetséges, hogy ezt a problémát a sérült GPU-illesztőprogram okozza. Ezért a probléma megoldásához frissítenie kell az Nvidia grafikus kártya illesztőprogramját.
Ehhez kövesse az alábbi lépéseket:
- Nyomja meg a Windows + R billentyűt a Futtatás ablak megnyitásához
- Írja be a devmgmt.msc parancsot a Futtatás párbeszédpanelbe, és kattintson az OK gombra az Eszközkezelő ablak megnyitásához
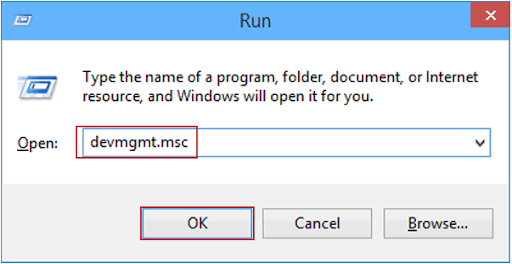
- Az Eszközkezelő ablakban kattintson a Display adapterek elemre a szakasz kibontásához
- Kattintson a jobb gombbal az Nvidia grafikus kártyára , és válassza az Illesztőprogram frissítése lehetőséget
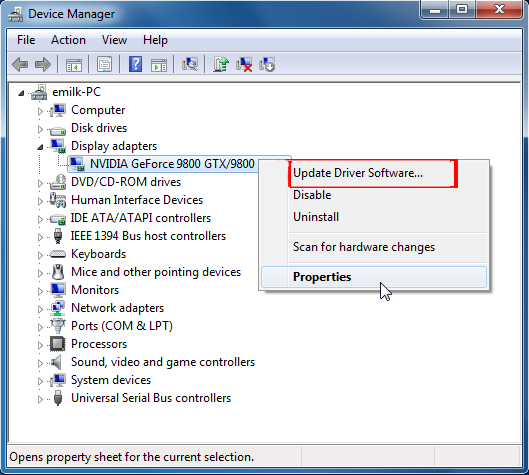
- Most kattintson a Frissített illesztőprogramok automatikus keresése lehetőségre az illesztőprogram automatikus frissítéséhez
A frissítési folyamat befejezése után indítsa újra a számítógépet, és ellenőrizze, hogy a 0x0003 hibakód kijavított-e vagy sem.
Alternatív módszer:
Ha nem szeretné a kézi módszert alkalmazni az illesztőprogramok frissítéséhez Windows 10 rendszerű számítógépén/laptopján, akkor próbálja ki a Driver Easy alkalmazást . Ez egy automatikus eszköz, amely automatikusan frissíti a számítógépén lévő összes eszközillesztőt.
Az illesztőprogram segítségével egyszerűen friss��theti az eszközillesztőket
Ha a hiba nem szűnik meg, távolítsa el, majd manuálisan telepítse újra az Nvidia grafikus kártya illesztőprogramját. Ehhez kövesse az alábbi lépéseket:
- Nyomja meg a Windows + I billentyűt a Windows beállítások megnyitásához
- Kattintson az Alkalmazásokra
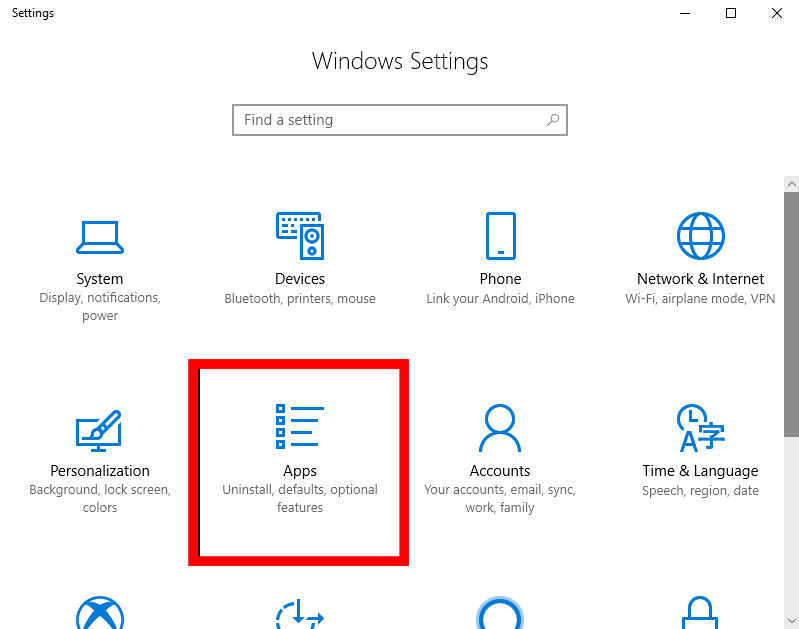
- Az Alkalmazások és szolgáltatások ablakban keresse meg az Nvidia Corporation által közzétett telepítést , kattintson rá jobb gombbal, majd kattintson az Eltávolítás gombra .
- Az Nvidia termék eltávolítása után indítsa újra a számítógépet
- Most látogasson el ide , majd állítsa be a GPU-modellt, a terméksorozatot, az operációs rendszer verzióját és a nyelvet.
- Kattintson a Keresés gombra. Most megkapja az igényeinek megfelelő illesztőprogramot, majd kattintson a Letöltés gombra
- Az illesztőprogram letöltése után kövesse a képernyőn megjelenő utasításokat az illesztőprogram számítógépre történő telepítéséhez
NVIDIA GeForce Experience GYIK:
Mit jelent a 0x0003 hibakód az NVIDIA-n?
Az Nvidia 0x0003-as hibakódja azt jelenti, hogy az alkalmazás összeomlott, és az NVIDIA grafikus kártya illesztőprogramja sérült. Ez a probléma egyszerűen orvosolható az NVIDIA összetevők eltávolításával és újratelepítésével, vagy az NVIDIA grafikus kártya illesztőprogramjának frissítésével.
Ha nem tudja, hogyan telepítse újra az NVIDIA összetevőt vagy frissítse az illesztőprogramot, kövesse a jelen cikk 4. és 5. javításában található lépéseket.
Miért kapok hibaüzenetet? Valami hiba történt. Próbálja újraindítani a GeForce Experience-t?
Számos oka lehet annak, hogy ez az NVIDIA GeForce Experience hibaüzenet megjelenik. Ha kompatibilitási probléma lép fel a Windows verziójával, a telepítés meghibásodik, vagy ha a grafikus kártya illesztőprogramjai elavulnak, akkor az NVIDIA GeForce Experience összeomlik, és ezen a hibán keresztül.
Tehát, ha ezzel a problémával szembesül, próbálja meg az ebben a cikkben található megoldásokat a probléma megoldásához.
Szükséges az NVIDIA GeForce Experience?
NEM. Az NVIDIA GeForce Experience nem szükséges a zökkenőmentes játékhoz a számítógépen, mivel nem alapértelmezett illesztőprogram. Ez az alkalmazás azonban hasznos, mert eszközöket kínál a játékélmény fokozására, a grafikus beállítások módosítására és a grafikus illesztőprogramok frissítésére.
Tehát teljesen Önön múlik, hogy telepíti-e ezt az alkalmazást vagy sem. De igen, egyáltalán nem kötelező, hogy ez az alkalmazás a számítógépén legyen.
Folyamatosan hibákat kapok a GeForce Experience-en. Tehát helyes-e a GeForce Experience eltávolítása?
Igen, teljesen rendben van az NVIDIA GeForce Experience eltávolítása, ha a problémákat egymás után tapasztalja. Az NVIDIA GeForce Experience csak a játék optimalizálására és a jobb játékélményre szolgál, nem ez az alapértelmezett kijelző-illesztőprogram.
Javasolt megoldás – Javítsa ki a különféle számítógépes hibákat és problémákat
Ha a számítógép lassan működik, vagy több makacs hibát észlel a számítógépén, és belefáradt a problémák manuális megoldásába, akkor az ilyen problémák megoldásához próbálja ki a PC javítóeszközt .
Ezt a javítóeszközt szakemberek tervezték, amely számos hibát és problémát kijavít a számítógépén, és úgy működik, mint egy új.
Mindössze annyit kell tennie, hogy letölti ezt az eszközt, és átvizsgálja számítógépét, észleli az összes hibát, és automatikusan kijavítja azokat.
Kijavítja a hibákat, például a rendszerleíró adatbázist, a DLL-t, a frissítést, a BSOD-t, a játékot, kijavítja a sérült rendszerfájlokat, megakadályozza a vírusokat/rosszindulatú programokat a számítógépről és még sok mást.
Szerezze be a PC-javító eszközt a számítógépes hibák és problémák kijavításához
Következtetés
Ahogy a cikk végére értünk, most már jól ismeri az Nvidia GeForce Experience 0x0003 hibakód okait és megoldásait .
Könnyedén kiküszöbölheti ezt a problémát, és kijavíthatja a 0x0003 hibakódot Windows 10 rendszerű számítógépen , ha követi az ebben a cikkben említett 5 egyszerű módszert.
Sok szerencsét!!!
![Hogyan lehet élő közvetítést menteni a Twitch-en? [KIFEJEZETT] Hogyan lehet élő közvetítést menteni a Twitch-en? [KIFEJEZETT]](https://img2.luckytemplates.com/resources1/c42/image-1230-1001202641171.png)
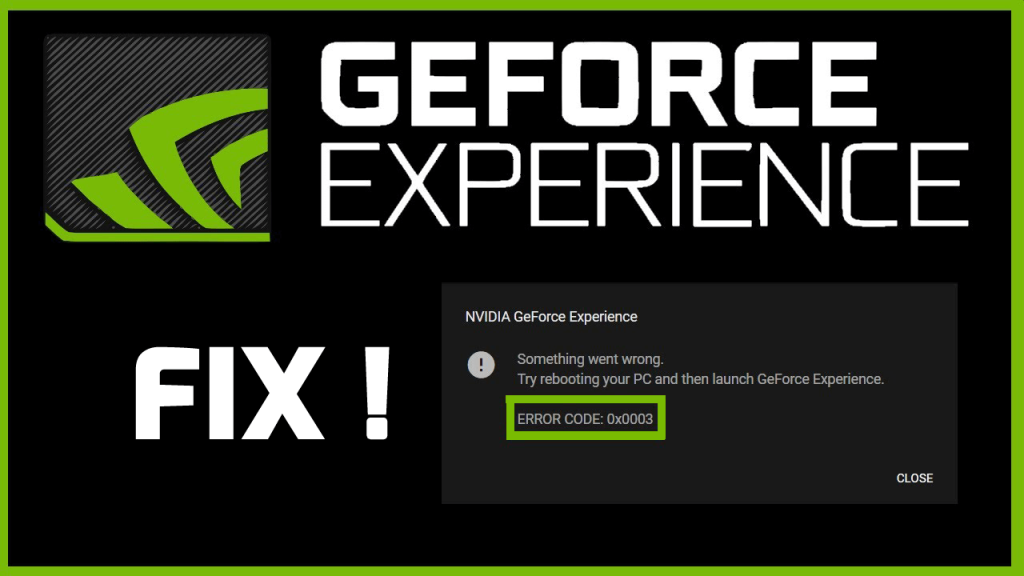
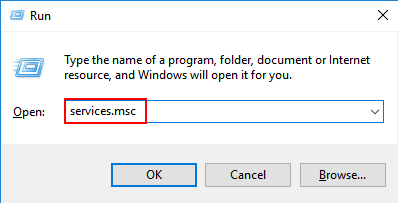
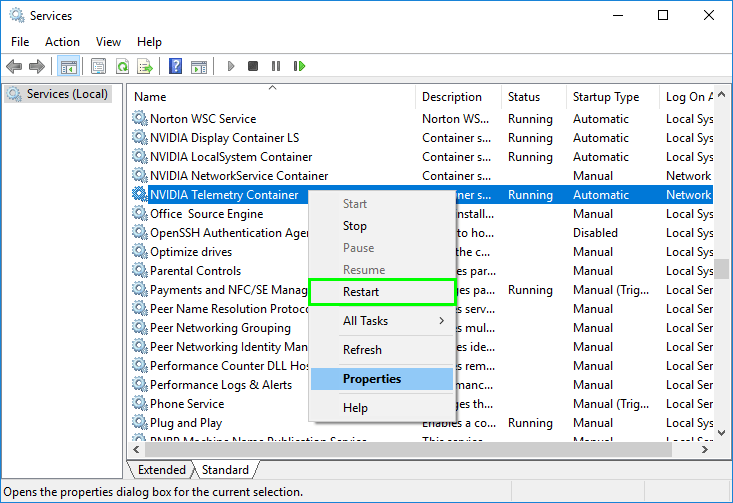
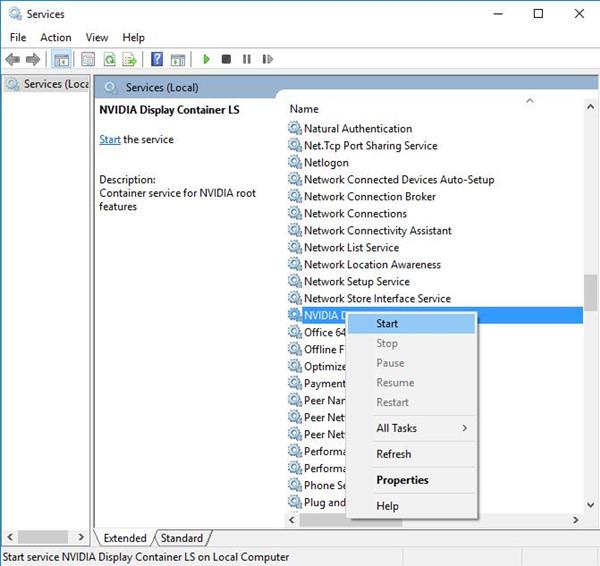
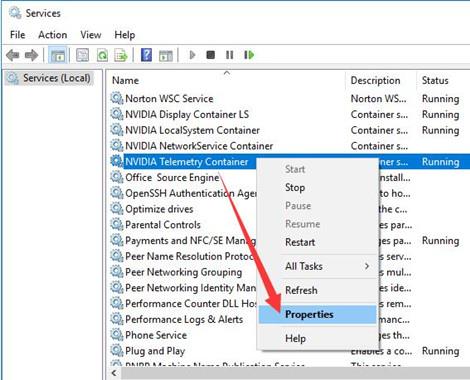
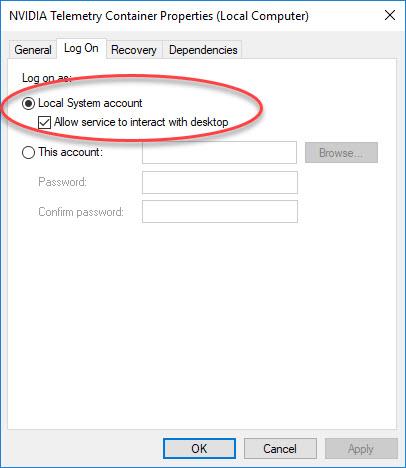
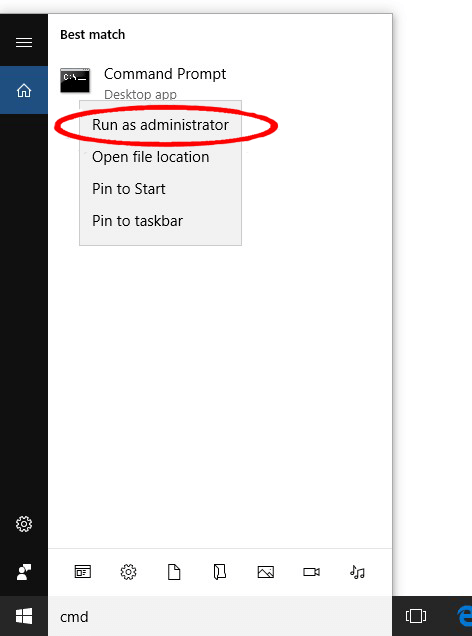
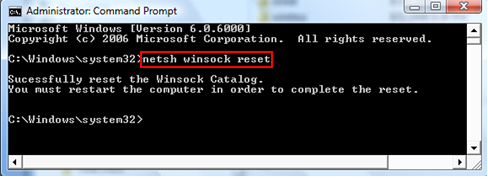
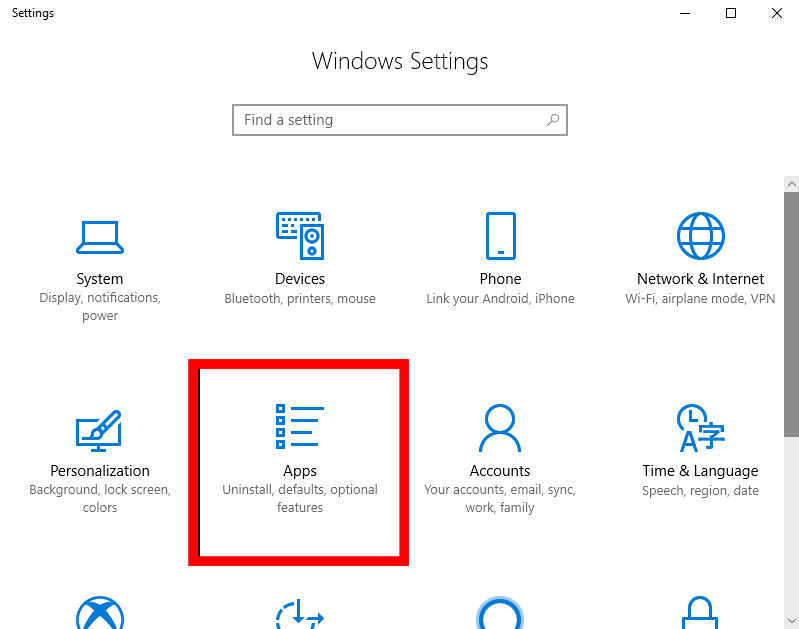
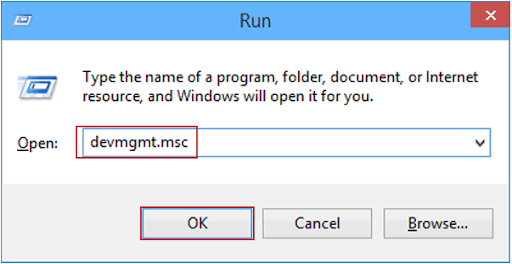
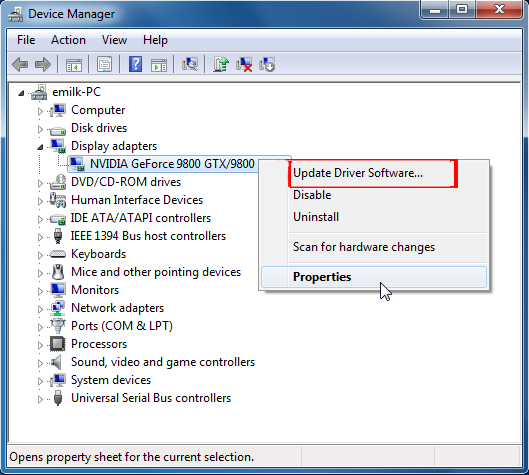


![[JAVÍTOTT] „A Windows előkészítése, ne kapcsolja ki a számítógépet” a Windows 10 rendszerben [JAVÍTOTT] „A Windows előkészítése, ne kapcsolja ki a számítógépet” a Windows 10 rendszerben](https://img2.luckytemplates.com/resources1/images2/image-6081-0408150858027.png)

![Rocket League Runtime Error javítása [lépésről lépésre] Rocket League Runtime Error javítása [lépésről lépésre]](https://img2.luckytemplates.com/resources1/images2/image-1783-0408150614929.png)



