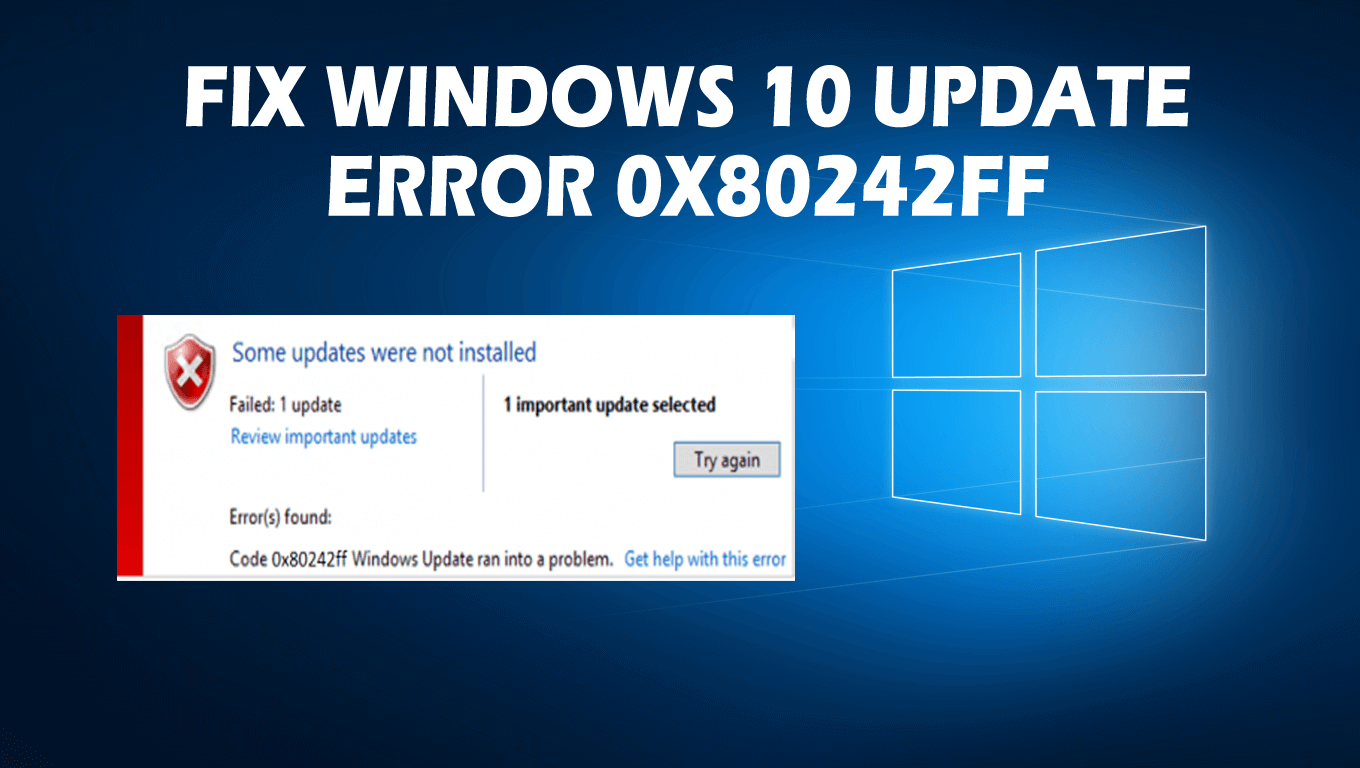
A Windows Updates folyamatosan javítja az operációs rendszer számos hibáját, hogy a Windows 10 stabil és hibamentes legyen. A Windows 10 frissítési szolgáltatás a Windows 10 operációs rendszer egyik szükséges kulcsfontosságú funkciója.
A Microsoft által biztosított összes frissítés feladata a legújabb biztonsági algoritmusok hozzáadása és a rendszer stabilizálása a Windows általános teljesítményének megőrzésével.
Az elérhető frissítések letöltése vagy telepítése során azonban számos hibával találkozhat. A frissítési hibák hosszú listája megakadályozza a Windows 10 rendszerű számítógépek/laptopok frissítését.
Tehát ma egy másik Windows 10 frissítési hibáról fogunk beszélni : 0x80242ff . Ez a hiba megegyezik a többi frissítési hibával, amelyek általában a rendszer frissítése során jelennek meg. Ez a hibakód a Windows 7 / 8.1 rendszerről Windows 10 rendszerre való frissítés közben is megjelenhet.
Ha ezt a hibakódot kapja a rendszer frissítése vagy frissítése közben, akkor ne aggódjon, mivel könnyen kezelheti ezt a problémát. Egyszerűen kövesse figyelmesen a megadott megoldásokat. Mivel ennek a hibakódnak több oka is van, több megoldás is létezik a probléma megszüntetésére.
Hogyan javíthatom ki a 0x80242ff számú Windows 10 frissítési hibakódot?
Tartalomjegyzék
Váltás
1. javítás: Ellenőrizze a rendszerfájlok integritását az SFC és a DISM eszközökkel
A Windows 10 0x80242ff frissítési hibájának egyik alapvető oka a rendszerfájlok sérülése , ezért először megpróbáljuk ellenőrizni a rendszerfájlok integritását.
Ennek érdekében az SFC és a DISM parancsokat is le kell futtatnunk a parancssor segítségével.
- Nyissa meg a parancssort a Windows Key + X billentyűkombináció megnyomásával , és válassza ki a Parancssort (Rendszergazda) vagy a PowerShell-t (Admin) a listából.

- A parancssorba írja be az sfc /scannow parancsot , és nyomja meg az Enter billentyűt .
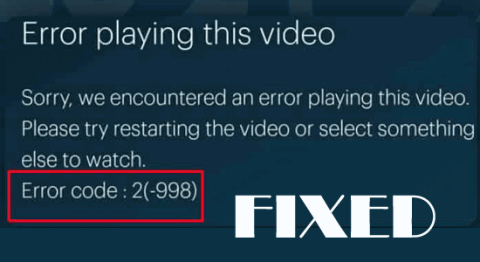
- Az SFC parancs megvizsgálja és kijavítja a rendszerfájlokat. Az egész folyamat több mint 15 percig tarthat.
Miután az SFC-vizsgálat befejeződött, ellenőrizze a problémát a rendszer frissítésével. Ha továbbra is megjelenik a hibaüzenet, akkor futtassa a DISM vizsgálatot.
- Nyissa meg a Parancssort a fenti módszer szerint.
- Most írja be a parancssorba a DISM /Online /Cleanup-Image /RestoreHealth parancsot, és nyomja meg az Enter billentyűt.
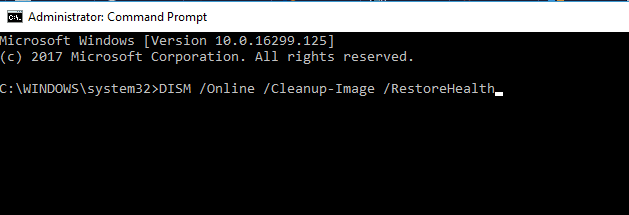
- Ez a beolvasás több mint 15 percet is igénybe vehet.
Ismét ellenőrizze a problémát a frissítési folyamat futtatásával.
2. javítás: A harmadik féltől származó víruskereső letiltása/eltávolítása
A Windows 10 0x80242ff frissítési hibájának egyik leggyakoribb oka a számítógépére telepített harmadik féltől származó víruskereső.
Sok felhasználó találkozott ezzel a problémával, és megerősítették, hogy bizonyos funkcióinak letiltásával vagy a számítógépről való teljes eltávolításával megoldható.
Tehát a Windows frissítési hibájának kijavításához először tiltsa le a víruskereső egyes funkcióit. Ha ez nem működik, távolítsa el a víruskeresőt. Ha ez a trükk elvégzi a munkáját, akkor az azt jelenti, hogy másik víruskereső eszközre kell váltania.
Nos, sok vírusirtó/kártevőirtó eszköz érhető el az interneten. De ha olyan vírusirtót szeretne, amely maximális védelmet nyújt a rosszindulatú programok/vírusok ellen anélkül, hogy a rendszert zavarná, akkor itt a Spyhunter használatát javaslom .
Ez az eszköz átfogó védelmet nyújt a vírusfertőzés eltávolítása és a számítógép védelme érdekében a rosszindulatú programok/vírusok elleni támadások ellen.
3. javítás: Indítsa újra a Windows Defender szolgáltatást
- Nyissa meg a futtatás párbeszédpanelt (nyomja meg a Win + R billentyűt) , a futtatás mezőbe írja be a services.msc parancsot , és nyomja meg az Enter billentyűt .
- Ismerje meg a Windows Defender szolgáltatást.
- Itt, ha a Windows Defender állapota üres, akkor el kell indítania, ehhez kattintson rá jobb gombbal, és válassza a Start parancsot.
- Ha bármilyen hibába ütközik a Windows Defender erőteljes indításakor, keresse meg az Indítási típus lehetőséget, és állítsa az Automatikus beállítást.
- Végül indítsa újra a rendszert, és próbálja meg újra futtatni a frissítést.
4. javítás: Módosítsa a proxy állapotát
A VPN és a Proxy leállíthatja vagy lelassíthatja a frissítési folyamatot a számítógépen. Ezért a Windows frissítés 0x80242ff hibakódjának kijavításához győződjön meg arról, hogy a VPN le van tiltva a rendszeren.
Ezzel együtt ellenőriznie kell a proxy állapotát is, és ehhez a következőket kell tennie:
- Nyissa meg a Parancssort rendszergazdai jogosultságokkal. Ehhez nyomja meg a Windows + X billentyűt, és válassza ki a Parancssort (Admin)

- A Parancssorba írja be a megadott parancsot, és nyomja meg az Enter billentyűt,
netsh winhttp proxy megjelenítése
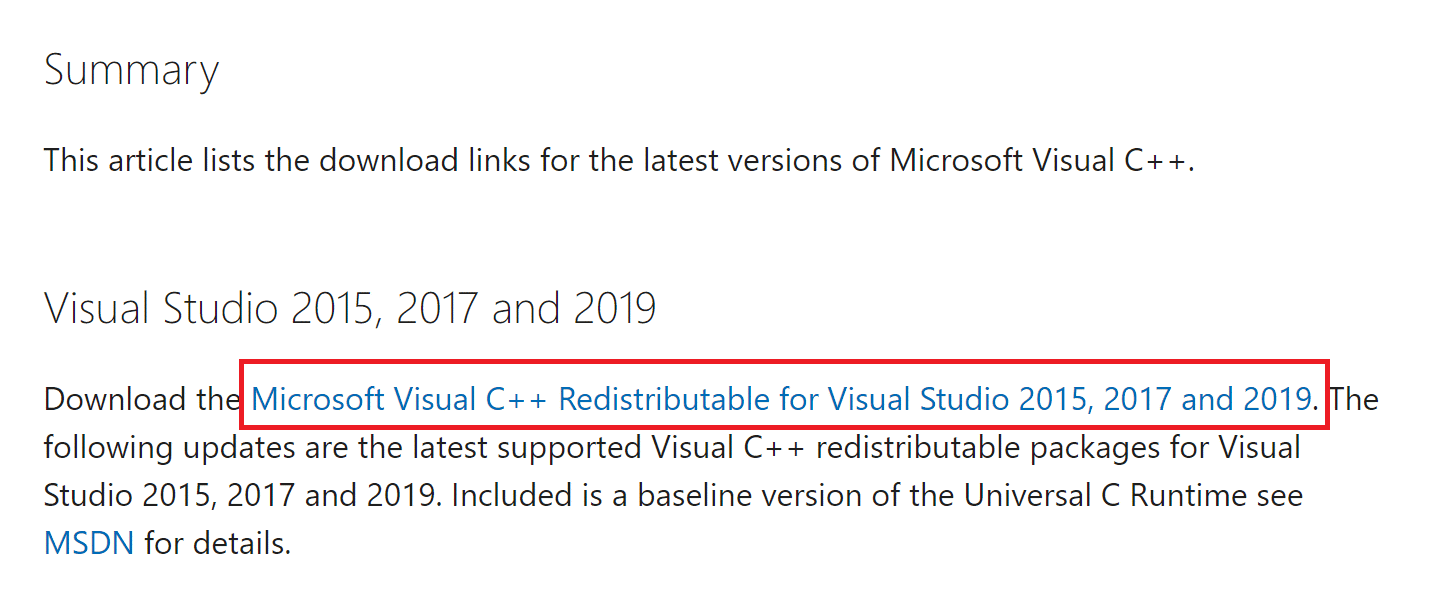
- Ha a Közvetlen hozzáférés (nincs proxyszerver) üzenetet lát , akkor minden biztonságos és tökéletes.
A proxy letiltásához hajtsa végre a következő lépéseket:
- Nyissa meg a beállítást a Windows Key + I megnyomásával
- Lépjen a Hálózat és internet szakaszhoz.
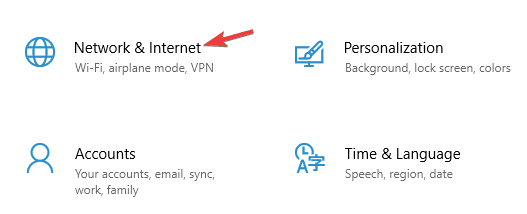
- A bal oldali menüből válassza a Proxy lehetőséget , és a jobb oldali ablaktáblában tiltsa le az összes lehetőséget.
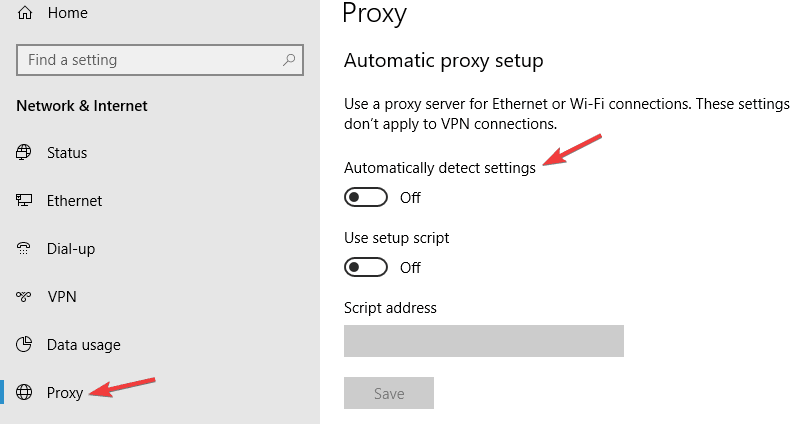
A proxy letiltása után próbálja meg frissíteni a rendszert. Remélhetőleg a 0x80242ff frissítési hibát ki kell javítani.
5. javítás: Futtasson egy tiszta rendszerindítást
A 0x80242ff Windows frissítési hibakód kijavításának másik módja a tiszta rendszerindítás. A számítógép Clean Boot módban történő újraindításához kövesse az alábbi lépéseket:
- Nyissa meg a Futtatás mezőt a Windows + R billentyű lenyomásával
- A Futtatás párbeszédablakban írja be az msconfig parancsot , és nyomja meg az Enter billentyűt, vagy kattintson az OK gombra.
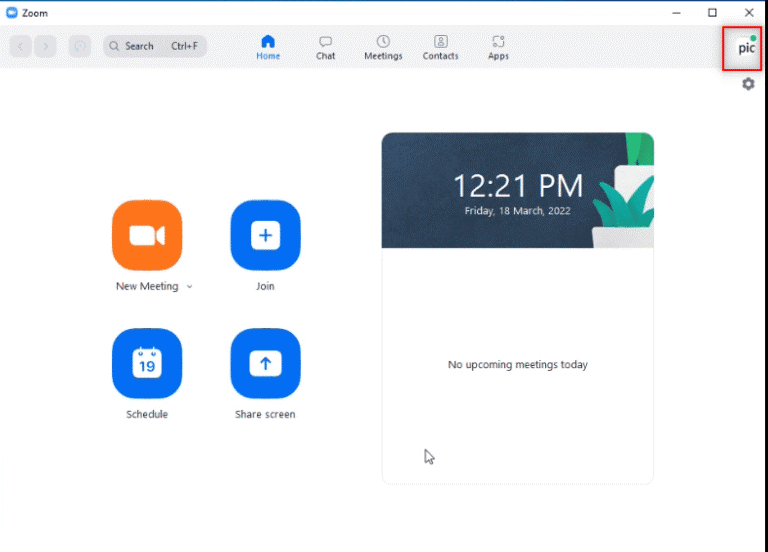
- A Rendszerkonfiguráció ablakban lépjen a Szolgáltatások lapra, és jelölje be az Összes Microsoft-szolgáltatás elrejtése négyzetet.
- Ezt követően kattintson az Összes letiltása lehetőségre, majd kattintson az Alkalmaz gombra.
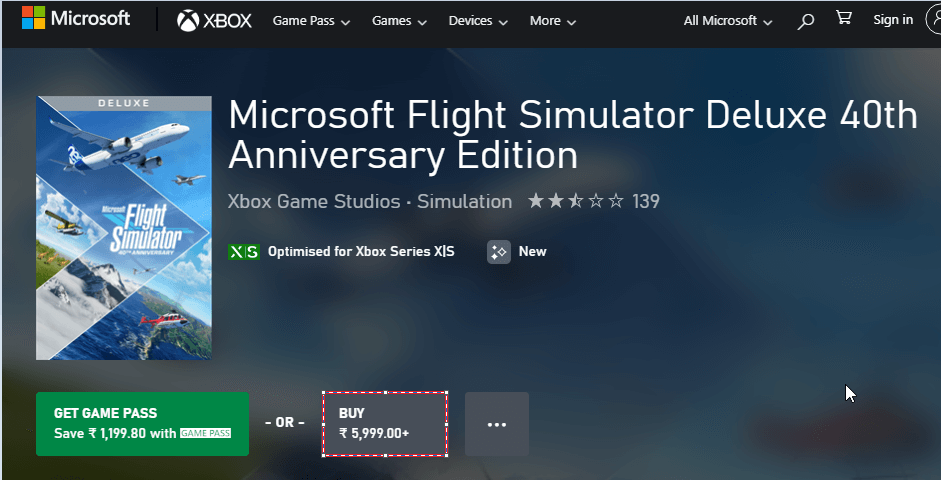
- Ezután lépjen az Indítás lapra, és válassza a Feladatkezelő megnyitása lehetőséget .
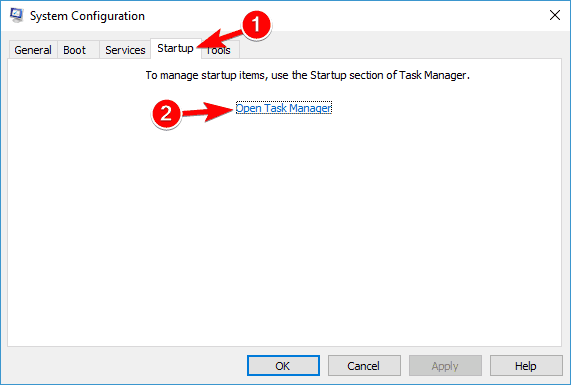
- Kapcsolja ki egyenként az összes indítóprogramot, és nyomja meg az OK gombot .
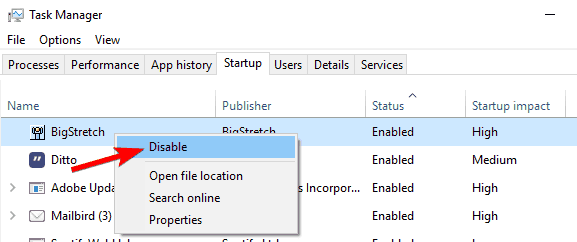
- Indítsa újra a rendszert, majd próbálja meg frissíteni.
6. javítás: A Windows Update szolgáltatások alaphelyzetbe állítása
Ha probléma van a Windows frissítési szolgáltatással, akkor nagy valószínűséggel megjelenik a Windows frissítési hiba. Ezért ebben az esetben vissza kell állítania a Windows Update szolgáltatásokat. Könnyen megteheti az alábbi lépésekkel:
- Nyissa meg ismét a Parancssort rendszergazdaként.

- Most ki kell kapcsolnunk a hálózati kapcsolatot, ehhez egyenként futtassuk le az alábbi parancsokat. A külön-külön történő futtatáshoz minden egyes parancs után meg kell nyomni az Enter billentyűt.
net stop wuauserv
net stop cryptSvc
net stop bitek
net stop msiserver
ren C:\Windows\SoftwareDistribution SoftwareDistribution.old
ren C:\Windows\System32\catroot2 catroot2.old
net start wuauserv
net start cryptSvc
net kezdő bitek
net start msiserver
kijárat
A parancsok sikeres végrehajtása után engedélyezte az internetkapcsolatot. Indítsa újra a számítógépet, és ellenőrizze, hogy a probléma megoldódott-e vagy sem.
7. javítás: Ellenőrizze a Windows tűzfal állapotát
Azt találták, hogy a 0x80242ff hiba akkor vált ki, amikor a Windows tűzfal hibásan működik a harmadik féltől származó víruskeresővel.
- Nyomja meg a Windows + R billentyűt a Futtatás párbeszédpanel megnyitásához .
- A Futtatás mezőbe írja be a Firewall.cpl parancsot , és nyomja meg az Enter billentyűt.
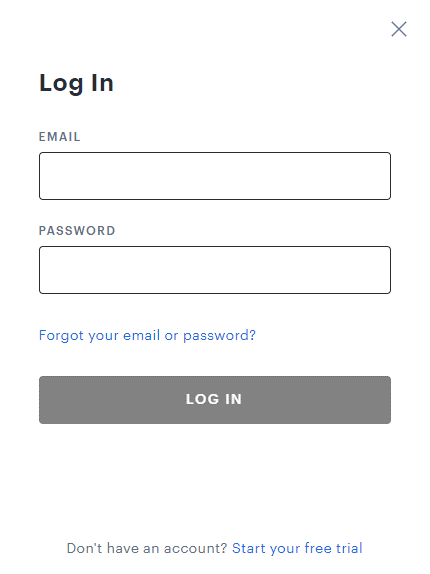
- Itt ki kell választania a Windows tűzfal be- vagy kikapcsolása opciót.
- Keresse meg a Privát hálózati beállításokat , és válassza a Windows tűzfal kikapcsolása (nem ajánlott) lehetőséget .
- Ezután lépjen a Nyilvános hálózati beállításokba , és válassza a Windows tűzfal kikapcsolása (nem ajánlott) lehetőséget .
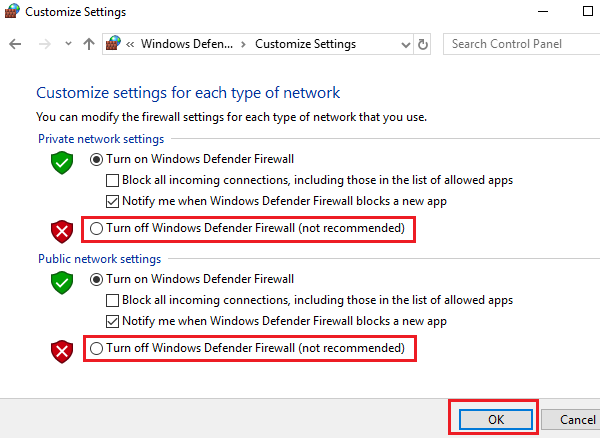
- Az összes módosítás mentéséhez kattintson az OK gombra.
8. javítás: Töltse le az elérhető frissítést közvetlenül a Microsoft Update katalógusból
A fenti megoldások alkalmazása után, ha továbbra is megjelenik a hibaüzenet, és nem tudja letölteni az elérhető frissítést, akkor ennél az utolsó megoldásnál megpróbáljuk letölteni a frissítést közvetlenül a Microsoft frissítési katalógus webhelyéről.
Először a rendszer Windows Update részébe kell lépnie , majd meg kell keresnie azt a frissítési kódot, amelyet nem tud telepíteni. A frissítés neve KB-t tartalmazhat, amelyet számok követhetnek. Jegyezze fel a kódot, majd kövesse az alábbi lépéseket:
- Nyissa meg a Microsoft Update Catalog webhelyet, és keresse meg a frissítési kódot a keresőmező segítségével.
- Itt megjelenik a megfelelő frissítések listája. Válassza ki a frissítést, és kattintson a Letöltés gombra.
- A letöltés után kattintson duplán a letöltött fájlra a telepítéshez.
GYIK:
1: Hogyan javíthatom ki a Windows 10 rendszerben észlelt frissítési hibát?
A Windows 10 rendszerben tapasztalt frissítési hibák kijavításának számos módja van. A legjobb módszerek közül néhány:
- Futtassa a Windows Update hibaelhárítót
- Automatizálja a Windows Update szolgáltatásait
- Futtassa az SFC és DISM parancsokat
- Távolítsa el a harmadik féltől származó víruskereső eszközt
- Nevezze át a SoftwareDistribution mappát
- Frissítse az eszközillesztőket
- Állítsa vissza a Windows Update összetevőit
- Töltse le manuálisan a frissítést
2: Mit jelent a 0x80070002 hibakód?
A 0x80070002 hibakód nem más, mint a Windows frissítési hibája. Ez a hiba a rendszerfrissítés letöltése közben jelenik meg. Ez a hiba főleg akkor jelenik meg, ha néhány Windows-frissítési fájl hiányzik vagy sérült, vagy a hibás eszközillesztők miatt.
3: Hogyan javítható a Windows Update összetevőit meg kell javítani?
A „Windows Update összetevőit meg kell javítani” hibaüzenet kijavításához Windows rendszerű számítógépén az alábbi javításokat kell alkalmaznia:
- Először indítsa el a számítógépet tiszta rendszerindítási állapotban, majd futtassa a Windows Update hibaelhárítót
- Futtassa a Rendszerfájl-ellenőrzőt (SFC)
- Használja a DISM eszközt
- Állítsa vissza a Windows Update összetevőit az alapértelmezett beállításokra
- Végezzen tiszta telepítést
A legjobb és egyszerű megoldás a Windows Update 0x80242ff hibájának javítására
Professzionálisan ajánlott eszköz a számítógép átvizsgálására a legtöbb gyakori Windows-hiba észlelése és javítása érdekében. Ez egy rendkívül fejlett javítóeszköz, amely kijavítja a Windows PC-hibáit és problémáit, megóvja a fájlvesztést, megvédi számítógépét a vírusoktól/rosszindulatú programoktól stb.
Optimalizálja a számítógépet is, hogy maximális teljesítményt nyújtson, és úgy működjön, mint egy új.
Következtetés
Ezek voltak a legjobban tesztelt megoldások a Windows 10 0x80242ff frissítési hibájának javítására .
Tehát, ha ugyanazt a problémát tapasztalja Windows rendszerű számítógépén, akkor alkalmazza a megoldások bármelyikét, és rövid időn belül javítsa ki a hibát.
Reméljük, hogy hasznosnak találta ezt a cikket és a javításokat a 0x80242ff hibakód megoldásában , és most már hiba nélkül letöltheti a frissítéseket.
Ettől eltekintve, ha bármilyen más Windows-frissítési hibával vagy problémával szembesül, nézze meg a Windows-frissítési hibák szakaszt, hogy megtudja a megoldást.
Sok szerencsét!!
![Hogyan lehet élő közvetítést menteni a Twitch-en? [KIFEJEZETT] Hogyan lehet élő közvetítést menteni a Twitch-en? [KIFEJEZETT]](https://img2.luckytemplates.com/resources1/c42/image-1230-1001202641171.png)
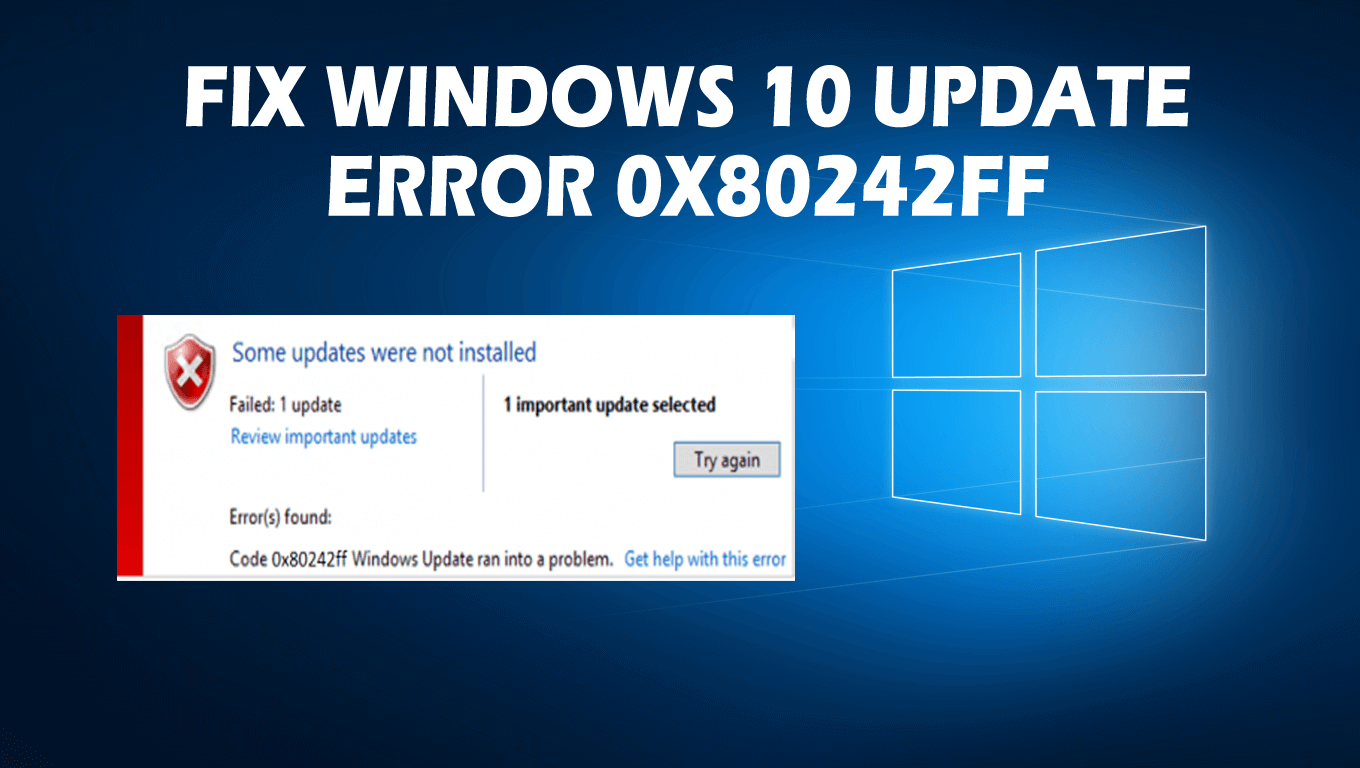

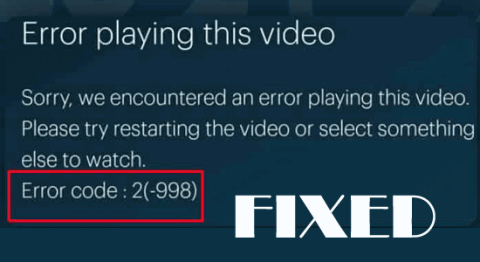
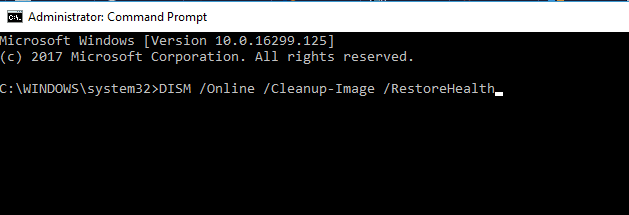
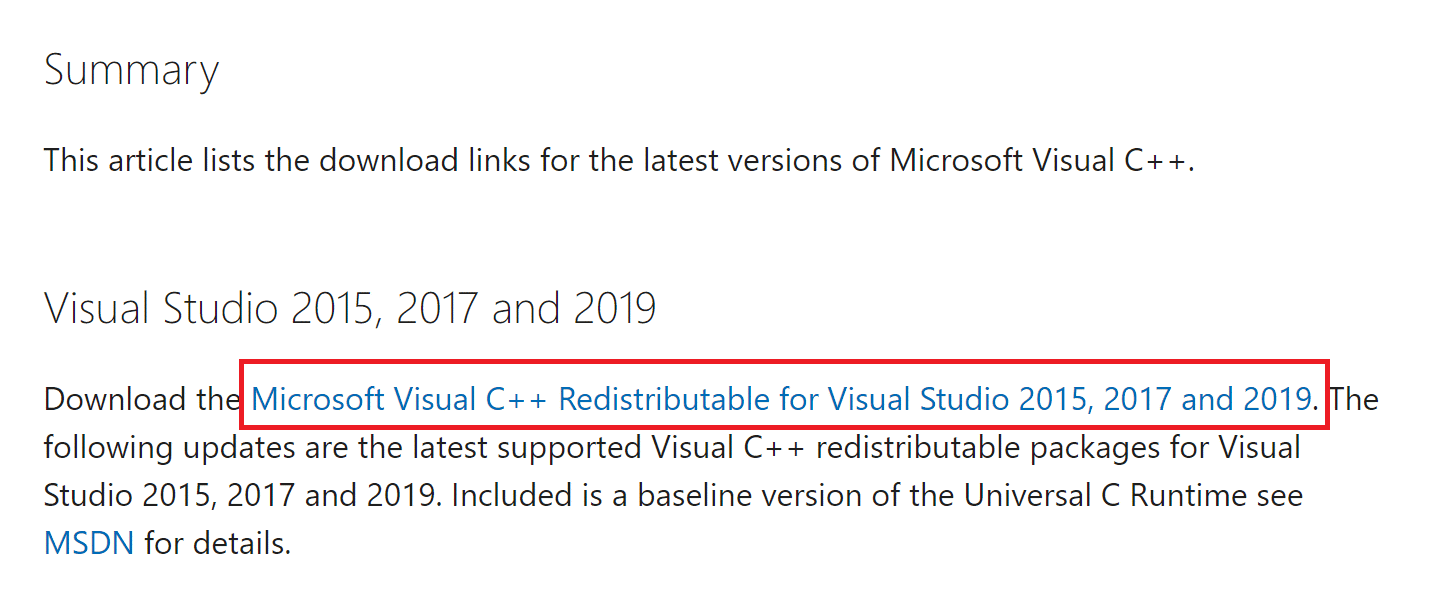
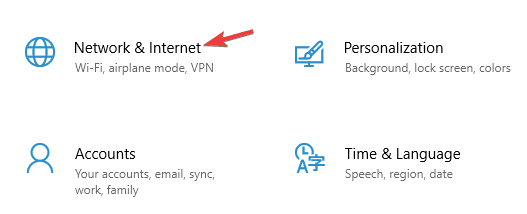
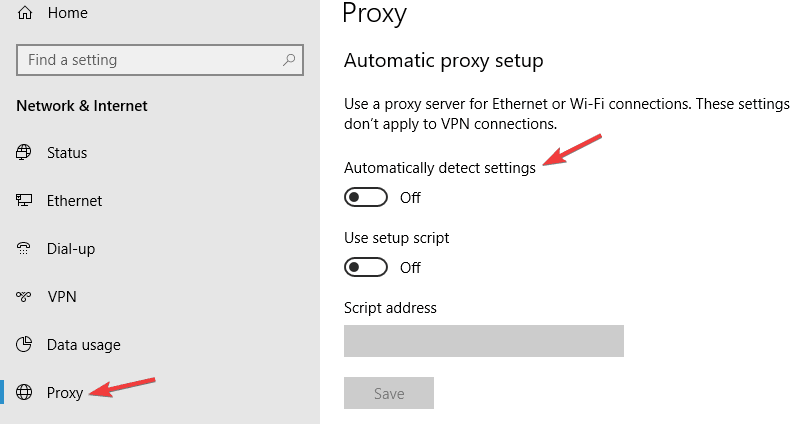
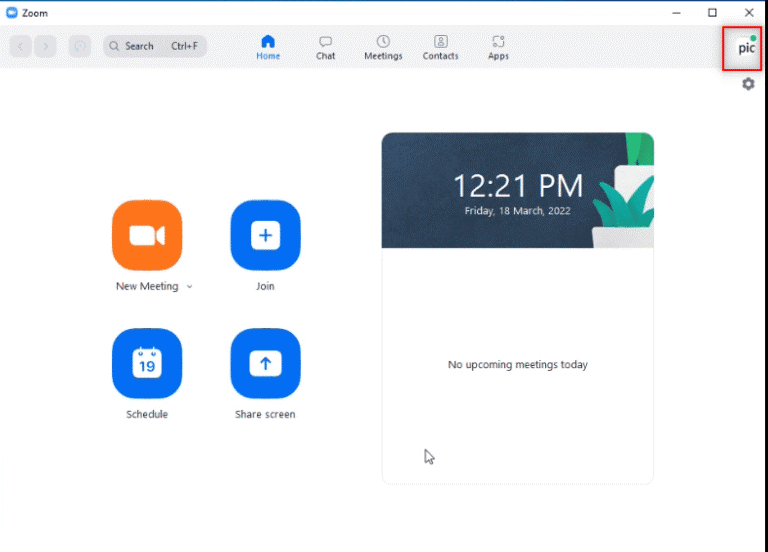
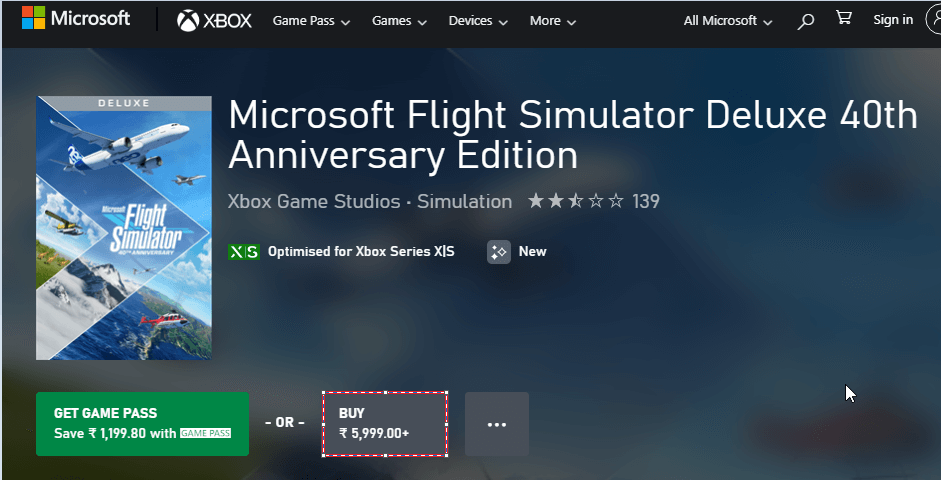
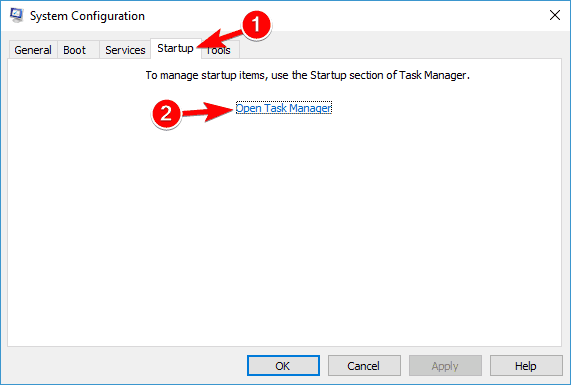
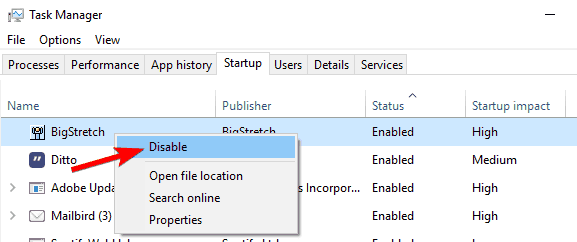
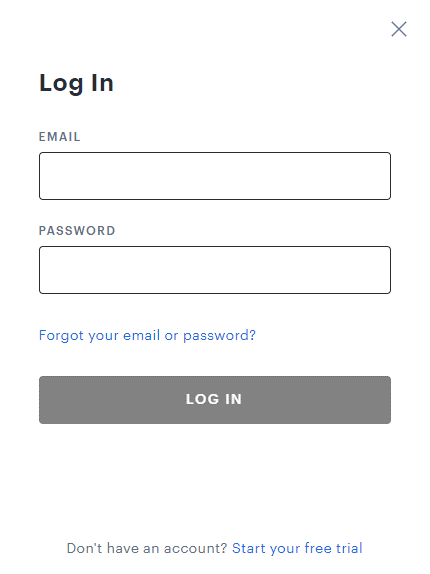
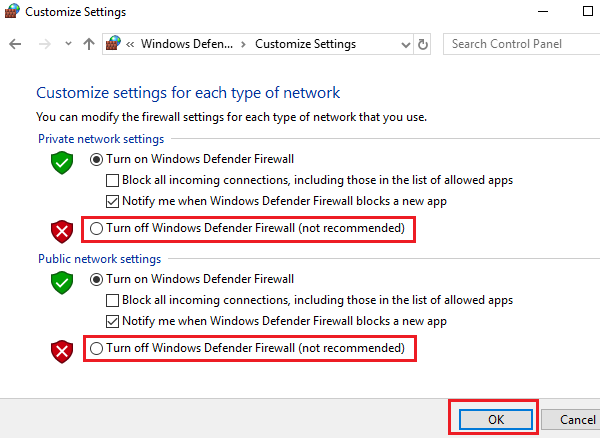


![[JAVÍTOTT] „A Windows előkészítése, ne kapcsolja ki a számítógépet” a Windows 10 rendszerben [JAVÍTOTT] „A Windows előkészítése, ne kapcsolja ki a számítógépet” a Windows 10 rendszerben](https://img2.luckytemplates.com/resources1/images2/image-6081-0408150858027.png)

![Rocket League Runtime Error javítása [lépésről lépésre] Rocket League Runtime Error javítása [lépésről lépésre]](https://img2.luckytemplates.com/resources1/images2/image-1783-0408150614929.png)



