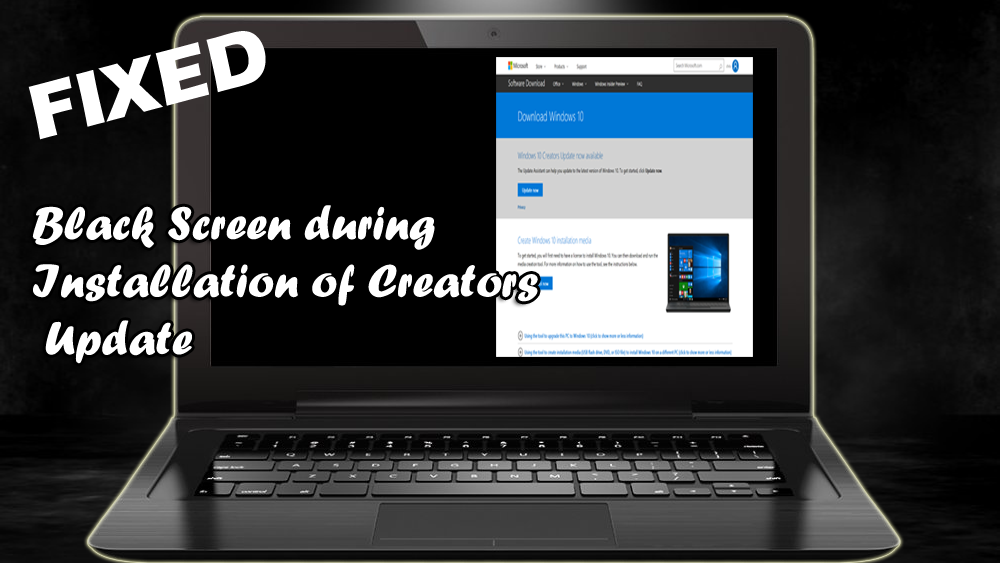
A Windows 10 Creators frissítést a Microsoft elindította az operációs rendszer számos hibájának és egyéb problémájának kezelésére. A Creators-frissítés letöltése és telepítése azonban olyan nehéz feladat, mert a felhasználók többféle problémával szembesülhetnek a telepítési folyamat során, például a Fekete képernyő a Creators Update telepítése során .
Ebben a blogban a Creator Update Black Screen elakadt problémáját fogom tárgyalni , amely a Windows 10 Creators Update telepítése során jelenik meg ( a Microsoft hivatalos frissítési segédprogramján keresztül ).
A Halál fekete képernyője akkor jelenik meg, amikor az Upgrade Assistant befejezi munkáját, és újraindítja a számítógépet a frissítési folyamat elindításához. A kék képernyőn megjelenik a haladás százalékos aránya, és amikor eléri a 30%-ot, akkor a rendszer újraindul, és egy fekete képernyőről indul, amelyen nincs kurzor.
Ha a Creator Update Black Screen elakadt problémájával találkozik, akkor olvassa el ezt a cikket, és hajtsa végre a leírt megoldásokat a fekete képernyő javítására a Windows 10 frissítése során .
Néhány gyakori Windows 10 készítői frissítési probléma
Tekintse meg a Windows 10 készítőinek néhány gyakori frissítési problémáját, kivéve a fekete képernyőt, amellyel a felhasználók a frissítések telepítésekor találkoznak.
Ha a fent említett problémák bármelyikével szembesül a Windows alkotói frissítésének telepítésekor, akkor egyszerűen kattintson a hivatkozásra a megoldás megtalálásához és a probléma egyszerű megoldásához.
Hogyan lehet javítani a Creator Update Black Screen elakadt problémáját?
Íme néhány egyszerű és egyszerű kézi megoldás, amely segít leküzdeni a fekete képernyőt a Windows 10 problémáinak frissítése közben , és ezt követően minden további probléma nélkül telepítheti a frissítést.
Tartalomjegyzék
Váltás
1. javítás: Kapcsolja ki a víruskereső programot és a tűzfalat
A Windows Defender letiltása vagy a víruskereső program és a tűzfal kikapcsolása segít az alkotók frissítésének hibamentes telepítésében. A tűzfal kikapcsolásához kövesse az alábbi lépéseket:
- Nyomja meg a Windows billentyűt
- Írja be a Tűzfal parancsot , és kattintson a Windows tűzfal elemre
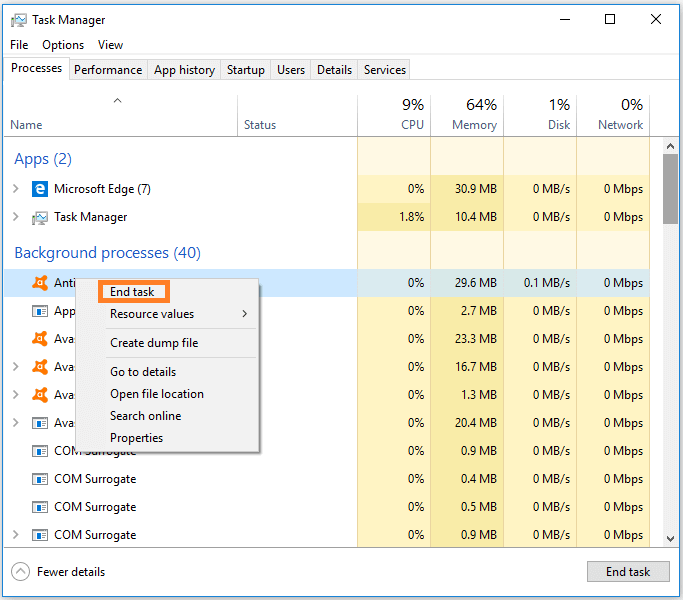
- Kattintson a Windows tűzfal be- vagy kikapcsolása lehetőségre a bal oldalon
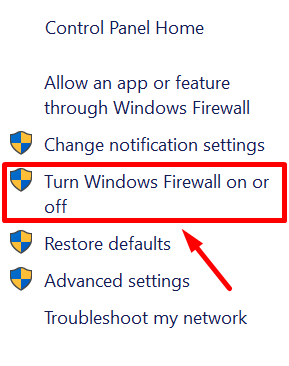
- Most válassza ki a Windows tűzfal kikapcsolása (nem ajánlott) lehetőséget mind a magán , mind a nyilvános hálózatban.
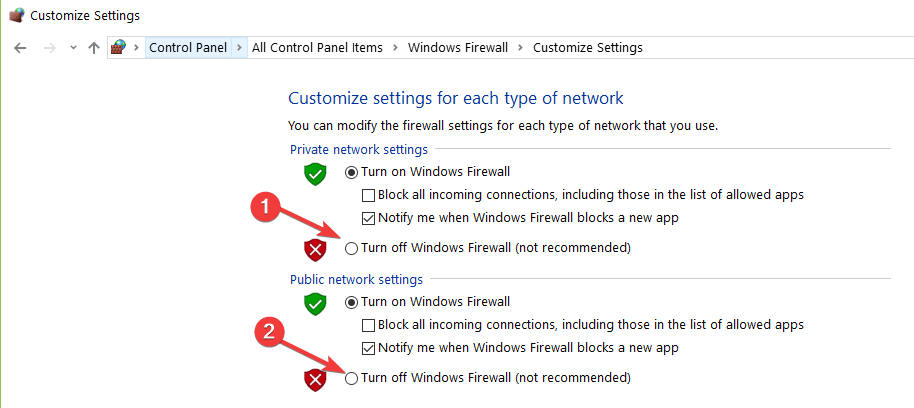
Ezzel kikapcsolja a Windows tűzfalat, most próbálja meg telepíteni a Windows alkotói frissítést, és hiba nélkül futtassa az operációs rendszert. Egyszerűen követheti a Windows Defender be- és kikapcsolásának lépéseit a Windows 10 rendszerben, és letilthatja a Windows Defendert .
2. javítás: Kapcsolja ki a Gyorsindítást
A gyors indítás letiltása vagy kikapcsolása szintén hasznos lehet a fekete képernyő megoldásában a Windows 10 frissítési problémája során. A gyors indítás kikapcsolásához kövesse az alábbi lépéseket:
- Nyomja meg a Windows billentyűt
- Írja be a Vezérlőpultot , és nyomja meg az Enter billentyűt
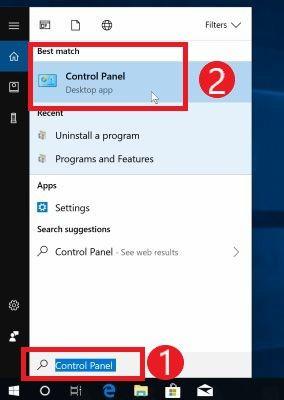
- Válassza az Energiagazdálkodási lehetőségek lehetőséget .
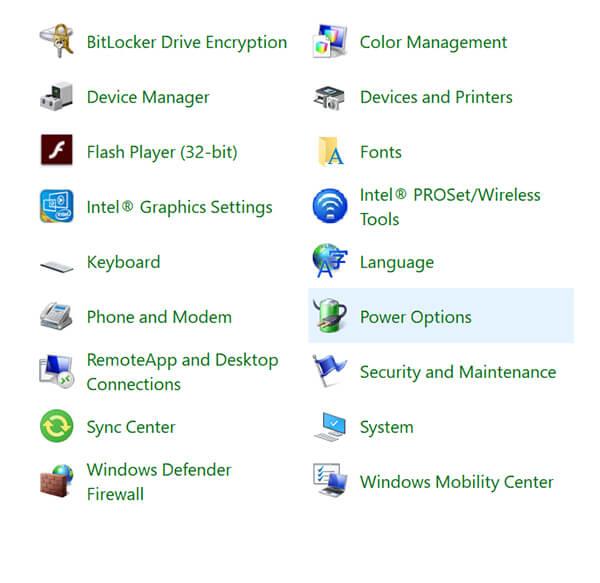
- Ezután válassza ki a „ Válassza ki, mit csinál a bekapcsológomb” opciót, amely a panel bal oldalán található.
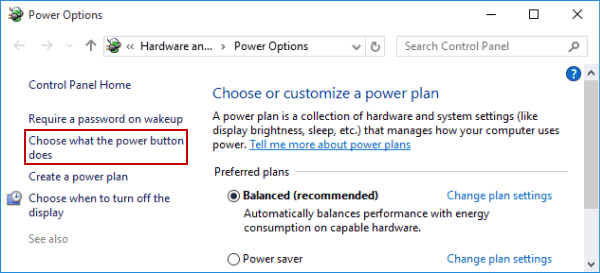
- Válassza a „ Jelenleg nem elérhető beállítások módosítása” lehetőséget .
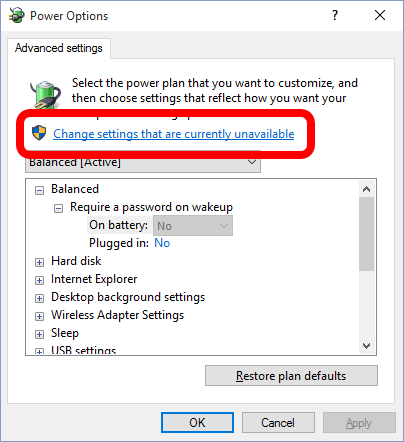
- Ezt követően törölje a jelölést a „ Gyorsindítás bekapcsolása (ajánlott)” melletti négyzetből , ha már, akkor hagyja el.
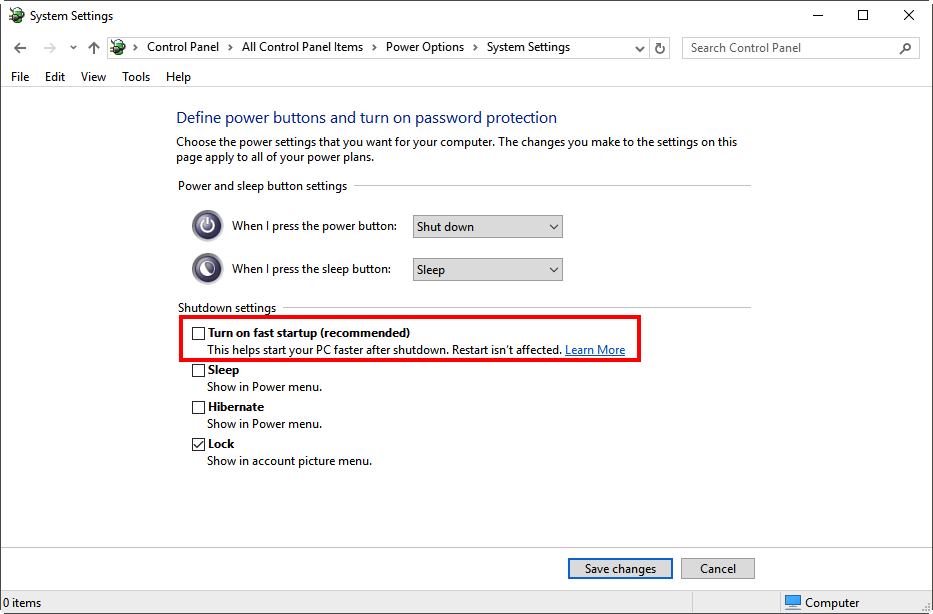
- Ezután kattintson a „ Módosítások mentése” gombra a módosítások mentéséhez és a kilépéshez.
Miután letiltotta a gyors indítást, próbálja meg telepíteni az alkotók frissítését, és ellenőrizze, hogy megjelenik-e a fekete képernyő a Windows frissítése közben .
3. javítás: Használja a DISM eszközt
A DISM eszköz segítségével könnyedén kezelheti a fekete képernyőt a Windows 10 frissítési problémája során. Valójában ezt a Microsoft javasolta, futtassa a DISM- et (Deployment Image & Service Management).
Ez segít kijavítani néhány Windows korrupciós hibát. Íme a DISM parancs futtatásának lépései:
- Kattintson a Windows ikonra
- Írja be a cmd parancsot , kattintson jobb gombbal az eredményre, és válassza a Futtatás rendszergazdaként lehetőséget
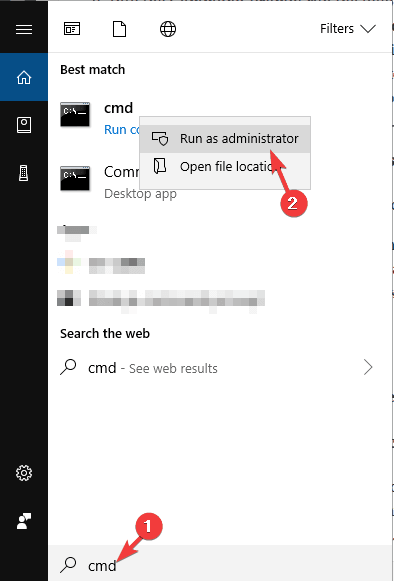
- A parancssor ablakába írja be a következő parancsokat, és mindegyik után nyomja meg az Enter billentyűt
DISM /Online /Cleanup-Image /ScanHealth
DISM /Online /Cleanup-Image /Egészségügy ellenőrzése
DISM /Online /Cleanup-Image /RestoreHealth
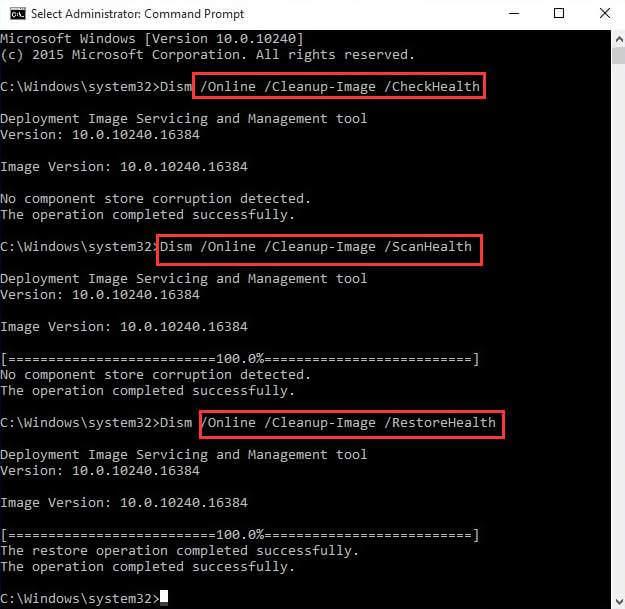
Most várjon néhány percet, amíg a parancsok végrehajtásra kerülnek, és a vizsgálati folyamat befejeződik.
Az eszköz futtatása után könnyedén letöltheti és telepítheti a Windows 10 Creators frissítést további problémák nélkül.
4. javítás: Frissítse az illesztőprogramokat
A nem kompatibilis vagy elavult illesztőprogramok miatt előfordulhat, hogy a Windows frissítése közben fekete képernyő jelenik meg, és megszakítja a teljes frissítési folyamatot. Ezért javasolt az illesztőprogram frissítése és a probléma megoldása.
Az illesztőprogramok frissítésének lépései a következők:
- Nyomja meg a Windows billentyűt
- Írja be az Eszközkezelőt , és nyomja meg az Enter billentyűt
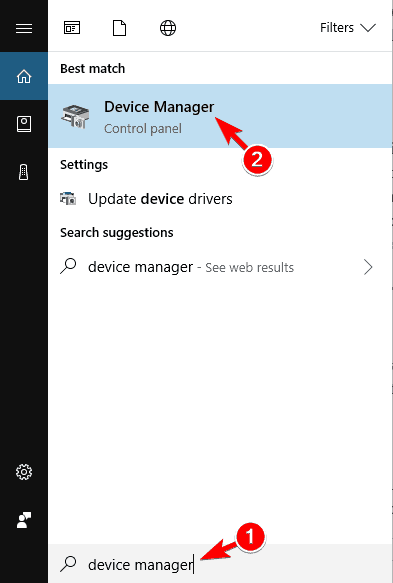
- Az Eszközkezelő ablakban keresse meg a frissítendő illesztőprogramot
- Válassza ki az illesztőprogramot, kattintson rá jobb gombbal, és érintse meg az Illesztőprogram frissítése elemet
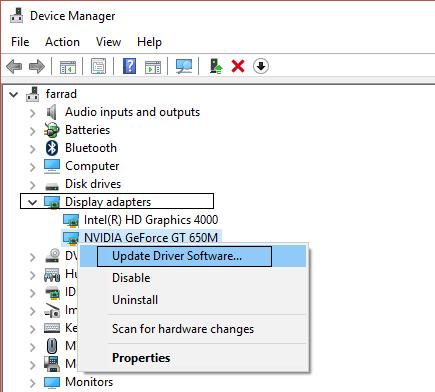
- A következő ablakban kattintson az Automatikusan frissített illesztőprogram keresése opcióra
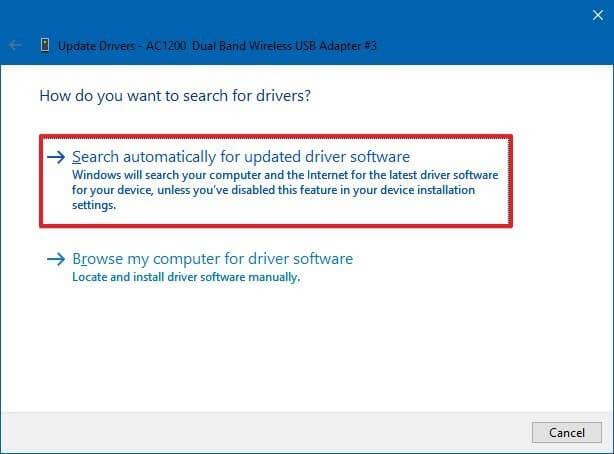
Ez elkezdi keresni az illesztőprogram legújabb verzióját, majd egyszerűen letöltheti. Az illesztőprogram frissítése után próbálja meg telepíteni a készítői frissítést, és ellenőrizze, hogy megjelenik-e a fekete képernyő vagy sem.
Ettől függetlenül. ha nem akarja a kézi eljárást követni, akkor folytassa az egyszerű módszerrel, és próbálja ki az Illesztőprogram-frissítőt . Ez az eszköz nemcsak az illesztőprogramokat frissíti, hanem mindenféle illesztőprogram-problémát is könnyedén megold.
Szerezze be az illesztőprogram-frissítőt az illesztőprogramok automatikus frissítéséhez
5. javítás: Alkalmazások vagy programok eltávolítása
Előfordulhat, hogy a Windows operációs rendszerében számos szükségtelen alkalmazás található, amelyek helyet foglalnak, és amelyek miatt nem tudja telepíteni a Windows alkotói frissítését. Ezért javasoljuk, hogy távolítsa el ezeket az alkalmazásokat, és hagyjon helyet a legújabb frissítésnek.
Az alábbiakban bemutatjuk a programok eltávolításának lépéseit:
- Kattintson a Windows ikonra
- Menjen a beállításokhoz
- Kattintson az Alkalmazások szakaszra
- Válassza az Alkalmazások és funkciók lehetőséget
- Válassza ki az eltávolítani kívánt alkalmazásokat, kattintson rá, és nyomja meg az Eltávolítás gombot
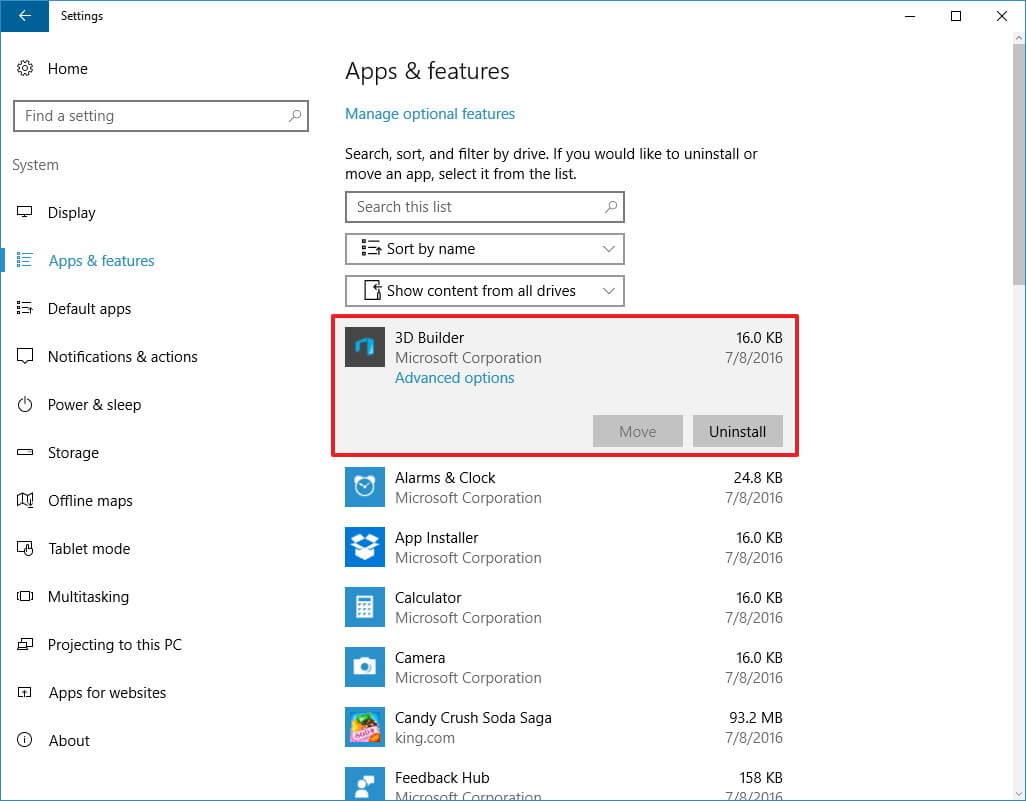
- A megerősítő ablakban kattintson az IGEN gombra
Az alkalmazás eltávolítása után próbálja meg telepíteni az alkotók frissítését, és ellenőrizze, hogy megjelenik-e a fekete képernyő a Windows 10 frissítése közben .
Kipróbálhatja a Revo Uninstaller alkalmazást is az alkalmazások eltávolításához. Ez az eszköz nemcsak az alkalmazásokat/programokat távolítja el az operációs rendszerből, hanem eltávolítja a törölt programok maradék fájljait is.
6. javítás: Próbálja ki a rendszerindító USB-kártyát a Windows 10 Creators legújabb frissítésével
Ha hiba vagy probléma nélkül szeretné telepíteni a Windows 10 alkotói frissítését, próbálja meg ezt a megoldást a frissítés beszerzéséhez. Ehhez kövesse az alábbi lépéseket:
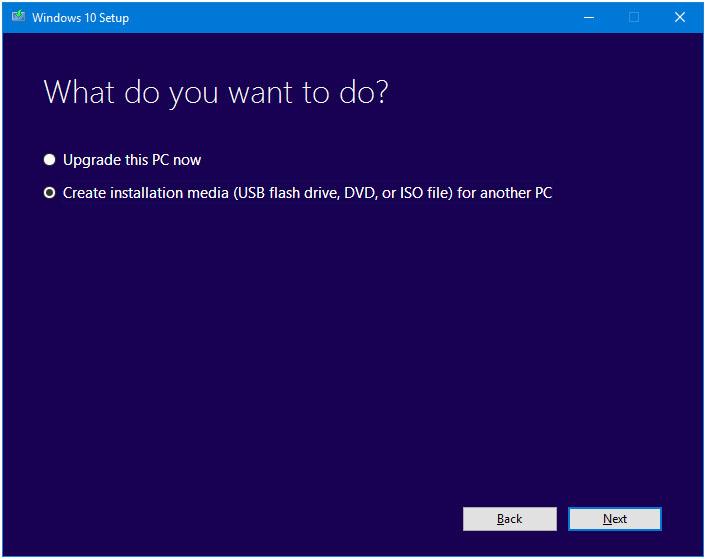
- Ezt követően indítsa el az USB-t, és telepítse újra a Windowst:
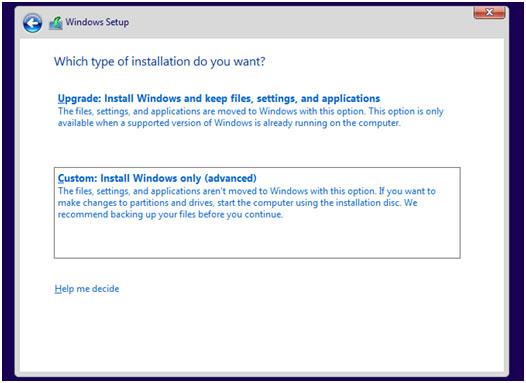
A lépések végrehajtása után a Windows 10 készítői frissítését sikeresen telepíteni kell az operációs rendszerbe.
Javasolt megoldás – Javítsa ki a Windows PC-hibákat és problémákat
Nem számít, milyen operációs rendszert használ, elkapja a hibákat, és lelassítja a számítógép teljesítményét. Bár számos hiba és probléma van a Windows operációs rendszerben, amelyeket nem lehet megoldani a kézikönyves megoldásokkal.
Nemcsak az olyan hibákat javítja ki, mint a frissítés, BSOD, registry, DLL, alkalmazás, játékhibák, hanem kijavítja a hozzáférhetetlen vagy sérült rendszerfájlokat, megakadályozza a vírusok és rosszindulatú programok megjelenését a számítógépről, optimalizálja a teljesítményt és még sok mást.
Csak le kell töltenie ezt az eszközt, és a többi munka könnyedén, gond nélkül elvégezhető.
Következtetés
Rendben, most befejezem a cikkemet. A fenti javítások mindegyike hatékony, és könnyen kijavíthatja a Windows 10 Creators frissítési fekete képernyő problémáját, hogy a frissítéseket problémamentesen telepítse.
Remélem, meg tudja oldani ezt a problémát a cikkben említett kézi megoldásokkal. Ha Ön nem műszaki szakember, és nehéznek találja a megoldások alkalmazását, akkor egyszerűen válassza a fent említett ajánlott megoldást.
Várhatóan tetszett ez a cikk, és hasznosnak bizonyul az Ön számára kérdései megoldásában.
![Hogyan lehet élő közvetítést menteni a Twitch-en? [KIFEJEZETT] Hogyan lehet élő közvetítést menteni a Twitch-en? [KIFEJEZETT]](https://img2.luckytemplates.com/resources1/c42/image-1230-1001202641171.png)
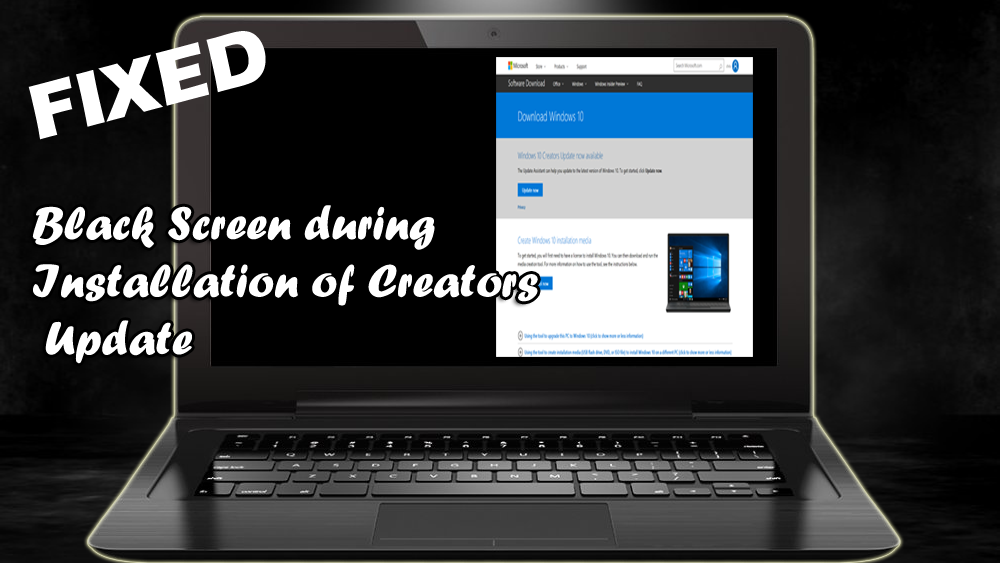
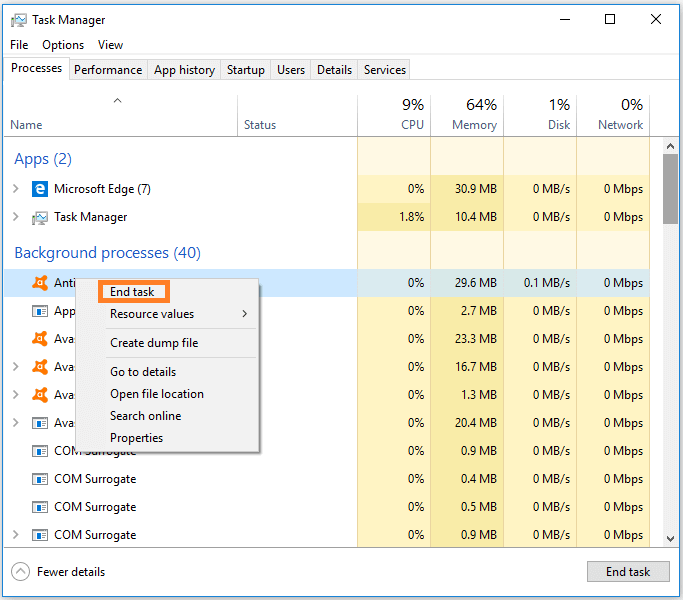
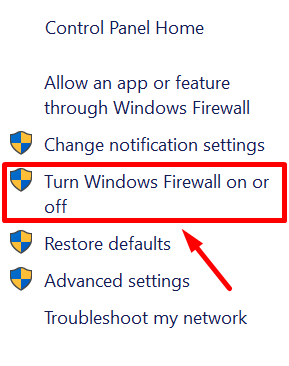
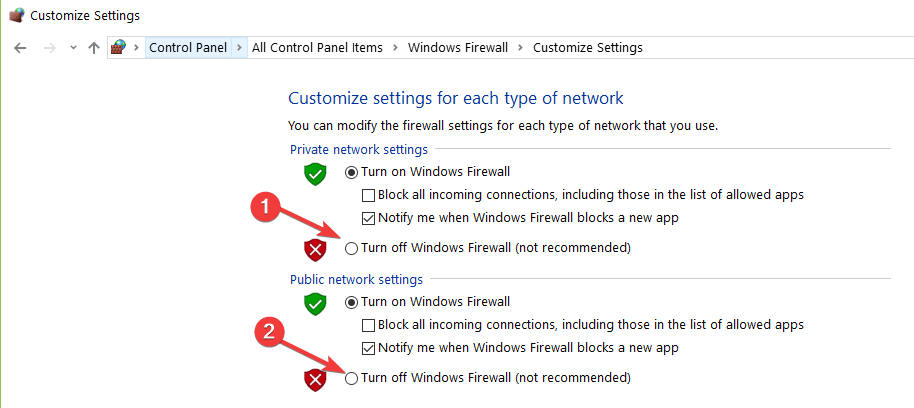
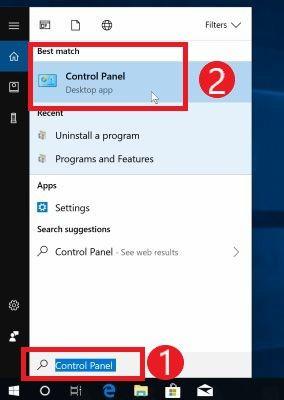
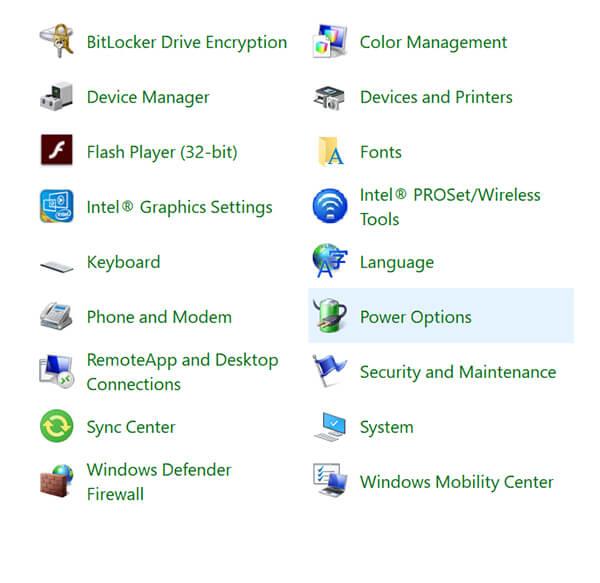
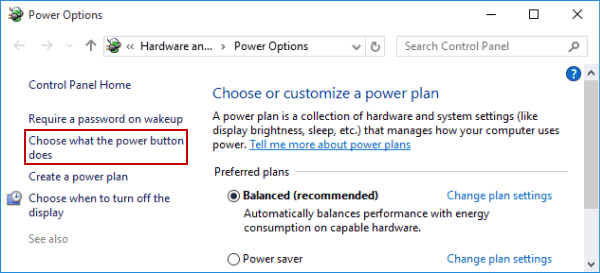
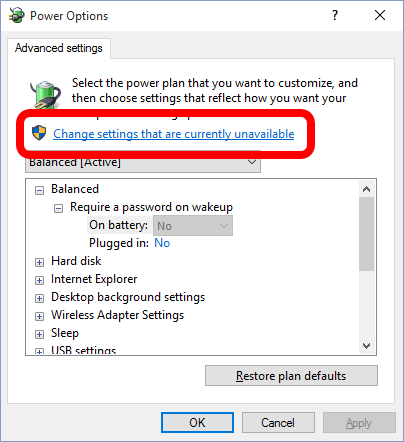
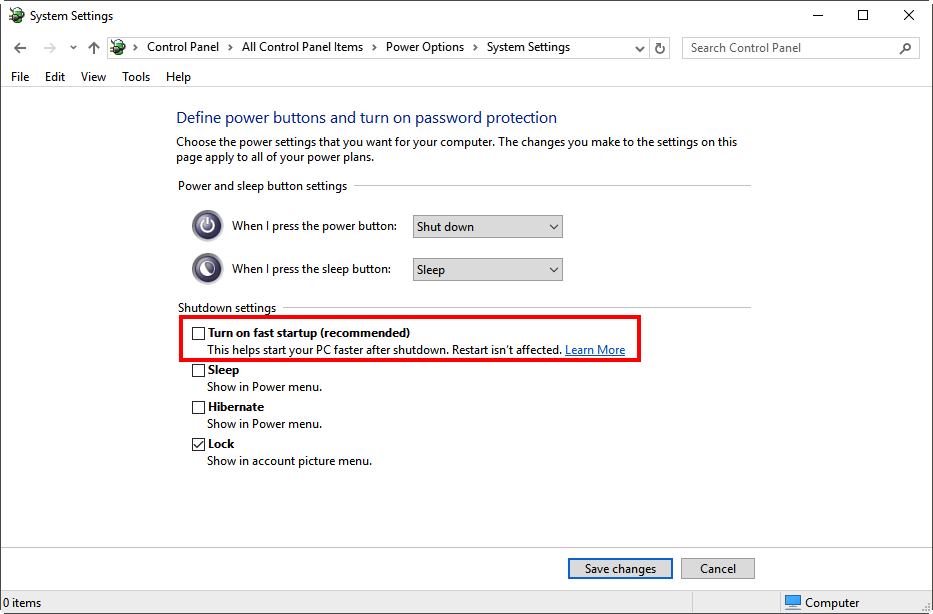
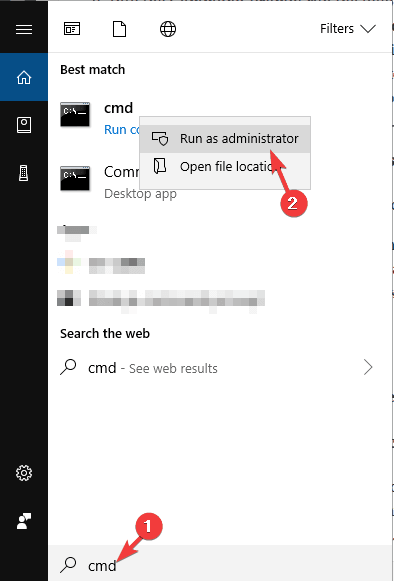
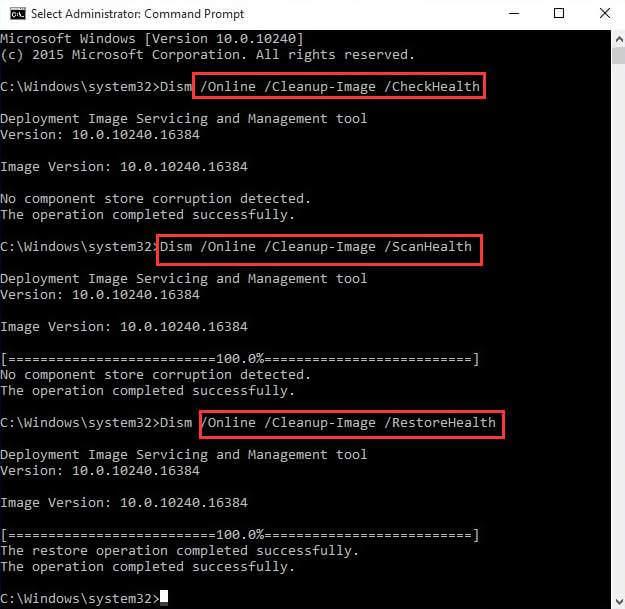
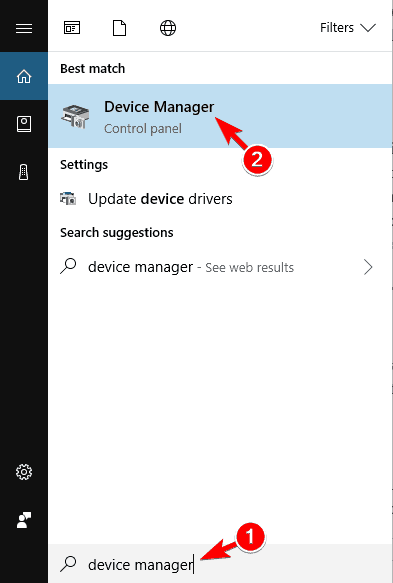
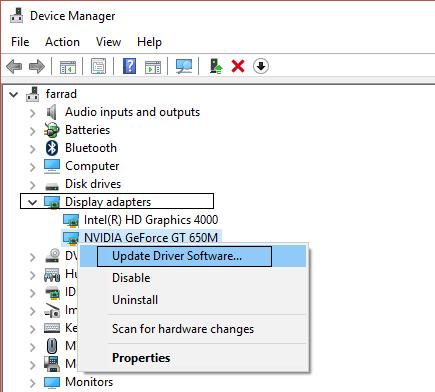
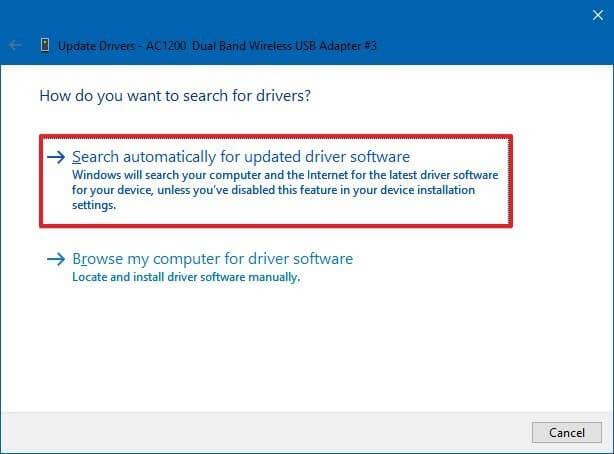
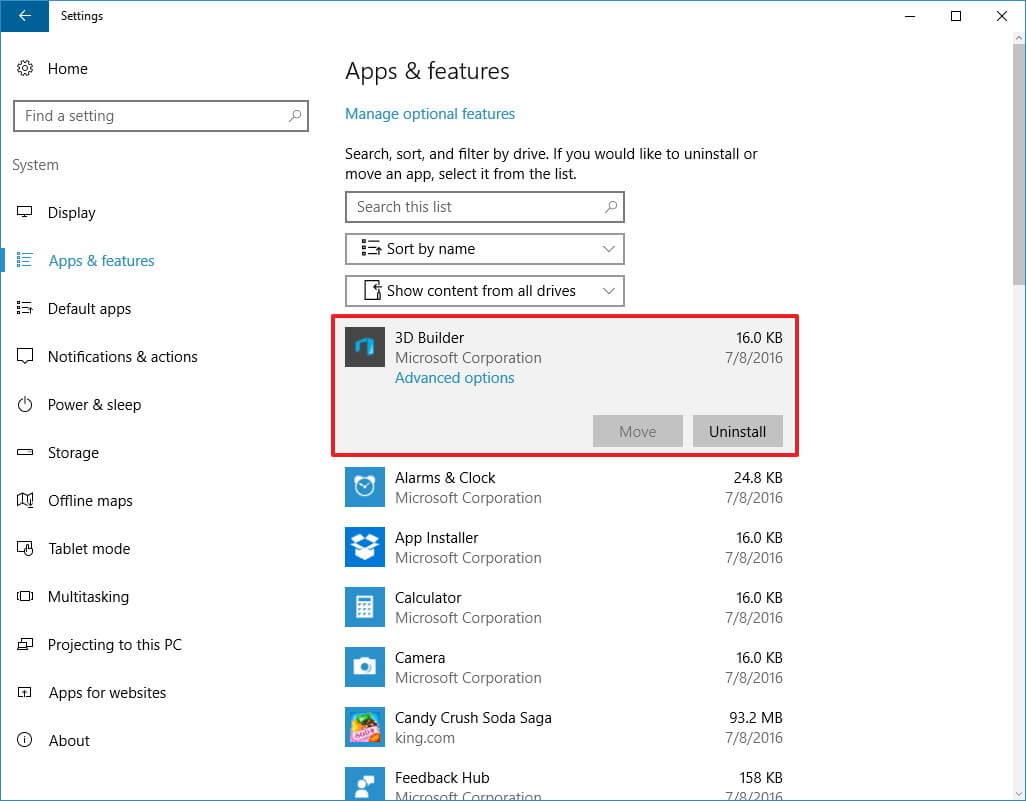
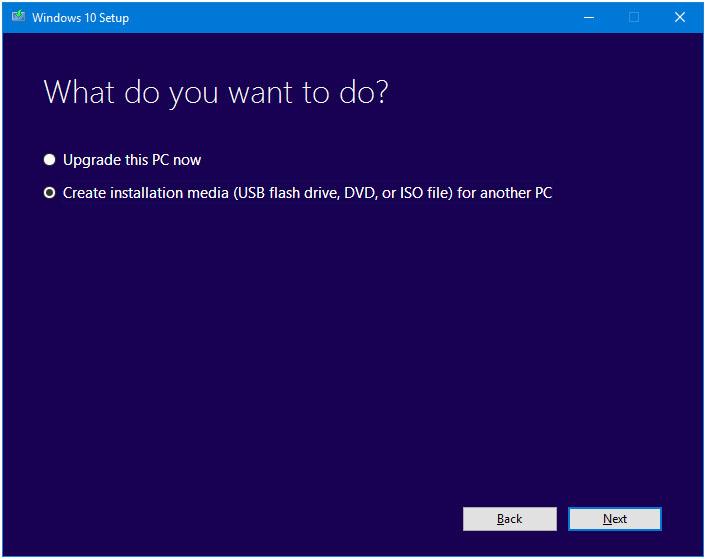
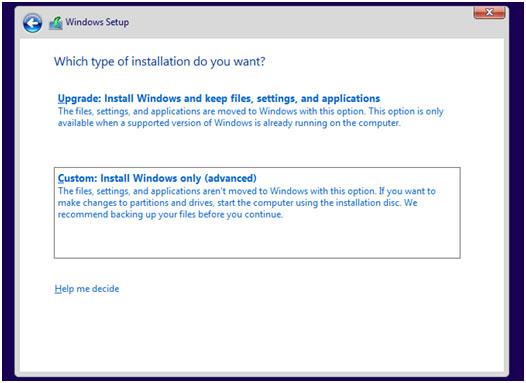


![[JAVÍTOTT] „A Windows előkészítése, ne kapcsolja ki a számítógépet” a Windows 10 rendszerben [JAVÍTOTT] „A Windows előkészítése, ne kapcsolja ki a számítógépet” a Windows 10 rendszerben](https://img2.luckytemplates.com/resources1/images2/image-6081-0408150858027.png)

![Rocket League Runtime Error javítása [lépésről lépésre] Rocket League Runtime Error javítása [lépésről lépésre]](https://img2.luckytemplates.com/resources1/images2/image-1783-0408150614929.png)



