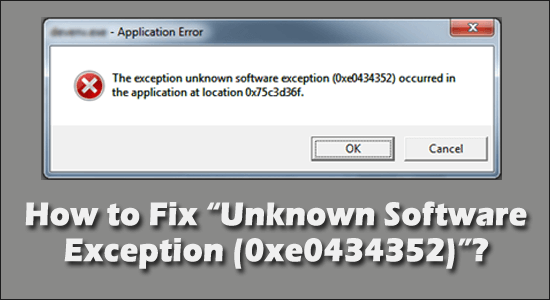
Ismeretlen szoftverkivétel (0xe0434352) hiba, amellyel a legtöbb Windows-felhasználó a számítógép vagy a laptop leállítása közben találkozik.
Észrevettük, hogy a 0xe0434352 hiba akkor jelentkezik, amikor a felhasználók megpróbálják újraindítani a rendszerüket, vagy amikor megpróbálnak megnyitni egy adott alkalmazást.
A kivétel ismeretlen szoftverkivétel (0xe0434352) egy alapértelmezett hiba, amely a .NET-telepítéshez kapcsolódik. Mivel ez a probléma nem korlátozódik egy adott Windows-verzióra, a Windows 11, 10, 7, valamint a Windows 8 felhasználók is jelentették a hibát.
A vizsgálat után azt találjuk, hogy számos különböző ok okozza a hibát. Tehát mielőtt belemennénk a javításokba, vessünk egy kis pillantást a kivételes (0xe0434352) hibákat okozó okokra.
Mi okozza az ismeretlen szoftveres kivételt (0xe0434352)?
- Inkonzisztens kijelző-illesztőprogram – A kijelző-illesztőprogram inkonzisztenciája az egyik oka a 0xe0434352 kivételkód kérésének. Az alkalmazás hibát okozhat az inkompatibilis illesztőprogramok miatt.
- A rossz/gyenge szektoradatok miatt – Miközben megpróbálja elindítani a harmadik féltől származó alkalmazást, a hibás szektor befolyásolhatja a rendszer képességét a műveletek végrehajtására.
- Harmadik féltől származó alkalmazások ütközése – Ha a 0xe0434352 kivételkód megjelenik a képernyőn, akkor a legjobb módja annak, hogy elkerülje ezt a helyzetet, ha végre kell hajtania a tiszta rendszerindítási folyamatot, majd ismét engedélyeznie és ki kell kapcsolnia a harmadik féltől származó folyamatot. a hiba kijavításához, hogy az alkalmazás megfelelően elindulhasson anélkül, hogy megjelenne
- Rendszerfájl sérülés – Bizonyos körülmények között ez a hiba egy sérült rendszerfájl miatt fordulhat elő . Ilyen esetekben frissítenie kell az operációs rendszert javítási vagy tiszta telepítési eljárás segítségével.
Tehát ezek a különböző hibások, amelyek a hibát okozzák, most kövesse az egyes javításokat a hiba megoldásához.
Hogyan javíthatom ki az „Exception Unknown Software Exception (0xe0434352)” hibát?
Tartalomjegyzék
1. megoldás – Hajtsa végre a tiszta rendszerindítást
Az első és legfontosabb dolog, amit meg kell tennie, a tiszta rendszerindítási folyamat futtatása az eszközön. A tiszta rendszerindítás segít a számítógépnek abban, hogy a rendszer minimális illesztőprogramokkal induljon el, és segít újraindítani a programokat és alkalmazásokat, hogy zökkenőmentesen és hatékonyan indulhassanak el hiba nélkül. Ez a megoldás segít az Ismeretlen szoftver kivétel (0xe0434352) hiba kijavításában.
Kövesse a lépéseket a tiszta rendszerindítási folyamat végrehajtásához:
- Nyomja meg a Windows+R billentyűkombinációt a Futtatás mező megnyitásához .
- Ezután be kell írnia az msconfig parancsot .
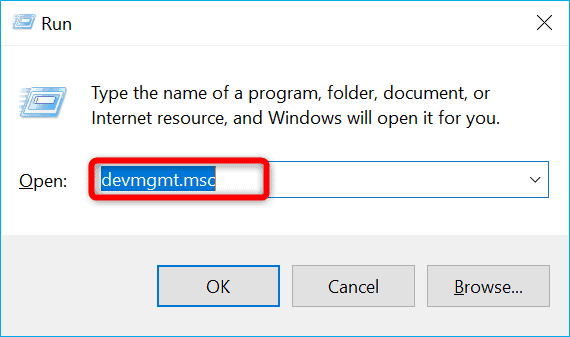
- Válassza az Általános lapot, és most törölnie kell a párbeszédpanelt, amely az „ Indítási elemek betöltése ” mellett található.
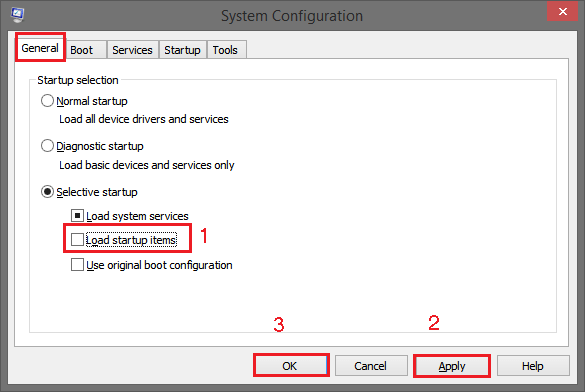
- Ellenőrizze még egyszer a „ Rendszerszolgáltatások betöltése ” lehetőséget.
- Válassza a „ Szolgáltatás ” lapot.
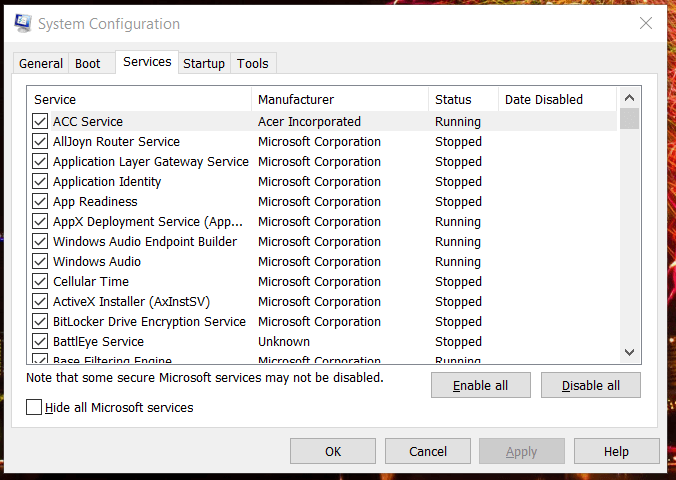
- Kattintson az „ Összes Microsoft-szolgáltatás elrejtése ” elemre, és válassza az „ Összes letiltása ” lehetőséget.
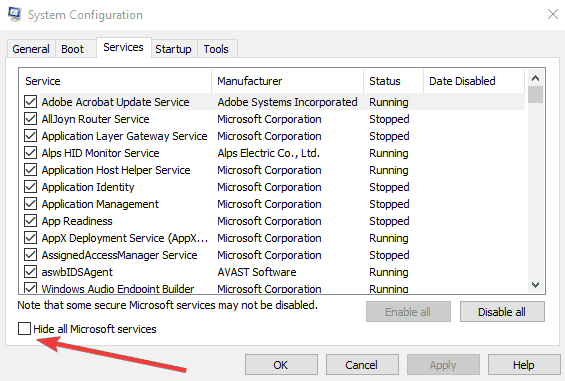
- Végül válassza az „ Alkalmaz ” lehetőséget, és kattintson az „ OK ” gombra.
Ezután újra kell indítania a rendszert, és ellenőriznie kell, hogy a hiba továbbra is fennáll-e vagy sem. Ha a hiba továbbra is megjelenik a képernyőn, próbálkozzon a következő megoldással.
2. megoldás – Hajtsa végre az SFC és Chkdsk vizsgálatot
Felmérésünk szerint bebizonyosodott, hogy számos felhasználó találkozik olyan hibákkal rendszerhibák vagy sérült rendszerfájlok miatt, amelyek ismeretlen szoftverkivételek (0xe0434352) hibákat okoznak.
A merevlemezen lévő sérült fájl megtekintéséhez kövesse az alábbi lépéseket:
- Lépjen a „ Futtatás ” opcióra, amelyet a Win+R billentyűkombináció megnyomásával nyithat meg .
- Ezután írja be a „ cmd ” parancsot, majd kattintson az „ Enter ” gombra.
- Ezután írja be az sfc/scannow parancsot , majd kattintson az Enter gombra .
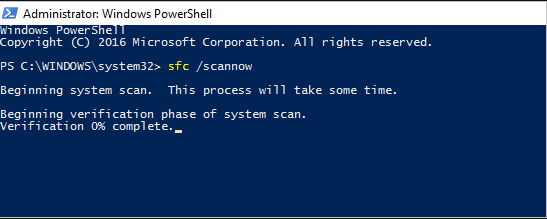
- Másolja ki az említett sfc /scannow /offbootdir=c:\ /offwindir=c:\windows kódot , és illessze be a keresőmezőbe, majd kattintson az Enter gombra
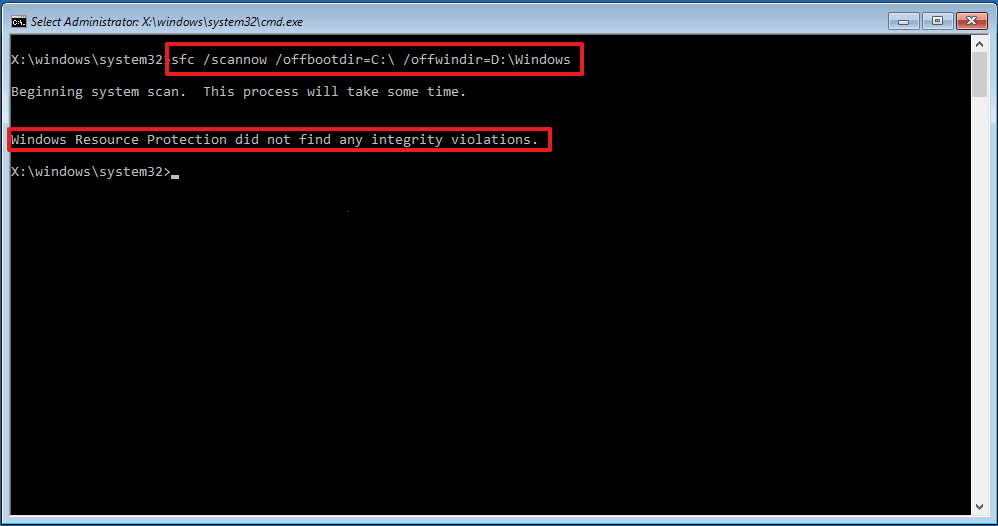
- Ezután írja be a CHKDSK /f /r parancsot , majd kattintson az Enter gombra . Nyomja meg az Y gombot, és nyomja meg az „ Enter ” gombot.
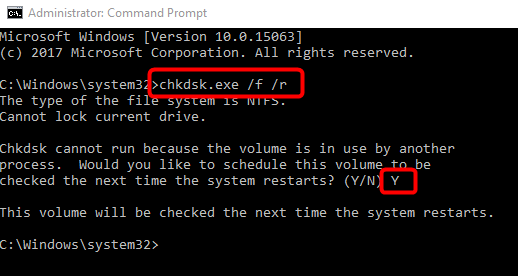
A fenti eljárás végrehajtása után indítsa újra a rendszert.
3. megoldás – Frissítse a kijelzőadapter illesztőprogramját
Ez az egyik gyakori indok az ismeretlen szoftverkivétel (0xe0434352) hiba kivédésére az elavult kijelzőadapter-illesztőprogram miatt. Ha a kijelzőadapter aktív, nagy a valószínűsége, hogy hibát jelez. Mivel sok felhasználó küzdött a probléma megoldásával. Tehát próbálja meg frissíteni az illesztőprogramot az Eszközkezelő segítségével.
Ehhez kövesse az alábbi lépéseket:
- Kattintson a Windows+R gombra a Futtatás mező elindításához . Az Eszközkezelő megnyitásához írja be a „ devmgmt.msc ” parancsot a futtatás mezőbe.
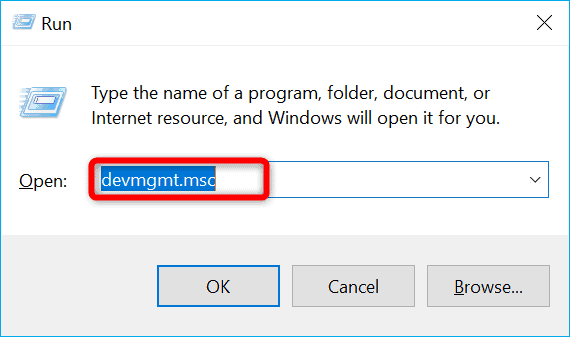
- A Felhasználói fiókok felügyelete megjelenik a képernyőn. Az engedélyek engedélyezéséhez nyomja meg az Igen ikont.
- Bővítse ki a Display Adapterhez kapcsolódó legördülő menüt . Kattintson a jobb gombbal a GPU- ra , és válassza ki a Tulajdonságok menüpontot a menüből.
- Válassza ki az illesztőprogram fület , amely a menü tetején található. Ezután meg kell nyomnia az Illesztőprogram frissítése ikont.
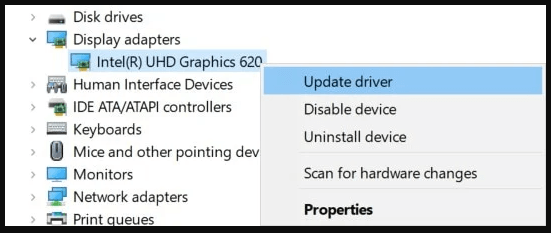
- Kattintson az Automatikus keresés gombra a frissített illesztőprogram-szoftverhez.
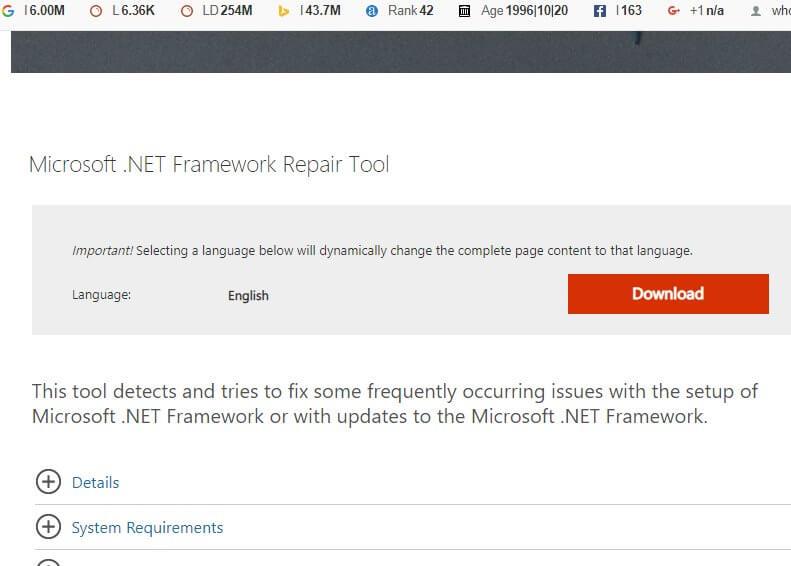
- Maradjon az oldalon, amíg a folyamat be nem fejeződik.
- Miután telepítette a legújabb illesztőprogramot, újra kell indítania a rendszert
Ezenkívül az illesztőprogramokat az Illesztőprogram-frissítő eszközzel is frissítheti . Ez automatikusan átvizsgálja és frissíti a teljes rendszer-illesztőprogramokat.
Szerezze be az Illesztőprogram-frissítő eszközt az illesztőprogramok automatikus frissítéséhez
4. megoldás – Futtassa a Microsoft .NET Framework javítóeszközt
A Microsoft .NET-keretrendszer javítóeszköze észleli a keretrendszerrel kapcsolatos hibákat. Tehát itt azt javasoljuk, hogy töltse le és telepítse a Microsoft .NET Framework Repair Tool eszközt.
- Nyissa meg a webböngészőt, és írja be a „Microsoft .NET Framework Repair Tool” kifejezést , válassza az Eszköz letöltése lehetőséget a hivatalos webhelyükről.
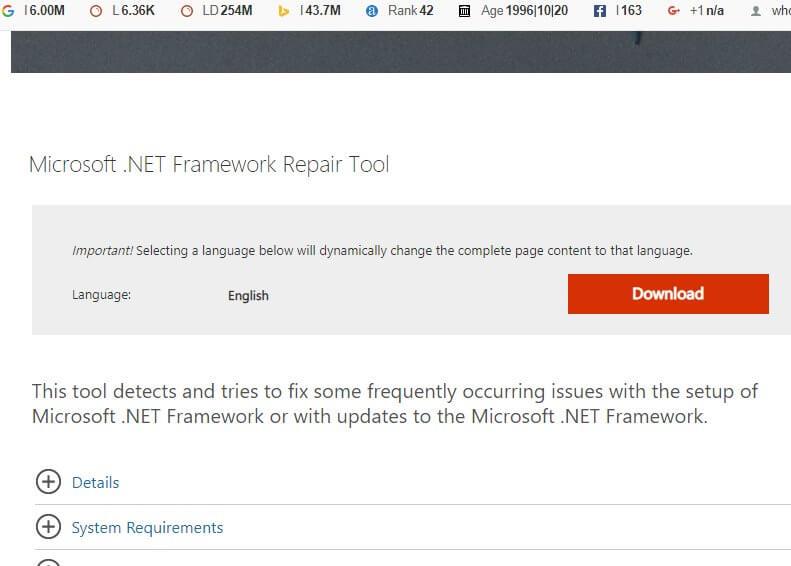
- Ezután kattintson a Letöltés opcióra. Az eszköz letöltéséhez és mentéséhez válassza ki a mappát.
- Nyissa meg a „ NetFxRepairTool ” programot. Ha a Felhasználói fiókok felügyelete megjelenik a képernyőn, kattintson az Igen lehetőségre
- Jelölje be az „ Elolvastam és elfogadom a licencfeltételeket ” négyzetet, majd folytassa a Tovább opcióval. Ismét meg kell nyomnia a Következő lehetőséget.
- Végül kattintson a Befejezés lehetőségre, amikor a folyamat befejeződött.
Indítsa újra a rendszert, és ellenőrizze, hogy a hiba megoldódott-e vagy sem.
5. megoldás – Telepítse újra a .NET-keretrendszert
A .NET-keretrendszer újratelepítése megoldhatja a hibakódot (0xe0434352). Az alábbiakban felsorolunk néhány lépést, amelyek segítenek a .NET-keretrendszer újratelepítésében:
Ha el szeretné távolítani a .NET-keretrendszert, kövesse az alábbi eljárást.
- Lépjen a „ Futtatás ” opcióra, amelyet a billentyűzet Win+R billentyűjének egyidejű lenyomásával nyithat meg.
- A képernyőn megjelenik egy keresőmező. Írja be az említett „ appwiz.cpl ” parancsot a keresőmezőbe, és kattintson az OK gombra.
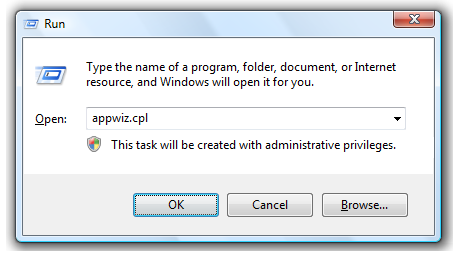
- A képernyőn láthatja a „ Programok és szolgáltatások” lehetőséget.
- A Programok listában keresse meg a .NET Framework opciót . Koppintson rá duplán, majd kattintson az Eltávolítás lehetőségre .
- Maradjon az oldalon, amíg az eltávolítási folyamat be nem fejeződik. Miután eltávolította, indítsa újra a rendszert.
- Ismét lépjen a Futtatás lehetőségre , és írja be a C:\Windows\ parancsot . Kattintson az Enter gombra a Windows mappa megnyitásához a C: meghajtón.
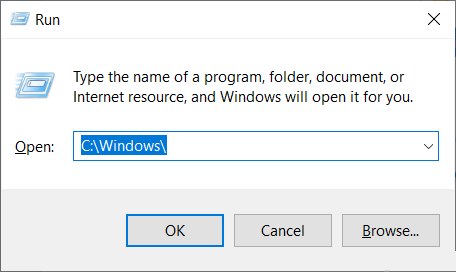
- Keresse meg az „assemble” mappát, ha megtalálta, duplán koppintva kell átneveznie „assenmbly1”-re.
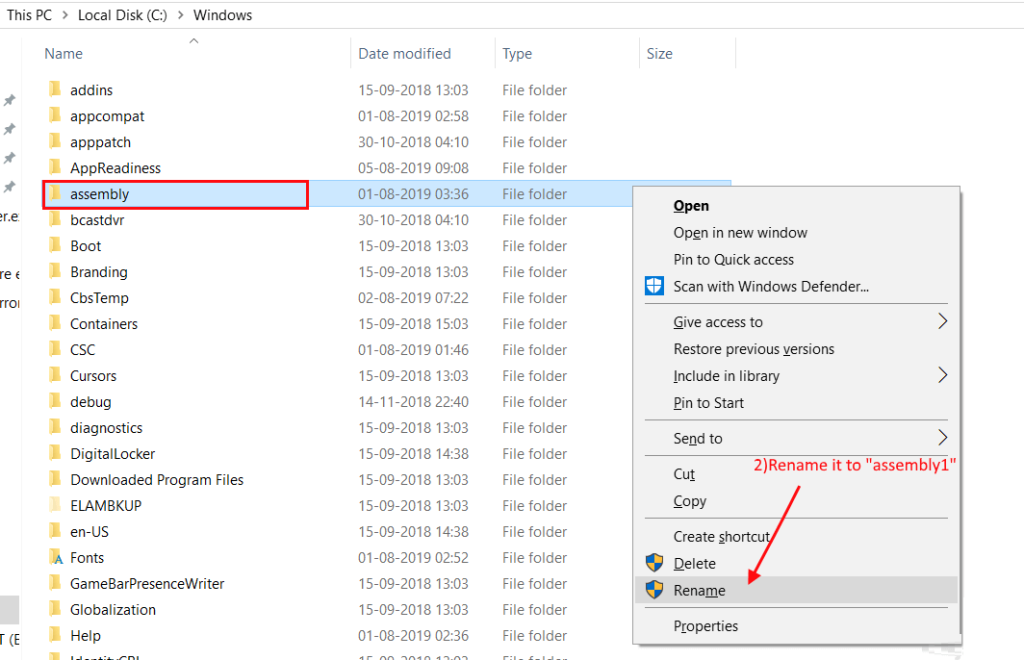
- Hasonlóképpen keresse meg a „Microdoft.NET” mappát, és nevezze át „Microsoft.NET1” -re . Ezután zárja be a „Windows” mappát.
- Ismét el kell lépnie a Futtatás lehetőségre a Win+R gomb megnyomásával, és be kell írnia az adott parancsot a „regedit” keresőmezőbe , majd kattintson az Enter gombra.
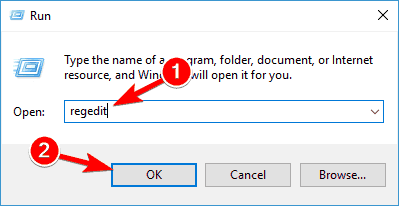
- Válassza a HKEY_LOCAL_MACHINE , majd a SZOFTVER lehetőséget . Ezután kattintson a Microsoft lehetőségre.
- Kattintson a jobb gombbal a .NETFramework-re , majd nyomja meg a törlés gombot.
- Végül indítsa újra és indítsa újra a rendszert.
6. megoldás – Futtassa a Rendszer-visszaállítást
Ha a fenti javítások egyike sem működik az Ön számára, próbálja meg végrehajtani a Rendszer-visszaállítást . Ez a hatékony megoldás, amelyről úgy gondolják, hogy kikerül a problémából.
- Lépjen a „Start” lehetőségre, majd keresse meg a „Futtatás” mezőt.
- Írja be a „sysdm.cpl ” parancsot a keresőmezőbe, majd kattintson az Enter billentyűre.
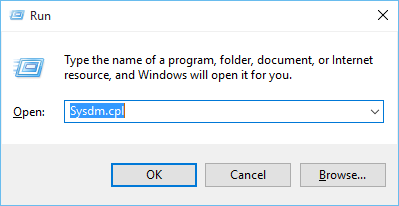
- Válassza a „ Rendszervédelem” lehetőséget, majd válassza a „Rendszer-visszaállítás” lehetőséget.
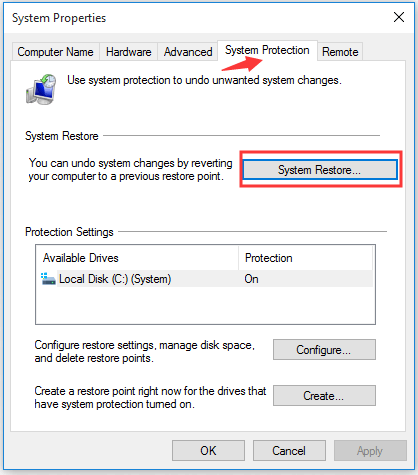
- Válassza a „Válasszon másik visszaállítási pontot” lehetőséget.
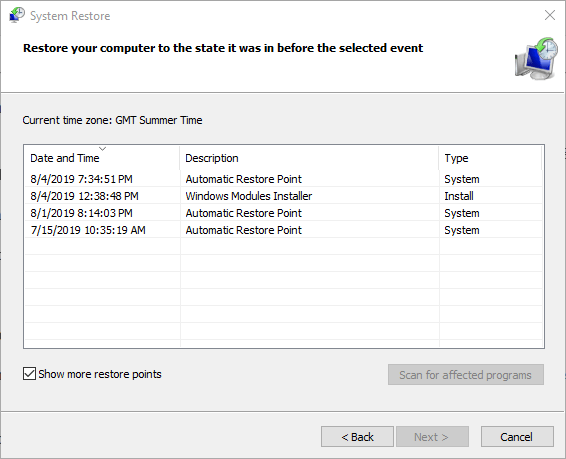
- Ezután a Tovább lehetőségre kell kattintania .
- Válassza ki a Rendszer-visszaállítási pontot , majd nyomja meg a Tovább gombot.
- A folyamat befejezéséhez kattintson a Befejezés opcióra
A legjobb megoldás az ismeretlen szoftver kivételének javítására (0xe0434352)
Ha a fenti megoldások egyike sem működik az Ön számára, próbálja meg futtatni a PC Repair Tool eszközt, amely egy speciális eszköz, amely átvizsgálja a tárolókat, hogy pótolja a sérült és hiányzó fájlokat a hiba kijavítása érdekében.
Ez egy fejlett többfunkciós eszköz, amely lehetővé teszi a számítógépes hibák kijavítását anélkül, hogy kézi módszerekkel küszködne. Ezzel az eszközzel különféle hibákat találhat Windows PC-n , például BSOD-hibát, illesztőprogram-problémákat, sérült rendszerfájlokat , játékhibákat, frissítési problémákat stb .
Nem csak ez, hanem ez az eszköz is megvédi számítógépét a rosszindulatú programok/vírusok támadásaitól, és optimalizálja a számítógép beállításait a rendszer teljesítményének javítása érdekében.
Szerezze be a PC Repair Tool eszközt a 0xe0434352 számú hiba kijavításához Windows rendszeren
Következtetés:
Ideje befejezni…..
Mivel a 0xe0434352 hibakód sok felhasználót zavart. Tehát ebben a blogban megvitattuk az összes fő okot, amelyek az ismeretlen szoftverkivétel (0xe0434352) hibáját idézték elő a Windows 10 és 11 rendszeren.
Remélem, ez a cikk segített a hiba elhárításában. Remélem, a cikk működik az Ön számára.
Sok szerencsét..!
7. megoldás – Indítsa el a problémás alkalmazást rendszergazdaként
A problémás alkalmazás (pl. Visual Studio) megjelenítheti a tárgyalt hibát, ha az alkalmazás nem rendelkezik rendszergazdai jogosultságokkal, és nem tud hozzáférni az alkalmazás működéséhez elengedhetetlen védett rendszererőforráshoz. Ebben az esetben a problémás alkalmazás rendszergazdaként történő elindítása vagy telepítése megszüntetheti a hibát. Szemléltetésképpen megvitatjuk a Visual Studio Code folyamatát.
- Kattintson a Windows elemre , és keresse meg az alkalmazást (például a Visual Studio Code).
- Most kattintson a jobb gombbal az alkalmazásra , és válassza a Futtatás rendszergazdaként lehetőséget .
- Most kattintson az Igen gombra az UAC parancssoron (ha látható), majd ellenőrizze, hogy az alkalmazás jól indul-e a 0xe0434352 hiba nélkül. Ha a probléma nem oldódott meg, kövesse a 8. lépést.
- Ha a probléma a 3. lépés után megoldódott, zárja be az alkalmazást, és indítsa el a szokásos módon , hogy ellenőrizze, megfelelően működik-e.
- Ha nem, kattintson jobb gombbal az alkalmazás parancsikonjára a rendszer asztalán, és válassza a Tulajdonságok lehetőséget .
- Most lépjen a Kompatibilitás lapra, és jelölje be a Program futtatása rendszergazdaként .
- Ezután alkalmazza a módosításokat, és indítsa el az alkalmazást a parancsikonról.
- Most kattintson az Igen gombra az UAC parancssorban, és ellenőrizze, hogy a szoftverkivétel-probléma megoldódott-e.
- Ha a probléma a 3. lépés után is fennáll, lépjen az alkalmazás Tulajdonságok ablakának Kompatibilitás lapjára, és jelölje be a Program futtatása kompatibilitási módban jelölőnégyzetet .
- Ezután nyissa meg az alkalmazást, és ellenőrizze, hogy megfelelően működik-e.
![Hogyan lehet élő közvetítést menteni a Twitch-en? [KIFEJEZETT] Hogyan lehet élő közvetítést menteni a Twitch-en? [KIFEJEZETT]](https://img2.luckytemplates.com/resources1/c42/image-1230-1001202641171.png)
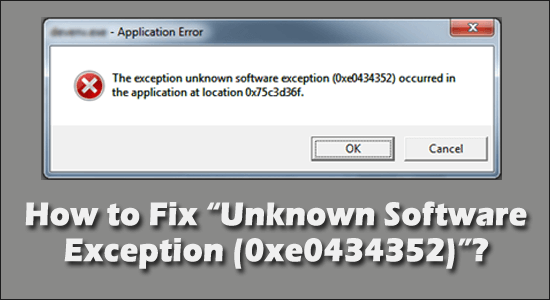
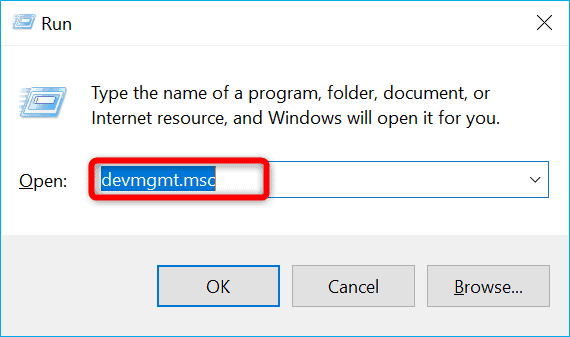
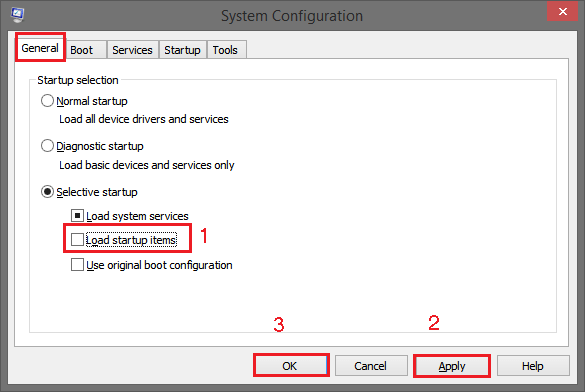
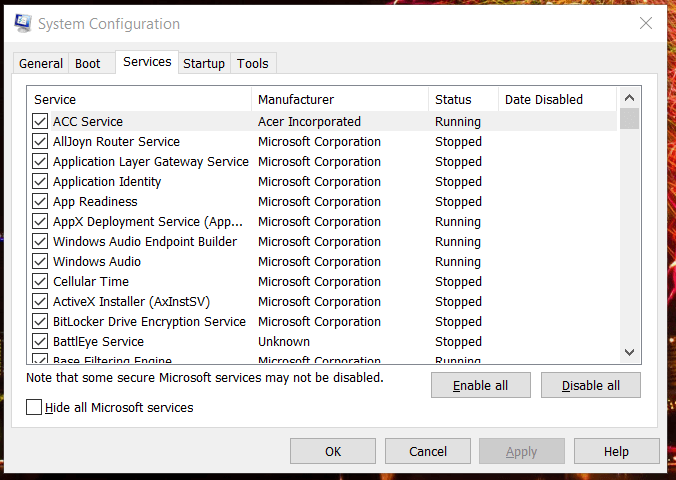
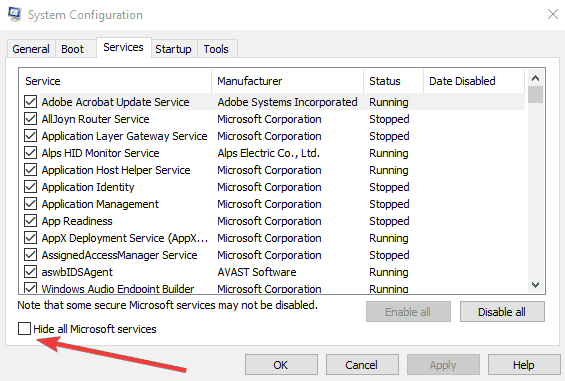
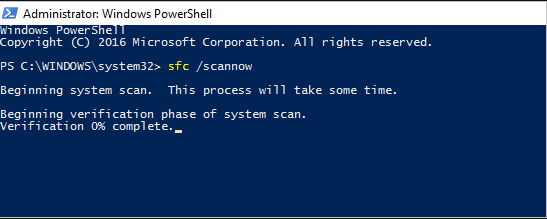
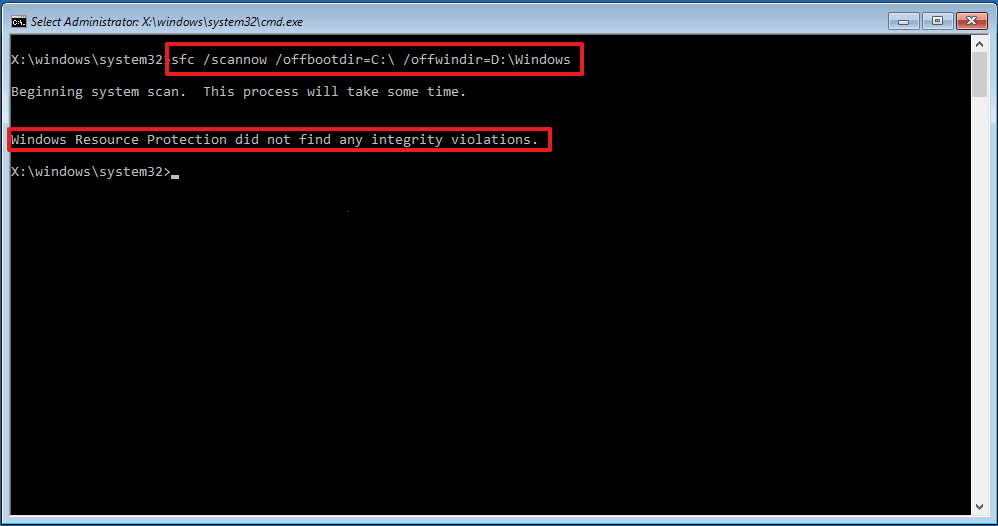
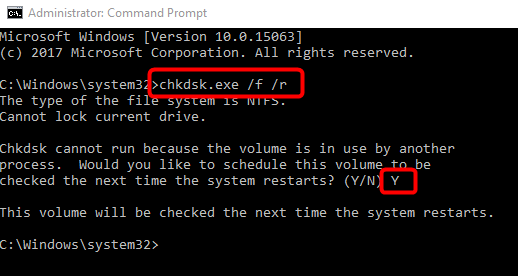
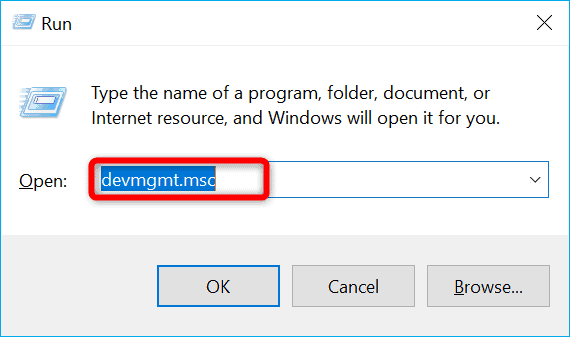
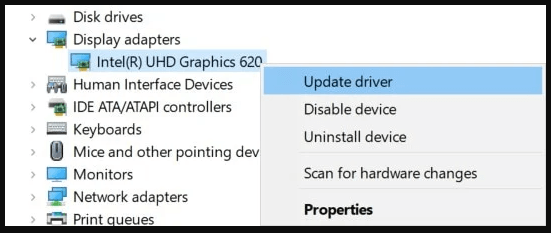
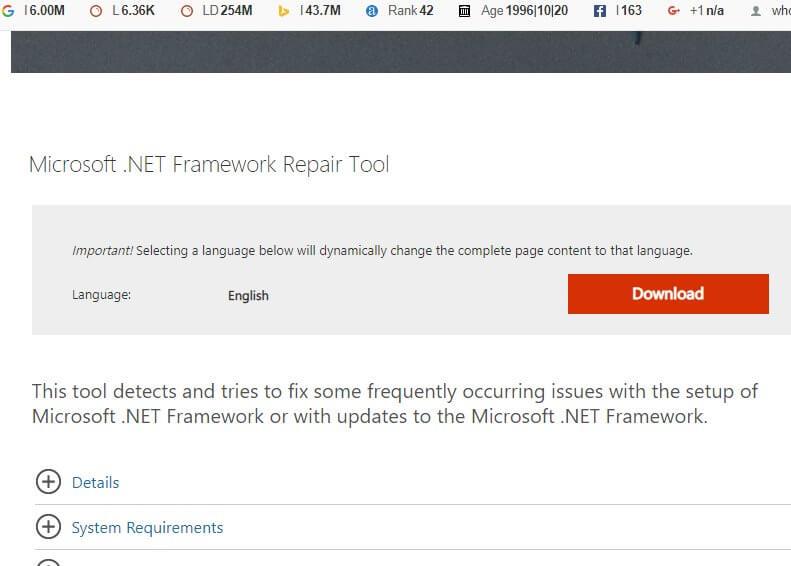
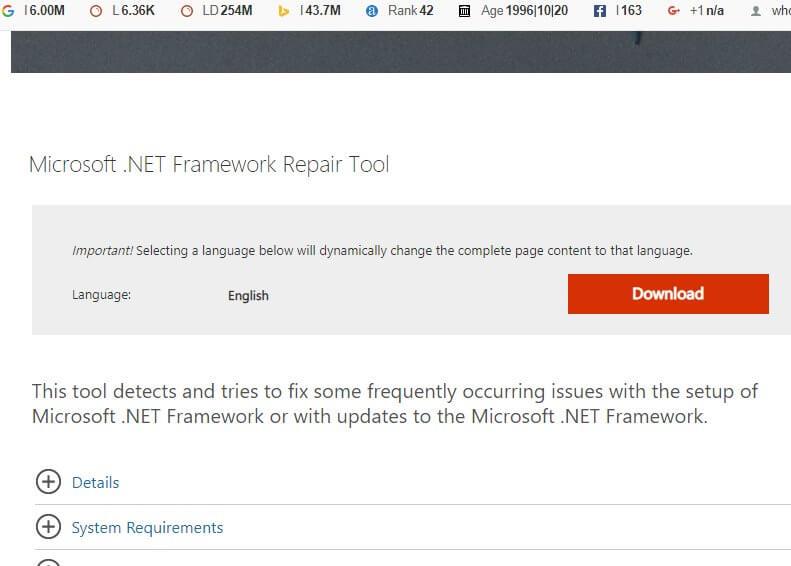
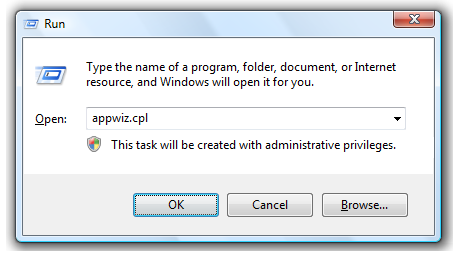
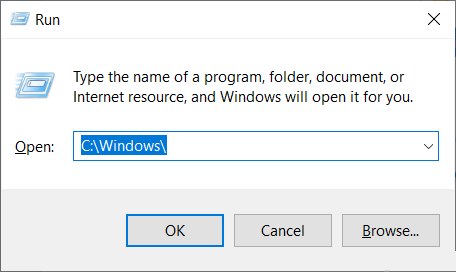
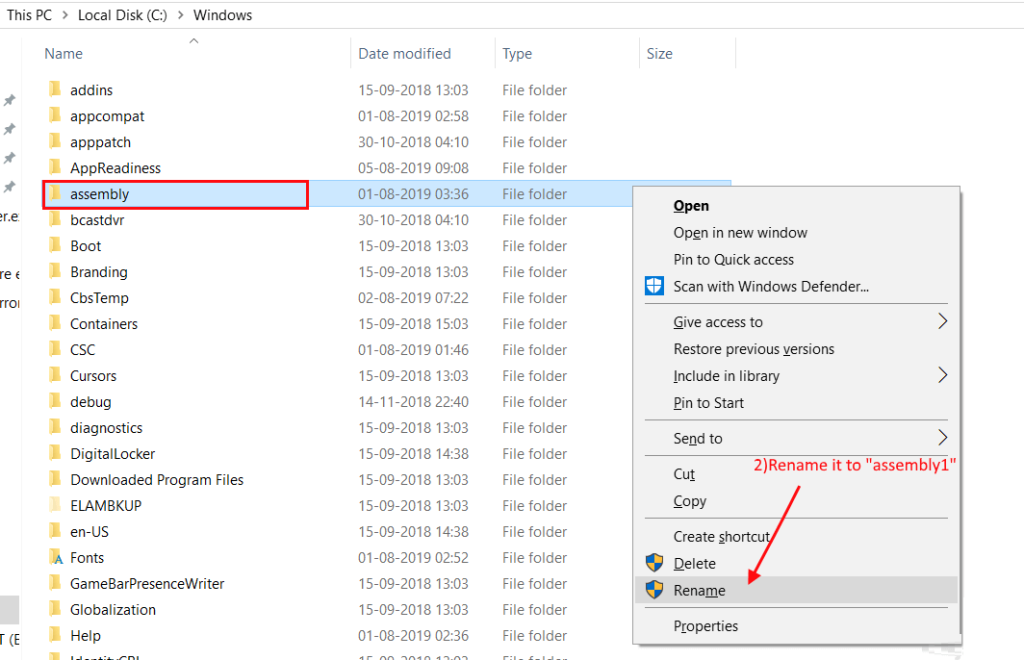
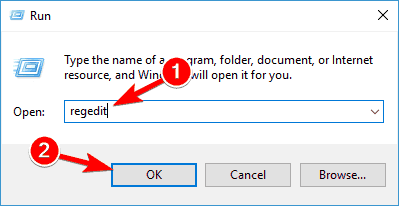
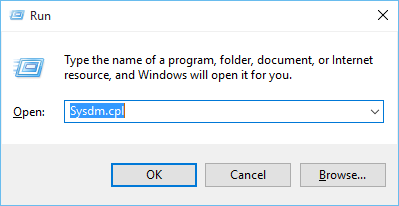
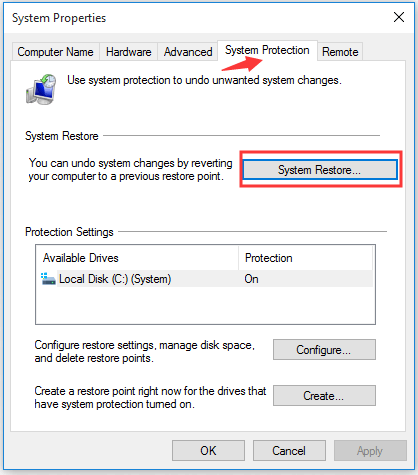
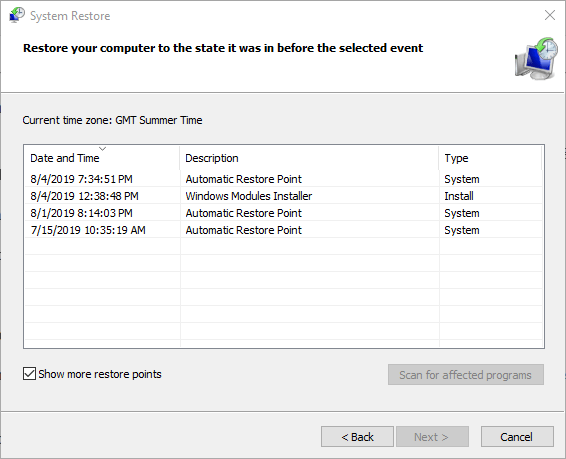


![[JAVÍTOTT] „A Windows előkészítése, ne kapcsolja ki a számítógépet” a Windows 10 rendszerben [JAVÍTOTT] „A Windows előkészítése, ne kapcsolja ki a számítógépet” a Windows 10 rendszerben](https://img2.luckytemplates.com/resources1/images2/image-6081-0408150858027.png)

![Rocket League Runtime Error javítása [lépésről lépésre] Rocket League Runtime Error javítása [lépésről lépésre]](https://img2.luckytemplates.com/resources1/images2/image-1783-0408150614929.png)



