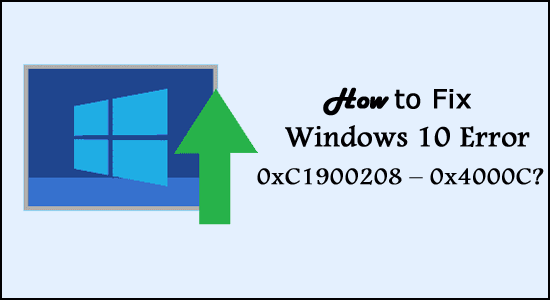
Nem tudja frissíteni a rendszert Windows 10-re a 0xC1900208 – 0x4000C hibakód miatt ?
Ha a válaszod IGEN, akkor jó helyen jársz, itt teljes lehetséges megoldásokat kapsz a hiba elhárítására.
A Windows 10 0xC1900208 – 0x4000C frissítési hibája nagyon bosszantó, és az alkalmazásokkal és a hardverrel való összeférhetetlenség miatt jelentkezett.
Mindenesetre, ha Ön is megkapja a hibát, és a Windows frissítés elakadt, akkor ellenőrizze a rendszer kompatibilitását és a hiba kijavítására szolgáló egyéb lehetséges megoldásokat.
A gyakori tünetek a következők:
- Megjelenik egy párbeszédpanel a 0xC1900208 – 0x4000C hibakóddal.
- Nem tudja befejezni a Microsoft Windows 10 frissítési folyamatát.
Mi okozza a Windows 10 frissítési hibakódját: 0xC1900208 – 0x4000C?
A 0xC1900208 – 0x4000C számú hiba fő oka egy nem kompatibilis alkalmazás vagy program, amely jelenleg telepítve van a számítógépére. Számos egyéb ok is lehet, például elavult alkalmazás, hibás szoftver , elavult rendszer-illesztőprogramok stb.
Ezek az inkompatibilis alkalmazások, rendszer-illesztőprogramok és egyebek megakadályozzák, hogy számítógépét/laptopját Microsoft Windows 10- re frissítse .
Függetlenül attól, hogy melyik alkalmazás váltja ki ezt a frissítési hibát, teljesen tehetetlenné teszi a Windows 10 rendszer frissítését, és 0xC1900208 – 0x4000C hibaüzenetet jelenít meg .
Szerencsére azonban vannak olyan javítások, amelyeket érdemes megpróbálni a 0xc1900208 hiba kijavításával.
Hogyan javítható ki a 0xC1900208 – 0x4000C hibakód a Windows 10 rendszerben?
Tartalomjegyzék
Váltás
1. javítás – előzetes javítások
A 0xC1900208 – 0x4000C hibakód nagyon gyakori, és könnyen kijavíthatja ezt a problémát anélkül, hogy bármilyen szakmai készségre lenne szüksége.
- Ellenőrizze, hogy az összes telepített alkalmazás kompatibilis-e , vagy ha kompatibilitási problémát talál, keresse meg és távolítsa el a programot a lehető leghamarabb. Miután talált egy inkompatibilis programot, ne álljon le, és ellenőrizze az összes többi alkalmazást, hogy nincs-e kompatibilitási probléma.
- Győződjön meg arról is, hogy az összes telepített program és szoftver frissítve van, és támogatja a Windows verzióját. Ha talált ilyet, frissítse az adott alkalmazást a legújabb frissítéssel.
2. javítás – Ellenőrizze a kompatibilitási problémát
A számítógépén lévő Microsoft Windows 10 alkalmazás segítségével ellenőrizheti annak kompatibilitását, az alábbi lépések végrehajtásával futtassa le az ellenőrzést.
- A tálca jobb oldalán megjelenik a Microsoft Windows 10 ikonja , kattintson a jobb gombbal az ikonra. Keresse meg a menüben azt a lehetőséget, amellyel ellenőrizheti a frissítés állapotát. Ez a lehetőség megnyit egy alkalmazást a Microsoft Windows 10 beszerzéséhez .
- Utána a bal felső sarokban egymás felett 3 sor jelenik meg , ezzel megnyílik egy legördülő menü, innen lehet ellenőrizni a számítógépe kompatibilitását .
- A Microsoft Windows ezután automatikusan ellenőrzi a számítógépet, hogy ellenőrizze a kompatibilitást a Microsoft Windows 10 rendszerrel . A folyamat befejezése után megjelenik egy felugró ablak, amely megmutatja, hogy a számítógépe működni fog-e a Microsoft Windows 10 rendszerrel. Ebben az üzenetben megjelenik azon hardverek és szoftverek listája is, amelyek nem kompatibilisek a frissítés.
Miután megtalálta az inkompatibilis alkalmazásokat, el kell távolítania/eltávolítania őket.
- Nyissa meg a Vezérlőpultot.
- Válassza a " Programok " lehetőséget
- A rendelkezésre álló lehetőségek közül válassza a " Programok és szolgáltatások " hivatkozást.
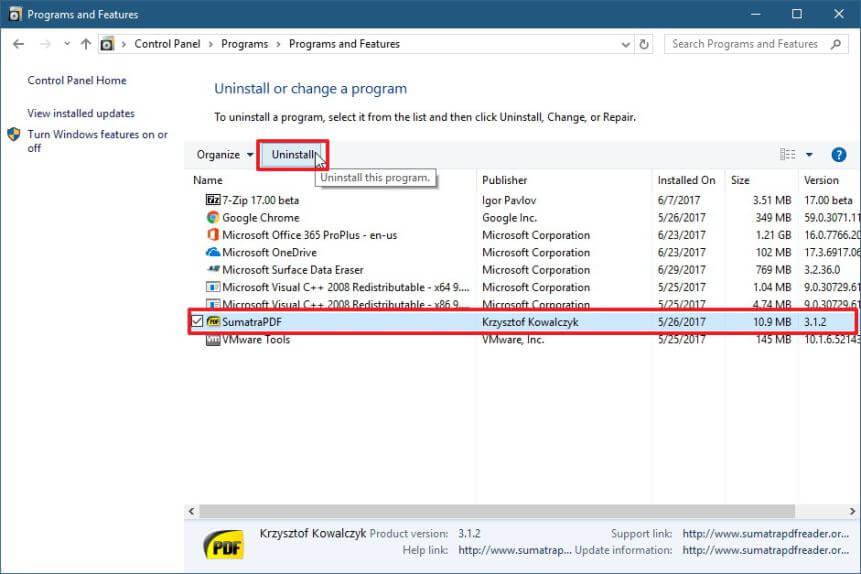
- Keresse meg az alkalmazást a sorban vagy a menüben.
- Kattintson a jobb gombbal, és válassza az eltávolítási lehetőséget.
Sokszor az alkalmazás kézi eltávolítása nem távolítja el teljesen. A rendszerleíró bejegyzések és a kéretlen fájlok hátramaradnak, ami megszakítást okoz. Tehát itt azt javasoljuk, hogy távolítsa el teljesen a harmadik féltől származó eltávolító segítségével.
3. javítás – A Windows Update összetevőinek visszaállítása
A trükk alkalmazásához meg kell nyitnia a parancssort adminisztrátori jogosultsággal. Ehhez kattintson a Start gombra, és írja be a cmd parancsot , majd válassza a Megnyitás rendszergazdaként lehetőséget.
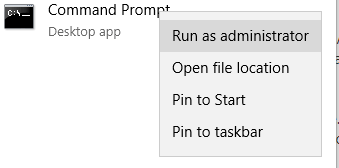
Most egyenként kell futtatnia az alábbi parancsokat a parancssoron keresztül. Ezek a parancsok leállítják a Windows Update-hez kapcsolódó szolgáltatásokat. Ezek külön-külön történő futtatásához minden egyes parancs után le kell nyomni az Enter billentyűt:
net stop bitek
net stop wuauserv
net stop appidsvc
net stop cryptsvc
A Windows frissítési szolgáltatásainak leállítása után át kell neveznie a szoftverelosztási mappa biztonsági másolatait . Ehhez futtassa egyenként az alábbi parancsokat.
ren %systemroot%\SoftwareDistribution SoftwareDistribution.bak
ren %systemroot%\system32\catroot2 catroot2.bak
Végül indítsa újra a korábban leállított Windows Update Services szolgáltatást. Ehhez a következő parancsokat kell futtatnia:
net start bitek
net start wuauserv
net start appidsvc
net start cryptsvc
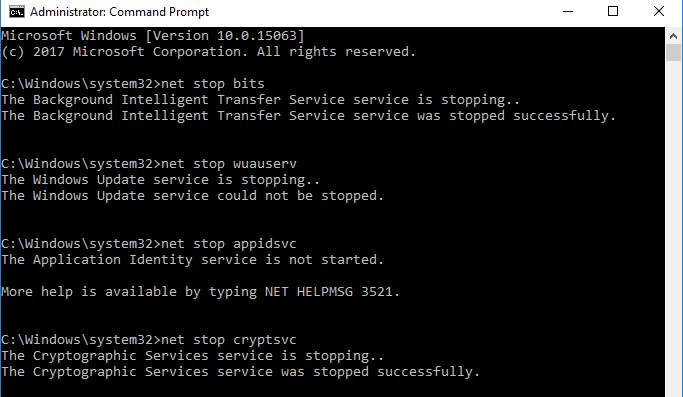
Indítsa újra a számítógépet vagy a laptopot, és próbálja meg frissíteni a rendszert.
Most ellenőrizze, hogy a 0xc1900208 0x4000c hibakód a Windows 10 rendszerben javítva van-e vagy sem.
4. javítás – Végezzen tiszta rendszerindítást
Ha továbbra sem tud frissíteni a Windows 10 rendszerre, és ugyanazt a hibaüzenetet kapja, akkor próbáljon meg tiszta rendszerindítást végrehajtani . Ez a trükk elkülöníti a nem megfelelő vagy nem kompatibilis szoftvert. Ehhez kövesse az alábbi lépéseket:
- Nyissa meg a futtatás párbeszédpanelt a ( Windows billentyű + R) megnyomásával , írja be az msconfig parancsot , és kattintson az OK gombra.
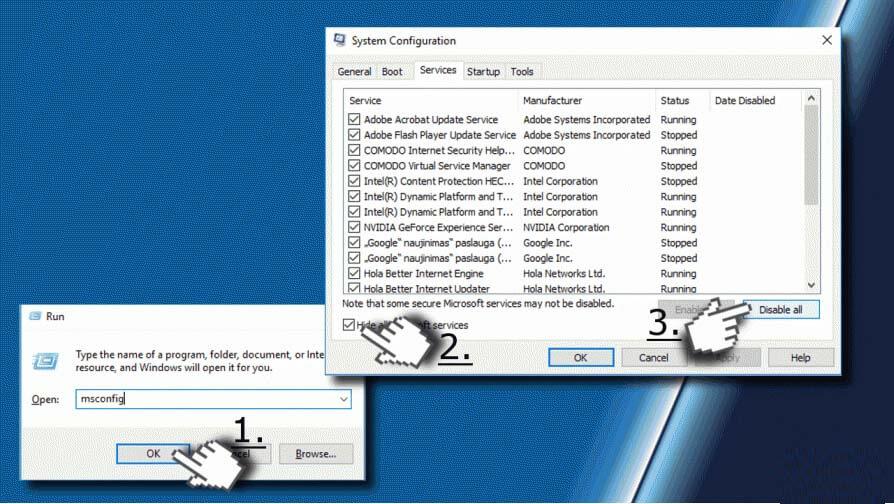
- Ezzel megnyílik a konfigurációs ablak. Most meg kell nyitnia a Szolgáltatások lapot, és be kell jelölnie az Összes Microsoft-szolgáltatás elrejtése jelölőnégyzetet.
- Kattintson az Összes letiltása lehetőségre , és váltson az Indítás fülre.
- Ezután kattintson a Feladatkezelő megnyitása hivatkozásra, és lépjen az Indítás fülre. Most minden egyes indítási elemre kell kattintania, és válassza a Letiltás lehetőséget.
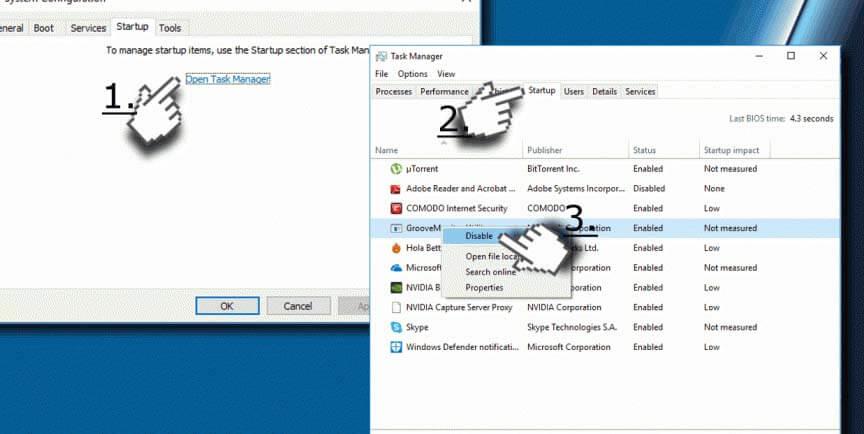
- Végül lépjen ki a Feladatkezelőből, és kattintson az OK gombra a Rendszerkonfiguráció ablakban. Indítsa újra a számítógépet/laptopot .
A tiszta rendszerindítás megfelelő végrehajtása mindenképpen kijavítja a Windows 10 0xc1900208-0x4000c hibáját.
Egyszerű megoldás a 0xc1900208-0x4000c hibakód javítására
Ez egy fejlett javító segédprogram, amely egyszeri beolvasással felismeri és kijavítja a Windows rendszerrel kapcsolatos különféle hibákat, valamint optimalizálja a Windows PC teljesítményét a sérült Windows rendszerfájlok javításával.
Csak le kell töltenie és telepítenie kell az eszközt, a többi munka automatikusan megtörténik.
Következtetés
Tehát ez az egész a 0xc1900208-0x4000c hibakódról szól a Windows 10 rendszeren . Minden tőlem telhetőt megpróbáltam felsorolni a lehető legjobb megoldásokat a hiba kijavításához és a Windows frissítés elakadt problémájának megszabadulásához.
Ügyeljen arra, hogy kövesse a megadott megoldásokat, és javítsa ki a Windows 10 hibákat.
Továbbá ne felejtsd el like-olni és megosztani oldalunkat
Sok szerencsét..!
![Hogyan lehet élő közvetítést menteni a Twitch-en? [KIFEJEZETT] Hogyan lehet élő közvetítést menteni a Twitch-en? [KIFEJEZETT]](https://img2.luckytemplates.com/resources1/c42/image-1230-1001202641171.png)
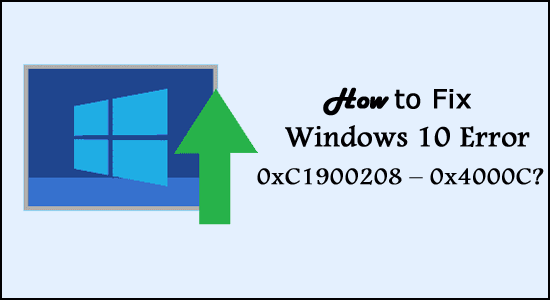
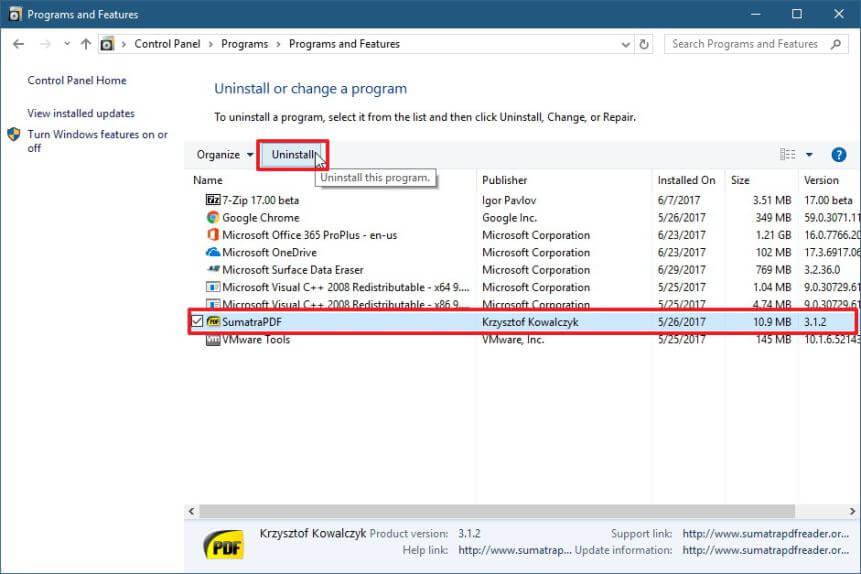
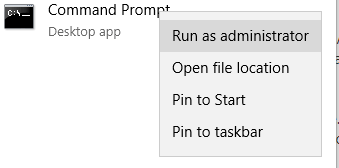
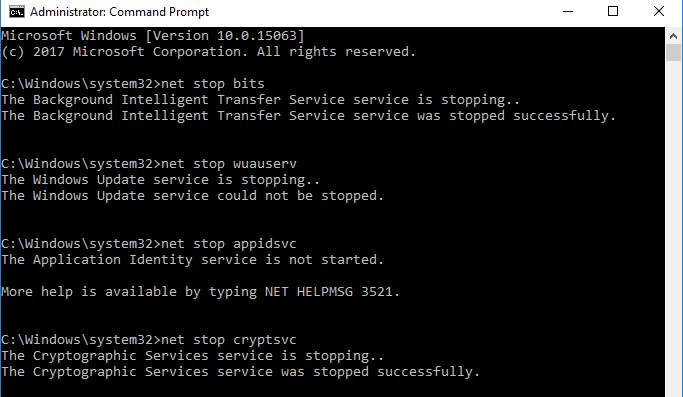
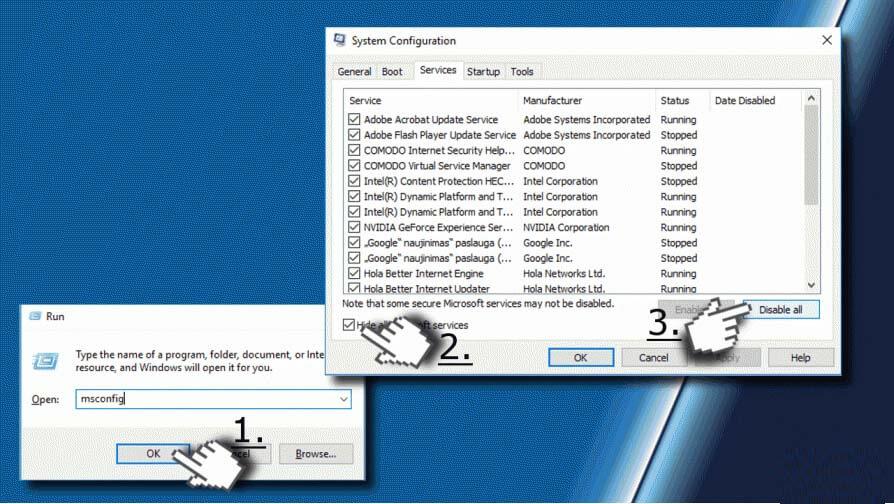
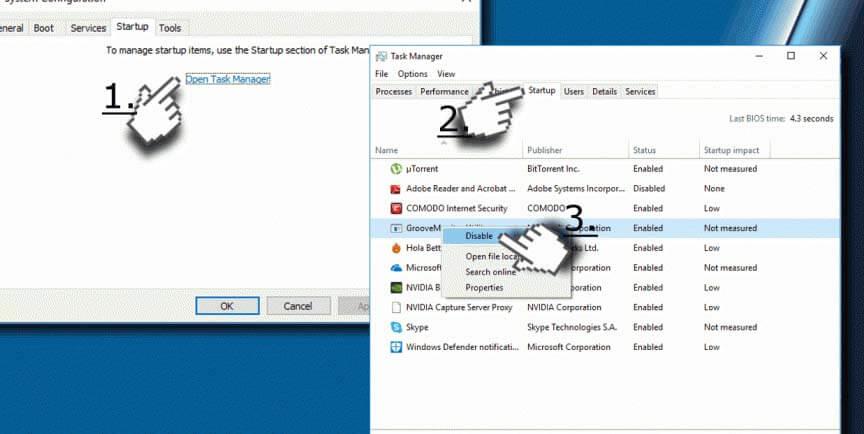


![[JAVÍTOTT] „A Windows előkészítése, ne kapcsolja ki a számítógépet” a Windows 10 rendszerben [JAVÍTOTT] „A Windows előkészítése, ne kapcsolja ki a számítógépet” a Windows 10 rendszerben](https://img2.luckytemplates.com/resources1/images2/image-6081-0408150858027.png)

![Rocket League Runtime Error javítása [lépésről lépésre] Rocket League Runtime Error javítása [lépésről lépésre]](https://img2.luckytemplates.com/resources1/images2/image-1783-0408150614929.png)



