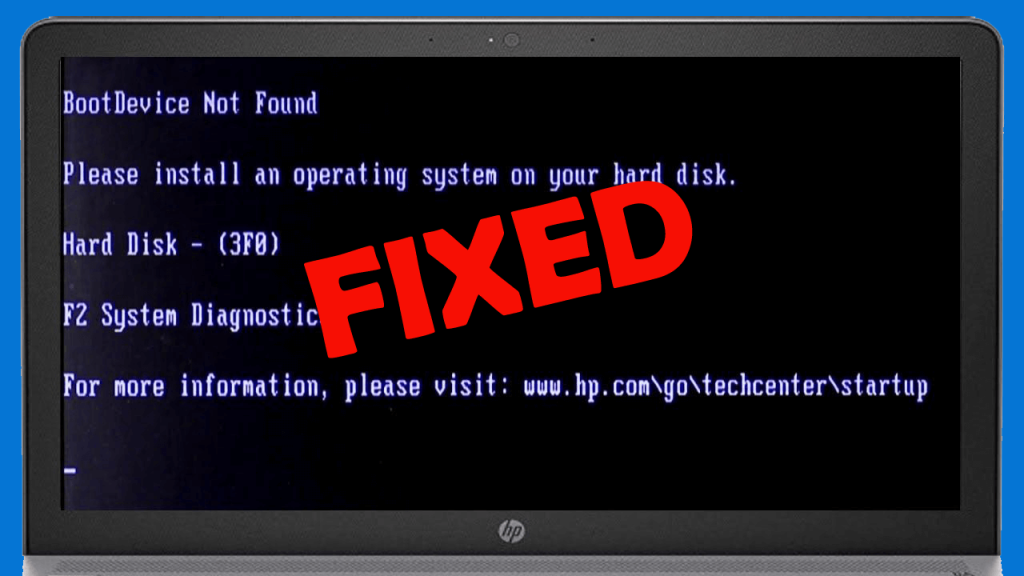
Számos hiba és probléma fordulhat elő a számítógépével, például BSOD-hiba, piros/fekete képernyő probléma, nem indítható operációs rendszer, sérült rendszerfájlok stb. Ezen problémák között szerepel a „boot device not found 3F0 ” nagyon gyakori hiba, különösen a HP laptop/pc felhasználók körében.
Ez a hiba a Windows 10/8/7 számítógép indításakor jelentkezik. Ez a hibaüzenet azt jelzi, hogy az operációs rendszer nem találja a merevlemez indítható merevlemezét. A rendszerindító eszköz nem található – a merevlemez 3f0 hibája leállítja a számítógép indítását, és a munkát is kényelmetlenné teszi.
A „boot device not found 3F0” hiba többnyire HP (HP Pavilion G6), Lenovo, Acer és Dell laptopokon/asztali számítógépeken fordul elő , amelyek Windows 7/8/10 rendszert futtatnak.
Tehát, ha a „Hard disk 3f0 error, boot device not found” (Merevlemez 3f0 hiba, rendszerindító eszköz nem található) hibaüzenetet is kap a HP számítógépén, és nem tudja, hogyan javítsa ki, akkor ez a cikk különböző megoldásokat mutat be a hiba kijavításához. Windows 10 PC.
Mi okozza a rendszerindító eszköz nem található 3F0 hibát?
A HP számítógépen a „nem található rendszerindító eszköz” hiba kijavításához először ismernie kell azokat az okokat, amelyek ezt a hibát okozhatják a számítógépen. A felhasználói jelentések áttekintése után a következő okokat soroltam fel:
- A nem indítható eszköz vagy lemez használata a számítógép indításához.
- Ha a rendszerindító merevlemez sérült/sérült.
- Ha vírus vagy rosszindulatú program található a számítógépén.
- Rossz indítási sorrend használata a BIOS-ban.
- Ha az MBR/boot szektor sérült.
- Ha a merevlemeznek bármilyen csatlakozási problémája van.
- Ha a rendszerindító fájlok vagy a rendszerfájlok megsérülnek vagy megsérülnek.
- A sérült merevlemez partíciók miatt.
Hogyan javítható a rendszerindító eszköz nem található 3F0 hiba a Windows 10 PC-n?
Tartalomjegyzék
1. megoldás: Változtassa meg a rendszerindítási sorrendet
Először is győződjön meg arról, hogy a megfelelő merevlemezt választotta ki a rendszerindításhoz. Ha véletlenül vagy véletlenül kiválasztotta az indíthatatlan eszközt a rendszerindításhoz, akkor a számítógép nem indul el sikeresen.
És a végén a „Boot Device Not Found” üzenet jelenik meg . Kérjük, telepítsen operációs rendszert a merevlemezére” hibaüzenet .
Tehát a probléma megoldásához módosítsa a rendszerindítási sorrendet a BIOS-ban, majd hagyja, hogy elinduljon. Ha azonban továbbra sem sikerült kijavítania a hibát, folytassa a következő megoldással.
2. megoldás: Hajtsa végre a Hard Reset-et a rendszerindító eszköz nem található 3F0 javításához
Ha a merevlemez megsérül vagy megsérült, a számítógépen végzett merevlemez-visszaállítás nagyszerű lépés a HP laptop 3F0 hibájának kijavítása felé . A rendszer kemény alaphelyzetbe állítása közben választhat a rendszerbeállítások visszaállítása vagy a felhasználói adatok törlése.

Abban az esetben, ha a merevlemez teljesen megsérült, javasoljuk, hogy végezzen teljes gyári alaphelyzetbe állítást, mivel ez lenne a legjobb megoldás az Ön számára. Az alábbiakban felsoroljuk azokat a lépéseket, amelyeket követve végrehajthatja ezt a megoldást a HP merevlemez 3F0 hibájának kijavításához .
- Kapcsolja ki a számítógépet, majd távolítsa el a hálózati adaptert .
- Kivehető az akkumulátor , ha van rá lehetőség.
- Húzza ki az összes kábelt, beleértve a merevlemezt is .

- Körülbelül 15 másodpercig tartsa lenyomva a bekapcsológombot, hogy kimerítse a rendszerben maradt energiát.
- Helyezze be az akkumulátort, majd dugja vissza a hálózati adaptert a laptopjába.
- Kapcsolja be a számítógépet.
- Miután a számítógép elindul, és megjelenik az indítási menü, válassza ki a „Windows normál indítása” lehetőséget a nyílbillentyűkkel, majd nyomja meg az Enter billentyűt .
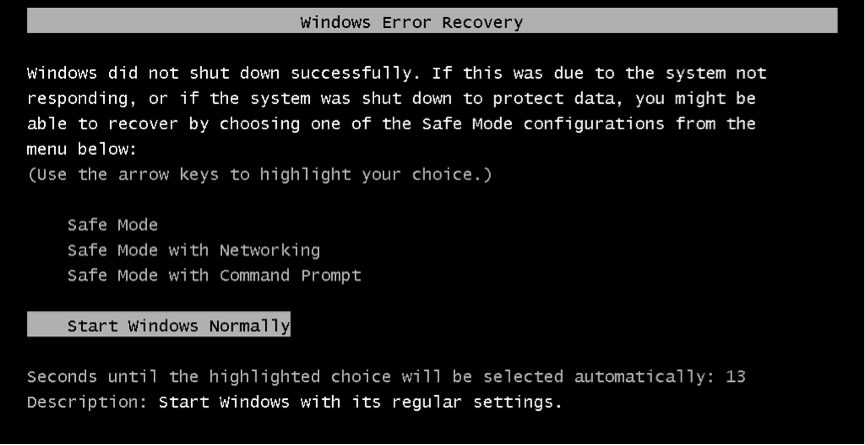
- Most csatlakoztassa újra az összes perifériát.
3. megoldás: Tesztelje a merevlemezt a HP Diagnostic Tool segítségével
Használja a HP PC Hardware Diagnostics programot akkor is, ha a számítógép nem nyílik meg a Windows rendszerben, és a rendszerindító eszköz nem található merevlemez 3F0 hibaüzenetet jelenít meg .
- Kapcsolja be a számítógépet, és tartsa lenyomva az Esc billentyűt, amíg a menü meg nem jelenik a képernyőn.
- Ezután nyomja meg az F2 billentyűt.
- A HP PC-hardverdiagnosztika menüben válassza az Összetevőtesztek lehetőséget .
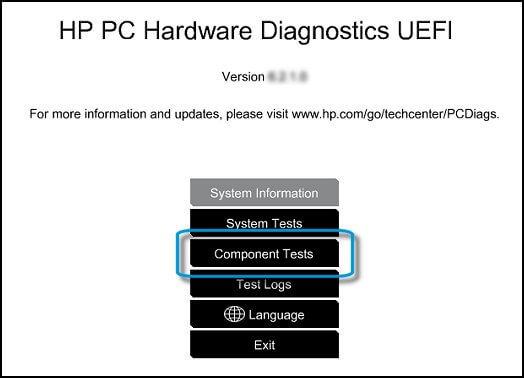
- Válassza a Merevlemez lehetőséget a Komponens tesztek menüből.
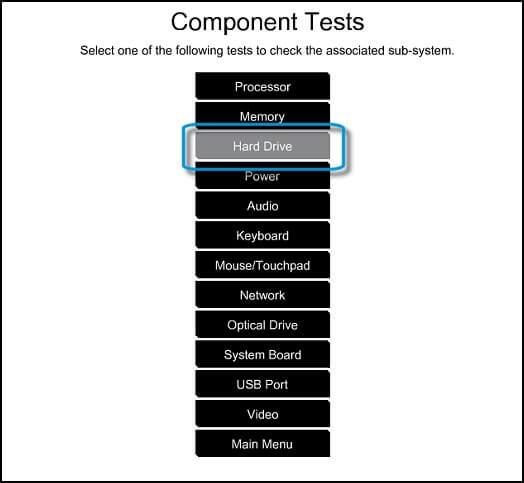
- Kattintson a Gyorstesztre , majd a Futtatás egyszer gombra.
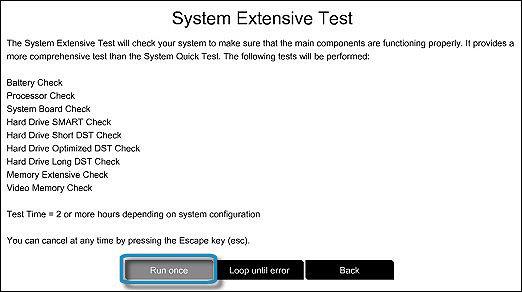
- Ha számítógépe egynél több merevlemezzel rendelkezik, válassza ki a tesztelni kívánt merevlemezt. Vagy ha az összes merevlemezt szeretné tesztelni, válassza az Összes merevlemez tesztelése lehetőséget.
- A teszt befejezése után a képernyőn megjelenik az eredmény.
- Ha továbbra is problémák vannak a merevlemezzel, futtassa a Kiterjedt tesztet .
4. megoldás: Állítsa vissza a BIOS-t az alapértelmezett beállításokra
Egyes felhasználók a nem indítható lemezt használják rendszerük indításához, és ha ezt ugyanúgy csinálja, akkor a hiba kijavításához vissza kell állítania a BIOS alapértelmezett beállításait. Ehhez kövesse az alábbi lépéseket:
- Nyomja meg és tartsa lenyomva a bekapcsológombot a számítógép bekapcsolásához.
- Tartsa lenyomva az F10 billentyűt , hogy belépjen a BIOS beállítási menüjébe.
- Most nyomja meg az F9 billentyűt a BIOS Setup Default betöltéséhez és visszaállításához .
- Ha elkészült, nyomja meg az F10 billentyűt a beállítások mentéséhez és a menüből való kilépéshez .
- Most válassza az Igen lehetőséget, majd nyomja meg az Enter billentyűt a Kilépés a módosítások mentése után .
- Ezután kövesse a képernyőn megjelenő utasításokat a számítógép újraindításához.
5. megoldás: Csatlakoztassa újra a merevlemezt
Nos, mielőtt ezt a módszert alkalmaznám, hadd mondjam el, hogy egyedül megtenni meglehetősen kockázatos. Tehát, ha egyedül nem tudja megcsinálni, kérjük, vegye igénybe a szakemberek segítségét. A merevlemez újracsatlakoztatásához kövesse az alábbi lépéseket:
- Kapcsolja ki a rendszert, és húzza ki a tápkábelt.
- Távolítsa el az akkumulátort , ha lehetséges.
- Csatlakoztassa le a merevlemezt , majd csatlakoztassa vissza a merevlemezt.
- Szerelje össze a számítógépet, majd kapcsolja be, és ellenőrizze, hogy a probléma megoldódott-e vagy sem.
6. megoldás: Javítsa ki és építse újra a sérült MBR-t
A Master Boot Record (MBR) a merevlemez egy része, amely segít megkeresni, hogy hol található az operációs rendszer a számítógép RAM-jába való betöltéshez.
Tehát a rendszerindító eszköz nem található hiba általában akkor is előfordulhat, ha valami probléma van az MBR-rel. Az MBR-károsodás több okból is előfordulhat, például rosszindulatú programok vagy vírustámadások, MBR-felülírások vagy lemezhiba miatt. Ezen esetek bármelyikében újra kell építeni az MBR-t a probléma megoldásához.
7. megoldás: Javítsa meg az operációs rendszert
Ha az operációs rendszer mappáit vagy fájljait véletlenül törölték, elvesztették vagy megsérültek, az komoly problémákhoz vezet, beleértve a rendszerindító eszközt nem észlelt 3f0 hibát.
Ezért a hiba kijavításához a következőket kell tennie:
- Vegye ki a Windows telepítőlemezét, CD/DVD-jét vagy USB flash meghajtóját , és csatlakoztassa a számítógéphez.
- Indítsa el a Parancssort a telepítési folyamat közben.
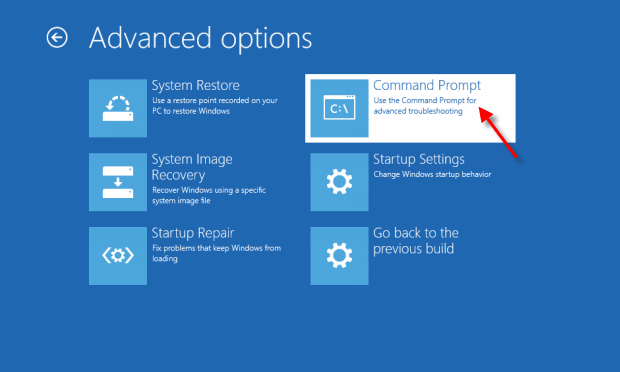
- Lépjen a Rendszer-helyreállítási beállítások fülre, és kattintson az Indítási javítás lehetőségre , ha Ön Windows 7 felhasználó.
- Windows 8/10 felhasználók esetén kattintson a Számítógép javítása elemre , válassza a Hibaelhárítás lehetőséget, kattintson a Speciális beállítások elemre , majd válassza az Automatikus javítás (Windows 8 esetén) / Indítási javítás (Windows 10 esetén) lehetőséget.
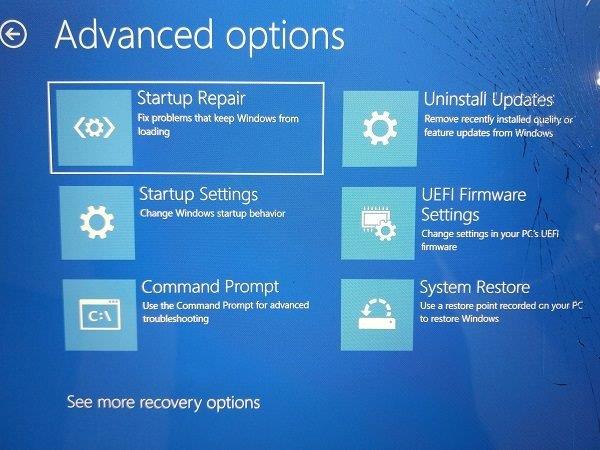
Ennek a trükknek működnie kell a probléma megoldása érdekében, amely megakadályozza a Windows elindulását vagy betöltését.
8. megoldás: Cserélje ki a merevlemezt
Ez nem lehet az utolsó lehetőség az Ön számára, mivel a merevlemez cseréje költségekkel jár, és az adatait is elveszíti. Tehát, mielőtt megvásárolná az új merevlemezt a számítógépéhez, ki kell próbálnia a külső merevlemezt. Ezután ellenőrizze, hogy ezt követően hozzáfér-e a meghajtóhoz. Ha hozzáfér, akkor nem kell cserélni.
A rendszerindító eszköz nem található merevlemez 3F0 Hiba: GYIK
1: Mit jelent a rendszerindító eszköz nem található merevlemez 3f0 hiba?
A rendszerindító eszköz nem észlelhető hibaüzenet jelenik meg a számítógép indításakor, és azt jelzi, hogy az operációs rendszer nem képes felismerni a merevlemezt vagy a Windows telepítőlemezt.
2: Miért jelenik meg a rendszerindító eszköz nem található hibaüzenet a HP laptopon?
Számos oka van annak, hogy ez a hibaüzenet megjelenik a HP-n vagy bármely más laptopon/asztali számítógépen. A leggyakoribb okok közül néhány:
- Rossz indítási sorrend a BIOS-ban
- Sérült/sérült merevlemez
- A rendszerindítási szektor vagy az MBR sérült
- Merevlemez csatlakozási problémák
- Ha a rendszerindító eszköz sérült
3: Mi a teendő, ha a HP laptop a rendszerindító eszköz nem található 3f0 hibát jeleníti meg?
Ezek a hatékony módszerek, amelyekkel megpróbálhatja kijavítani ezt a hibát Windows 10 számítógépen:
- Hard Reset a számítógép
- Javítsa ki a rendszerindítási sorrendet
- Állítsa vissza a BIOS-t az alapértelmezett beállításokra
- Futtassa a HP diagnosztikai eszközt
- A sérült MBR újjáépítése
4: Hogyan lehet kijavítani a merevlemez-hibát?
Ha merevlemez hibaüzenetet kap, alkalmazza az alábbi megoldások bármelyikét:
- Futtassa az SFC vizsgálatot
- Használja a CHKDSK-t
- Ellenőrizze a merevlemez hibás szektorait
Javasolt megoldás – Javítsa ki a különféle Windows 10 PC-hibákat/problémákat
Ha úgy találja, hogy Windows 10 számítógépe/laptopja lassan fut, vagy különféle makacs számítógépes hibákkal és problémákkal találkozik, akkor javasoljuk, hogy ellenőrizze a rendszert az egyetlen PC-javító eszközzel.
Ez egy fejlett javítóeszköz, amely pusztán egyszeri beolvasással észleli és kijavítja a különféle Windows-problémákat és makacs számítógépes hibákat.
Ezzel kijavíthatja a különféle frissítési hibákat, javíthatja a sérült Windows rendszerfájlokat, DLL hibákat, beállításjegyzéki hibákat, megelőzheti a vírusok vagy rosszindulatú programok fertőzését és még sok mást.
Ez nem csak a hibákat javítja ki, hanem optimalizálja a Windows PC teljesítményét, mint egy újat, hogy optimalizálja a játék teljesítményét.
Szerezze be a PC-javító eszközt, hogy hibamentessé és felgyorsítsa számítógépét
Következtetés
A Windows 10 rendszerindító eszköz nem található 3F0 hiba nem csak megakadályozza, hogy elindítsa a rendszert, hanem hibásan működő gépké is változtatja.
Tehát ne essen pánikba vagy izguljon, ha ezt a problémát tapasztalja eszközén, ehelyett alkalmazza a cikkben említett hatékony javításokat a merevlemez 3F0 hibakódjának kijavításához .
9. megoldás: Hajtsa végre a Hard Reset-et
Az eszköz alaphelyzetbe állításakor a rendszer törli és újra létrehozza a szoftveres kapcsolatokat a BIOS és a hardver között. A hard reset végrehajtásához kövesse az alábbi lépéseket:
- Kapcsolja ki a számítógépet, és távolítsa el bármely portreplikátorból vagy dokkolóállomásból.
- Ezután válassza le az összes külső eszközt a számítógépről, és húzza ki a hálózati adaptert. Távolítsa el az akkumulátort is.
- Nyomja meg és tartsa lenyomva a bekapcsológombot körülbelül 15 másodpercig.
- Ezután helyezze be az akkumulátort, és dugja vissza a hálózati adaptert a számítógépbe.
Megjegyzés: Ne csatlakoztasson semmilyen perifériás eszközt, például USB-tárolóeszközöket, külső kijelzőket, nyomtatókat stb.
- Most kapcsolja be a számítógépet. Amikor megnyílik a start menü, válassza a Windows indítása általában a nyílbillentyűkkel lehetőséget, majd nyomja meg az Enter billentyűt.
![Hogyan lehet élő közvetítést menteni a Twitch-en? [KIFEJEZETT] Hogyan lehet élő közvetítést menteni a Twitch-en? [KIFEJEZETT]](https://img2.luckytemplates.com/resources1/c42/image-1230-1001202641171.png)
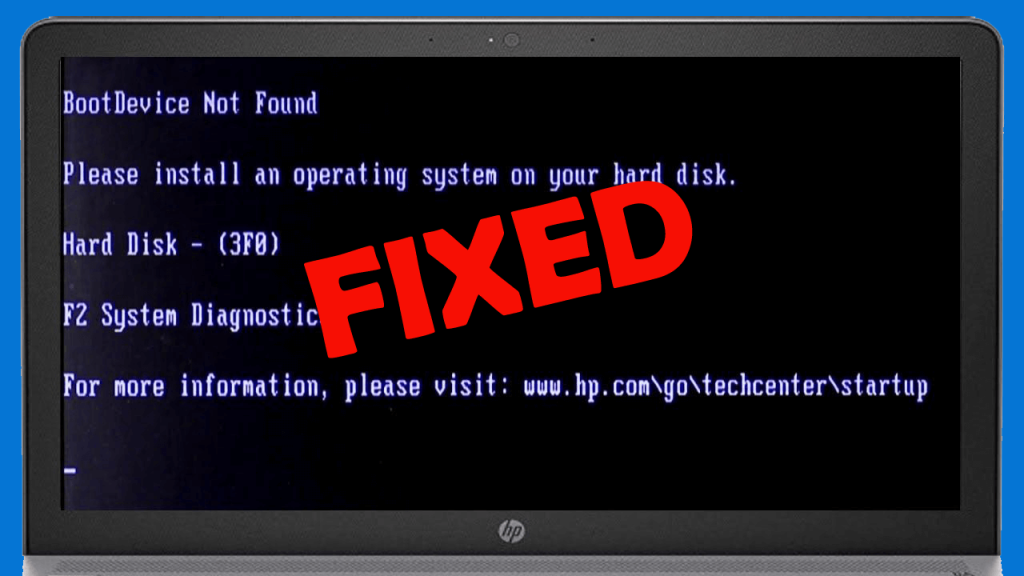


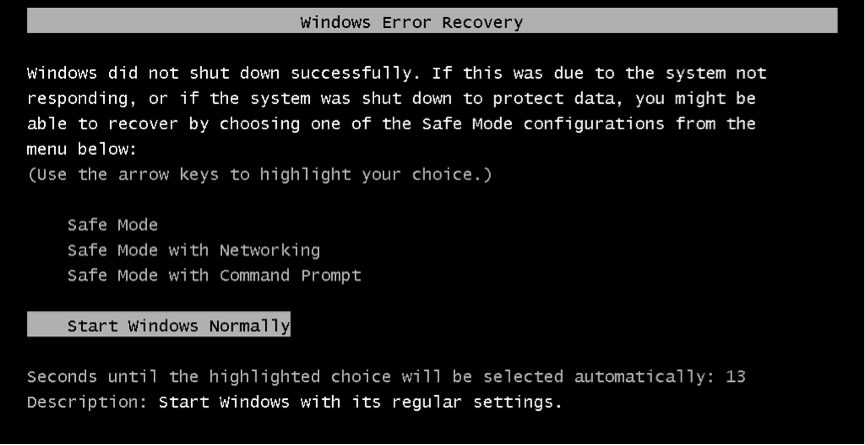
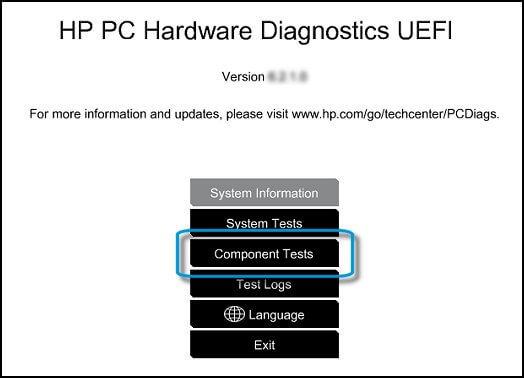
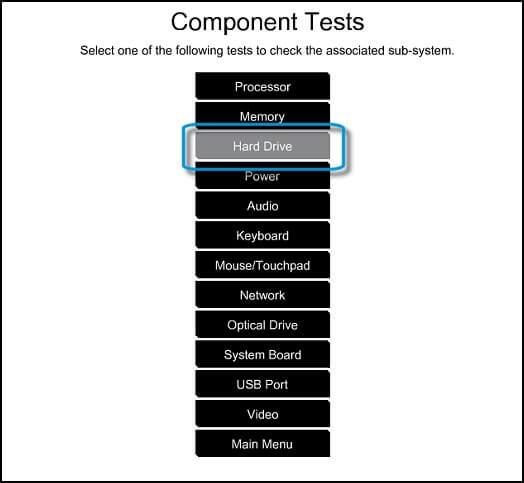
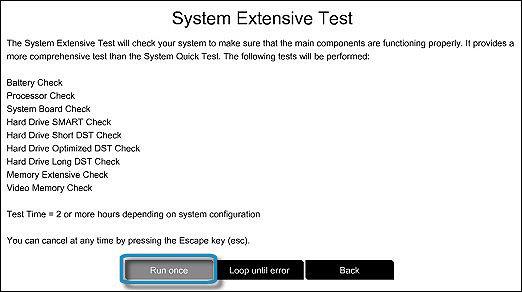
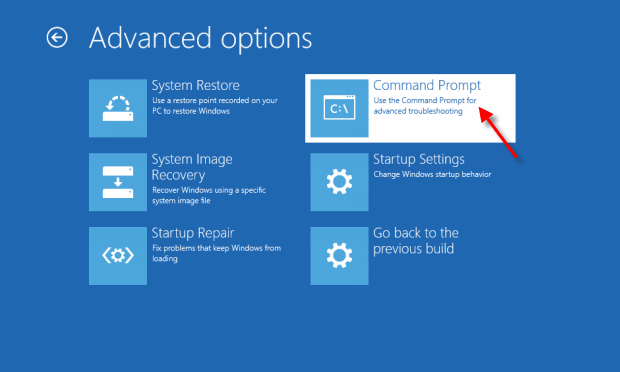
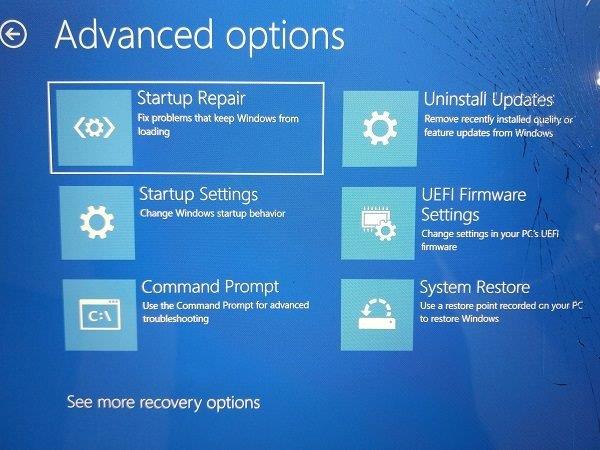


![[JAVÍTOTT] „A Windows előkészítése, ne kapcsolja ki a számítógépet” a Windows 10 rendszerben [JAVÍTOTT] „A Windows előkészítése, ne kapcsolja ki a számítógépet” a Windows 10 rendszerben](https://img2.luckytemplates.com/resources1/images2/image-6081-0408150858027.png)

![Rocket League Runtime Error javítása [lépésről lépésre] Rocket League Runtime Error javítása [lépésről lépésre]](https://img2.luckytemplates.com/resources1/images2/image-1783-0408150614929.png)



