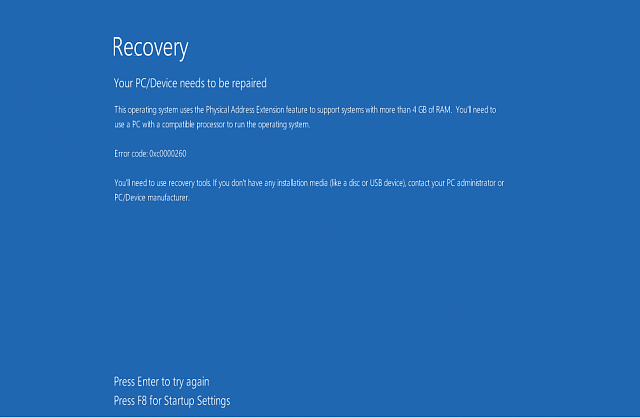
Összegzés: Találkozott-e „ A rendszerindítási konfigurációs adatfájlból hiányzik néhány szükséges információ ” hibaüzenet a Windows 10 rendszerű számítógépén? Ha igen, akkor ez a cikk végigvezeti Önt a BCD-fájl hiba kijavításához.
Windows rendszereken vagy laptopokon a Boot Configuration Data (BCD) fájl a rendszerindítási idejű konfigurációhoz használatos. Ha a rendszer vagy a laptop rendszerindítási konfigurációs adatfájlja megsérül, megsérül vagy hiányzik bármilyen belső vagy külső probléma miatt, a Windows nem fog tudni elindulni.
Szerencsére van néhány megoldás, amely segít megszabadulni a BCD hiányzó fájl hibájától a Windows 10 számítógépen . És ebben a cikkben felsorolom ezeket a javításokat.
Tehát egyenként végezze el ezeket a javításokat, és néhány kattintással oldja meg a problémát.
Hogyan javíthatom ki a hiányzó rendszerindítási konfigurációs adatfájlt a Windows 10 számítógépen?
Tartalomjegyzék
Váltás
1. módszer: Automatikus javítás
A hiányzó BCD hiba kijavításához a Windows 10 rendszerű számítógépen meg kell javítania a Windows telepítését a telepítési adathordozón, például USB-n, DVD-n vagy CD-n található helyreállítási eszközök segítségével.
Ehhez kövesse az alábbi lépéseket:
- Helyezze be a Windows 10 rendszerindító telepítő adathordozóját a számítógépbe, és indítsa újra a számítógépet.
- Most nyomja meg bármelyik gombot a DVD-ről/CD- ről történő indításhoz .
- A Windows beállítási felületén válassza ki a nyelvi beállítást, majd kattintson a Tovább gombra.
- Ezután kattintson az ablak alján található Számítógép javítása hivatkozásra.
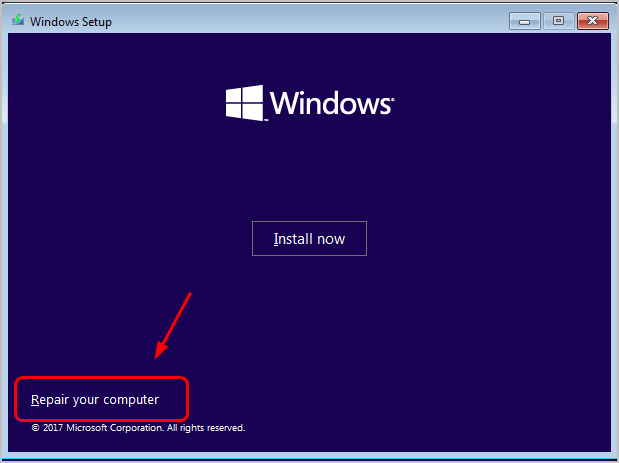
- Kattintson a Hibaelhárítás gombra .
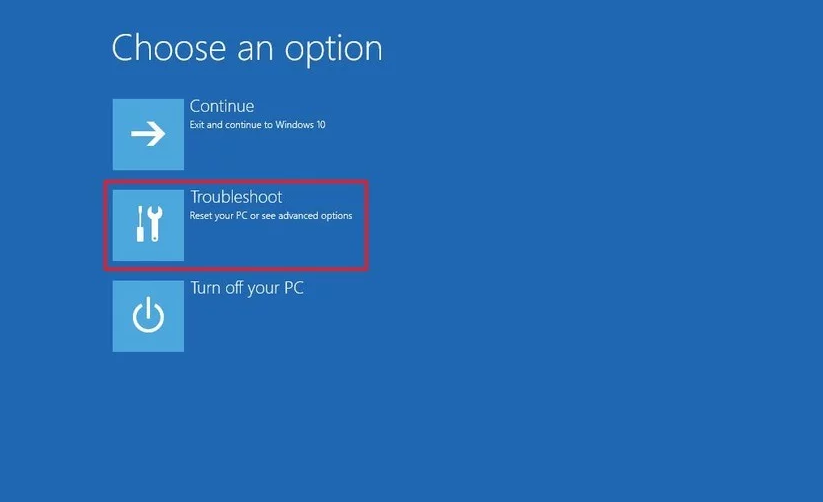
- Ezután kattintson a Speciális beállítások elemre .
- A Speciális beállítások képernyőn kattintson az Automatikus javítás elemre .
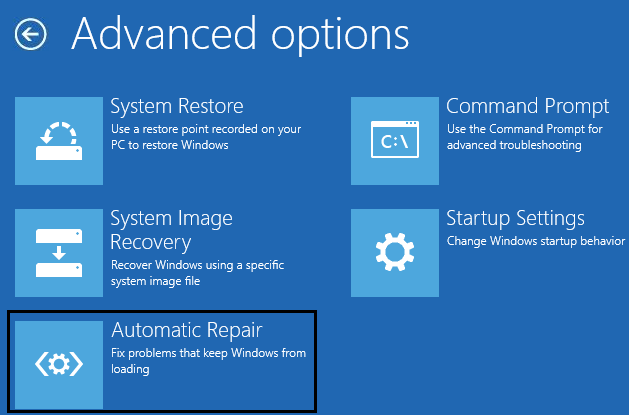
- Várja meg, amíg az automatikus javítási folyamat befejeződik.
A folyamat befejezése után indítsa újra a számítógépet. Most ellenőrizze, hogy a rendszerindítási konfigurációs adatfájlból hiányzik-e a hiba a Windows 10 számítógépen, javítva van-e vagy sem. Ha nem, akkor lépjen a következő megoldásra.
2. módszer: BCD újjáépítése
A módszer alkalmazásához szükség van egy Windows telepítőlemezre. Tehát először hozzon létre egy Windows telepítőlemezt a fent tárgyalt módszerek segítségével, majd kövesse az alábbi lépéseket:
- Helyezze be a Windows 10 CD/DVD-t a rendszerbe.
- Indítsa újra a Windows 10 rendszert.
- Miután a számítógép elindult, megjelenik egy üzenet, amely arra kéri, hogy bármelyik billentyűt megnyomja a CD-ről vagy DVD-ről történő rendszerindításhoz . Tehát a DVD-ről/CD-ről történő indításhoz nyomja meg bármelyik billentyűt a billentyűzeten.
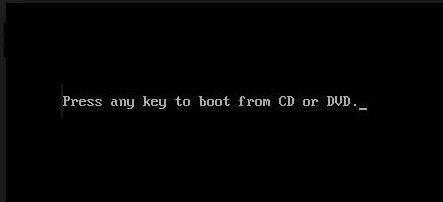
- A következő ablakban ki kell választania a billentyűzet típusát és idejét. Ezután kövesse a képernyőn megjelenő utasításokat.
- Amikor megjelenik a Windows telepítőfelülete, kattintson a „ Számítógép javítása ” elemre.
- A „ Válasszon lehetőséget ” ablakban kattintson a Hibaelhárítás lehetőségre.
- Ezután kattintson a Speciális beállítások elemre.
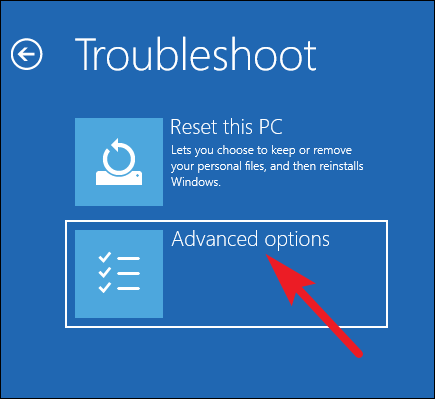
- Kattintson a Parancssor opcióra.
- A Parancssorba írja be ezeket a parancsokat, és minden parancs után nyomja meg az Enter billentyűt:
Bootrec /fixmbr
Bootrec /fixboot
Bootrec /fixboot
Bootrec /rebuildbcd
- Írja be az „ A ” betűt, hogy hozzáadja a telepítést a rendszerindító listához.
- Végül lépjen ki a parancsablakból.
3. módszer: Folytassa a parancssori javítással
Ebben a következő megoldásban bizonyos parancsokat kell végrehajtania, amelyek segítenek kijavítani a Windows 10 rendszerindítási konfigurációs adatfájl hiányzik hibát . Ehhez hajtsa végre az alábbi lépéseket:
- A számítógépet a telepítő adathordozóval kell indítania. Amikor megjelenik a Windows beállítási képernyője, válassza ki a nyelvet , az időt , a pénznemformátumot és a billentyűzetet vagy a beviteli módot . Kattintson a Tovább gombra.
- A Windows telepítési képernyőjén válassza a Számítógép javítása lehetőséget , és válassza a Hibaelhárítás lehetőséget .
- Amikor megjelenik a következő képernyő, válassza a Speciális beállítások lehetőséget . Ismét válassza ki a Parancssort . Ha kérik, írja be felhasználónevét és jelszavát .
- Látni fogja, hogy megjelenik egy parancssor képernyő. Most egyenként kell begépelnie az alábbi parancsokat.
bootsect /nt60 all /force /mbr
- A parancs végrehajtása után írja be az alábbi parancsot, és nyomja meg az Enter billentyűt.
bcdboot c:\Windows /sc: /l hu-hu
Megjegyzés: Ha a Windows operációs rendszert egy másik meghajtóra telepítette, cserélje ki a meghajtó betűjelét "c" -re
Ez a két parancs segít a rendszerindítási adatok javításában. Indítsa újra a számítógépet vagy laptopot, és látni fogja, hogy a Windows rendszer sikeresen, probléma nélkül indul.
4. módszer: A Windows Boot Manager Store újraépítése a Bcdedit.exe eszköz segítségével
Ha továbbra sem tudja kijavítani azt, hogy a rendszerindítási konfigurációs adatfájlból hiányzik a BSOD hiba , akkor építse újra a BCD-t a Bcdedit.exe eszköz segítségével .
Ez a feladat kissé körülményes, ezért ajánlott óvatosnak lenni az alábbi lépések végrehajtása során:
- Csatlakoztassa a Windows telepítési adathordozóját, a DVD-t vagy az USB-t , és indítsa el a számítógépet.
- A Windows képernyőn válassza ki a nyelvet, időt, pénznemet, billentyűzetet/beviteli módot, majd nyomja meg a Tovább gombot .
- Válassza a Számítógép javítása lehetőséget ( NE telepítse a Windows-t).
- Most ki kell választania az operációs rendszer típusát, és kattintson a Tovább gombra.
- Válassza ki a Parancssort a Rendszer-helyreállítási opcióból .
- Most egyenként kell futtatnia az alábbi parancsokat. Ehhez nyomja meg az Enter billentyűt az egyes parancsok után.
cd /d Partíció:\Windows\System32
bcdedit /enum all
bcdedit -create {bootmgr} -d "Leírás"
bcdedit -set {bootmgr} device partition=Partíció:
bcdedit /displayorder {GUID}
bcdedit /default {GUID}
bcdedit /timeout Érték
Az összes parancs végrehajtása után indítsa újra a számítógépet.
5. módszer: Távolítsa el a sérült merevlemezt
Néhány érintett felhasználó szerint a rendszerindítási konfigurációs adatfájlból hiányzik néhány szükséges információ, amely a sérült belső merevlemez miatt jelentkezik. Tehát, ha a fenti javítások elvégzése után sem tudja megoldani a problémát, távolítsa el a sérült/meghibásodott merevlemezt a számítógépről.
Gyakran Ismételt Kérdések
Hogyan javíthatom ki a BOOTMGR hiányzó hibát a Windows 10 rendszeren?
A Windows 10 rendszerű számítógépen a hiányzó BOOTMGR hibát az alábbi javítások alkalmazásával oldhatja meg: 1. Távolítsa el az összes, nem rendszerindító adathordozóval rendelkező meghajtót 2. Használja a Telepítési javítást 3. Építse újra a BCD-t a bootrec.exe segítségével 4. Hajtsa végre a rendszer-visszaállítást.
Mi okozhatja, hogy a számítógép nem indul el?
Ha a számítógép nem tud elindulni, akkor alaplaphiba, hardverhiba, a szoftver helytelen telepítése vagy az illesztőprogram sérülése lehet.
Mi az a Windows Boot Manager?
A Windows Boot Manager, közismert nevén BOOTMGR egy kis szoftver, amely a kötet indítókódjából töltődik be. A Windows indításához elengedhetetlen. Ezenkívül a Windows Boot Manager rejtett, és a gyökérkönyvtárban található. A Winload.exe-t a BOOTMGR hajtja végre, amely elengedhetetlen a Windows rendszerindítási folyamatához.
Egyszerű megoldás a BCD fájl hiányzó hibájának javítására a Windows 10 PC-n
Ez az eszköz képes kijavítani ezt a hibát manuális módszer nélkül. Ezzel együtt kijavítja a DLL-t, játékokat, frissítéseket, futásidejű hibákat, javítja a rendszerleíró bejegyzéseket, megmenti a hirtelen fájlvesztéstől és még sok mást .
Optimalizálja a számítógépet is a maximális teljesítmény érdekében, így a felhasználók teljesítményproblémák nélkül futtathatják a számítógépet. Tehát telepítse ezt az eszközt, és ellenőrizze a számítógépét ezzel az eszközzel a gyakori számítógépes hibák kijavításához.
Következtetés
Szóval, itt van minden. Ezek azok a legjobb javítások, amelyeket az érintett felhasználók megpróbáltak kijavítani a Windows 10 rendszerindítási konfigurációs adatfájljában hiányzó hiba miatt .
Remélhetőleg ezek a javítások segítenek kijavítani a hiányzó BSD fájl hibát a Windows számítógépen.
Sok szerencsét!
![Hogyan lehet élő közvetítést menteni a Twitch-en? [KIFEJEZETT] Hogyan lehet élő közvetítést menteni a Twitch-en? [KIFEJEZETT]](https://img2.luckytemplates.com/resources1/c42/image-1230-1001202641171.png)
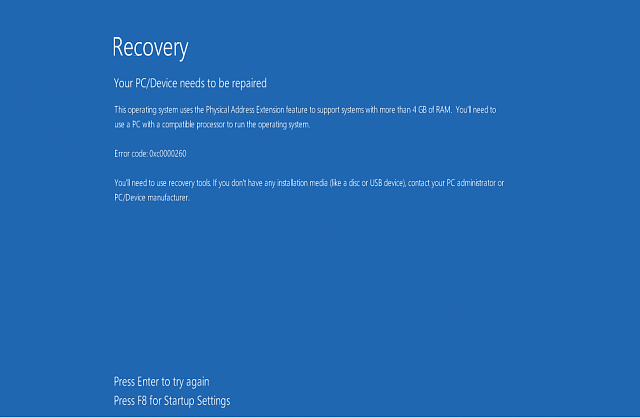
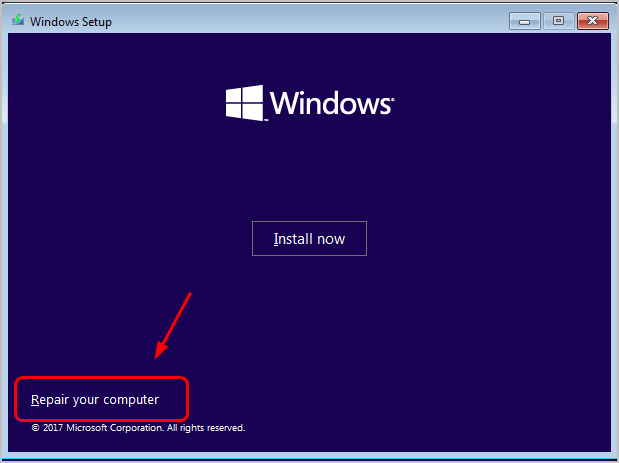
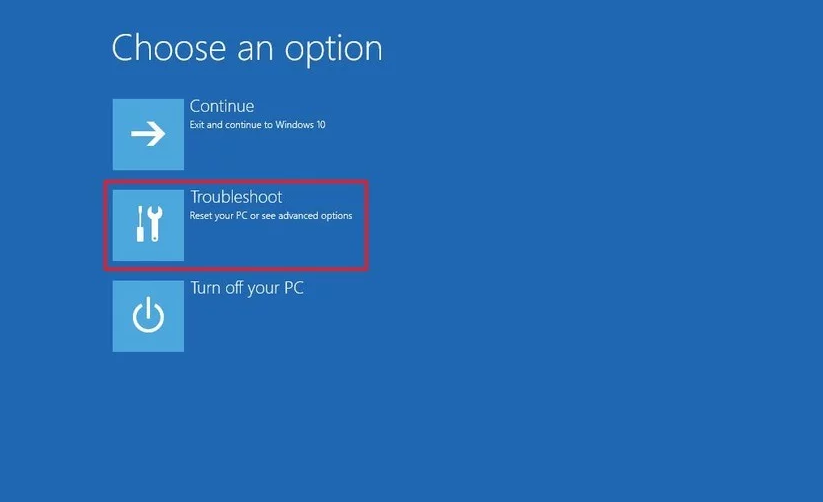
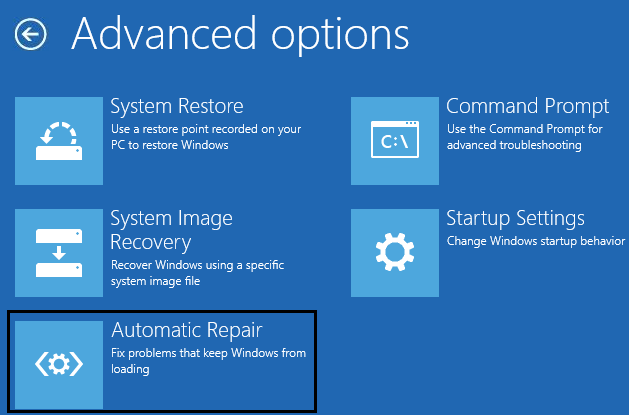
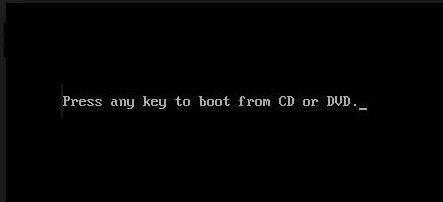
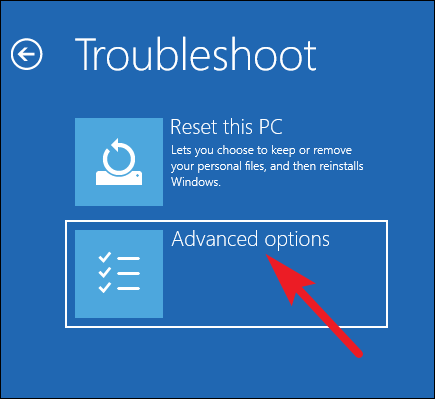


![[JAVÍTOTT] „A Windows előkészítése, ne kapcsolja ki a számítógépet” a Windows 10 rendszerben [JAVÍTOTT] „A Windows előkészítése, ne kapcsolja ki a számítógépet” a Windows 10 rendszerben](https://img2.luckytemplates.com/resources1/images2/image-6081-0408150858027.png)

![Rocket League Runtime Error javítása [lépésről lépésre] Rocket League Runtime Error javítása [lépésről lépésre]](https://img2.luckytemplates.com/resources1/images2/image-1783-0408150614929.png)



