
A Creators Update az egyik legfontosabb és legnépszerűbb Windows 10 frissítés, mivel néhány nagyszerű funkciót tartalmaz. A frissítés bevezetése után azonban a fórumokat és a vitalapokat elárasztották a „ Játékösszeomlás a Windows 10 Creators Update után ” probléma.
Sok felhasználó panaszkodott, hogy a Windows 10 Creators Update után a játékaik összeomlottak. Azt is kijelentették, hogy ez a frissítés tönkretette a játékélményüket a számítógépen.
Annak ellenére, hogy a Windows 10 Creators Update a Microsoft egyik fő kiadása, amely továbbfejlesztette a játékmódot, a játékok mégis összeomlanak játék közben. Ezen kívül a felhasználók olyan problémákkal is szembesülnek, mint például a játék nem töltődik be, lefagy/akadozik vagy nem indul el stb.
A Creators frissítésben néhány nagyon fontos játékösszetevő, például NVIDIA grafikus illesztőprogramok , .Net Framework fájlok , játékjavítások és mások figyelmen kívül maradhatnak a legújabb Windows-frissítés miatt, amely a játék összeomlását és egyéb problémákat okoz.
Ha ugyanazt a problémát tapasztalja, miután frissítette a Windows 10 rendszerű számítógépét a Creators frissítésre, akkor ne aggódjon. Csak nézze meg az ebben a cikkben található megoldásokat a játék összeomlásának kijavításához a Windows 10 Creators Update probléma után .
Hogyan javítható a játék összeomlása a Windows 10 Creators frissítése után?
Tartalomjegyzék
Váltás
1. javítás: A játékrögzítési funkció letiltása
A játékrögzítés funkció letiltása az Xbox alkalmazásban segíthet a játék összeomlásának kijavításában az Alkotók frissítése után . A játék rögzítési funkciójának kikapcsolásához kövesse az alábbi lépéseket:
- Kattintson a Start gombra.
- Nyissa meg az Xbox alkalmazást, és jelentkezzen be.
- Nyissa meg a Beállításokat .
- Válassza a GameDVR lehetőséget .
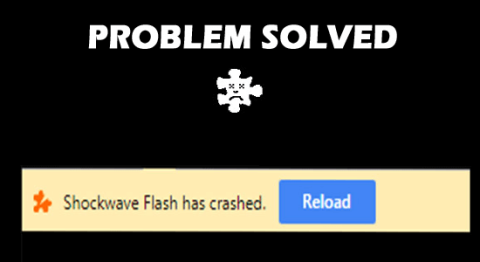
- Most kapcsolja ki a Játékklipek és képernyőképek rögzítése Game DVR segítségével lehetőséget .
2. javítás: Használja a Windows 10 DirectX diagnosztikai eszközt a játékösszeomlási probléma megoldásához
A DirectX az egyik fontos játékösszetevő, amelyre a számítógépen való játék során szükség van a Windows 10 Creators Update után.
Ha a játék nem indul el a Windows 10 Creators Update rendszerű számítógépen, használja a DirectX diagnosztikai eszközt az adott játékkal kapcsolatos problémák kiderítésére.
Ezt az eszközt az alábbi lépések követésével használhatja:
- Először nyomja meg a Windows + R billentyűt a Futtatás párbeszédpanel megnyitásához
- Ezután írja be a dxdiag parancsot a Futtatás mezőbe, és nyomja meg az Enter billentyűt a DirectX diagnosztikai eszköz ablakának megnyitásához
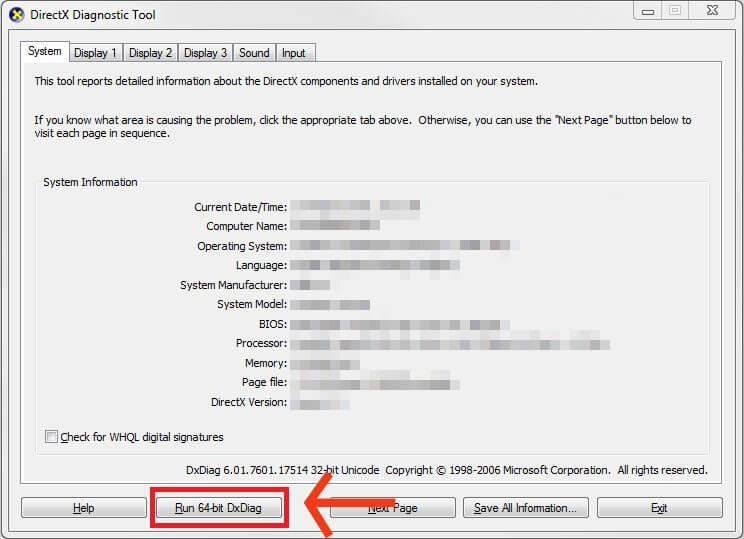
- Lépjen a Rendszer fülre, és ellenőrizze a DirectX verzióját
- Most lépjen a Megjelenítés fülre
- Nézze meg a Megjegyzések részt, hogy megtudja, van-e probléma
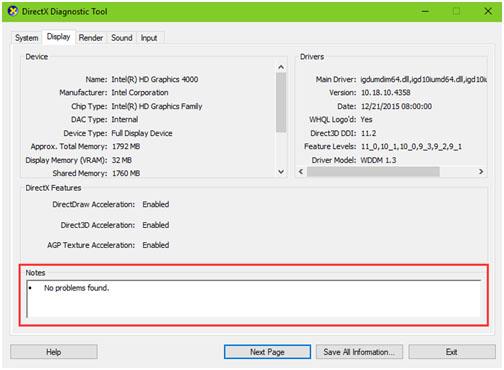
- Ehhez hasonlóan lépjen a Render, Sound, Input lap Megjegyzések részébe, és ellenőrizze, hogy van-e probléma.
Ha bármilyen problémát talált ( a megjegyzések részben írva ) az eszközökkel kapcsolatban, akkor a Google-lal keresse meg a problémát, és alkalmazza a rendelkezésre álló javításokat. A játék problémáinak kijavítása érdekében a fejlesztőkkel is konzultálhat.
3. javítás: Győződjön meg arról, hogy a hálózati kapcsolat stabil a számítógépen
Ha a hálózat nem stabil vagy nem működik, akkor ez a játék akadozását vagy játékbetöltési problémát okozhat a Windows 10 Creators Update számítógépen . Ezért ellenőrizze a hálózatot, hogy elkerülje a játékkal kapcsolatos problémákat a számítógépen.
A hálózat stabilitását a megadott trükkök kipróbálásával ellenőrizheti:
- Nyissa meg számítógépe/laptopja alapértelmezett webböngészőjét, és nyissa meg bármelyik weboldalt vagy URL -t , hogy megnézze, megfelelően töltődik-e be vagy sem.
- Egy online internetsebesség-ellenőrző segítségével is ellenőrizheti szélessávú szolgáltatása hálózati sebességét.
4. javítás: Telepítse újra a játékot, vagy töltse le az elérhető játékfrissítéseket
A játékok újratelepítése :
Előfordulhat, hogy a játék néhány fontos fájlja megsérül és megváltozik, mielőtt frissítené a Creators Update-re. És ez okozza a játék összeomlását/lefagyását a Windows 10 Creators Update után .
Ha ez a helyzet, akkor újra kell telepítenie a játékot a sérült fájlok eltávolításához. Először is távolítsa el azt a játékot, amelyben a problémát tapasztalja. És a játék megfelelő eltávolítása után telepítse újra a játék egy friss példányát.
Könnyedén eltávolíthatja a játékot Windows 10 rendszerű számítógépéről a megadott lépések végrehajtásával:
- Nyomja meg a Windows + I billentyűt
- Kattintson az Alkalmazásokra
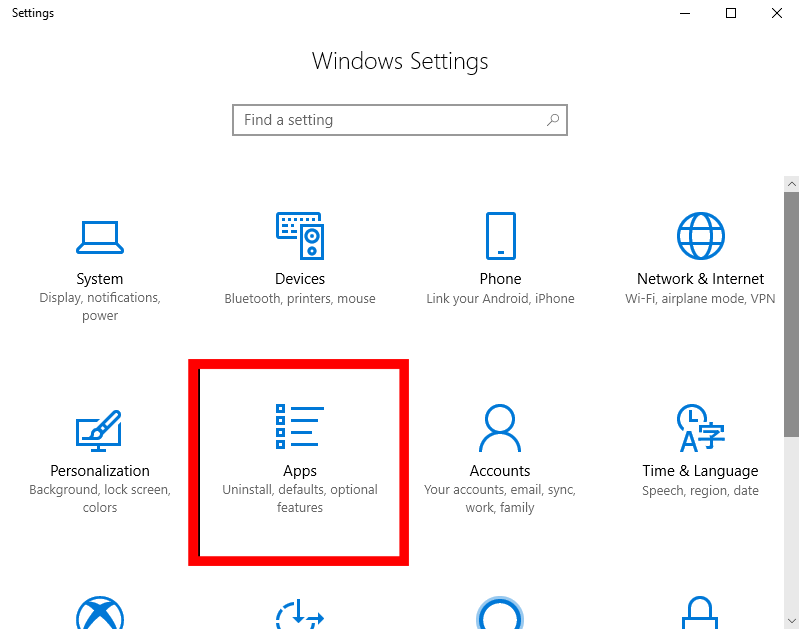
- Az Alkalmazások és funkciók ablakban keressen rá a játékra, és kattintson rá
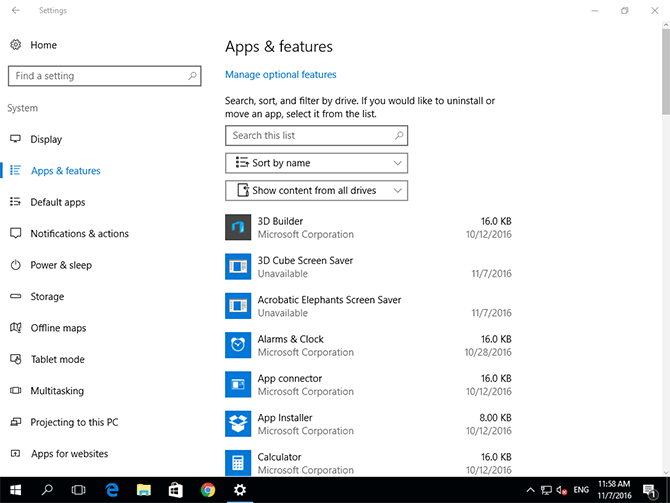
- Kattintson az Eltávolítás gombra
- Ezután megjelenik egy megerősítő ablak, kattintson az Eltávolítás gombra a folyamat folytatásához
Nos, a legtöbb esetben a program kézi eltávolítása nem távolítja el teljesen a programot a rendszerből. Néhány nyoma és beállításjegyzék-bejegyzése a számítógépen maradt, ami problémákat okozhat a program újratelepítése során.
Ezért javasoljuk, hogy távolítsa el a programot egy megbízható, harmadik féltől származó Revo Uninstaller alkalmazás segítségével . Ez az eszköz eltávolítja a programokat anélkül, hogy a kapcsolódó fájlokat a számítógépen hagyná.
A játék eltávolítása után újra kell telepítenie a játékot a hivatalos webhelyéről.
Ezzel lecserél néhány fontos fájlt, amelyek hatással vannak a játékra, és lehetővé teszi, hogy összeomlás vagy lefagyás nélkül játsszon a játékokkal .
Töltse le az elérhető játékfrissítési fájlokat :
A játékfájlok frissítése rendkívül fontos a gördülékeny és hibamentes játékélmény érdekében . A játékok legújabb frissítésének letöltése javítja a régi fájlokat és kijavítja a játék különféle hibáit.
Ahogyan a Microsoft által elindított minden operációs rendszer-frissítés után a játékfejlesztők hibakeresést végeznek a játékban, vagy új javításokat adnak hozzá, hogy kompatibilisek legyenek a frissített Windows operációs rendszerrel.
Tehát győződjön meg arról, hogy a játékfájlok frissítve vannak. Látogassa meg a kapcsolódó játék hivatalos weboldalát, hogy ellenőrizze az elérhető legújabb frissítést. Ha van új frissítés, akkor töltse le.
Ezzel könnyedén kijavíthatja a játék akadozásával/lefagyásával kapcsolatos problémákat a Windows 10 Creators Update után .
Megjegyzés: A fenti megoldások bármelyikének alkalmazása előtt ajánlatos biztonsági másolatot készíteni az összes játékon belüli beállításról.
5. javítás: Tiltsa le az illesztőprogram-aláírás kényszerítését a Windows 10 Creators Update PC-n
Ha a többi megoldás nem működött az Ön számára, próbálja meg letiltani az illesztőprogram-aláírás kényszerítését. Ez dacosan megoldja a játék összeomlását/nem betöltését a Windows 10 Creators Update probléma után.
A Driver Signature Enforcement végleges letiltásához kövesse az alábbi lépéseket:
- Nyomja meg a Windows + X billentyűt , és válassza a Parancssor (admin) lehetőséget a Parancssor adminisztrációs módban történő megnyitásához
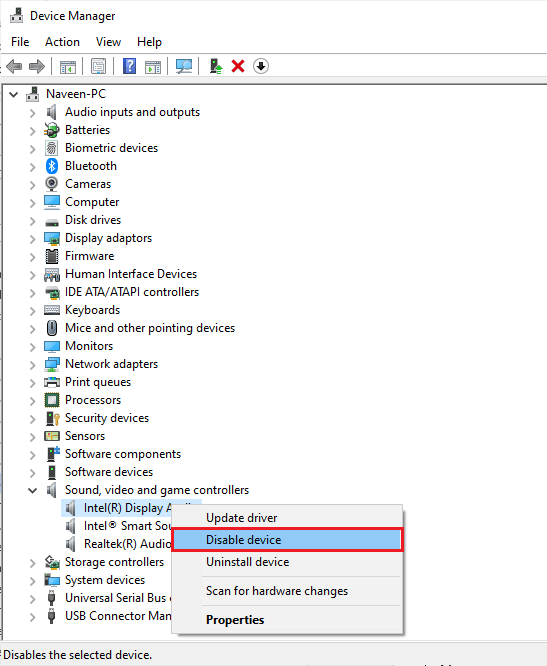
- Írja be az alábbi parancsot, és nyomja meg az Enter billentyűt:
bcdedit /set testsigning on
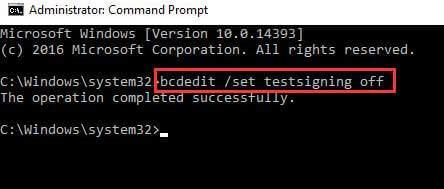
- A fent megadott parancs végrehajtása után a „ Művelet sikeresen befejeződött ” üzenet jelenik meg .
- Lépjen ki a Parancssor ablakból az exit paranccsal
- Végül indítsa újra a számítógépet.
A számítógép újraindítása után próbálja meg játszani a játékot. Ha továbbra is a játék összeomlási és lefagyási problémájával kell szembenéznie, akkor ez azt jelenti, hogy ez a funkció nem okoz problémát. Tehát engedélyezze újra a Driver Signature Enforcement funkciót.
Az alábbiakban megadott módszer segítségével egyszerűen engedélyezheti a járművezetői aláírások érvényesítését, amikor csak szüksége van rá.
Ha letiltotta az illesztőprogram-aláírás-ellenőrzést a fent megadott módszerrel, akkor kövesse az alábbi lépéseket az engedélyezéséhez:
- Nyissa meg a Parancssort (kövesse a fent említett lépéseket)
- A Parancssorba írja be a megadott parancsot, és nyomja meg az Enter billentyűt:
bcdedit /set testsigning off
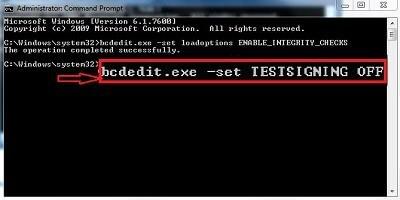
- Most indítsa újra a számítógépet.
Egyszerű megoldás a Windows 10 játékok összeomlási problémájának megoldására
Ez az eszköz nem igényel manuális műveletet a Windows 10 frissítési problémája után összeomló játékok kijavításához . Tehát csak indítsa el ezt az eszközt a számítógépén, és hagyja, hogy az eszköz elvégezze a többi munkát a problémák észleléséhez és kijavításához.
Ez egy fejlett javítóeszköz nagyszerű funkciókkal. Ellenőrzi, észleli és kijavítja az összes PC-problémát, például DLL-t, BSOD-t, rendszerleíró adatbázist, játékhibákat, javítja a sérült rendszerfájlokat és még sok mást.
Ez az eszköz optimalizálja a számítógépet is, hogy javítsa a teljesítményét, és úgy működjön, mint egy új. Tehát próbálja ki, és ez az eszköz soha nem fog csalódást okozni.
Következtetés
Tehát ezek a legjobban működő megoldások, amelyekkel megpróbálhatja megoldani a játék összeomlását a Windows 10 Creators Update után .
Ha frissítette a Windows 10 rendszerű számítógépét a Creators Update szolgáltatásra, és a játék összeomlása vagy indítási problémáival szembesült , akkor használhatja ezeket a megoldásokat.
A fent megadott módszerek mindegyike nagyon könnyen végrehajtható, és még a nem technikás személy is végrehajthatja a Windows 10 probléma esetén összeomló játékok kezelésére . Nos, a könnyebbség kedvéért említettem egy egyszerű megoldást is. Szóval ezt is ellenőrizheted.
Sok szerencsét!!
![Hogyan lehet élő közvetítést menteni a Twitch-en? [KIFEJEZETT] Hogyan lehet élő közvetítést menteni a Twitch-en? [KIFEJEZETT]](https://img2.luckytemplates.com/resources1/c42/image-1230-1001202641171.png)

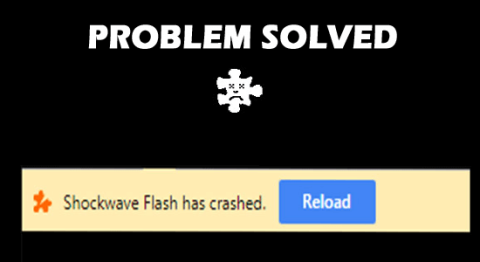
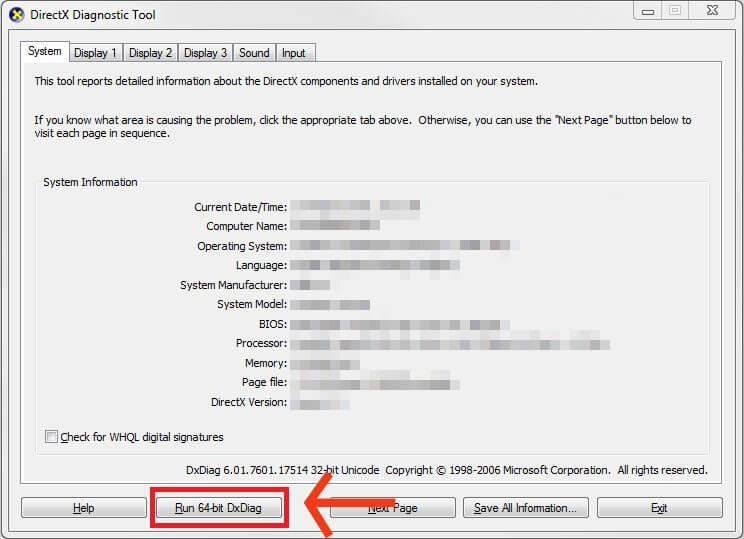
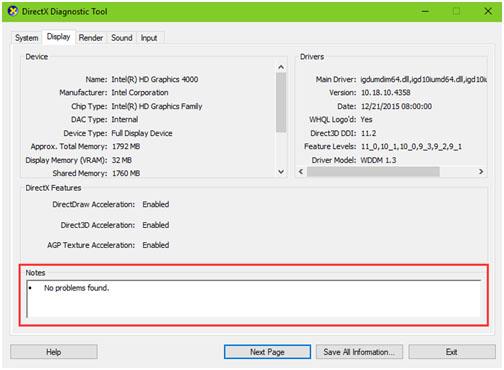
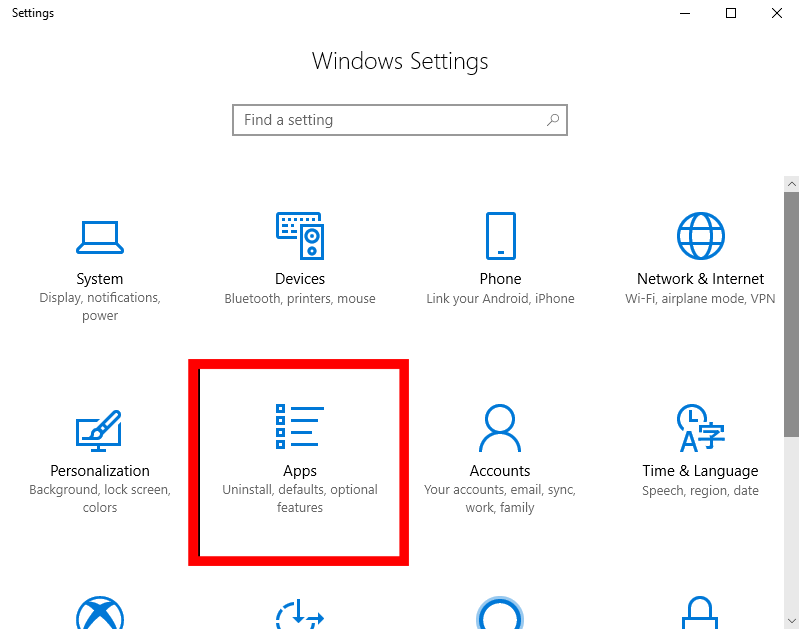
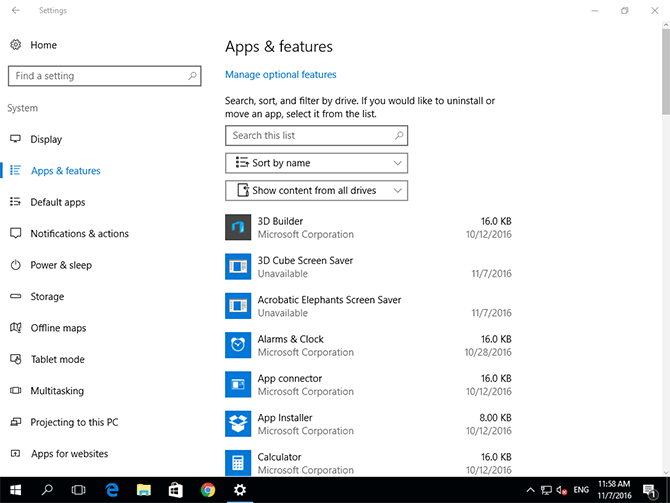
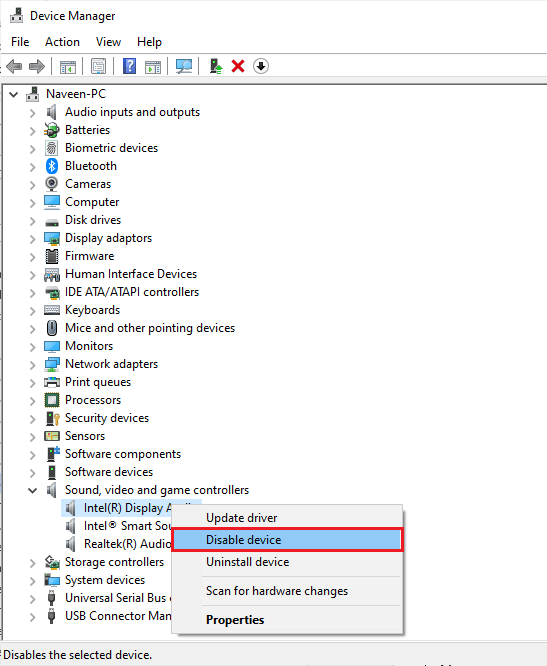
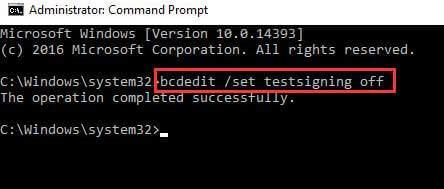
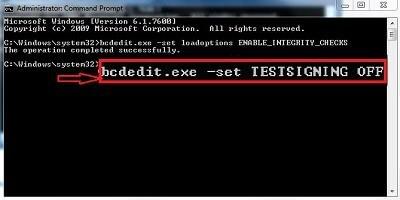


![[JAVÍTOTT] „A Windows előkészítése, ne kapcsolja ki a számítógépet” a Windows 10 rendszerben [JAVÍTOTT] „A Windows előkészítése, ne kapcsolja ki a számítógépet” a Windows 10 rendszerben](https://img2.luckytemplates.com/resources1/images2/image-6081-0408150858027.png)

![Rocket League Runtime Error javítása [lépésről lépésre] Rocket League Runtime Error javítása [lépésről lépésre]](https://img2.luckytemplates.com/resources1/images2/image-1783-0408150614929.png)



