
Elmosódott a Windows számítógép képernyője? ne aggódj!! Számos megoldás létezik a homályos képernyő eltávolítására a Windows 10 rendszerben.
Az elmosódott kijelző a Windows rendszerű számítógépeken gyakori probléma a felhasználók körében. Az elmosódott képernyővel kapcsolatos problémák a Windows minden verziójában (10/8/7) megjelenhetnek. Ezenkívül ez a probléma különböző tünetekkel jelentkezik a különböző felhasználóknál.
Amikor ez a probléma előfordul, a felhasználók az alkalmazások elmosódásából, az elmosódott/homályos szövegből/betűtípusokból vagy a második monitor elmosódásából eredő problémákat tapasztalhatják . Ez a probléma többnyire akkor fordul elő, ha rosszul konfigurálja a megjelenítési beállításokat, vagy több monitort használ.
Nos, ennek a problémának a hátterében több ok is áll. Tehát, hogy részletesen tájékozódjon ezekről a problémákról és megtanulja a hibaelhárítási módszereket, olvassa el ezt a cikket a végéig.
A Windows 10 elmosódott képernyővel kapcsolatos problémák
A Windows 10 elmosódott képernyővel kapcsolatos problémái különböző tünetekkel jelentkezhetnek. A leggyakoribbakat az alábbiakban említjük:
1: Homályos alkalmazások a Windows 10 rendszeren
Tünetek:
Ebben a helyzetben, amikor Windows 10 rendszerű számítógépet használ, bizonyos alkalmazások homályosnak és homályosnak tűnnek.
Okoz:
Ez a probléma a Windows 10 friss példányának telepítése vagy több monitor használata után jelenik meg a Windows 10 rendszerrel, vagy ha nemrégiben módosította a megjelenítési beállításokat.
2: Homályos szöveg Windows 10 rendszeren
Tünetek:
Ebben a számban az alkalmazások összes szövege, menüje és betűtípusa homályosnak vagy homályosnak tűnik.
Okoz:
A homályos betűtípus/szöveg a Windows 10 rendszerben akkor fordul elő, ha a Windows 10 rendszert nagy felbontással használja.
3: Második monitor homályos a Windows 10 rendszeren
Tünetek:
A második monitor elmosódása a Windows 10 rendszerben akkor jelenik meg, ha csatlakoztatja a második monitort a Windows 10 rendszerű számítógéphez. Ebben a számban az alkalmazások, betűtípusok, ikonok és egyéb elemek homályosak lesznek.
Okoz:
A Windows 10 rendszerben a második monitor elmosódásának fő oka az, hogy két nagy felbontású monitort használ.
Mi okozza a homályos megjelenítést a Windows 10 rendszerben?
Most, ha a Windows 10 rendszerű számítógépeken tapasztalható elmosódott képernyő általános okairól beszélünk , a következőek a probléma leggyakoribb okai:
- Ha problémák vannak a monitor csatlakoztatásával
- Ha bármilyen hardver probléma van
- Ha külső monitort használ
- Ha két kijelző eltérő képernyőfelbontású
- Az elavult kijelző-illesztőprogram használata a Windows 10 elmosódott képernyőjének problémáját is okozhatja.
- Ha elavult Windows operációs rendszert használ
- Nagy felbontás használata a számítógépen
Hogyan javítható a homályos képernyő a Windows 10 rendszerben?
Tartalomjegyzék
1. megoldás: Ellenőrizze a monitor csatlakozását
Néha a Windows 10 monitor képernyője elmosódottá válik a laza kapcsolat miatt. Tehát, ha a monitor kábelei meglazultak vagy megsérültek, akkor a Windows 10 PC-n elmosódott kép jelenhet meg .
Győződjön meg arról, hogy az összes kábel megfelelően csatlakozik a monitorhoz, vagy kihúzhatja, majd visszahelyezheti a kábeleket. Most ellenőrizze, hogy a probléma megoldódott-e vagy sem. Ha nem, akkor próbálja meg a következő felsorolt megoldásokat.
2. megoldás: Használja a Windows 10 automatikus javítását az elmosódott alkalmazásprobléma megoldására
Amikor a számítógép elmosódott képernyőjével találkozik , megjelenik egy felugró ablak, amely azt mondja: Hagyja, hogy a Windows megpróbálja kijavítani az alkalmazásokat, hogy ne legyenek elmosódottak . Tehát, ha Ön is ugyanazt az értesítést kapja, akkor engedélyezze a Windows 10 számára, hogy automatikusan kijavítsa az elmosódott alkalmazásokat a számítógépen.
Ugyanezt manuálisan is megteheti az alábbi lépések végrehajtásával:
- Nyomja meg a Windows + I billentyűket a Windows Beállítások alkalmazás megnyitásához .
- Itt válassza ki a Rendszert .
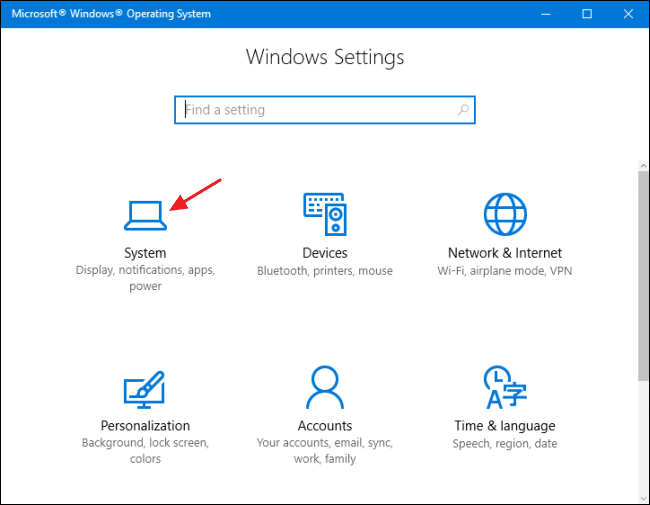
- Lépjen a Megjelenítés lapra, majd kattintson a Speciális méretezési beállítások elemre .
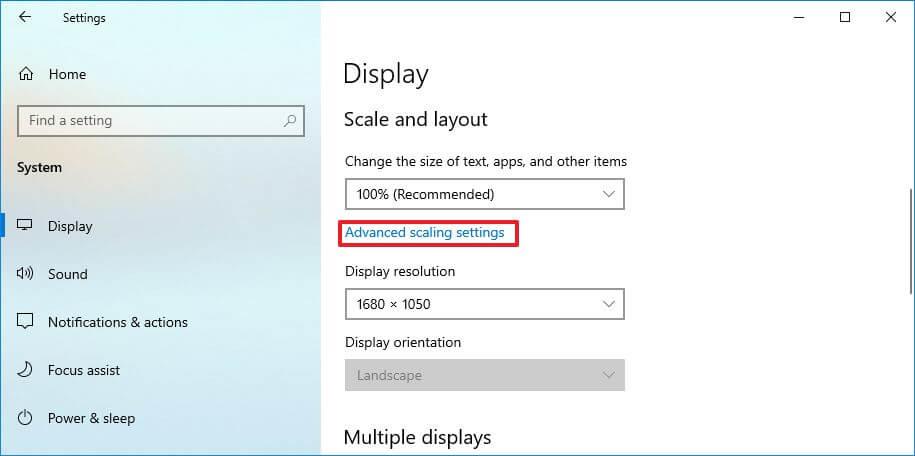
- Nyomja meg a váltógombot, és fordítsa kékre, hogy engedélyezze az Alkalmazások kijavítását, hogy ne legyenek homályosak .
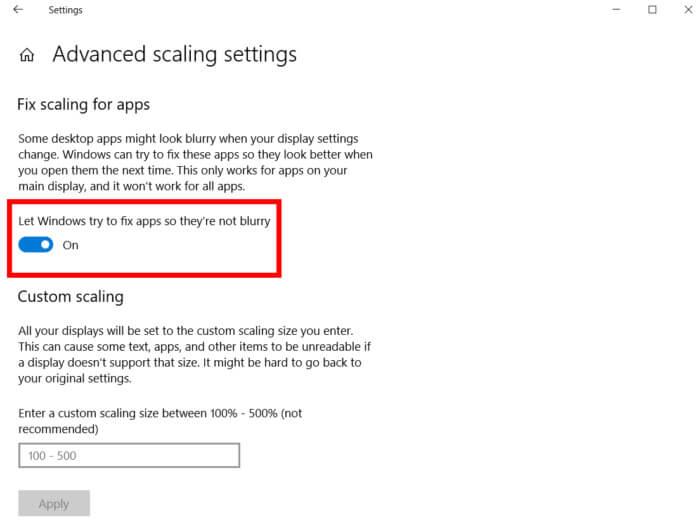
- Ezt követően indítsa újra a számítógépet, és ellenőrizze, hogy a Windows 10 képernyő javítva van-e vagy sem.
3. megoldás: Módosítsa a monitor DPI-skálázási beállításait az elmosódott szöveg/alkalmazások javításához a Windows 10 rendszeren
Néha a méretezési problémák a Windows 10 elmosódott szövegét is okozzák a Windows 10 rendszerben . Ezért a DPI-skálázási beállítások módosítása megoldhatja a problémát a Windows 10 számítógépen. Ehhez a megadott lépéseket kell követnie:
- Nyomja meg a Windows + I billentyűket a Windows beállítások megnyitásához .
- Kattintson a Rendszer elemre.
- Lépjen az ablak bal oldalán található Megjelenítés fülre.
- Ezután győződjön meg arról, hogy a lépték és az elrendezés 100%-os . Ha nem, válassza a 100%(Ajánlott) lehetőséget a legördülő listából.
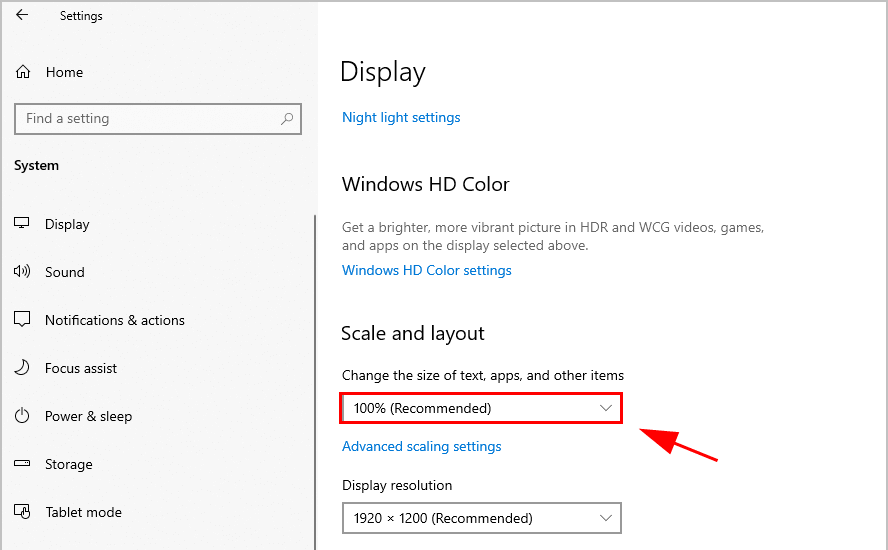
- Most ellenőrizze, hogy az elmosódott Windows 10 képernyő problémája megoldódott-e vagy sem.
A fenti lépések csak Windows 10 rendszeren működnek. Ha Ön Windows 7 vagy 8 rendszert használ, akkor az alábbi utasításokat kell követnie a monitor DPI-skálázási beállításainak kezeléséhez Windows 7/8 rendszerű számítógépeken :
- Nyomja le teljesen a Windows + R billentyűket a Futtatás párbeszédpanel megnyitásához. Ide írja be a vezérlőpultot, és kattintson az OK gombra.
- A Vezérlőpult ablakában válassza a Nézet kicsi ikonként lehetőséget .
- Kattintson a Kijelzőre .
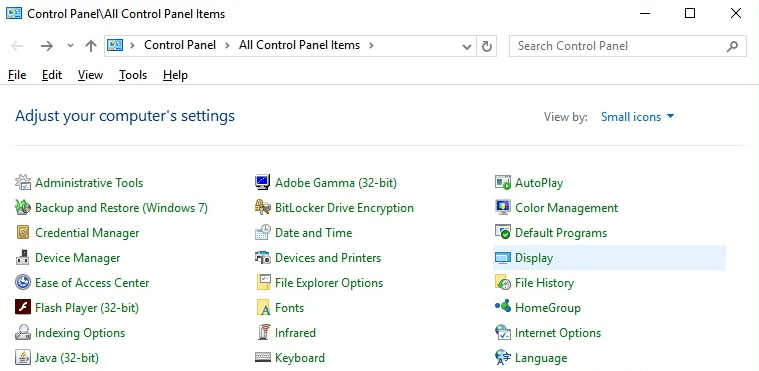
- Válassza a Kisebb – 100% (alapértelmezett) lehetőséget.
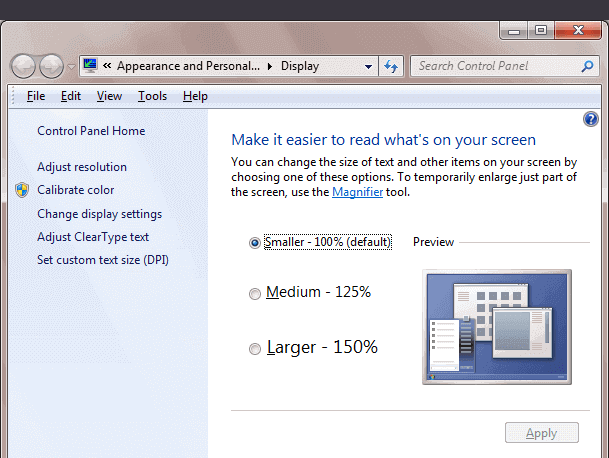
- Kattintson az Alkalmaz gombra.
4. megoldás: Módosítsa az adott alkalmazás DPI-skálázását
Ha egy adott alkalmazás elmosódottan jelenik meg a Windows 10 rendszerű számítógépén, akkor a monitor DPI-beállításainak módosítása helyett módosítsa az adott alkalmazások DPI-skálázási beállításait. Itt elmagyarázzuk, hogyan teheti ezt meg:
- Lépjen a Windows keresőmezőjébe, és írja be az elmosódottnak tűnő alkalmazás nevét.
- Kattintson jobb gombbal az alkalmazásra, majd válassza ki a Fájl megnyitása lehetőséget .
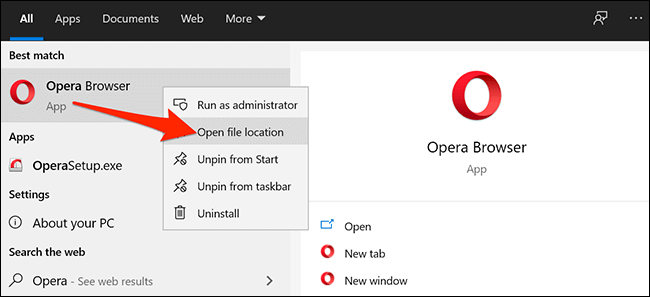
- Ezután kattintson a jobb gombbal az alkalmazásra, és válassza a Tulajdonságok lehetőséget.
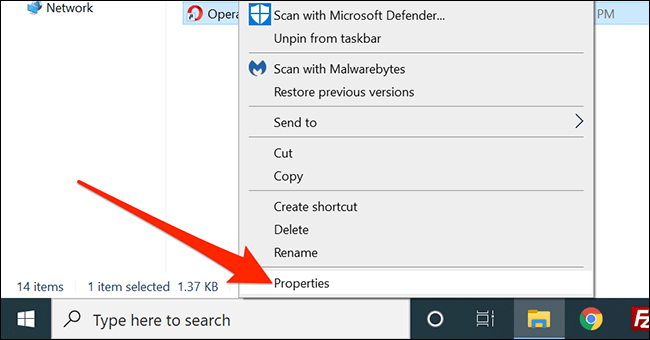
- Lépjen a Kompatibilitás fülre.
- Kattintson a Magas DPI beállítások módosítása elemre .
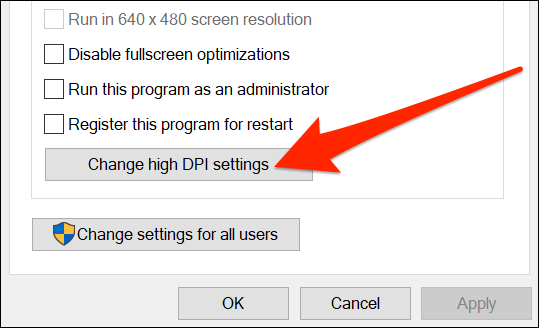
- Jelölje be a Használja ezt a beállítást a program méretezési problémáinak kijavításához a Beállításokban lévő helyett .
- Ezenkívül jelölje be a Magas DPI-s skálázási viselkedés felülbírálása jelölőnégyzetet.
- Válassza az Alkalmazás opciót a méretezés végrehajtásához.
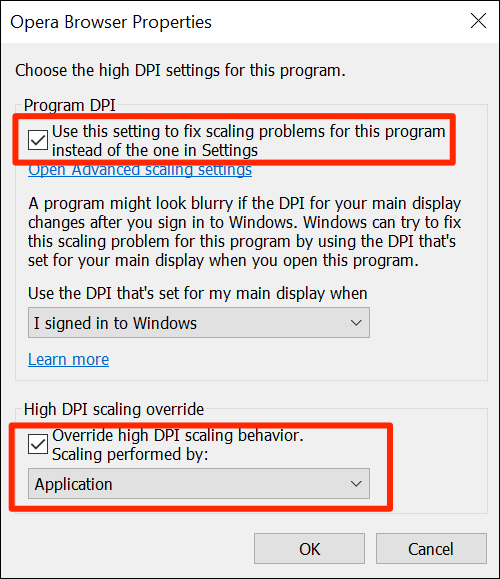
5. megoldás: Módosítsa a Speciális méretezési beállításokat
Ha a monitor vagy az alkalmazások alapvető DPI-skálázási beállításainak módosítása nem oldotta meg az elmosódott megjelenítés problémáját a Windows 10 rendszerben , akkor a következő módosításokat hajthatja végre a Speciális méretezési beállításokban :
- Nyissa meg a Windows Beállítások alkalmazást (nyomja meg a Win + I billentyűket), és válassza ki a Rendszert.
- Kattintson a Megjelenítés fülre, majd lépjen a Méretezés és elrendezés szakaszra.
- Most kattintson a Speciális méretezési beállításokra.
- Itt győződjön meg arról, hogy a „Hagyja, hogy a Windows megpróbálja kijavítani az alkalmazásokat, hogy ne legyenek homályosak” opció engedélyezve van-e. Ennek az opciónak az engedélyezése javítja az elmosódott alkalmazásokat a Windows 10 rendszeren .
- Ezután válassza ki a 100-500%-os méretezést az Egyéni méretezés részben. Sok felhasználó azt állította, hogy a 150%-os méretezés kiválasztása segített a Windows 10 képernyő elmosódott problémájának kijavításában. Tehát válassza ki ugyanazt a skálázást, és nézze meg, hogy ez megoldja-e a problémát vagy sem. Ez a trükk a második monitor elmosódottságát is javítja a Windows 10 rendszeren .
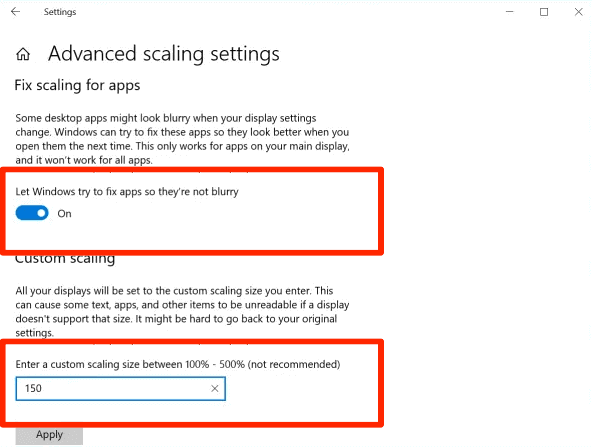
6. megoldás: Frissítse a kijelző illesztőprogramját
A kijelző-illesztőprogram felelős a számítógép grafikájáért, és ha elavult illesztőprogramot használ, akkor az különféle problémákat okoz a számítógépen, beleértve a Windows 10 elmosódott képernyőjét .
Ezért javasoljuk, hogy frissítse a kijelző illesztőprogramját az ilyen problémák elkerülése érdekében. A következőképpen frissítheti a kijelző illesztőprogramját:
- Nyomja meg a Win + X billentyűket , majd válassza az Eszközkezelő lehetőséget .
- Az Eszközkezelő ablakban kattintson a Képernyőadapterre a szakasz kibontásához.
- Kattintson jobb gombbal a kijelző illesztőprogramjára, és válassza az Illesztőprogram frissítése lehetőséget.
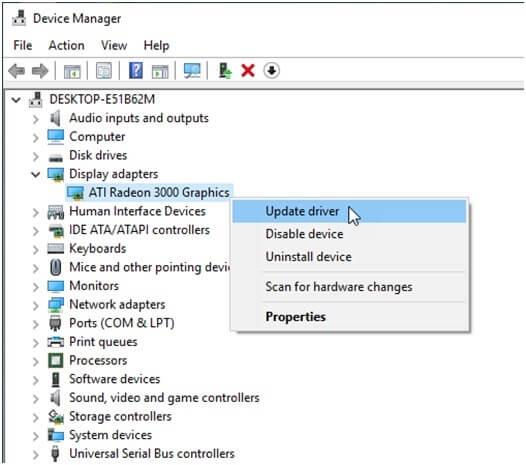
- A következő ablakban válassza a Frissített illesztőprogram automatikus keresése lehetőséget .
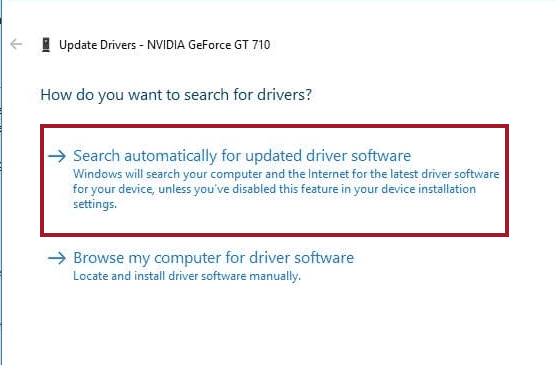
- Most a Windows új illesztőprogram-frissítést keres, és telepíti a számítógépére.
Az eszközillesztő frissítésének második módja a gyártó webhelyének felkeresése . Látogassa meg a webhelyet, és telepítse a legújabb eszközszárítót.
Mindkét kézi módszer időt vesz igénybe, és ezt manuálisan kell megtennie. Ezenkívül az a feladat, hogy minden eszközillesztőre figyeljen, és manuálisan frissítse azokat. Ezért javasolt a Driver Easy használata . Ez az eszköz automatikusan frissíti az összes elavult eszközillesztőt, és hibamentesen tartja az illesztőprogramokat.
Szerezze be az illesztőprogramot, és egyszerűen frissítheti az eszközillesztőket a Windows számítógépen
7. megoldás: Frissítse a Windows operációs rendszert
Ahogy már említettem, az elavult Windows operációs rendszer a Windows 10 képernyőjének elmosódását is okozhatja. Ezért győződjön meg arról, hogy a Windows frissítve van. Az alábbi utasításokat követve ellenőrizheti és frissítheti a Windows 10 rendszert:
- Kattintson a Windows Start ikonra > Beállítások.
- Válassza a Frissítés és biztonság lehetőséget.
- Lépjen a Windows Update lapra.
- Kattintson a Frissítések keresése gombra.
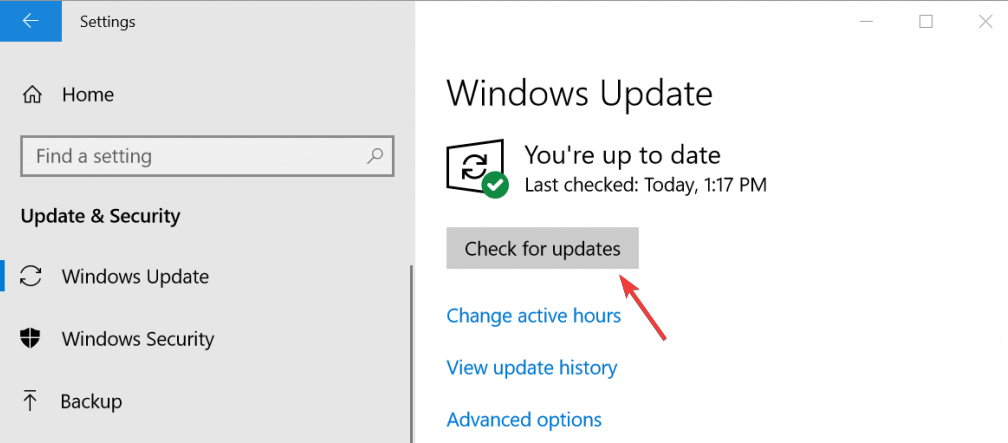
- Most a Windows új frissítéseket fog keresni. Ha van új frissítés, telepítse azt a számítógépére.
- Indítsa újra a számítógépet.
8. megoldás: Módosítsa a képernyőfelbontást az elmosódott megjelenítés javítására a Windows 10 rendszerben
Egy másik megoldás az elmosódott képernyő javítására a Windows 10 rendszerben a képernyő felbontásának csökkentése . Egyes alkalmazások homályosnak tűnnek a nagy felbontású kijelző miatt. Tehát a probléma megoldásához próbálja meg csökkenteni a képernyő felbontását.
Ehhez nyissa meg a Windows Beállítások > Rendszer > Megjelenítés menüpontját. A Méret és elrendezés részben kattintson a Megjelenítés felbontása legördülő listára, és válassza ki a számítógéphez tartozó alacsonyabb felbontást.
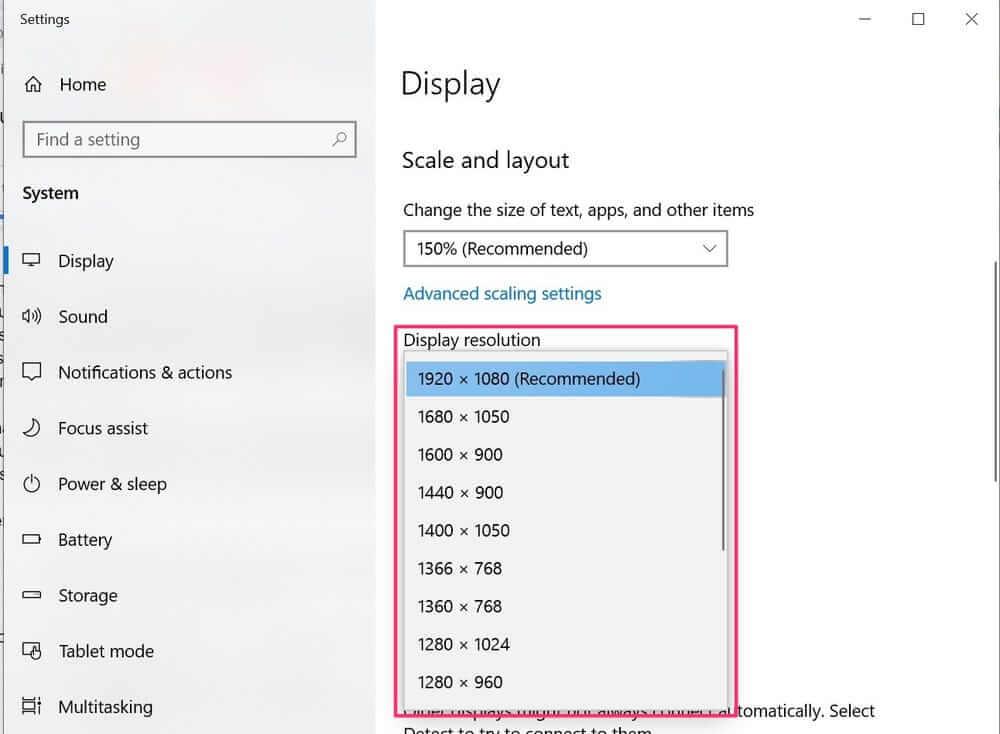
Ezután indítsa újra a számítógépet, és ellenőrizze, hogy az elmosódott képernyő probléma megoldódott-e vagy sem.
9. megoldás: A ClearType Text Tuner használata a Windows 10 elmosódott betűtípusainak javítására
Az elmosódott szöveg/betűtípusok Windows 10 rendszeren történő kijavításának legjobb módja a ClearType Text Tuner használata . A Windows 10 alapértelmezés szerint ez a funkció engedélyezve van a számítógépen.
Ha azonban ez a funkció valamilyen módon letiltásra kerül a számítógépén, akkor engedélyezheti az elmosódott szöveg javításához a Windows 10 rendszeren .
- Lépjen a Windows keresőmezőjébe, és írja be a cleartype parancsot .
- Kattintson az Adjust ClearType szövegre .
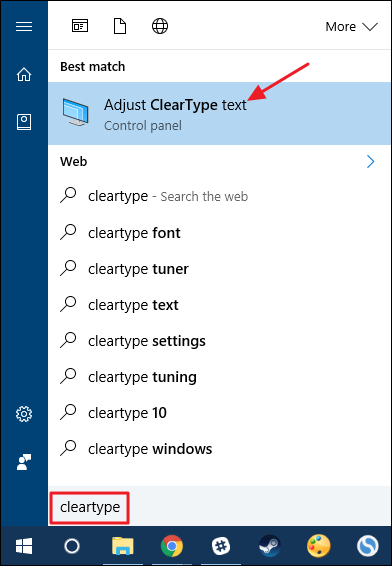
- Most a ClearType Text Tuner ablakban ellenőrizze, hogy a ClearType bekapcsolása jelölőnégyzet be van-e jelölve.
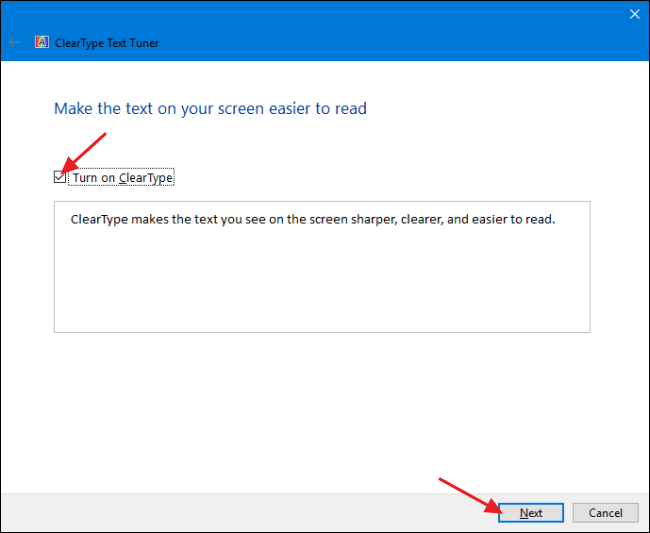
- Kattintson a Tovább gombra.
- Válassza ki a hangolni kívánt monitort .
- Most a Windows beállítja a kiválasztott monitor natív felbontását.
- Kattintson a Tovább gombra.
- Most válassza ki a legélesebb szövegmintát a képernyőn.
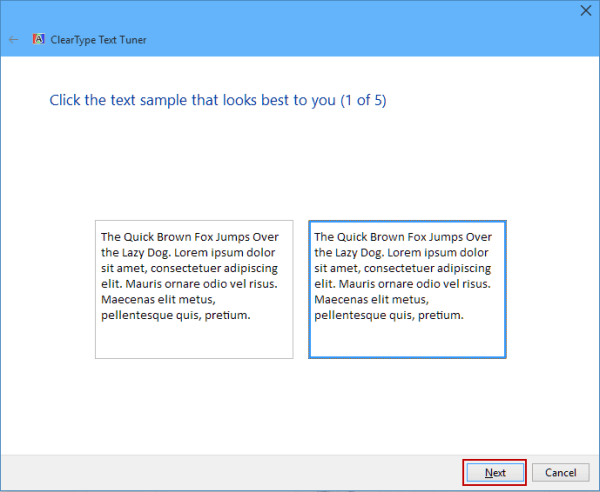
- Végül az összes lépés végrehajtása után kattintson a Befejezés gombra.
10. megoldás: Engedélyezze a Betűsimítást
A Windows 10 számos lehetőséget kínál, amelyek befolyásolják az alkalmazások, szövegek és képernyő megjelenését a számítógépen. A Font Smoothening egyike ezeknek a funkcióknak, amelyek kisimítják a betűtípusok szélét, hogy kevésbé pixelesek legyenek.
Tehát, ha a számítógépen lévő szöveg homályosnak tűnik, akkor érdemes ellenőrizni, hogy a Font Smoothening funkció engedélyezve van-e vagy sem.
- Lépjen a Windows keresőmezőjébe , és írja be, hogy a Windows megjelenésének és teljesítményének beállítása .
- Kattintson a Windows megjelenésének és teljesítményének beállítása elemre .
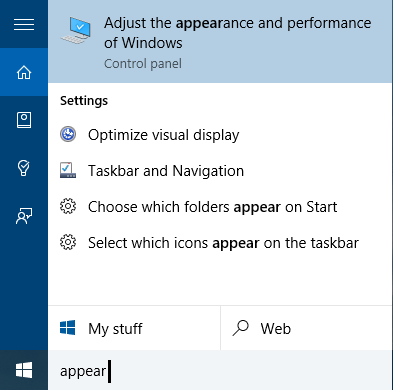
- A Teljesítménybeállítások ablakban lépjen a Vizuális effektusok ablakra.
- Itt vagy jelölje be a Beállítás a legjobb megjelenés érdekében , vagy jelölje be a képernyő-betűkészletek sima szélei jelölőnégyzetet.
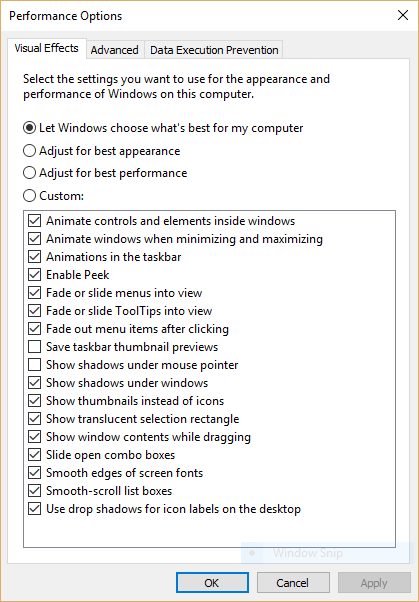
Javasolt megoldás a Windows PC-hibák és problémák megoldására
Problémái vannak a Windows PC-vel? Minden lehetséges megoldást kipróbált, de még mindig nem sikerült megoldani a problémát? Ne essen pánikba, és próbálja ki a PC Repair Tool eszközt .
Ez egy egyablakos megoldás minden számítógéppel kapcsolatos problémára. Ez a többfunkciós és fejlett javítóeszköz képes kijavítani különféle Windows PC-hibákat, például BSOD-hibákat, játékhibákat, DLL-hibákat, beállításjegyzék-hibákat és még sok mást.
Ezen felül megvédi a számítógépet a vírusoktól/rosszindulatú programoktól, véd a hirtelen adatvesztéstől, és optimalizálja a számítógépet a maximális teljesítmény érdekében . Ez az eszköz könnyen használható, és nem igényel semmilyen technikai tudást.
Tehát további időveszteség nélkül egyszerűen kattintson az alábbi linkre, és töltse le számítógépére, hogy hibamentes legyen.
Próbálja ki a PC-javító eszközt, hogy hibamentessé tegye Windows számítógépét
Végső szavak
A fentebb tárgyalt trükkök használatával könnyedén kijavíthatja a Windows 10 elmosódott képernyőjét . Tehát, ha valaha is elmosódott szöveggel/betűtípussal, a második monitor elmosódásával vagy a Windows 10-problémák esetén elmosódott alkalmazásokkal találkozik , egyszerűen kövesse a megadott megoldásokat.
Használja ezeket a megoldásokat egyenként, és biztosan meg tudja oldani a Windows 10 elmosódott megjelenítési problémáját . A kézi javításokon kívül a PC javítóeszközt is kipróbálhatja a probléma megoldásához.
![Hogyan lehet élő közvetítést menteni a Twitch-en? [KIFEJEZETT] Hogyan lehet élő közvetítést menteni a Twitch-en? [KIFEJEZETT]](https://img2.luckytemplates.com/resources1/c42/image-1230-1001202641171.png)

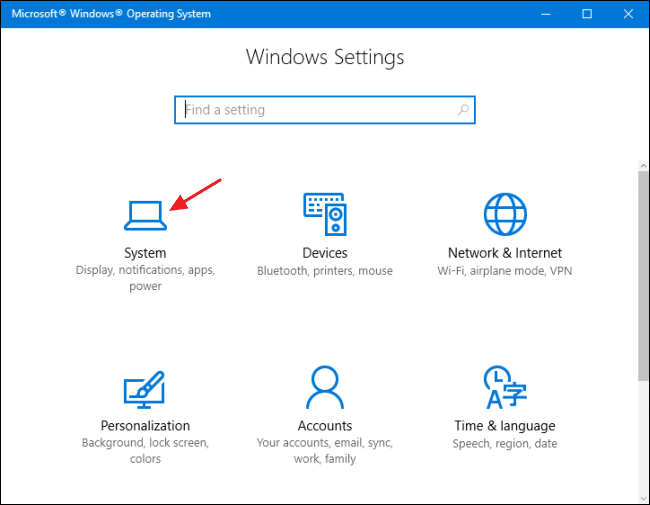
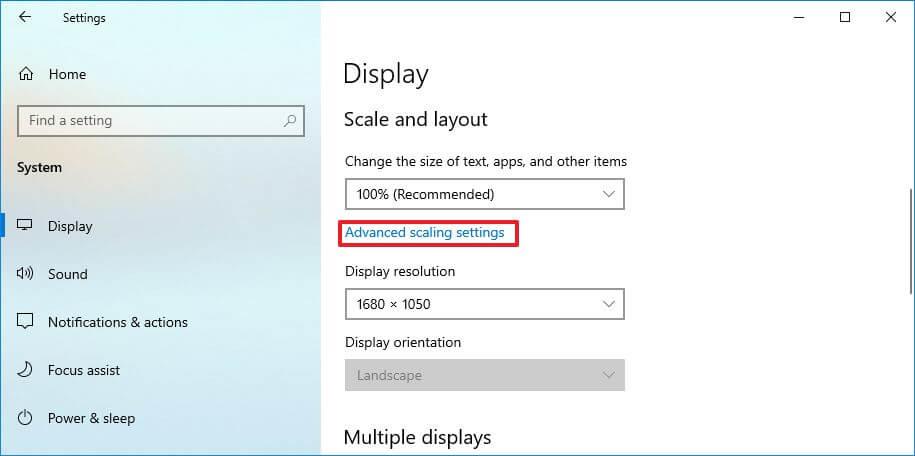
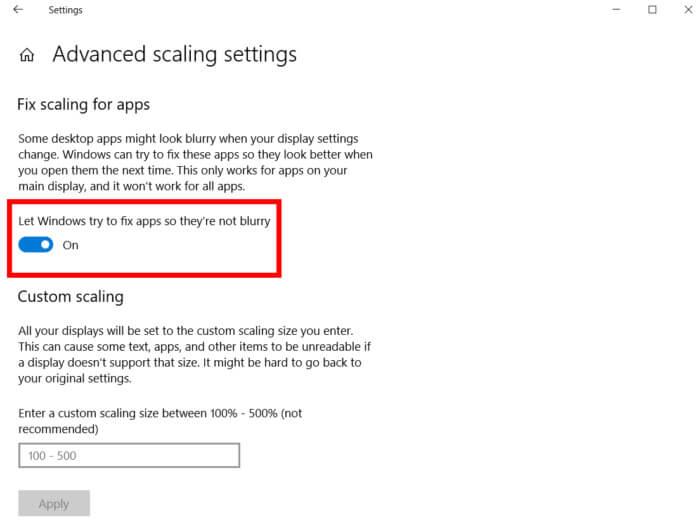
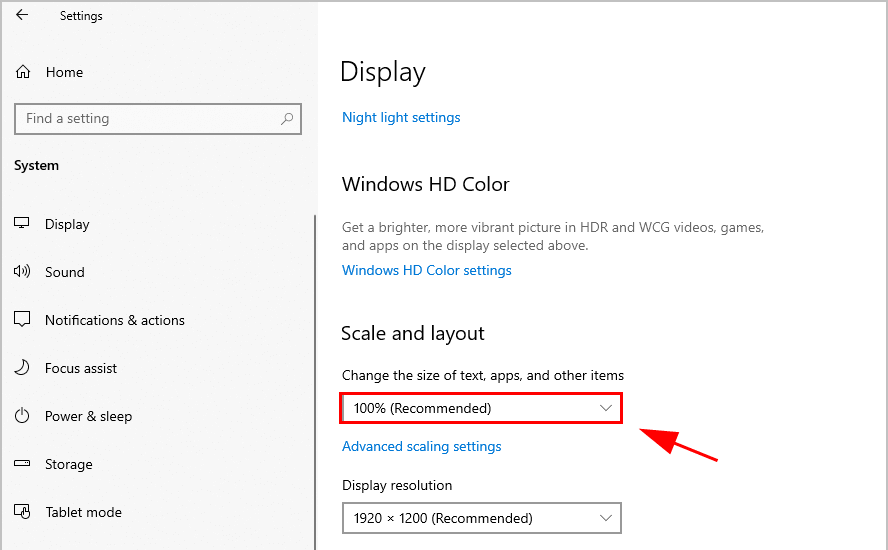
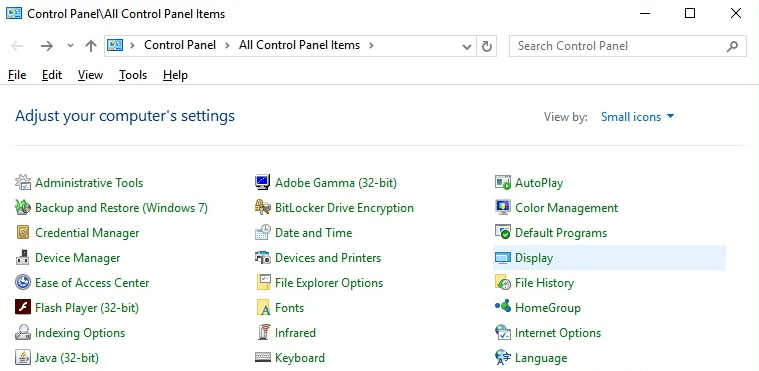
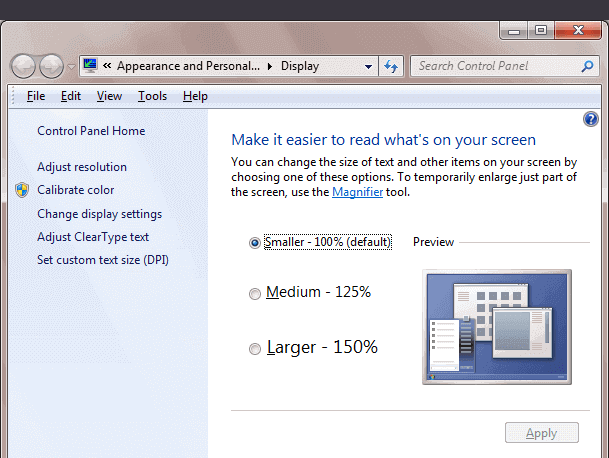
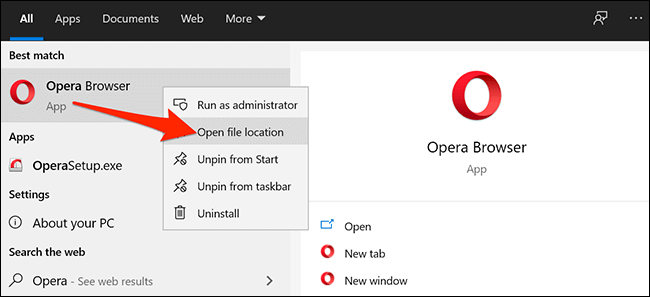
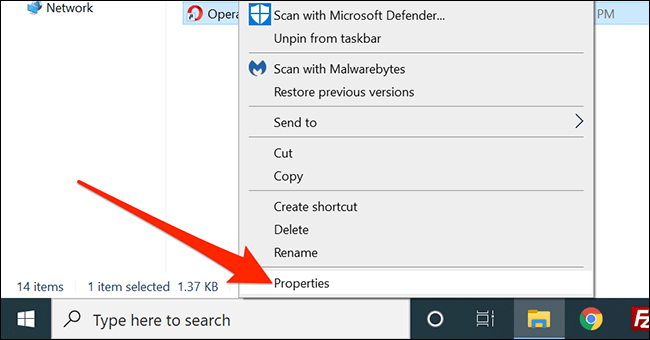
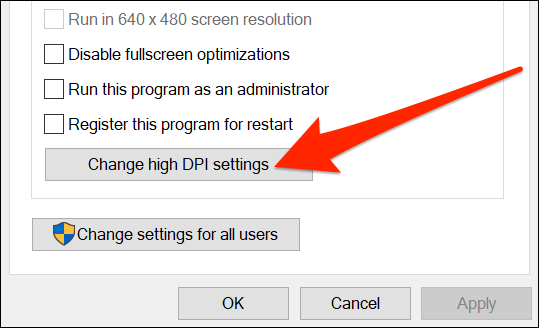
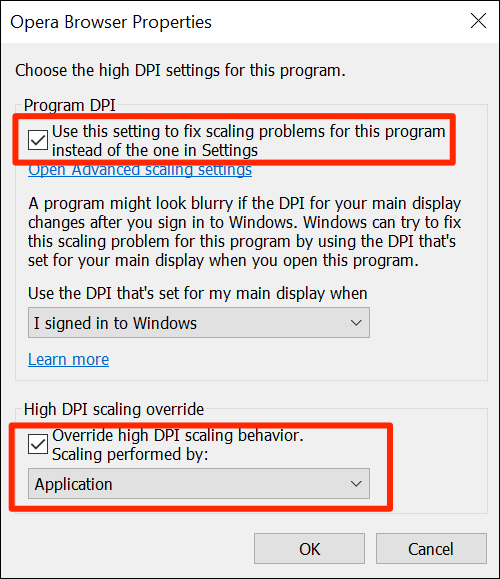
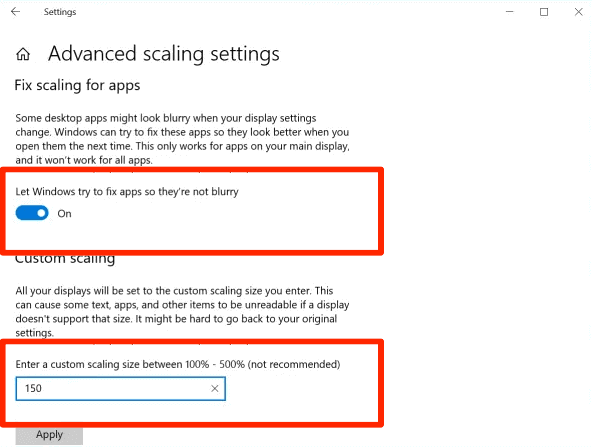
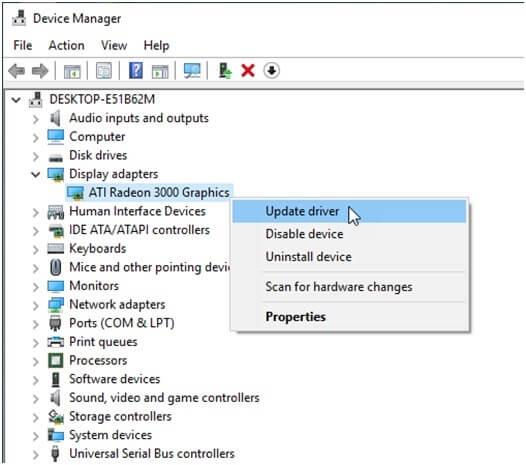
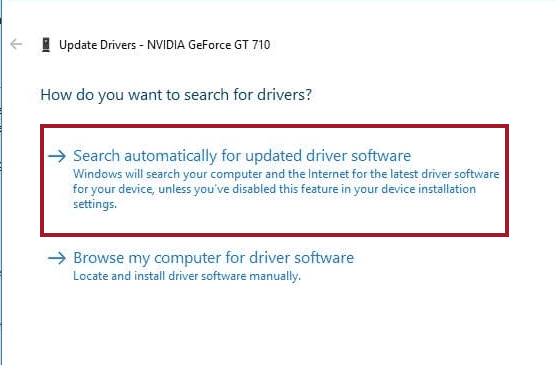
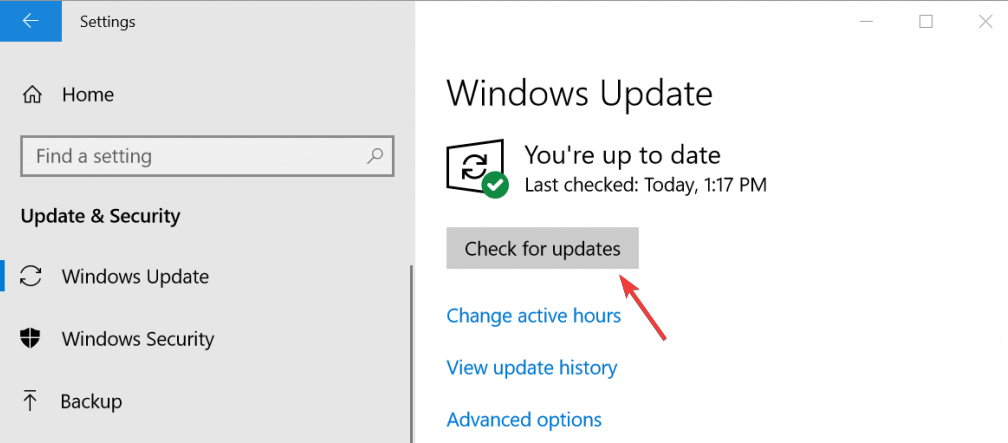
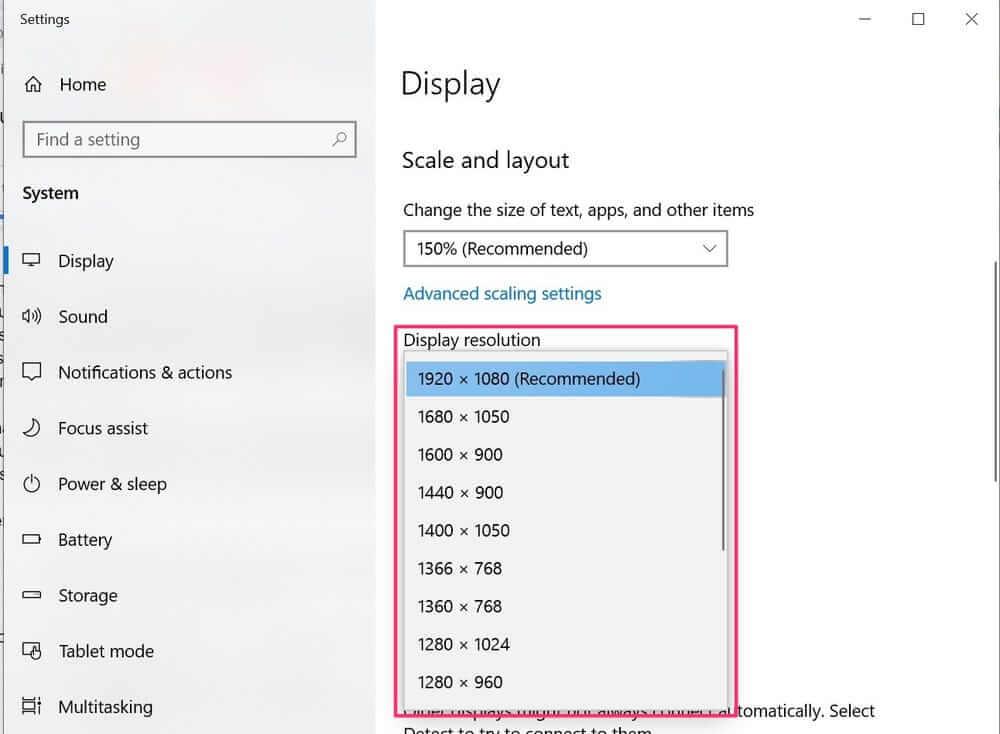
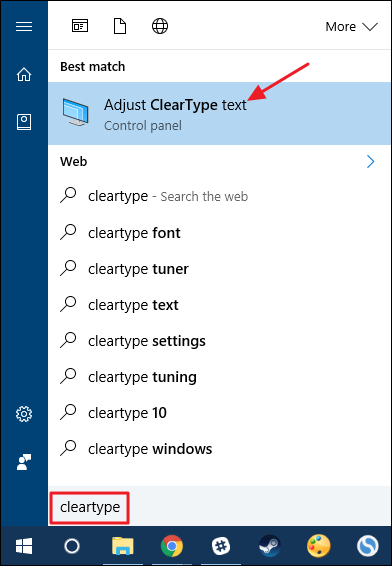
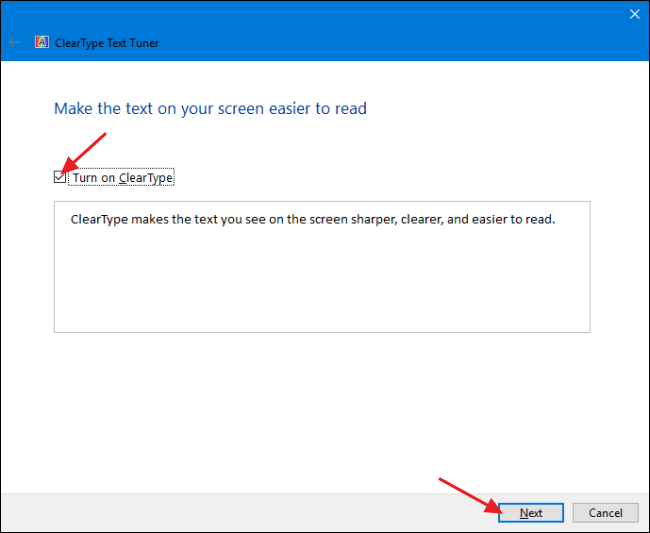
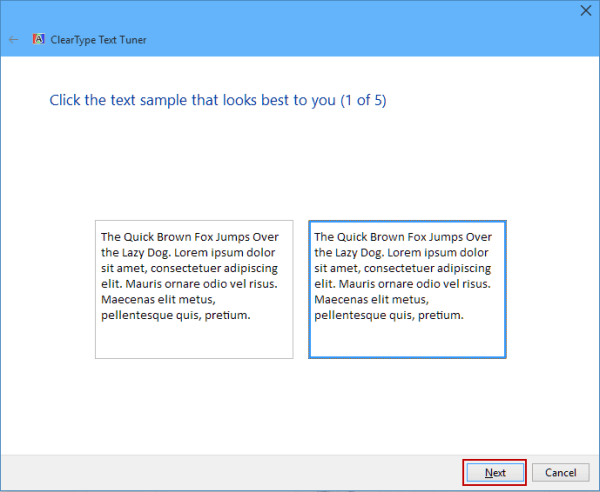
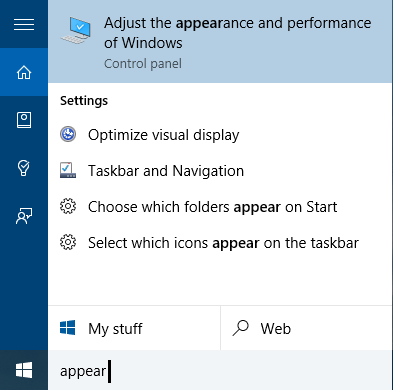
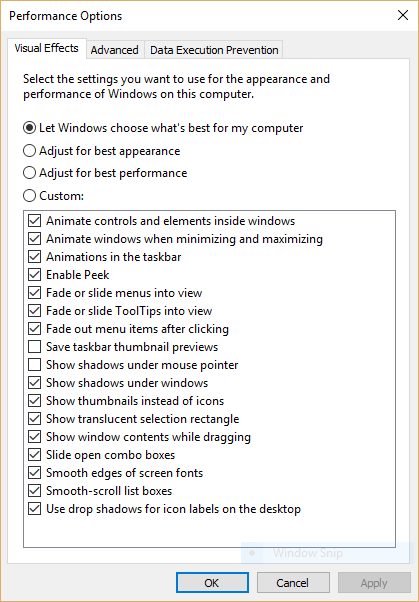


![[JAVÍTOTT] „A Windows előkészítése, ne kapcsolja ki a számítógépet” a Windows 10 rendszerben [JAVÍTOTT] „A Windows előkészítése, ne kapcsolja ki a számítógépet” a Windows 10 rendszerben](https://img2.luckytemplates.com/resources1/images2/image-6081-0408150858027.png)

![Rocket League Runtime Error javítása [lépésről lépésre] Rocket League Runtime Error javítása [lépésről lépésre]](https://img2.luckytemplates.com/resources1/images2/image-1783-0408150614929.png)



