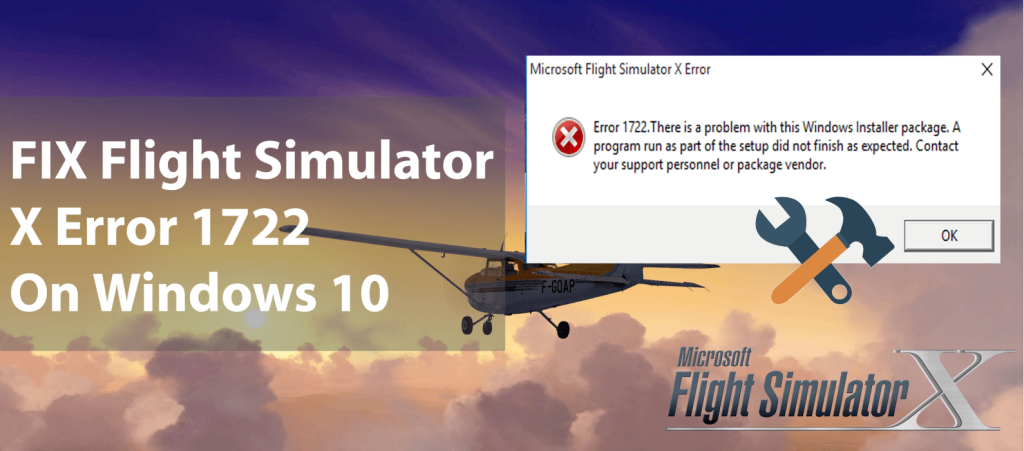
A Flight Simulator X 1722 telepítési hibája egy Windows telepítő hiba , amely a Microsoft Flight Simulator X telepítési kísérlete során lép fel.
Ez a hiba akkor jelenik meg, amikor a felhasználók megpróbálják telepíteni vagy eltávolítani a szoftvert a Windows 10 számítógépről. És ez a hibakód ezzel az üzenettel érkezik:
1722-es hiba. Probléma van ezzel a Windows telepítőcsomaggal. A telepítés részeként futtatott program nem fejeződött be a várt módon. Lépjen kapcsolatba a támogató személyzettel vagy a csomag szállítójával.
Ez a hibaüzenet egyértelműen azt mutatja, hogy a probléma a Windows Installer csomaggal kapcsolatos, amelyre sok más szoftver is támaszkodik.
Nos, ennek az eltérésnek több oka is lehet. Tehát, ha ez a hiba megjelenik a számítógépén bizonyos szoftverek telepítése vagy eltávolítása közben, akkor ez a cikk hasznos lesz az Ön számára.
Először is végigvezetem a hiba lehetséges okain, majd megpróbálom a cikkben felsorolt megoldásokat az 1722-es FSX telepítési hiba kijavításához .
Mi okozza az FSX 1722-es hibát a Windows 10 rendszeren?
Íme néhány fő ok, amelyek a 1722-es FSX-hibát okozhatják Windows 10 rendszerű számítógépen :
- Sérült/érvénytelen rendszerleíró bejegyzések
- A szoftver nem teljes telepítése a Windows Installer 1722-es hibáját okozhatja.
- Sérült Windows Installer fájlok
- Ha a Windows Installer le van tiltva
Hogyan lehet kijavítani a Windows Installer 1722-es hibáját a Flight Simulator X telepítésekor?
Tartalomjegyzék
1. megoldás: Vizsgálja meg a Windows rendszerleíró adatbázist
Mint említettem, ezt a Windows telepítő 1722-es hibáját a sérült rendszerleíró adatbázis vagy a Windows rendszerleíró adatbázis érvénytelen bejegyzései okozhatják . Ezért az első lépés, amelyet meg kell tennie, a Windows rendszerleíró adatbázis átvizsgálása a számítógépen.
A Windows rendszerleíró adatbázis vizsgálatához kövesse az alábbi utasításokat:
-
- Nyomja meg a Windows + X billentyűt.
- Válassza a Parancssor (Rendszergazda) lehetőséget a Gyorselérési menüből.
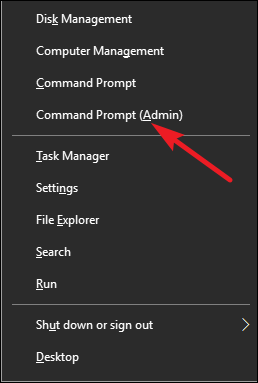
- A Parancssorba írja be a megadott parancsot, és nyomja meg az Enter billentyűt:
scanreg/autorun
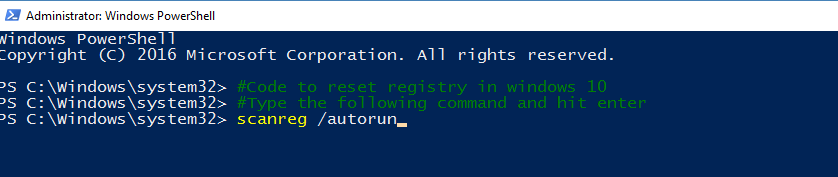
Ez a parancs átvizsgálja a beállításjegyzéket a hibák észlelése érdekében, és a biztonsági másolat segítségével visszaállítja a sérült/érvénytelen nyilvántartásokat.
- Ez a parancs eltart egy ideig a folyamat befejezéséhez, ezért legyen türelemmel.
- A fenti folyamat befejezése után írja be ezt a parancsot a Parancssorba, és ne felejtse el megnyomni az Enter billentyűt:
scanreg/fix
Ez a parancs kijavítja a sérült rendszerleíró adatbázist abban az esetben, ha nem áll rendelkezésre biztonsági másolat a számítógépen.
A beállításjegyzék-ellenőrzési folyamat befejezése után próbálja meg telepíteni a szoftvert, és ellenőrizze, hogy javította-e a Microsoft Flight Simulator X 1722-es hibát .
2. megoldás: Futtassa a Rendszerfájl-ellenőrzőt az 1722-es hiba eltávolításához
A 1722-es FSX telepítési hibát a sérült Windows Installer fájlok is okozhatják . Ha a Windows Installer fájl sérült, az súlyos problémákhoz vezethet a számítógépen, beleértve a 1722-es telepítői hibát is .
Ilyen esetben a rendszerfájl-ellenőrző (SFC) vizsgálattal kell átvizsgálnia a számítógépet. Az SFC egy Windows beépített segédprogramja, amely átvizsgálja a rendszert a sérült fájlok észlelése és javítása érdekében .
Kövesse a felsorolt lépéseket az SFC-vizsgálat futtatásához:
- Lépjen a Windows keresőmezőjébe , és írja be a cmd parancsot .
- Kattintson a jobb gombbal a Parancssorra , és válassza a Futtatás rendszergazdaként lehetőséget .
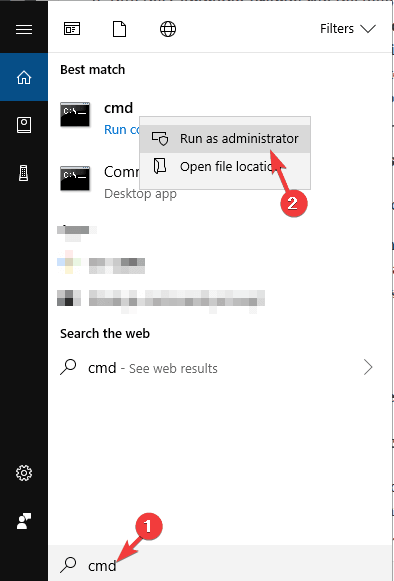
- A Parancssorba írja be az alábbi parancsot, és nyomja meg az Enter billentyűt:
DISM.exe /Online /Cleanup-image /Restorehealth
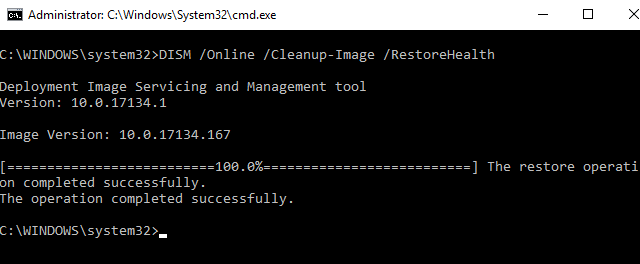
- Várja meg, amíg a parancs teljesen végrehajtódik.
- Most írja be ezt a parancsot:
sfc /scannow
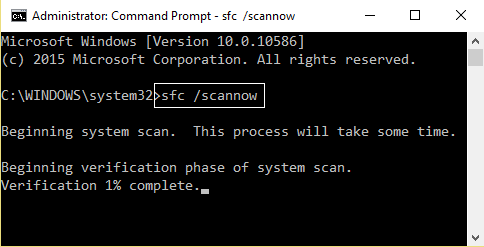
- Várja meg, amíg az SFC átvizsgálja a teljes számítógépet, és kijavítja a sérült fájlokat.
3. megoldás: Indítsa el a Windows Installer szolgáltatást a Flight Simulator X Error 1722 kijavításához
Ha a Windows Installer szolgáltatás le van tiltva a számítógépén, nagy valószínűséggel a 1722-es hibával kell szembenéznie az FSX telepítése során .
Mivel a Windows Installer egy olyan szolgáltatás a Windows rendszerű számítógépen, amely lehetővé teszi a felhasználók számára, hogy bármilyen szoftvert telepítsenek a számítógépre, és ha ez le van tiltva, akkor Ön nem tud szoftvert telepíteni, és ilyen hibákat kap.
Tehát a Windows Installer szolgáltatás ellenőrzéséhez és elindításához tegye a következőket:
- Nyomja meg a Windows + R billentyűt, majd írja be a services.msc parancsot a Futtatás szövegmezőbe, és nyomja meg az Enter billentyűt.
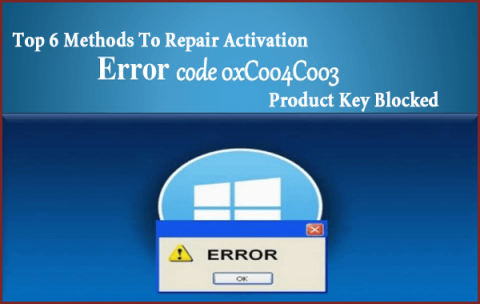
- Most megnyílik a Szolgáltatások ablak. Itt keresse meg a Windows Installert a szolgáltatások listájában, és kattintson rá duplán.
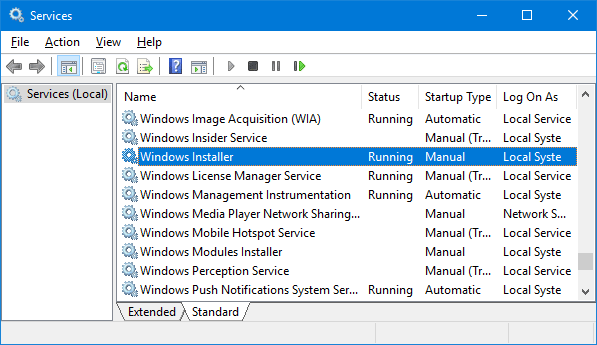
- A Windows Installer tulajdonságai ablakban ellenőrizze a Szolgáltatás állapotát. Ha a Stopped felirat látható , kattintson a Start gombra.
- Végül kattintson az OK gombra.
Most próbálja meg telepíteni a Flight Simulator X-et , és ellenőrizze, hogy hiba nélkül telepítheti-e. Ha továbbra is a Flight Simulator X 1722-es hibaüzenetet kapja , lépjen a következő megoldásra.
4. megoldás: Regisztrálja újra a Windows Installert
Ha a Windows Installer szolgáltatás elindítása nem segített a Flight Simulator X 1722-es hibájának kijavításában Windows 10 rendszerű számítógépen , akkor próbálja meg újra regisztrálni a Windows Installert.
A Windows Installer szolgáltatás újraregisztrálása megoldhatja a Windows 1722-es telepítési hibáját a hibát okozó fájlok kijavításával.
A Windows Installer újraregisztrálásához kövesse az alábbi lépéseket:
- Nyomja meg a Windows + X billentyűt, és kattintson a Parancssorra (Rendszergazda) .
- Most írja be ezeket a parancsokat a Parancssorba, és minden parancs után nyomja meg az Enter billentyűt:
msiexec /regisztráció törlése
msiexec /regserver
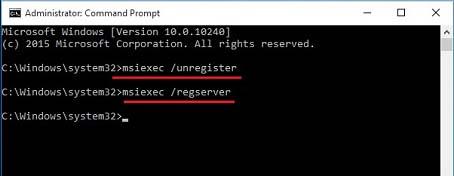
- Most lépjen ki a parancssorból, és indítsa újra a számítógépet.
5. megoldás: Futtassa a Programtelepítés és -eltávolítás hibaelhárítót
A Windows Installer csomag 1722-es hibájának kijavításához futtassa a Programtelepítés és -eltávolítás hibaelhárítót. Ez a hibaelhárító képes kijavítani a telepítési és eltávolítási hibákat és problémákat.
Tehát segíthet kijavítani az FSX telepítési 1722-es hibát a Windows 10 számítógépen.
- Először látogassa meg ezt a weboldalt .
- Kattintson a Letöltés gombra a hibaelhárító letöltéséhez számítógépére.
- Lépjen abba a mappába, ahová a hibaelhárítót mentette.
- Kattintson duplán a MicrosoftProgram_Install_and_Uninstall.meta.diagcab fájlra a Program és Uninstall hibaelhárító futtatásához.
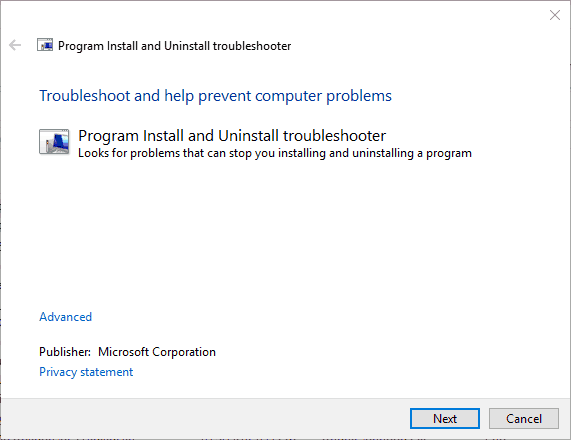
- A hibaelhárító ablakban kattintson a Tovább gombra.
- Most megkeresi azokat a problémákat, amelyek leállítják a szoftver telepítését vagy eltávolítását.
Most ellenőrizze, hogy az 1722-es hiba eltűnt-e a Windows 10 számítógépről.
6. megoldás: Állítson be új Windows rendszergazdai fiókot
Azt találtuk, hogy néhány felhasználó azt állítja, hogy egy új rendszergazdai fiók létrehozása a szoftver telepítése előtt javította az 1722-es hibát az FSX telepítésekor . Tehát először hozzon létre egy új Windows rendszergazdai fiókot, majd próbálja meg telepíteni a szoftvert, hogy megszabaduljon az 1722-es hibától .
- Nyissa meg a Windows Start gombot.
- Kattintson a Beállítások ikonra.
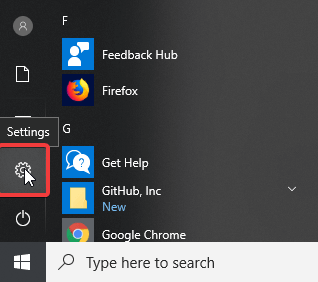
- Ezután kattintson a Fiókra , majd a Család és mások elemre .
- Válassza a Valaki hozzáadása ehhez a számítógéphez lehetőséget.
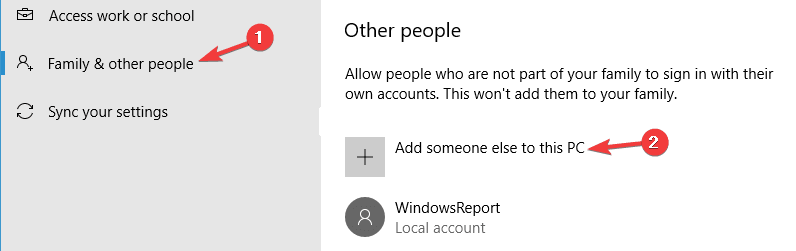
- Kattintson a Nem rendelkezem ennek a személynek a bejelentkezési adataira lehetőségre.
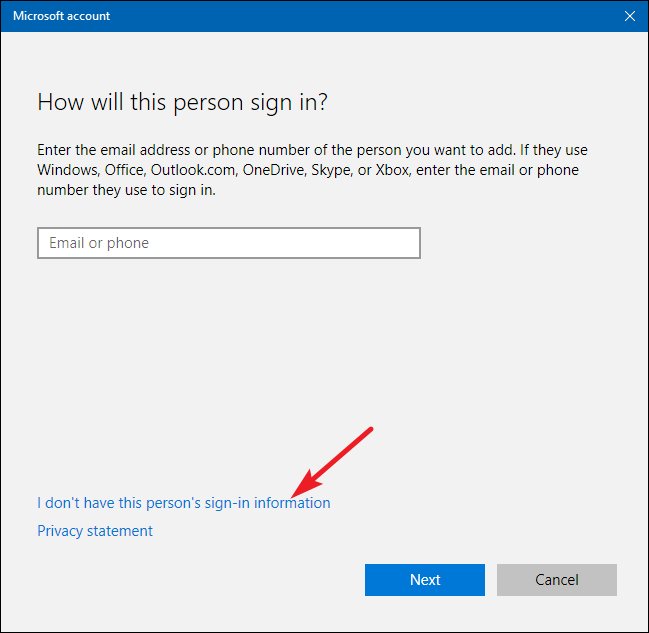
- Most adja meg a szükséges adatokat.
- Kattintson a Fióktípus módosítása gombra az új felhasználói fiók alatt.
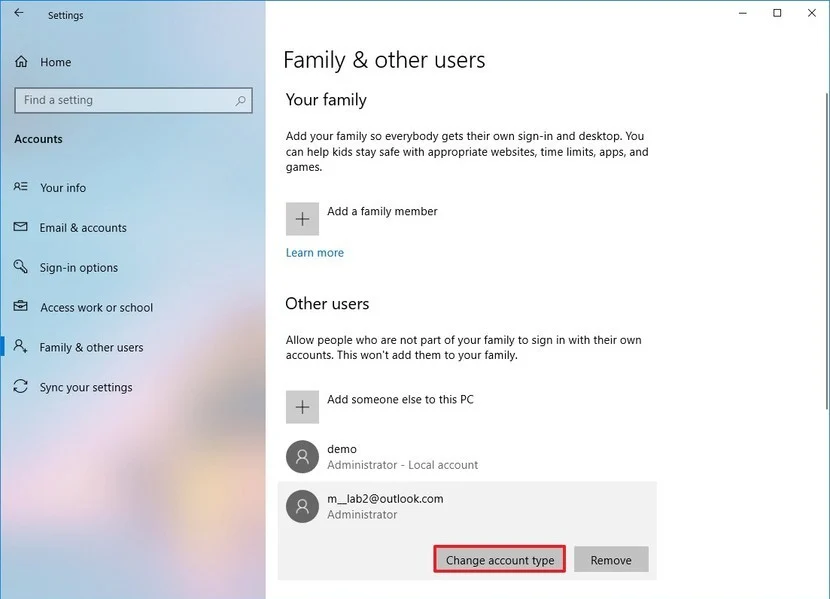
- Válassza a Rendszergazda lehetőséget a Fióktípus alatti legördülő listából .
- Kattintson az OK gombra.
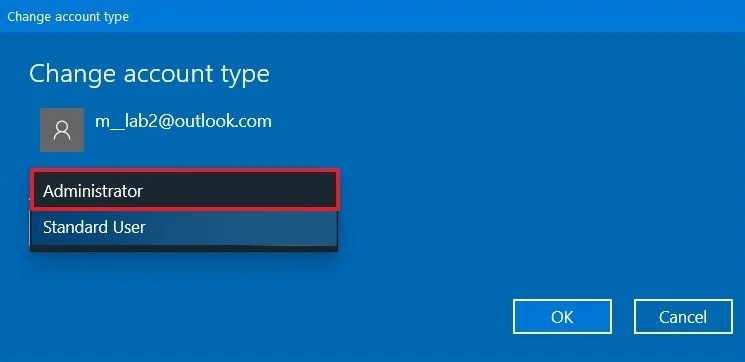
- Indítsa újra a számítógépet, és jelentkezzen be az új Windows rendszergazdai fiókba.
7. megoldás: A Windows Script Hosting engedélyezése
A Windows script hosting engedélyezése egyes érintett felhasználóknak is segített a 1722-es FSX hiba kijavításában Windows 10 számítógépen/laptopon . Ehhez kövesse az alábbi utasításokat:
- Nyissa meg a Parancssort a rendszergazdai jogosultságokkal.
- A Parancssorba írja be ezt a parancsot, és nyomja meg az Enter billentyűt:
REG TÖRLÉS „HKCUSOFTWAREMicrosoftWindows Script HostSettings” /v Engedélyezve /f
REG TÖRLÉS „HKLMSOFTWAREMicrosoftWindows Script HostSettings” /v Engedélyezve /f
Most engedélyezni kell a Windows Script Host szolgáltatást, és remélhetőleg a probléma megoldódik a számítógépen.
8. megoldás: Hajtsa végre a tiszta rendszerindítást a számítógépen
A Clean Boot végrehajtása a számítógépen megszüntetheti a szoftvertelepítés során fellépő ütközéseket. Ezzel elindítja a számítógépet csak a szükséges programokkal és illesztőprogramokkal. Íme a Clean Boot lépései:
- Ügyeljen arra, hogy rendszergazdaként jelentkezzen be számítógépére .
- Nyomja meg a Windows + R billentyűt a Futtatás párbeszédpanel megnyitásához .
- A Futtatás szövegmezőbe írja be az msconfig parancsot, és kattintson az OK gombra.
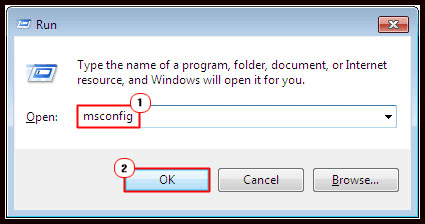
- A Rendszerkonfiguráció ablakban lépjen a Szolgáltatások fülre.
- Most törölje a jelet az „ Összes Microsoft-szolgáltatás elrejtése ” jelölőnégyzetből.
- Ezután kattintson az „ Összes letiltása ” gombra.
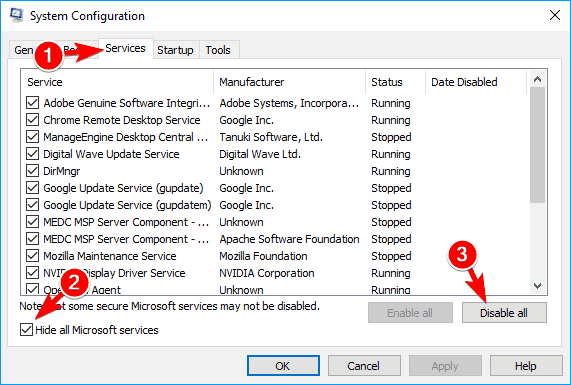
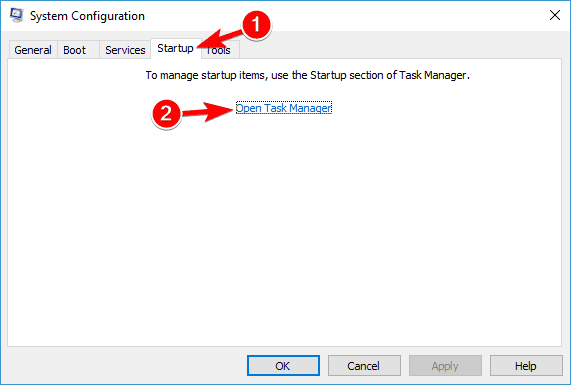
- A Feladatkezelő ablakban jelölje ki az összes elemet, és kattintson a Letiltás gombra.
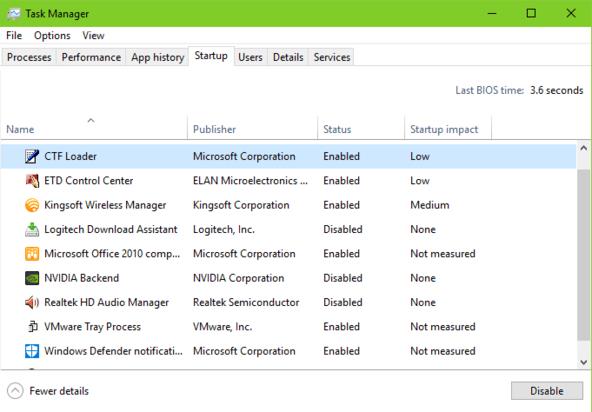
- Most zárja be a Feladatkezelő ablakot.
- Menjen vissza az Indítás fülre , és kattintson az OK gombra.
- Most indítsa újra a számítógépet.
Gyakran Ismételt Kérdések:
1: Hogyan javíthatom ki a 1603 végzetes hibát a telepítés során a Windows 10 számítógépen?
A 1603 Fatal hiba a Windows telepítőjének hibája, és a következő megoldásokkal könnyen kijavítható:
- Indítsa újra a Windows Installer szolgáltatást a számítógépén.
- Futtassa a Programtelepítési és -eltávolítási hibaelhárítót .
- Zárja be az összes háttérszoftvert.
- Ellenőrizze, hogy a merevlemezen van-e elég hely a szoftver számára.
- Győződjön meg arról, hogy a szoftver még nincs telepítve a számítógépére.
2: Mi az a „Probléma van ezzel a Windows Installer csomaggal” hiba, és hogyan lehet kijavítani?
Ez egy Windows Installer hiba , amely akkor jelenik meg, amikor harmadik féltől származó szoftvert próbál telepíteni/eltávolítani a Windows 10 számítógépen/laptopon. Ebben a hibában a felhasználók nem tudnak semmilyen szoftvert telepíteni vagy eltávolítani a számítógépről. Ezt a hibát azonban kijavíthatja néhány megoldás alkalmazásával:
- Győződjön meg arról, hogy rendszergazdaként jelentkezett be a számítógépére, és rendelkezik teljes jogosultságokkal.
- Javítsa meg a telepíteni vagy eltávolítani kívánt szoftvert.
- Futtassa a Microsoft Program telepítési és eltávolítási hibaelhárítóját .
- Regisztrálja újra a Windows telepítőt
3: Hogyan lehet javítani a Flight Simulator X problémáit/hibáit Windows 10 rendszerű számítógépen?
Kövesse az alábbi javításokat az FSX hibák megoldásához a Windows 10 PC-n :
- Futtassa a Flight Simulator X programot kompatibilitási módban
- Ellenőrizze a játék integritását
- Telepítse újra a Flight Simulator X- et a Steamen
- Telepítse újra a Microsoft Visual C++ 2005 újraterjeszthető csomagjait
4: Miért nem működik a Windows telepítő a számítógépemen?
Ha a Windows telepítője nem működik a számítógépen, akkor lehet, hogy sérült, nem megfelelően van telepítve vagy le van tiltva. A probléma megoldásához ki kell javítania a Windows telepítőjének sérülését, újra kell regisztrálnia a Windows telepítőcsomagot, vagy engedélyeznie kell a Windows telepítő szolgáltatást a számítógépén.
Javasolt megoldás: Javítsa ki a Windows-hibákat és problémákat
Ha csalódott a Windows hibáiban/problémáiban, és egyetlen kézi módszer sem oldotta meg a problémát, keresse meg a végső megoldást. Próbálja ki a PC javítóeszközt a Windows hibák kijavításához.
Ez az eszköz a legjobb a Windows rendszerrel kapcsolatos gyakori hibák és problémák kijavítására, mint például a BSOD, a játék, a DLL, a beállításjegyzék, az alkalmazáshibák, a sérült Windows rendszerfájlok kijavítására, a számítógép biztonságának megőrzésére a vírusoktól/rosszindulatú programoktól és még sok más.
Ezen felül optimalizálja a számítógépet, hogy maximalizálja a Windows számítógép általános teljesítményét.
Szerezze be a PC-javító eszközt a Windows hibák kijavításához
Következtetés
Szóval ennyi. Most már elég világos elképzelése van arról, hogyan javíthatja ki a Windows 1722-es telepítői hibáját , amely az FSX vagy bármely más speciális szoftver telepítése vagy eltávolítása közben jelenik meg a Windows 10 számítógépen.
Most már képesnek kell lennie a Flight Simulator X telepítésére/eltávolítására a számítógépen anélkül, hogy többé megkapná az 1722-es hibát .
![Hogyan lehet élő közvetítést menteni a Twitch-en? [KIFEJEZETT] Hogyan lehet élő közvetítést menteni a Twitch-en? [KIFEJEZETT]](https://img2.luckytemplates.com/resources1/c42/image-1230-1001202641171.png)
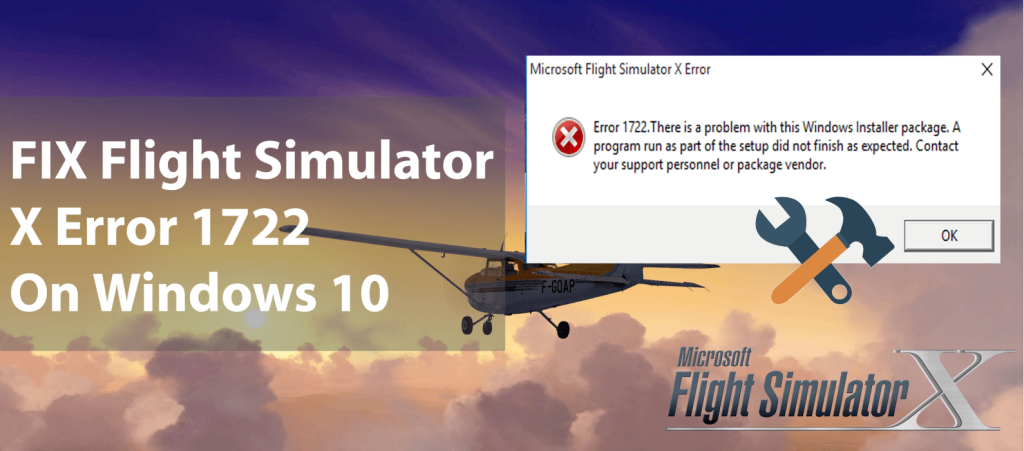
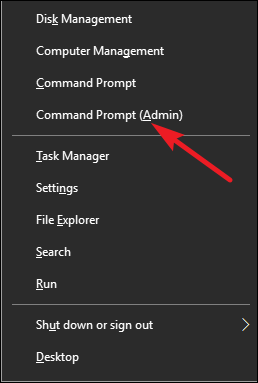
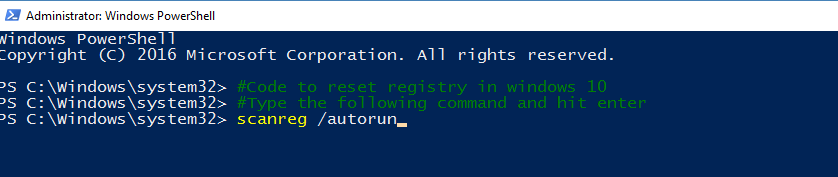
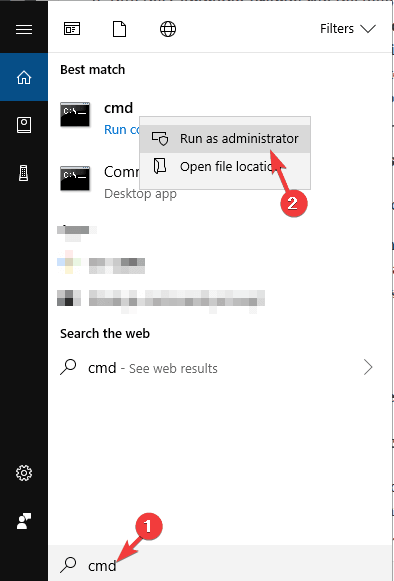
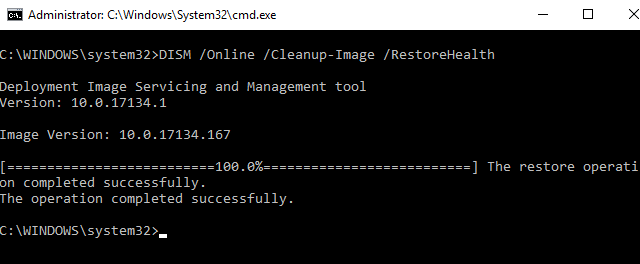
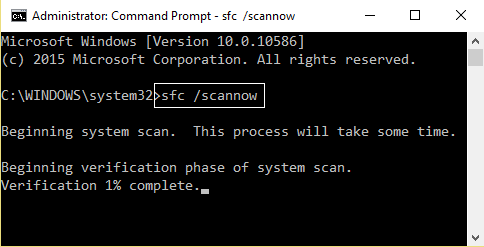
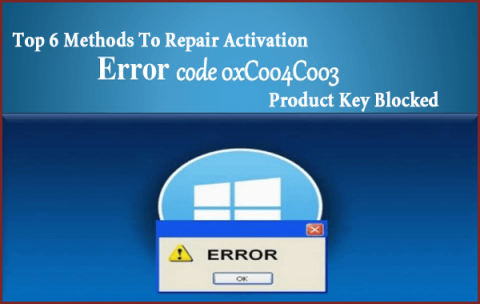
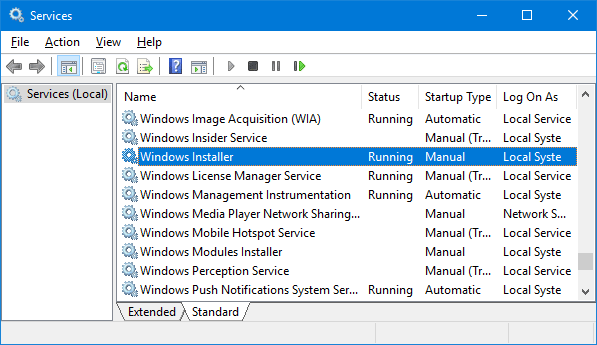
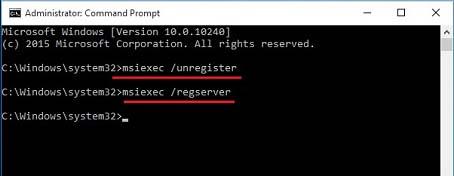
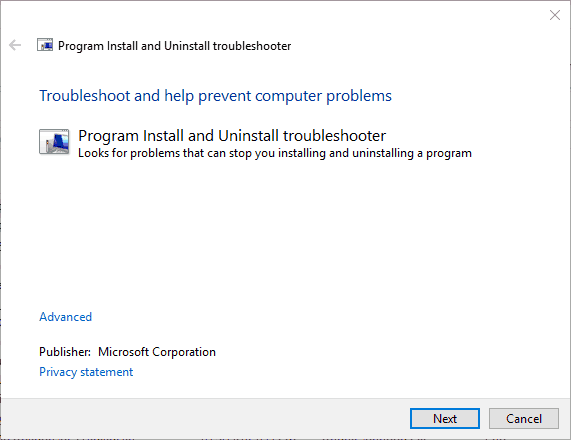
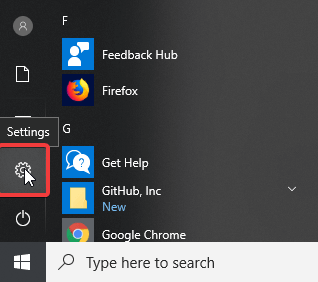
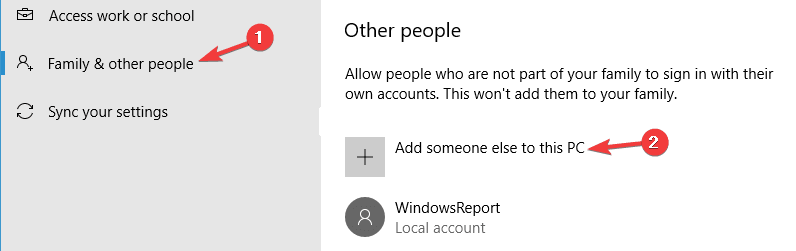
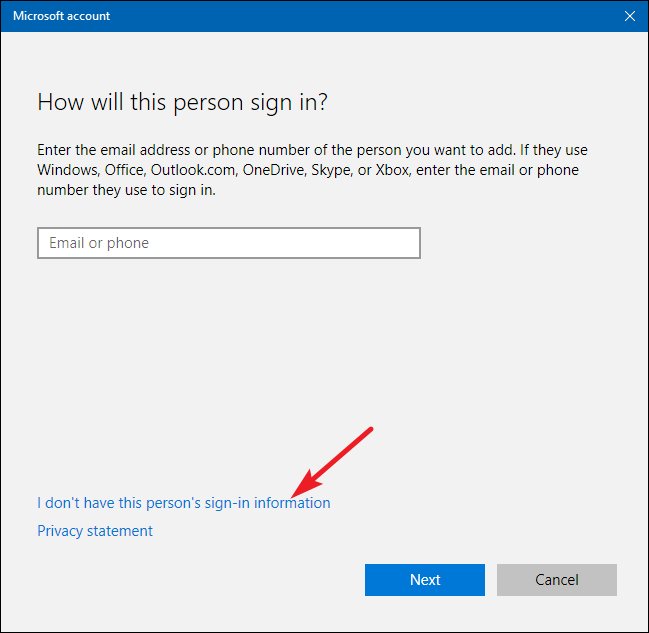
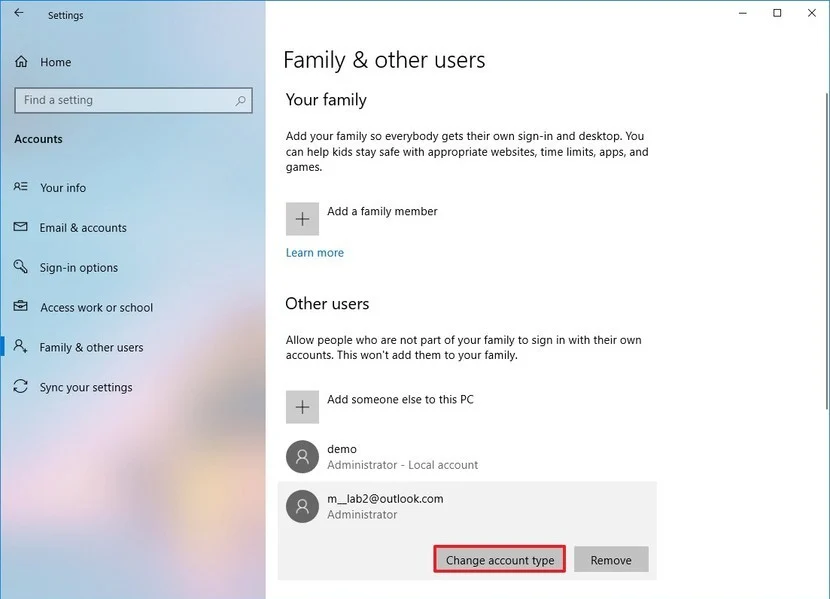
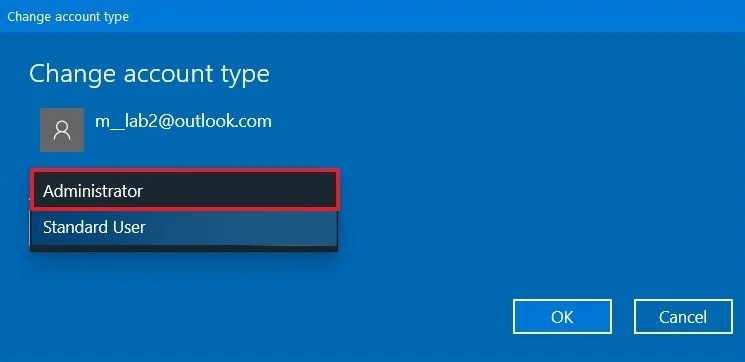
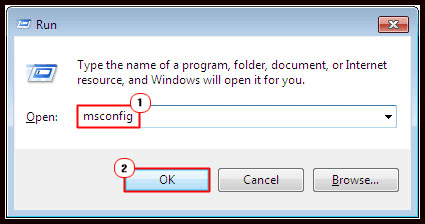
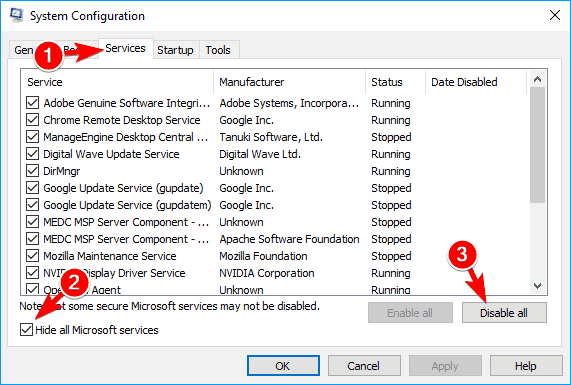
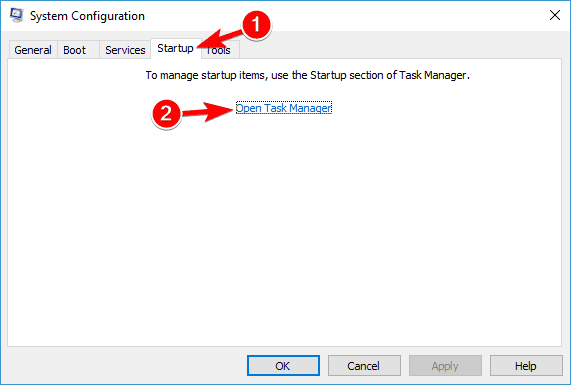
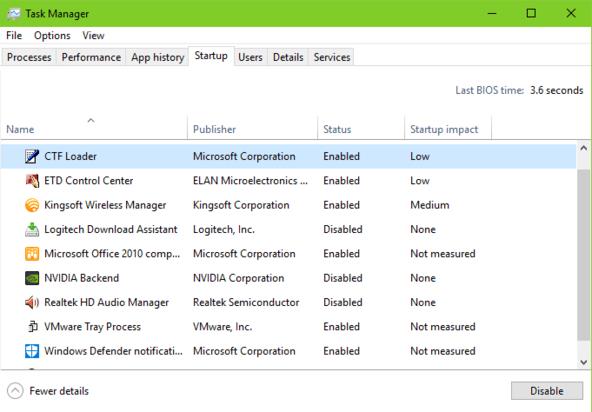


![[JAVÍTOTT] „A Windows előkészítése, ne kapcsolja ki a számítógépet” a Windows 10 rendszerben [JAVÍTOTT] „A Windows előkészítése, ne kapcsolja ki a számítógépet” a Windows 10 rendszerben](https://img2.luckytemplates.com/resources1/images2/image-6081-0408150858027.png)

![Rocket League Runtime Error javítása [lépésről lépésre] Rocket League Runtime Error javítása [lépésről lépésre]](https://img2.luckytemplates.com/resources1/images2/image-1783-0408150614929.png)



