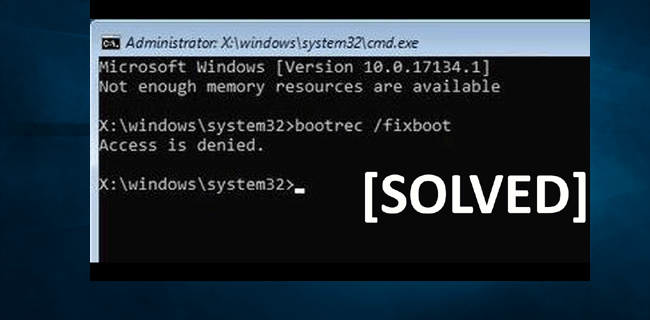
Ön az, aki „ bootrec fixboot access denied ” hibát kap a Windows 10 rendszerben, miközben megpróbálja kijavítani a rendszerindítással kapcsolatos hibákat a parancssorban?
Ha kíváncsi a bootrec / fixboot hozzáférés megtagadva hibaüzenet kijavítására, akkor itt vagyok, hogy segítsek.
A bootrec fixboot access denied hiba a rendszerindítás-kezelőhöz kapcsolódik, de a lemez particionálása is várható a hiba okaként.
Ebben a cikkben megosztom veled azokat a javításokat, amelyek segítettek kijavítani ezt a bosszantó Windows 10 fixboot access denied hibát.
Tehát időveszteség nélkül térjen rá a javításokra.
Hogyan javítható a Bootrec / Fixboot hozzáférés megtagadva?
Nos, számos megoldást kell követnie a fixboot access denied hiba egyenkénti kijavításához, de óvatosan, mivel egy kis hiba számos más problémát is okozhat.
Megjegyzés: Itt javasolt egy rendszerlemez létrehozása, hogy elkerülje a további sérüléseket. Számos online eszköz áll rendelkezésre biztonsági mentés készítéséhez, de manuálisan is megteheti a teljes rendszerkép biztonsági másolatának elkészítésével .
Tartalomjegyzék
1. megoldás: Javítsa meg a rendszerbetöltőt
A rendszerbetöltő javításához először elő kell készítenie egy Windows 10 telepítőlemezt
Kövesse a lépéseket a Windows 10 telepítési adathordozójának létrehozásához:
- Töltse le a Windows Media Creation Tool eszközt
- Most rendezzen be egy legalább 8 GB lemezterületű USB-meghajtót .
- Illessze be az USB-meghajtót a rendszerébe, futtassa a Media Creation Tool-t , és fogadja el a megállapodást.
- Válassza a Telepítési adathordozó (DVD, USB flash meghajtó vagy ISO-fájl) létrehozása lehetőséget egy másik számítógéphez, majd nyomja meg a Tovább gombot
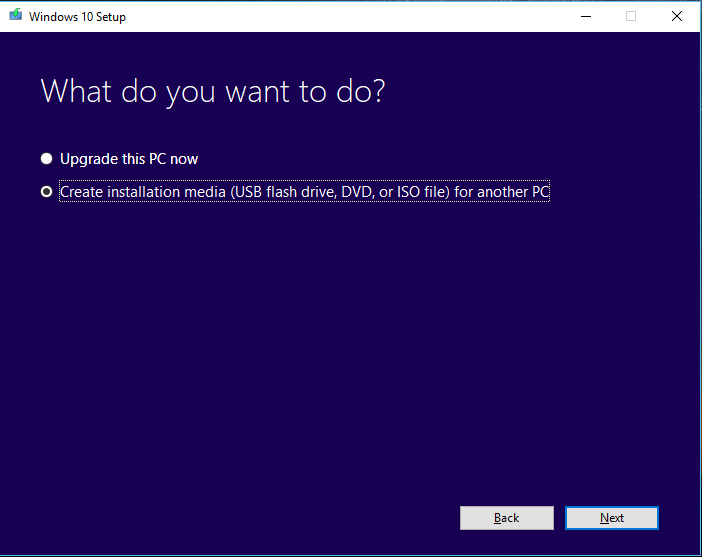
- Ezután válassza a Használja az ajánlott beállításokat ehhez a számítógéphez > Tovább lehetőséget .
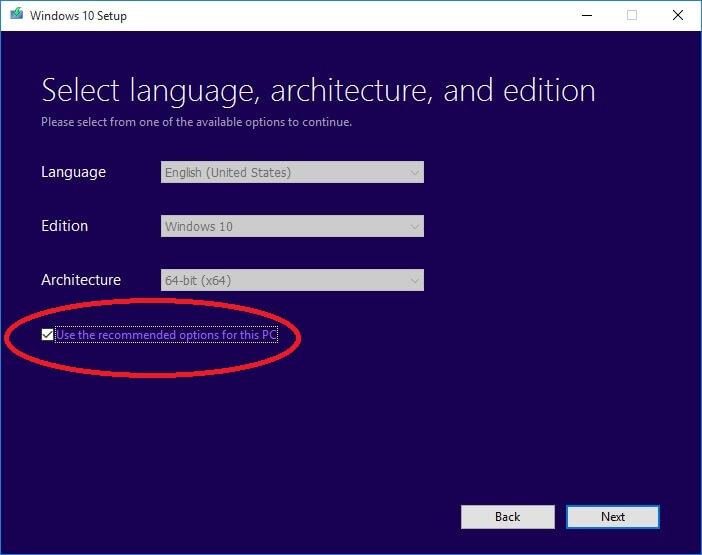
- És válassza az USB flash meghajtó lehetőséget > Tovább
- Ezután válassza ki a meghajtót a listából, majd kattintson a Tovább gombra.
- Várja meg, amíg a folyamat befejeződik.
A folyamat befejeztével helyezze be az USB-meghajtót a rendszerébe, indítsa újra, és amikor megjelenik az USB-ről történő indítás lehetősége, nyomja meg bármelyik gombot a folytatáshoz.
Most kövesse a lépéseket a rendszerbetöltő javításához:
- És irányítsa a Számítógép javítása > Hibaelhárítás > Speciális beállítások > Parancssor menüpontot.
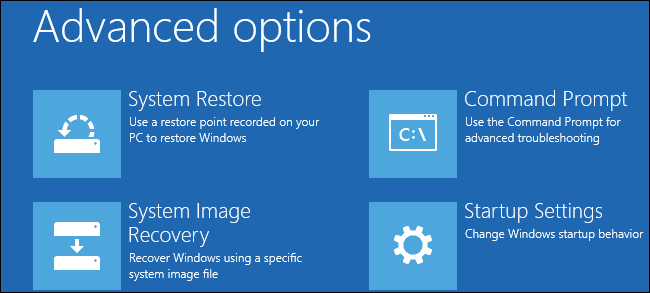
- Ezután a parancssorba írja be a diskpart parancsot
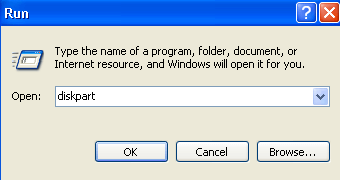
- Most írja be a megadott parancsot, majd mindegyik után nyomja meg az Enter billentyűt
- Lista lemez
- Sel disk 0 (ahol a 0 a rendszerindító meghajtót jelöli)
- List vol (jegyezd meg, melyik kötet az EFI partíció, az enyém a 4)
- Sel 4. kötet
- betű hozzárendelése=N:
- Kijárat
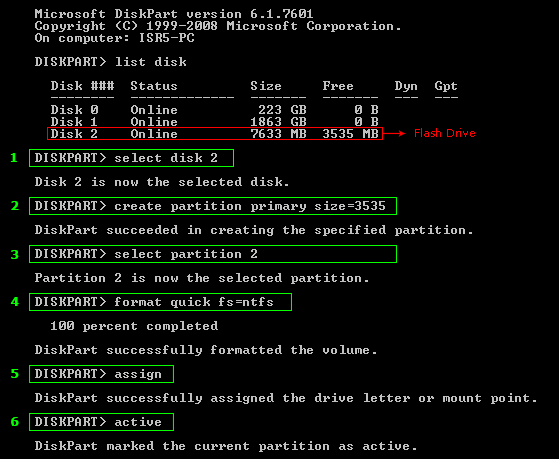
- És írja be az N:-t (a meghajtó betűjele az imént adott) > nyomja meg az Enter billentyűt
- Miután a Diskpart > segítségével megadta a meghajtóbetűjelet, formázza meg az EFI partíciót a megadott paranccsal
- Következő gépelje be : bcdboot C:\windows /s N: /f UEFI > nyomja meg az Enter billentyűt .
Ez a parancs megjavítja a Bootloadert, most próbálja meg újra futtatni a bootrec /fixboot parancsot.
A becslések szerint a Windows fixboot hozzáférés megtagadva hibája kijavított. De ha nem, akkor kövesse a következő megoldást.
2. megoldás: Hajtsa végre az indítási javítást
Ha a fent megadott megoldás nem működik az Ön számára, akkor javasolt az indítási javítás futtatása, amely sok felhasználó számára működött a bootrec fixboot hozzáférés megtagadva Windows 10 hibájának kijavításához.
Ehhez kövesse az alábbi lépéseket:
Megjegyzés: Itt a Windows 10 telepítőlemezéről kell indítania, ezért kövesse a #Solution1 lépéseit a Windows 10 telepítőlemezéről való rendszerindításhoz.
- A Windows 10 telepítőlemezéről való indítás után > a folytatáshoz nyomja meg bármelyik billentyűt .
- Most lépjen a Számítógép javítása > Hibaelhárítás > Speciális beállítások > Automatikus javítás elemre.
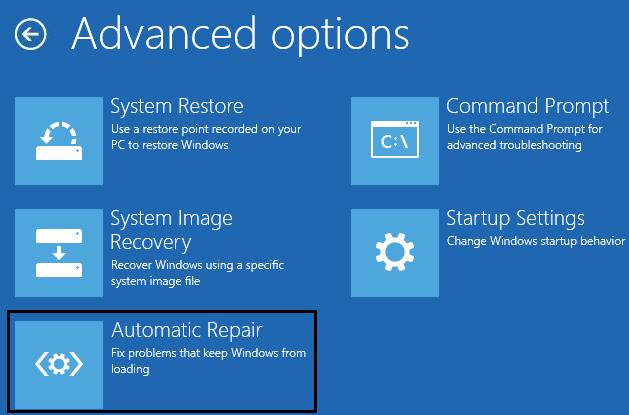
- Következő várja meg az automatikus javítás eredményét > követi a megjelenő utasításokat a fixboot hozzáférés megtagadva hiba javításához.
Ha ez nem működik, próbálja meg futtatni a chkdsk parancsot. Ha automatikus javítási hibát kap, akkor tanulja meg, hogyan javíthatja ki az automatikus javítást, amely nem tudta megjavítani a számítógépet a Windows 10 rendszerben.
3. megoldás: Futtassa a CHKDSK parancsot
A Chkdsk parancs futtatása segít a lemezen megjelenő hibák kijavításában, így előfordulhat, hogy a bootrec fixboot access denied Windows 10 hiba elhárítása megoldható.
Kövesse a lépéseket a chkdsk parancs futtatásához:
- Itt is el kell indítania a Windows 10 telepítőlemezéről (kövesse a #Solution1 lépéseit)
- A rendszerindítás után pedig hagyja ki az első képernyő nyelvének kiválasztását > A számítógép javítása .
- Válassza a Hibaelhárítás > Parancssor parancsot.
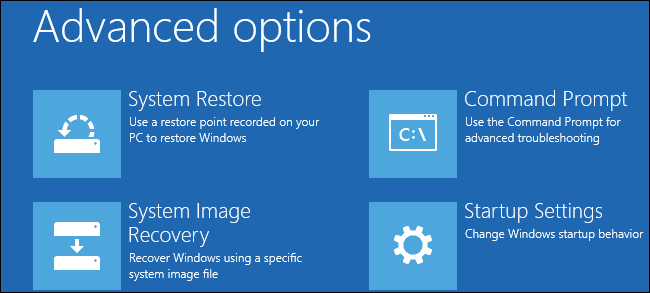
- Ezután a parancssorba írja be a chkdsk c: /r parancsot , majd nyomja meg az Enter billentyűt
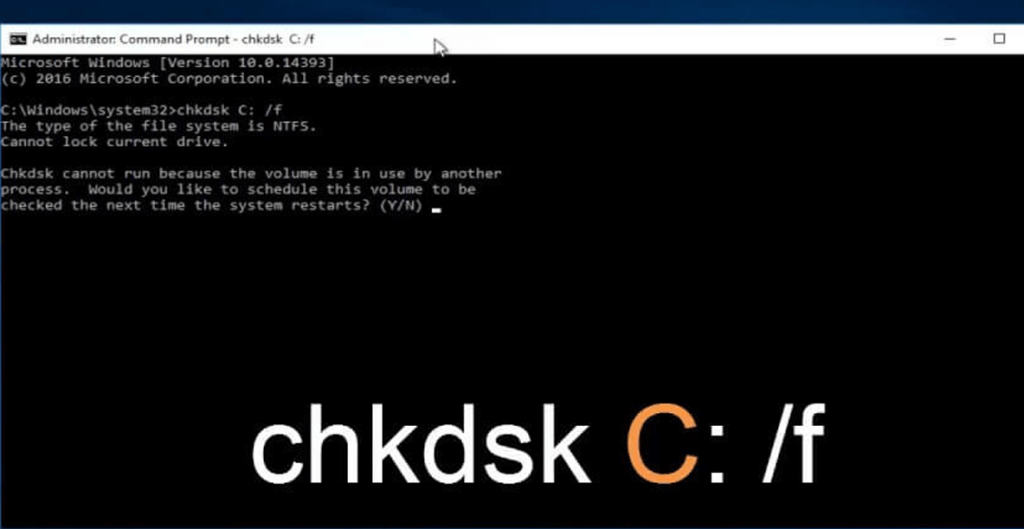
Megjegyzés: A Windows többnyire C: meghajtóra van telepítve , de ha a rendszerpartíció meghajtóbetűje eltér, írja be a valódit.
- És várja meg, amíg a folyamat befejeződik, és újraindul.
És próbálja meg újra futtatni a bootrec/fixboot parancsot , ha ez jól működik, de ha a Windows 10 fixboot hozzáférés megtagadva hibaüzenet jelenik meg, akkor lépjen a következő megoldásra.
Sok esetben a Chkdsk parancs nem tud futni, ezért ebben az esetben itt megtudhatja, hogyan javíthatja ki a CHKDSK beragadt vagy fagyott állapotát a Windows 10/8/7 rendszerben .
4. megoldás: Építse újra a BCD-t
Kövesse az alábbi lépéseket a rendszerindítási konfigurációs adatok vagy a BCD újraépítéséhez. Ez segíthet a „ hozzáférés megtagadva ” probléma megoldásában a bootrec /fixboot Windows 10 hiba végrehajtásakor.
De ha ez nem működik az Ön számára, akkor újra kell építenie az MBR-t, ha a bootrec /fixboot access denied MBR hibát kapja.
Kövesse a lépéseket a BCD újraépítéséhez
- Ismét a telepítőlemezről kell indítani
- Most lépjen a Számítógép javítása > Hibaelhárítás > Speciális beállítások > Parancssor elemre.
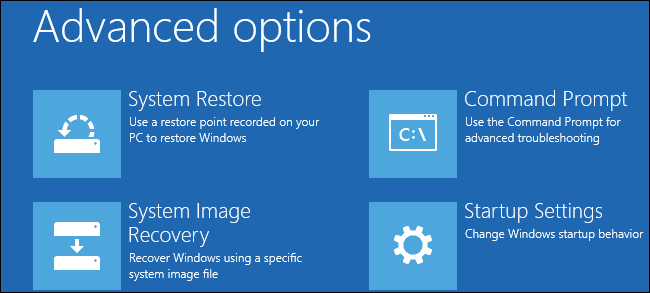
- Ezután írja be a megadott parancsokat, és mindegyik után nyomja meg az Enter billentyűt
- Bootrec /rebuildbcd
- Bootrec /fixmbr
- Bootrec /fixboot
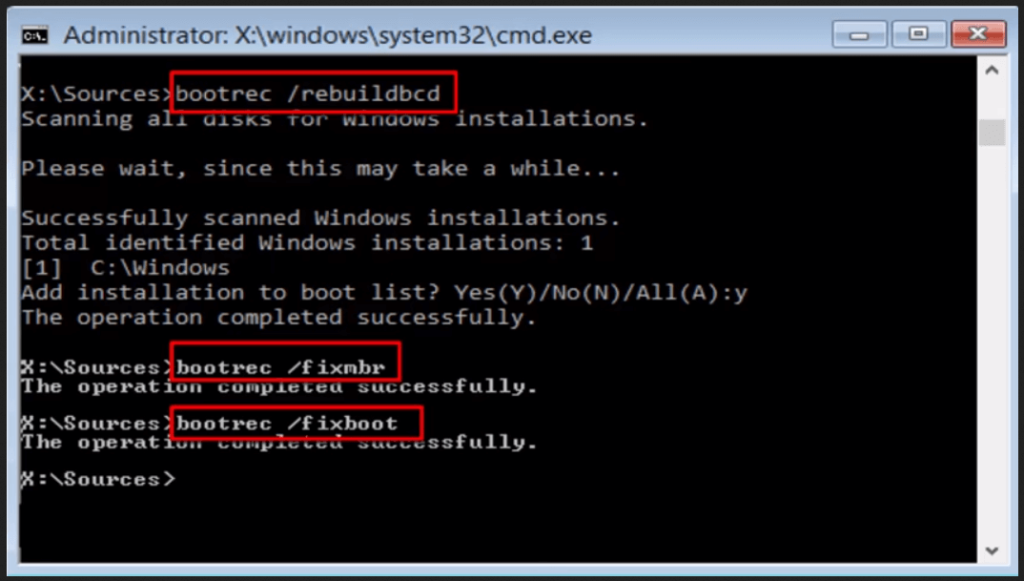
És amint a művelet sikeresen befejeződött, írja be az Exit parancsot. És indítsa újra a számítógépet
Most próbálja meg futtatni a bootrec/fixboot parancsot, ha ez működik, akkor a Windows 10 fixboot hozzáférés megtagadásával kapcsolatos hiba megoldódott, de ha nem, kövesse az utolsó megoldást.
5. megoldás: Építse újra az MBR-t
A bootrec /fixboot access denied MBR hiba is megjelenik bizonyos esetekben, és ha a fenti megoldás nem működik az Ön számára, próbálja meg újraépíteni az MBR-t a Windows 10 rendszerben.
Ehhez kövesse az alábbi lépéseket:
- Indítás a Windows 10 telepítőlemezéről (az 1. megoldás lépései)
- És a rendszerindítás után kattintson a Tovább gombra az utasításoknak megfelelően.
- Most kattintson a Számítógép javítása gombra a folytatáshoz.
- Kattintson a Hibaelhárítás > Speciális beállítások > Parancssor elemre .
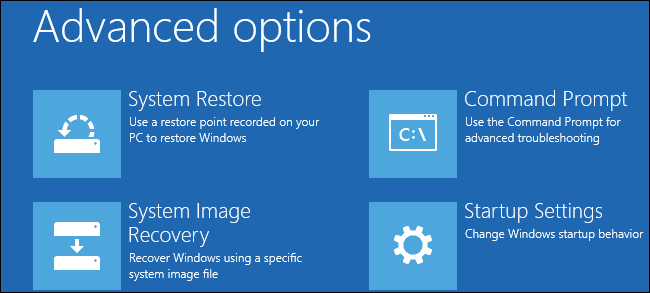
- Ezután a parancssorba írja be egyenként az alábbi parancsokat, és mindegyik után nyomja meg az Enter billentyűt a végrehajtáshoz.
- bootrec /fixmbr
- bootrec /fixboot
- bootrec /scanos
- bootrec /rebuildbcd
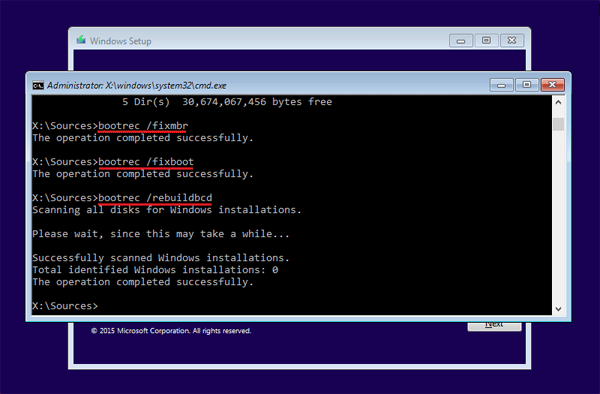
Most várja meg, amíg a folyamat befejeződik, és lépjen ki a parancssorból. És miután mindent befejezett, feltétlenül távolítsa el a telepítési adathordozót, és módosítsa a BIOS sorrendjét.
És indítsa újra a Windows 10 rendszert.
A becslések szerint a Windows 10 fixboot hozzáférés megtagadva hibája mostanra megoldódott, de ha nem, akkor az egyetlen lehetőség marad a Windows 10 operációs rendszer újratelepítése .
Először azonban mindenképpen készítsen biztonsági másolatot a Windows 10 rendszerről, és fontolja meg a rendszerkép biztonsági másolatának létrehozását a fent leírtak szerint.
Ellenőrizze a Windows PC/laptop állapotát:
A Windows rendszer sokszor a sérült Windows rendszerfájlok vagy néhány belső probléma miatt kezdi el kidobni a hibát, ezért érdemes átvizsgálni a számítógépét/laptopját a megbízható PC Repair Tool segítségével .
Ez egy fejlett segédprogram, amely különféle makacs számítógépes problémák és hibák kijavítására képes. Ezzel olyan hibákat is kijavíthat, mint a BSOD hiba, a DLL hiba, a rendszerleíró adatbázissal kapcsolatos problémák, megelőzheti a vírusok vagy rosszindulatú programok fertőzését és sok mást.
A Windows PC teljesítményét is optimalizálja, mint egy új. Csak le kell töltenie és elindítania az eszközt.
Szerezze be a PC Repair Tool eszközt a számítógépes problémák és hibák megelőzésére.
Következtetés:
Megpróbáltam a legjobb tudásom szerint felsorolni a teljes működő megoldásokat a Windows 10 fixboot access denied hiba kijavításához.
Becslések szerint a megadott megoldás működik a bootrec fixboot hozzáférés megtagadása Windows 10 esetén.
Ügyeljen arra, hogy a megadott sorrendben egyesével kövesse a megadott megoldásokat, és javítsa ki a rendszerindítási hibát a Windows 10 rendszerben.
A további hibák elkerülése érdekében gondosan írja le a kapott parancsokat.
Remélem, a cikk működik az Ön számára.
Sok szerencsét…!
6. megoldás: Hozza létre újra az EFI-struktúrát, és konfigurálja újra a rendszerindító fájlokat a számítógépen.
Az EFI az Extensible Firmware Interface rendszerpartíció rövidítése, amelyet ESP-nek is neveznek. Ez a partíció a számítógépek által használt adattároló eszközökön, például merevlemezen vagy szilárdtestalapú meghajtón található.
Az EFI partícióra a belső merevlemezre telepített operációs rendszer indításához van szükség. Az EFI partíció nélkül a Windows nem tud sikeresen elindulni.
Annak kizárására, hogy a hibát egy hiányzó vagy törölt EFI-partíció okozza, egy újbóli létrehozása valószínűleg javítani fogja a problémát. Tehát akkor megpróbálhatja ezt megtenni.
- Először teljesen kapcsolja ki/kapcsolja ki a számítógépet. Szükség esetén kihúzhatja az áramforrásból.
- Néhány perc múlva kapcsolja be újra a számítógépet, és várja meg, amíg a rendszer elindul.
- Amint látja a gyártó logóját , nyomja meg és tartsa lenyomva a bekapcsológombot , hogy a rendszer ismét leálljon. Ismételje meg ezt a lépést, amíg a rendszer automatikusan el nem indítja az Indítási javítás képernyőt.
- Amikor a rendszer kéri az Automatikus javítás mód képernyőjén , kattintson a Speciális beállítások lehetőségre .
- Ezután válassza a Hibaelhárítás lehetőséget a megadott lehetőségek közül.
- A Hibaelhárítás ablakban kattintson a Speciális beállítások elemre , majd kattintson a Parancssorra.
- A parancssorba írja be a következő parancssorokat.
lemezrész
listás lemez
MEGJEGYZÉS: Ügyeljen arra, hogy a végrehajtáshoz minden parancssor után nyomja meg az Enter billentyűt.
- A folytatáshoz írja be ezeket a parancsokat, majd nyomja le az Enter billentyűt a végrehajtáshoz:
válassza ki a lemezt
//a merevlemez száma, amelyre a Windows telepítve van. Például (válassza ki a 0-s lemezt)
lista köt
- Ezután írja be ezt a parancssort:
válasszon vol
//kötet száma. Például: válassza ki a Vol 5-öt a 100 MB-ra korlátozott FAT32 partícióhoz
- Ezután nyomja meg az Enter billentyűt a végrehajtáshoz.
- Miután új meghajtóbetűjelet rendelt a partícióhoz, írja be ezt a parancssort, és nyomja meg az Enter billentyűt :
betű=V vagy bármely más betű hozzárendelése
- Az utolsó parancs beírása után megjelenik egy üzenet, amely szerint „a lemezrész sikeresen hozzárendelte a meghajtó betűjelét” vagy valami hasonló.
- Ezen a ponton úgy léphet ki a diskpartból, hogy beírja az exit parancsot a parancssorba, majd nyomja meg az Enter billentyűt .
- A lemezrészből való kilépés után írja be a V: parancsot, majd nyomja meg az Enter billentyűt .
- Ezután futtassa ezt a parancsot, majd nyomja meg az Enter billentyűt :
bcdboot C:\windows /s V: /f UEFI
- Zárja be a Parancssor képernyőt.
- A parancssor bezárása után térjen vissza a Hibaelhárítás ablakba , majd kattintson a Folytatás gombra a Windows 10 normál indításához.
Várja meg, amíg a rendszer befejezi a rendszerindítási sorrendet, majd ellenőrizze, hogy ez javítja-e a hibát.
![Hogyan lehet élő közvetítést menteni a Twitch-en? [KIFEJEZETT] Hogyan lehet élő közvetítést menteni a Twitch-en? [KIFEJEZETT]](https://img2.luckytemplates.com/resources1/c42/image-1230-1001202641171.png)
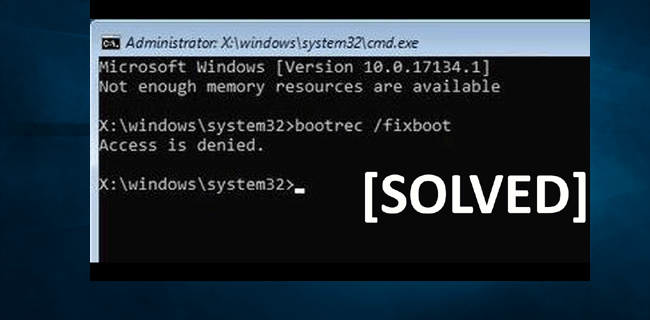
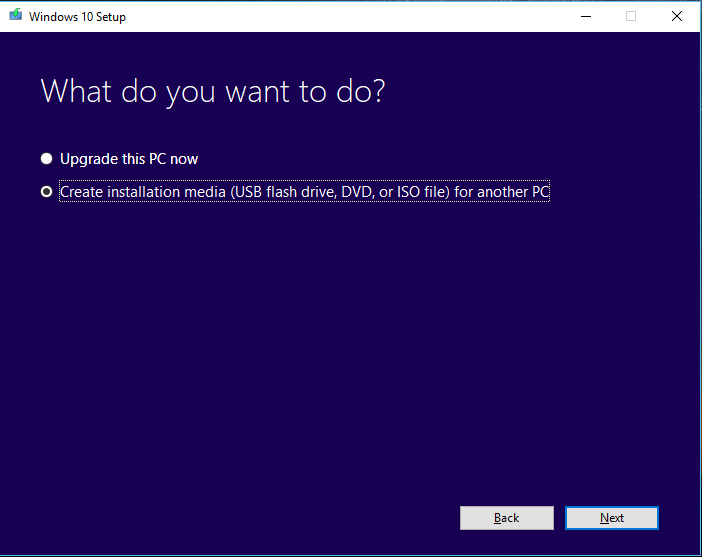
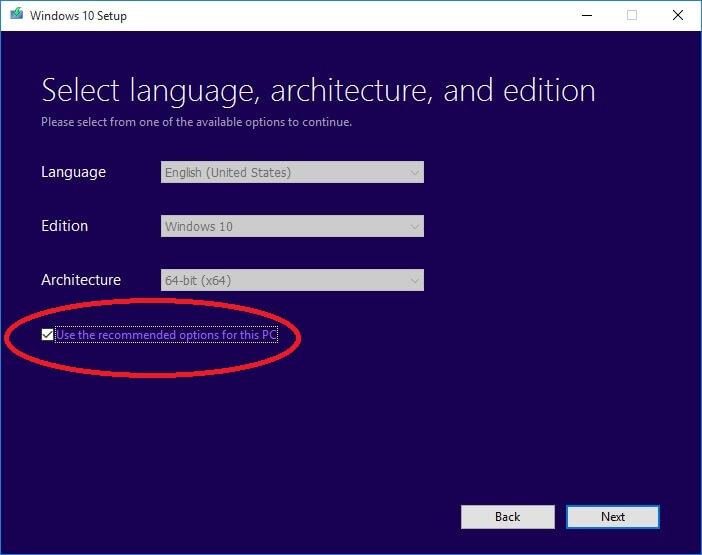
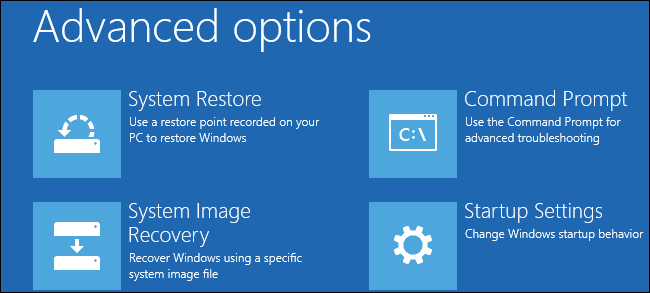
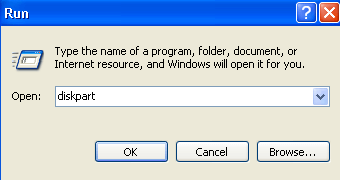
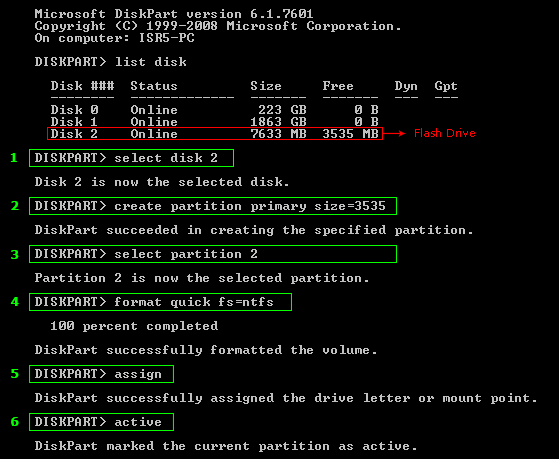
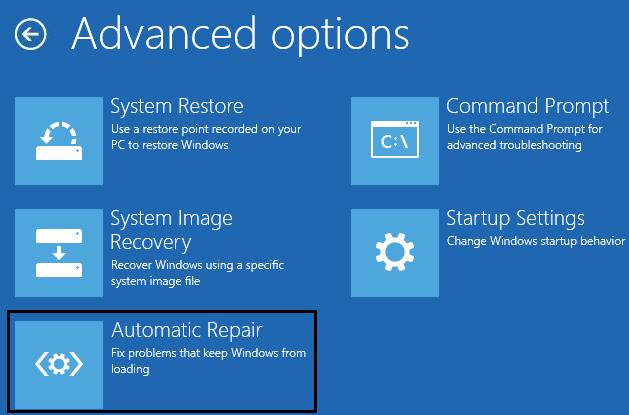
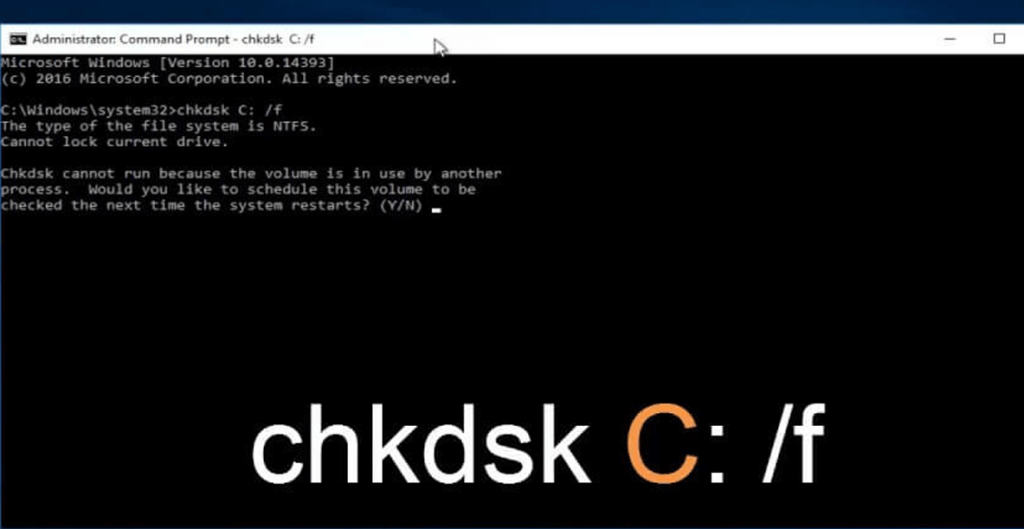
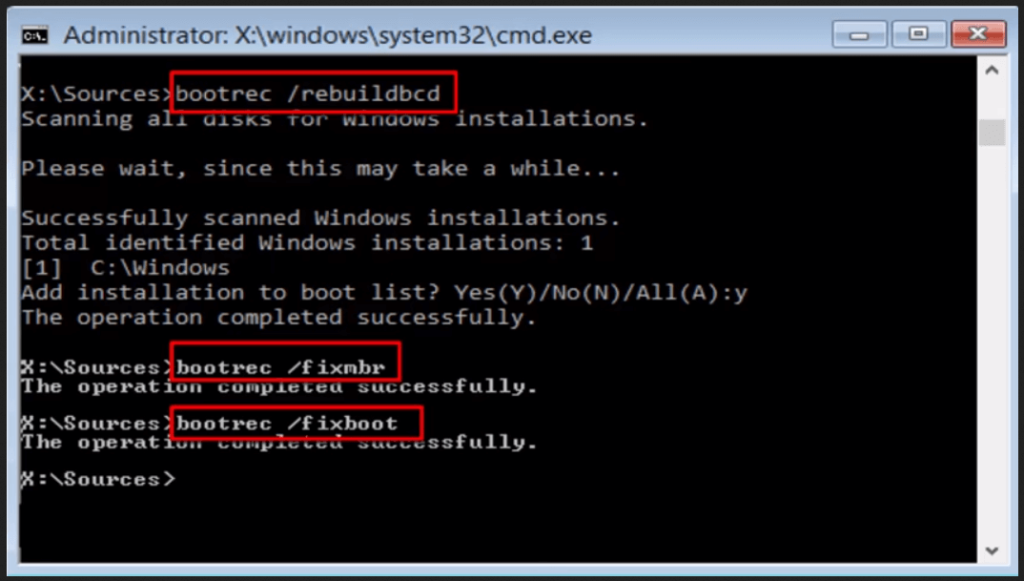
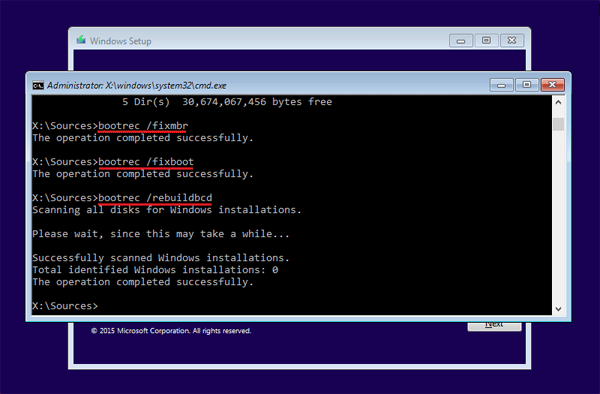


![[JAVÍTOTT] „A Windows előkészítése, ne kapcsolja ki a számítógépet” a Windows 10 rendszerben [JAVÍTOTT] „A Windows előkészítése, ne kapcsolja ki a számítógépet” a Windows 10 rendszerben](https://img2.luckytemplates.com/resources1/images2/image-6081-0408150858027.png)

![Rocket League Runtime Error javítása [lépésről lépésre] Rocket League Runtime Error javítása [lépésről lépésre]](https://img2.luckytemplates.com/resources1/images2/image-1783-0408150614929.png)



