Ha dokumentumot ír, módosíthatja a betűtípust, a színt, a méretet és a térközt, de nem kell aggódnia a szöveg megjelenítése miatt. Begépel, és a szavak megjelennek, akárcsak egy könyvben vagy egy nyomtatott oldalon.
Ugyanez nem igaz a Google Dokumentumokban bizonyos típusú karakterekre, különösen a matematikai karakterekre. Ha például törteket szeretne írni a Google Dokumentumokban, módosítania kell a törtek megjelenítési módját, hogy helyesen jelenjenek meg.
Ha törteket szeretne írni a Google Dokumentumokban, a következőket kell tennie.
Ha a Google Dokumentumok nem tartalmazza a kívánt tört karaktert, keressen a Google-on tört alt kódokra , hogy megtalálja. Miután megtette, másolja ki a karaktert, és illessze be manuálisan a dokumentumba.
Ha fel szeretné gyorsítani a folyamatot, beállíthatja a Google Dokumentumok alkalmazást úgy, hogy a kézi törteket automatikusan speciális karakterekké változtassa. Ez a módszer szöveghelyettesítéseket használ a beírt pszeudotörtek (pl. 1/2) megfelelő speciális karakterré alakításához.
A Google Dokumentumok úgy vannak beállítva, hogy már átalakítsanak néhány ilyen gyakori törtet. Ha azonban további törteket szeretne hozzáadni, fel kell vennie őket a helyettesítési listára.
Ezeket a lépéseket minden hozzáadni kívánt törtnél meg kell ismételnie. Ennek megkönnyítése érdekében érdemes lehet megnyitni egy másik Google Dokumentumok-dokumentumot a böngészőben külön lapként (vagy újra megnyitni ugyanazt a dokumentumot).
Ez lehetővé teszi, hogy gyorsan oda-vissza mozogjon, hogy minden új tört ikont a vágólapra másoljon. Ezután gyorsan egymás után beillesztheti őket a Beállítások menübe, mielőtt elmentené a változtatásokat.
A fenti lépések segíthetnek törteket írni a Google Dokumentumokban, de más módokon is testreszabhatja a dokumentum formázását. Előfordulhat például, hogy saját betűtípusokat szeretne hozzáadni a dokumentumhoz. Használhat idézőjeleket is , hogy extra hangsúlyt adjon a különböző szövegrészeknek.
Tört elhelyezése a Google Dokumentumokban egyenletek segítségével
Ha egyenletekkel törtet szeretne létrehozni a Google Dokumentumokban, kövesse az alábbi lépéseket:
Nyissa meg a Google Dokumentumok dokumentumát.
Kattintson a „Beszúrás” lehetőségre, majd válassza az „Egyenlet” lehetőséget.” Ezzel egy új eszközsor nyílik meg az eszköztárban, amely egyenletváltozókat tartalmaz.
Kattintson a „Math Operations” legördülő listára, és válassza ki az első lehetőséget.
A rendszer felkéri, hogy manuálisan adja meg a tört számlálójának és nevezőjének értékét.
Írja be a kívánt számlálót, és nyomja meg az „Enter” billentyűt. Ezután írja be a nevező értékét, majd egy másik Entert. Használhatja a „jobbra nyíl” billentyűt vagy a „Tab” billentyűt is. hogy lépjen a nevező mezőre és fejezze be a folyamatot.
A befejezéshez nyomja meg kétszer az „Enter” billentyűt, vagy használja a „jobbra mutató nyilat”< /span> billentyűt. Ezzel befejeződik a tört létrehozása.Tab” vagy „
Tört készítés a Google Dokumentumokban felső index és alsó index függvények használatával
Ha nem szeretné, hogy a beállítások módosítása vagy a legördülő listák görgetése okozza a törtek létrehozását, akkor ezt billentyűparancsokkal teheti meg.
Ez egy kézi módszer is a törtek létrehozására, csak egy kicsit gyorsabban. Ennek ellenére javasoljuk, hogy engedélyezze az „Automatikus helyettesítéseket” (amiről később fogunk beszélni), ha jelentős számú törttel kíván dolgozni.< /span>
Íme, hogyan hozhat létre törteket a „Felső index” és „Al index
Nyissa meg a Google Dokumentumok dokumentumát.
Használja a „Ctrl + .” billentyűkódot a felső index módba való váltáshoz, majd írja be a számlálót.
Ismételje meg a felső index billentyűparancsot (Ctrl + .), hogy visszaváltson normál szövegre.
Írjon be egy perjelet (/) a törtsáv megjelenítéséhez.
Használja a „Ctrl + ,” billentyűparancsot alsó index módba váltáshoz, majd írja be a nevezőt .
Ismételje meg az alsó index billentyűparancsát (Ctrl + ,) a normál szövegre való visszatéréshez, ha végzett.
És megvan! A fenti lépések végrehajtása után egy törtnek kell lennie, amely így néz ki:

Hogyan készítsünk törteket a Google Dokumentumokban bővítmények segítségével
A bővítmények segítségével a törtek írása is sokkal egyszerűbb a Google Dokumentumokban. Lehetővé teszik törteket tartalmazó összetettebb egyenletek létrehozását is. A bővítmények eléréséhez telepítheti azokat a Google Workspace Marketplace webhelyről, amely a Google Docs webalkalmazáson belüli bővítmények biztonságos forrása.
A kezdéshez kövesse az alábbi lépéseket:
Nyissa meg a Google Dokumentumok dokumentumát.
Válassza ki a „Bővítmények” lehetőséget a menüsorban, majd kattintson a „Bővítmények .” A Google Workspace Marketplace eléréséhez válassza a „Bővítmények beszerzése” lehetőséget.
Böngésszen a piactéren olyan bővítmények között, amelyek segíthetnek egyszerű és összetett matematikai egyenletek létrehozásában, beleértve a törteket is. A keresősáv segítségével megtalálhatja az igényeinek megfelelő kiegészítőt. Ebben az útmutatóban a „Hypatia” kifejezést használjuk példaként.
Kattintson a kívánt bővítményre, és válassza a „Telepítés” lehetőséget.
Amikor megjelenik egy előugró ablak, kattintson a „Folytatás” gombra a telepítés folytatásához.
Ha a Google engedélyt kér a bővítmény számára az Ön adataihoz való hozzáféréshez, kattintson az „Engedélyezés” gombra a folytatáshoz.
A telepítés befejeztével elérheti a bővítményt a „Bővítmények” menüben.
A menüsorban lépjen a „Bővítmények” elemre, majd válassza a „Hypatia létrehozása” lehetőségre a Miniszerkesztő lap megnyitásához, amely a munkaterület jobb oldalán fog megjelenni.Miniszerkesztő.” Kattintson a „
A „Mini szerkesztő” lapon válassza ki a tört függvényt, és adja meg a számláló és a nevező értékeit. A „Tab” megnyomásával válthat a számláló és a nevező között.
A tört dokumentumba való beillesztéséhez kattintson a „Beszúrás” gombra.
Törtszám létrehozása a Google Dokumentumokban harmadik fél webhelyének használatával
Egy másik hasznos trükk egyenletek vagy egyedi numerikus törtek létrehozásához a Google Dokumentumokban a harmadik felek webhelyeinek használata, különösen a webalapú matematikai egyenletszerkesztők használata. A Google Dokumentumokon kívüli eszközök beépítése egyediséget és professzionális megjelenést adhat a dokumentumoknak.
Ebben az útmutatóban a Matcha.io-t használjuk példaként.
Nyissa meg a böngészőt, és keresse fel a www.matcha.io webhelyet.
Válassza ki a „Szerkesztő megnyitása” lehetőséget a webhelyen. Ha először használja a webhelyet, a rendszer felkérhet egy oktatóanyag kitöltésére.
A képleteket tartalmazó dokumentumban jelölje ki az első egyenletben szereplő törtet a „Shift” billentyű lenyomva tartásával.
Másolja a törtet a „Ctrl + C” parancsikon használatával.
A teljes egyenlet törléséhez jelölje ki a sort, és nyomja meg a „backspace/delete” billentyűt.
A „Ctrl + V” billentyűparancs segítségével illessze be a másolt törtet az üres szövegmezőbe.
A tört szerkesztéséhez kattintson a számlálóra, és írja be a kívánt értéket. Nyomja meg a „Tab” billentyűt a nevezőre váltáshoz.
Miután mindkét helyőrzőhöz megadta a kívánt értékeket, nyomja meg ismét a „Tab” billentyűt a tört szerkesztésének leállításához.
Kattintson a „Kép” lehetőségre az „Exportálás” részben. legördülő listából a menüsorban.
Mentse a képet PNG-fájlként, és engedélyezze az átlátszó háttér beállítását. A jobb eredmény érdekében a párnázást 1-re is csökkentheti.
Kattintson az „Exportálás” elemre.
Az exportált kép beillesztéséhez a Google Dokumentumok dokumentumába lépjen a „Beszúrás” menübe, és válassza a „”, majd kattintson a „Számítógépről” lehetőségre.
Válassza ki az exportált képet.
![Hogyan lehet élő közvetítést menteni a Twitch-en? [KIFEJEZETT] Hogyan lehet élő közvetítést menteni a Twitch-en? [KIFEJEZETT]](https://img2.luckytemplates.com/resources1/c42/image-1230-1001202641171.png)
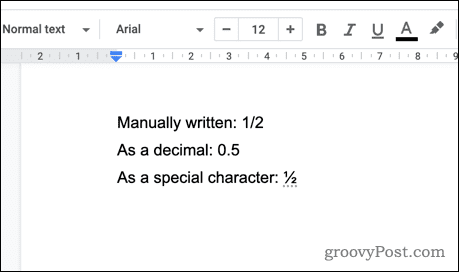
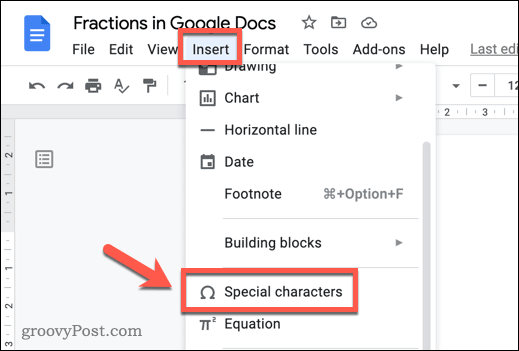
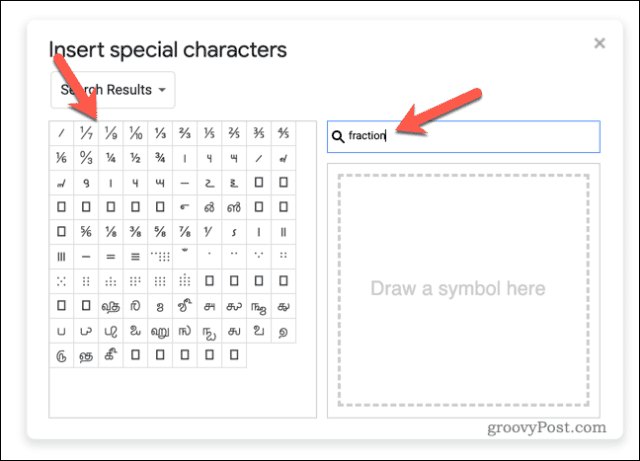
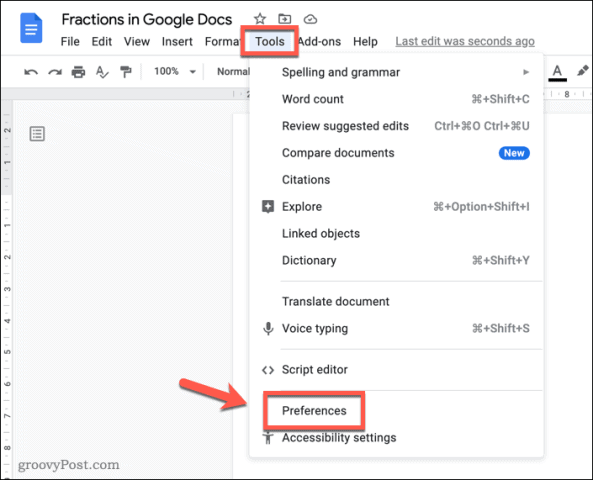
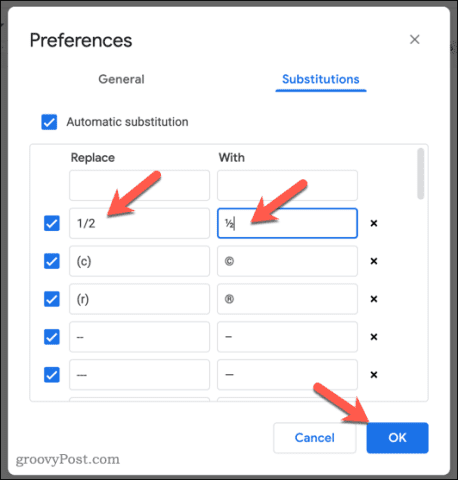


















![[JAVÍTOTT] „A Windows előkészítése, ne kapcsolja ki a számítógépet” a Windows 10 rendszerben [JAVÍTOTT] „A Windows előkészítése, ne kapcsolja ki a számítógépet” a Windows 10 rendszerben](https://img2.luckytemplates.com/resources1/images2/image-6081-0408150858027.png)

![Rocket League Runtime Error javítása [lépésről lépésre] Rocket League Runtime Error javítása [lépésről lépésre]](https://img2.luckytemplates.com/resources1/images2/image-1783-0408150614929.png)



