Számos nyelvet, például arab, perzsa, urdu vagy héber nyelvet általában jobbról balra írnak. Ma megtanuljuk, hogyan lehet eltolni az írási irányt az Office 2016/2019/365-ben az alapértelmezett balról jobbra (LTR) jobbról balra (RTL) irányba. A kényelem kedvéért részletes utasításokat adunk a Word és az Outlook számára; a folyamat azonban hasonló a többi Office-alkalmazáshoz, például az Excelhez és a PowerPointhoz.
Az olvasók megkérdezték tőlem, hogy van-e mód programozottan jobbról balra állítani egy Word-dokumentum bizonyos oldalaihoz/tartományaihoz és bekezdéseihez.
Az .RtlPara VBA metódus lehetővé teszi a bekezdés irányának beállítását egy adott kijelöléshez makrók segítségével.
Bónusz: Jobbról balra írt nyelvek használata az Office-ban
Válassza ki vagy módosítsa a kijelző nyelvét
Attól függően, hogy hogyan szeretné személyre szabni számítógépét, használhat egy nyelvet a kijelzőhöz (menük, párbeszédpanelek és varázslók), és szükség szerint másik nyelvet írhat be. Ha egy jobbról balra író nyelvet szeretne beírni, és ezen a nyelven szeretné látni a menüket és az online súgót, beállíthatja a Microsoft 365 megjelenítését az adott nyelvi preferenciára. További információért lásd: A Microsoft Office nyelvének módosítása.
Megjegyzés: Ha szeretnél egy rövid videót látni, hogyan kell ezt megtenni, itt egy videó a YouTube-on, amelyet a közösség egyik tagja készített. hogyan készült. Nyelvváltás Office 2016.
A Microsoft 365 programok számos jobbról balra haladó funkciója a megjelenítési nyelvet használja a képernyő elrendezési irányának és a párbeszédpaneleken belüli szöveg igazításának meghatározására. Ha megad egy jobbról balra haladó felhasználói megjelenítési nyelvet a Az Office nyelvi beállításainak megadása párbeszédpanelben, a menük, párbeszédpanelek és varázslók elrendezése jobbról balra, de a Microsoft Windows beállításai balról jobbra maradnak.
Például, ha az arab van kiválasztva megjelenítési nyelvként a Microsoft 365-ben, a következő képernyő jelenik meg:

A menük jobbról balra jelennek meg. Ha a Windows megjelenítési nyelve továbbra is angol, a címsor továbbra is angol marad, és a Bezárás, Kis méret< /span> gombok a bal felső sarokban lesznek. Maximalizálás és Kis méret, A Bezárás gombok a jobb felső sarokban maradnak, akárcsak a balról jobbra mutató felületen. Ha a Windows megjelenítési nyelve jobbról balra haladó nyelvre van beállítva, a címsor nyelve is le lesz fordítva, és a Maximalizálás és
Ha elsősorban balról jobbra író nyelven dolgozik, de néha jobbról balra író nyelven kell szöveget beszúrnia, kiválaszthatja a balról jobbra író nyelvet (például az angolt) a megjelenítési nyelvhez, és beírhatja a jobbról balra író nyelvet a legtöbb Microsoft 365 programban, amikor csak akarja. Ehhez állítsa be a jobbról balra haladó szöveget, a felsorolásjeleket és a számozást a szerkesztési területen, és engedélyezze a billentyűzetkiosztást.
Módosíthatja a szöveg irányát egy Microsoft 365 programon belül, ha a jobbról balra bekezdésgombot választja a lapon (ez csak akkor jelenik meg, ha joga van -bal nyelv engedélyezve). Még azután is, hogy a kijelzőt jobbról balra haladó nyelvre változtatta, engedélyeznie kell a megfelelő billentyűzetnyelvet az adott nyelvű szövegbevitelhez.Kezdőlap csoport a Bekezdés
Ha a szokásos megjelenítési nyelv az angol, de arab dialektusra szeretné változtatni, tegye a következőket:
Nyisson meg egy Microsoft 365 programfájlt, például egy Word-dokumentumot.
A Fájl lapon válassza a Opciók > Nyelv.
Az Az Office nyelvi beállításai párbeszédpanelen, a Nyelv szerkesztése listán válassza ki a kívánt arab dialektust, majd válassza a Hozzáadás< a i=8>.
A Szerkesztési nyelvek kiválasztása táblázatban ellenőrizze, hogy az újonnan hozzáadott arab dialektus ki van-e jelölve, majd válassza a Beállítás alapértelmezettként.
Fontos: Ha az újonnan hozzárendelt szerkesztési nyelvet állítja be alapértelmezettként, az lesz az alapértelmezett minden Microsoft 365-programjában.
Módosítsa a billentyűzet nyelvét
Ha egy adott nyelv natív billentyűzetével szeretne gépelni, hozzá kell adnia a megfelelő billentyűzetkiosztást. További billentyűzetnyelv hozzáadásával kapcsolatos útmutatásért lásd: A Microsoft Office nyelvének módosítása.
Miután hozzáad egy billentyűzetkiosztást egy másik nyelvhez, egy nyelvjelző (úgynevezett "Nyelvsáv") jelenik meg a tálcán, az óra mellett, és megjeleníti a billentyűzet aktuális nyelvét. Például a Windows 10 rendszerben a héber nyelv jelzője:  .
.
Megjegyzés: A Nyelvsáv automatikusan megjelenik, miután hozzáadott egy billentyűzetet is legalább egy nyelvhez angolra a Szövegszolgáltatások és beviteli nyelvek párbeszédpanelen a Microsoft Windows rendszerben.
Az aktuális billentyűzet nyelvének módosításához kattintson a Nyelvsávra , és válassza ki a kívánt nyelvet, vagy nyomja meg az ALT + SHIFT billentyűkombinációt a listán való váltáshoz telepített billentyűzetek közül.
Ha csak egy kis szöveget szeretne beírni más nyelven, és nem akarja átváltani a billentyűzetet, használhatja a Karaktertérképet, amely a Microsoft Windows egyik tartozéka. Kiválaszthat egy karaktert a jobbról balra vagy balról jobbra mutató nyelvi betűtípus-oldalak közül, átmásolhatja a vágólapra, majd beillesztheti a karaktert a dokumentumba. Ha további információra van szüksége a karaktertérkép használatával szövegbevitelre, lásd: Speciális karakterek használata (karaktertérkép).
Attól függően, hogy mely nyelvekre van szüksége, kis mennyiségű szöveget is beírhat a Szimbólumgaléria használatával, lásd: Pipa vagy más szimbólum beszúrása.
Állítsa be a jobbról balra haladó szöveget, felsorolásjeleket és számozást
Ha a balról jobbra és a jobbról balra író nyelvek is engedélyezve vannak, a balról jobbra és bekezdésgombok a legtöbb Microsoft 365-programban engedélyezve vannak a szalagon. Ha ezekre a gombokra kattint, módosíthatja a szöveg irányát szövegbevitelkor és sorkizáráskor.jobbról balra mutató
Megjegyzés: A Microsoft OneNote-ban a balról jobbra haladó és < a i=4>jobbról balra gombok a Bekezdés igazítása nyílra kattintva érhetők el.
A szövegirányról az Accessben vagy az Excelben
A cellában vagy mezőben lévő szöveg lehet balra, középre vagy jobbra igazított. Egyes programokban, például az Accessben és az Excelben, a szövegnek lehet kontextus szövegiránya is.
Ha a szövegnek Kontextusszöveg iránya van, a szöveg és a számok az elsőként beírt karakter nyelve szerint vannak igazítva – például a cellában vagy a mezőben lévő szöveg jobbra igazodik, ha az első karakter jobbról balra haladó nyelven van, és balra igazítva, ha az első karakter balról jobbra író nyelven van. Felülbírálhatja a környezeti szöveg irányát, és átválthat balra, középre vagy jobbra az egyes objektumok szövegirányára.
Sok jobbról balra haladó vagy kombinált jobbról balra és balról jobbra irányú program alkalmaz kontextusszabályokat, amelyek szabályozzák a szöveg irányát és a szöveg olvasási sorrendjét. A dobozok, listák és egyéb elemek szabályozzák a bennük lévő szöveg környezeti szabályait.
Az olvasási sorrendre és a szövegirányra vonatkozó kontextusszabályok a következők:
-
Ha az első erős karakter balról jobbra halad, akkor az olvasási sorrend is balról jobbra halad, és a szöveg balra igazodik.
-
Ha az első erős karakter jobbról balra halad, az olvasási sorrend is jobbról balra halad, és a szöveg jobbra igazodik.
-
Ha csak semleges karaktereket ír be, akkor az olvasási sorrend és az irány is követi a bekezdés irányát (ez lehet balról jobbra vagy jobbról balra), amíg az első erős karaktert be nem gépeljük.
Minden alkalommal, amikor az első erős karaktert balról jobbra író nyelvről jobbról balra író nyelvre változtatja (vagy fordítva), az olvasási sorrend és a szöveg iránya is ennek megfelelően változik.
Válassza ki a ligatúrákat és a diakritikus jeleket
A Wordben és más szövegszerkesztő programokban kiválaszthatja, megkeresheti és lecserélheti az egyes diakritikus jeleket és az egyes arab karaktereket, függetlenül attól, hogy össze vannak-e kapcsolva. Minden ligatúra és diakritika egy jobbról balra haladó nyelvi szó diszkrét egységeként kezelhető.
A következő példa egy háromkarakteres ligatúrával rendelkező arab szó kiválasztását mutatja be (ahogy minden karakter ki van jelölve).
Problémák a karakterek megtalálásával és cseréjével jobbról balra haladó, indiai és délkelet-ázsiai nyelveken
Az indiai nyelvek, például a bengáli, gudzsaráti, hindi, kannada, malajálam, marathi, pandzsábi, tamil és telugu, nem biztos, hogy kompatibilisek a Microsoft Office összes keresési beállításával. Például a Kis- és nagybetűk egyeztetése és Csak egész szavak keresése beállítások nem ezeken a nyelveken írt szkriptekhez. Ezek a beállítások azonban továbbra is használhatók a megfelelő latin karakterek keresésére ugyanabban a dokumentumban.
Jobbról balra író nyelvek
A keresés és csere funkciók keresési szövege abban a sorrendben történik, amelyben a szöveg be van írva a Keresés mezőbe, nem pedig a amely megjelenik. Ezért a bekezdés irányától függetlenül kereshet jobbról balra haladó szöveges karakterláncokat. Kereshet olyan karakterek egyezését is, amelyekben kashidas (csak arab), Alef Hamzas (csak arab) vagy diakritikus karakterek szerepelnek, például a héber niqqud. Az ASCII és Unicode karakterkódok listáját az ASCII vagy Unicode latin alapú szimbólumok és karakterek beszúrása című témakörben találja.
indiai nyelvek
Az indiai nyelvek, például a bengáli, gudzsaráti, hindi, kannada, malajálam, marathi, pandzsábi, tamil és telugu, nem biztos, hogy kompatibilisek a Microsoft Office összes keresési beállításával. Például a Kis- és nagybetűk egyeztetése és Csak egész szavak keresése beállítások nem ezeken a nyelveken írt szkriptekhez. Ezek a beállítások azonban továbbra is használhatók a megfelelő latin karakterek keresésére ugyanabban a dokumentumban.
Délkelet-ázsiai nyelvek
A délkelet-ázsiai nyelvek, például a thai és a vietnami, nem biztos, hogy kompatibilisek a Microsoft Office összes keresési beállításával. Például a Kis- és nagybetűk egyeztetése és Csak egész szavak keresése beállítások nem dolgozzon délkelet-ázsiai karaktereknek. Ezek a beállítások azonban továbbra is használhatók a megfelelő latin karakterek keresésére ugyanabban a dokumentumban.
![Hogyan lehet élő közvetítést menteni a Twitch-en? [KIFEJEZETT] Hogyan lehet élő közvetítést menteni a Twitch-en? [KIFEJEZETT]](https://img2.luckytemplates.com/resources1/c42/image-1230-1001202641171.png)
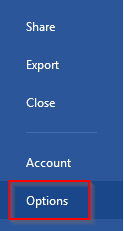
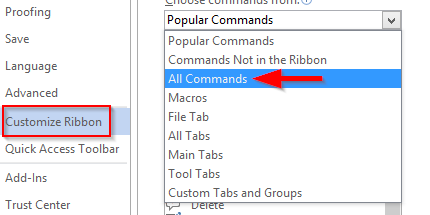
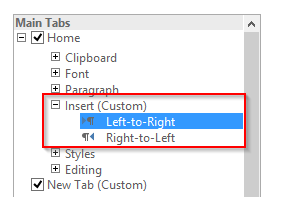
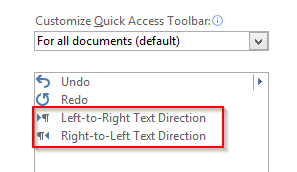


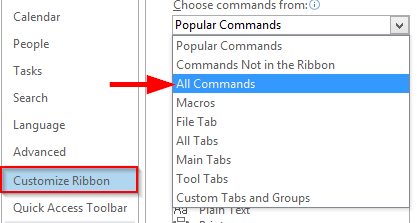
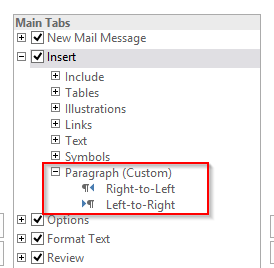
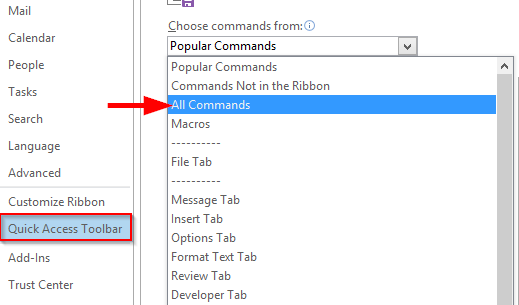
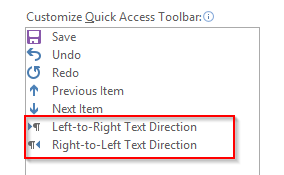

 .
.




![[JAVÍTOTT] „A Windows előkészítése, ne kapcsolja ki a számítógépet” a Windows 10 rendszerben [JAVÍTOTT] „A Windows előkészítése, ne kapcsolja ki a számítógépet” a Windows 10 rendszerben](https://img2.luckytemplates.com/resources1/images2/image-6081-0408150858027.png)

![Rocket League Runtime Error javítása [lépésről lépésre] Rocket League Runtime Error javítása [lépésről lépésre]](https://img2.luckytemplates.com/resources1/images2/image-1783-0408150614929.png)



