Nemrég elmagyaráztuk, mi az a Microsoft Editor , és mit tud az Ön számára. Itt részletesebben bemutatjuk a Microsoft Word eszköz funkcióit. A hasznos javaslatok és tippek segítségével javíthatja az írást és javíthatja a dokumentumot.
Jelenleg a Microsoft Editor néhány extra funkciót kínál a Webes Wordben, mint a Word asztali verziójában. Tehát először végigjárjuk az ott található eszközt.
Microsoft Editor a Word for Webben
Keresse fel a Word webhelyét , jelentkezzen be, és nyissa meg a dokumentumot. Menjen a Kezdőlap fülre , és kattintson a Szerkesztő gombra az eszköztáron. Azonnal megnyílik a Szerkesztő oldalsávja mindennel, amire szüksége van a dokumentum javításához.
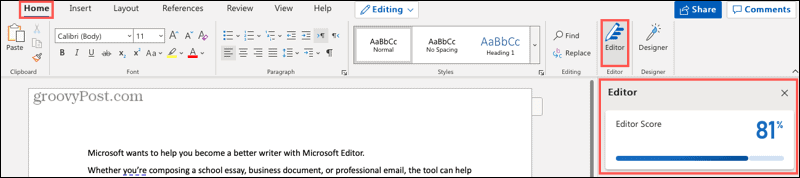
Szerkesztői pontszám
Az első dolog, amit az oldalsávon látni fog, az a szerkesztői pontszám . Az eszköz kiszámítja ezt a pontszámot „az áttekintendő javaslatok száma és típusa, valamint a dokumentum hossza alapján”. Nyilvánvaló, hogy minél magasabb a pontszám, annál jobb.
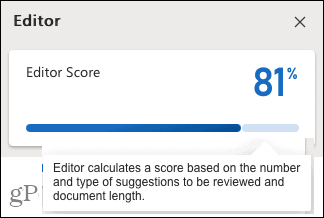
Írás stílus
Ezután kiválaszthatja a dokumentumhoz használt írási stílust. A legördülő listából válasszon a formális, a szakmai vagy az alkalmi lehetőségek közül. Ne feledje, hogy minél formálisabb a dokumentuma, annál szigorúbbak lesznek a finomítások.
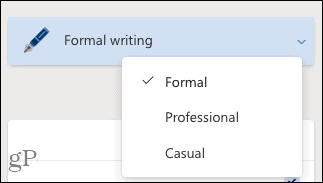
Javítások és finomítások
A következő két Javítások és Pontosítások szakaszt szeretné áttekinteni. Ha pipát lát egy olyan kategória mellett, mint a helyesírás, az egyértelműség vagy a tömörség, az azt jelenti, hogy jól teljesített! Ha egy számot lát, kattintson a talált problémák áttekintéséhez.
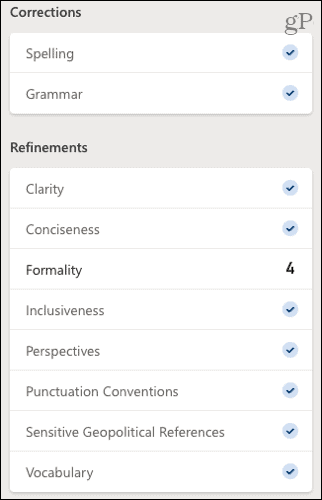
Példánkban azt látjuk, hogy a formalitás 4-es számmal rendelkezik, ezért kattintunk az egyes problémák megtekintéséhez az írásunkban. Megjelenik egy kis előugró ablak, amely elmagyarázza a problémát, és javaslatot tesz. Kattintson a javaslat használatához, vagy válassza a Mellőzés lehetőséget.
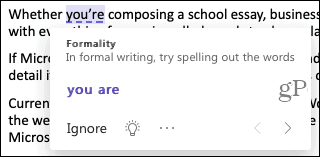
A villanykörte ikonra kattintva is megtekinthet egy hasznos tippet az adott elemhez.
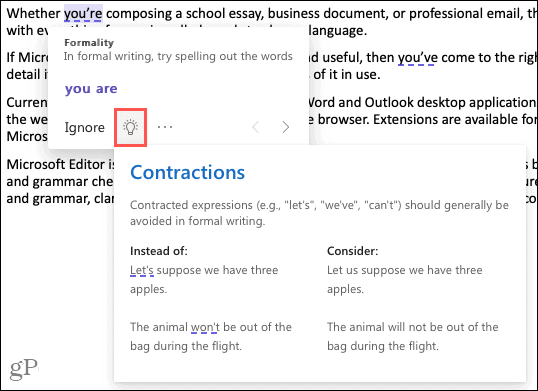
Ha befejezte a talált elem kezelését, kattintson az előugró ablak alján lévő nyílra, hogy a listában a következőre lépjen. Miután megoldotta az egyes problémákat, látnia kell, hogy a szám csökken az oldalsávon, és nő a pontszám a tetején!
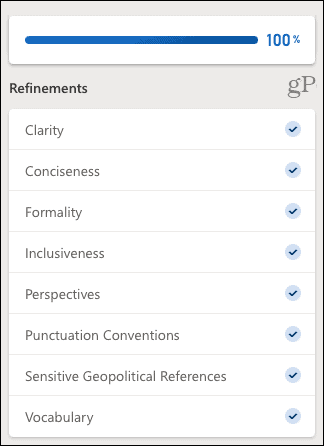
Webes hasonlóság
A Hasonlóság-ellenőrző egy hasznos eszköz annak megállapítására, hogy az online írások nagyon hasonlítanak-e az Önére. Mivel sok helyen, például iskolákban és kiadványokban ellenőrzik a plágiumot , ez egy praktikus ellenőrzés.
Ha hasonlóságot talál, megjelenik egy előugró ablak, amely megfelel az adott forrásnak a tartalomban. Ezután felkeresheti a webhelyet, szöveges idézetet adhat hozzá, vagy kimásolhatja a teljes idézetet, és beillesztheti saját maga.
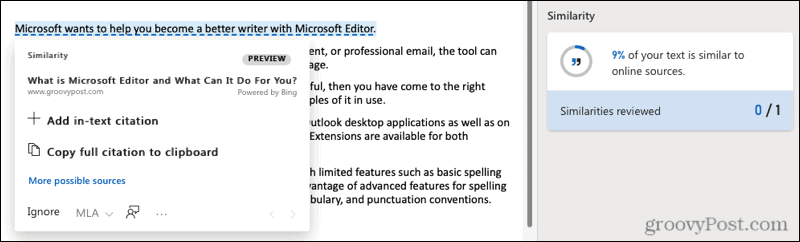
Szöveg előrejelzések
Az írás felgyorsítása érdekében engedélyezheti a szöveges előrejelzéseket . Ezzel a Word gépelés közben előre látja a következő szavait.
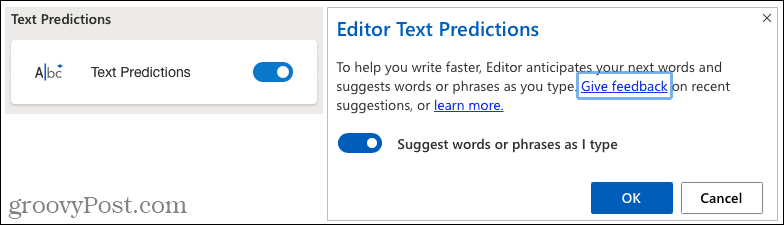
Dokumentum Insights
Ha olyan dokumentumstatisztikákra van szüksége, mint a szószám, az olvasási idő és az olvashatóság, kattintson a Dokumentumstatisztika mező megjelenítéséhez.
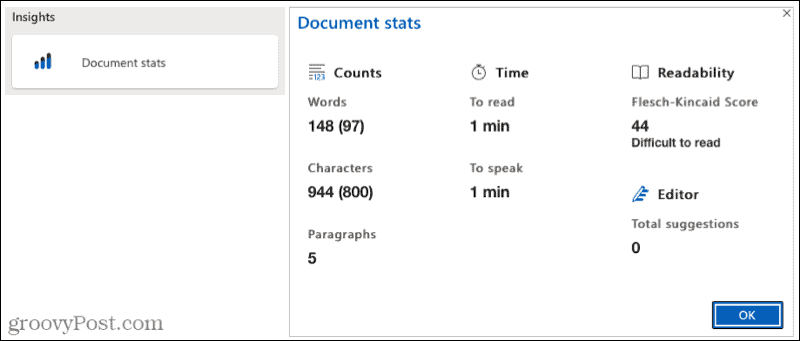
Microsoft Editor a Wordben az asztalon
Ha a Word alkalmazást használja a Windows asztalon, a Word online szolgáltatásai közül csak néhányat használhat ki. Az írás pillanatában itt van, hogy mit talál, és hogyan kell használni a Microsoft Editort.
Lépjen a Kezdőlap fülre, kattintson a Szerkesztő gombra az eszköztáron, és megnyílik a Szerkesztő oldalsáv. Ezt követően megjelenik az Összes javaslat a tetején, alatta pedig a Javítások és finomítások.
Az online módhoz hasonlóan pipákat szeretne látni az elemek mellett, és ha egy számot lát, az megmutatja, hogy hány hibát találtunk. Kattintson erre a számra, és az oldalsáv tájékoztató területté változik.
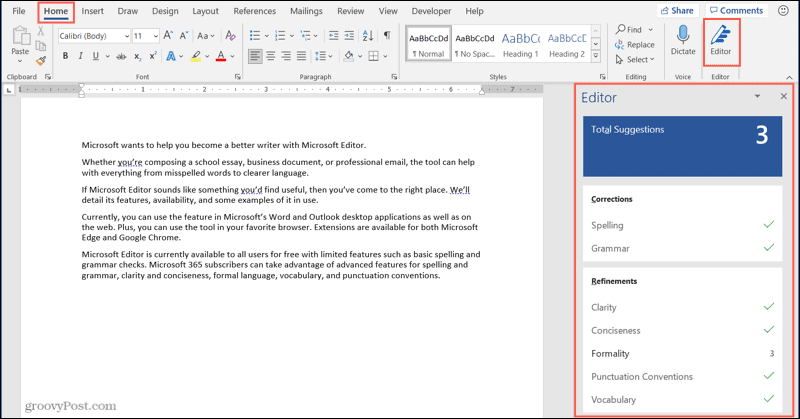
Megjelenik a probléma magyarázata, amelyet további részletekért kibővíthet. Javaslatokat is kap, amelyekre kattintva felhasználhatja. Ha nem biztos benne, kattintson a javaslat melletti nyílra, hogy meghallja a javaslat hangos felolvasását vagy kiírását.
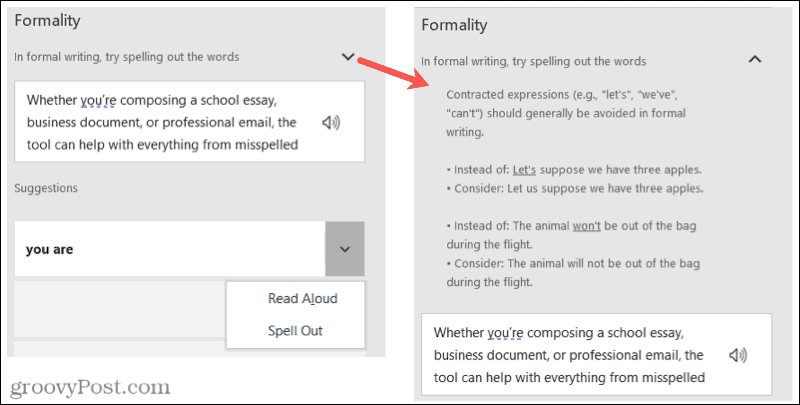
Miután elvégezte a finomításokat, az oldalsáv megmutatja a következőt. Manuálisan is mozoghat közöttük az oldalsáv jobb felső sarkában található nyilak segítségével.
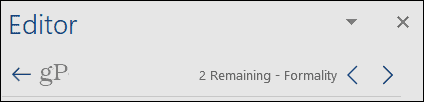
Arra is lehetősége van, hogy módosítsa a Microsoft Editor beállításait a Wordben az asztalon. Kattintson a Beállítások elemre az oldalsáv alján. Ezzel megnyílik a Word beállításai ablak a módosítható Proofing beállításokhoz.
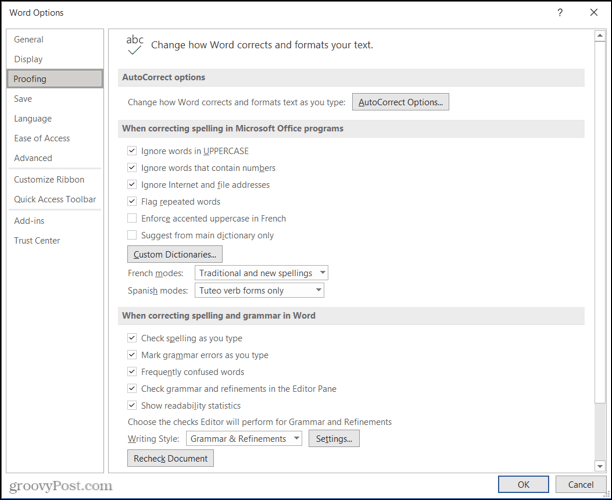
Használja a Microsoft Editor-t a Wordben?
Amikor a Microsoft Editort használja Word-dokumentumaihoz, valószínűleg nagyobb figyelmet fog fordítani azokra az elemekre, amelyeket az eszköz minden alkalommal megtalál. És remélhetőleg minden használattal kevesebb problémát fog találni. Ez nem csak az íráskészség fejlesztésében segíthet, hanem jobb végleges dokumentumokat is biztosít.
Ha Ön is használja a Google Dokumentumokat, nézze meg, hogyan fejlesztheti írási készségeit a Felfedezés funkcióval .
![Hogyan lehet élő közvetítést menteni a Twitch-en? [KIFEJEZETT] Hogyan lehet élő közvetítést menteni a Twitch-en? [KIFEJEZETT]](https://img2.luckytemplates.com/resources1/c42/image-1230-1001202641171.png)
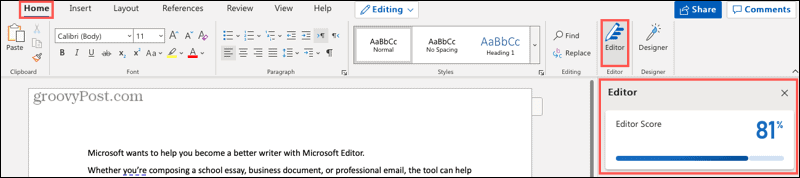
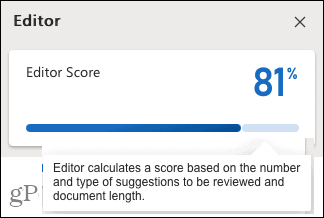
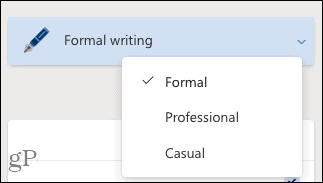
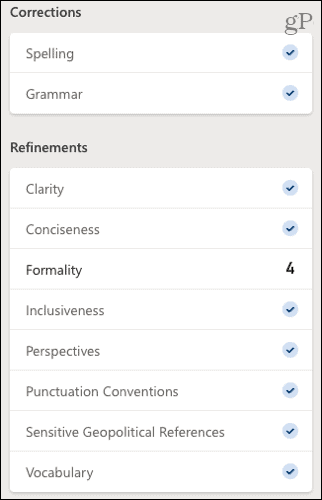
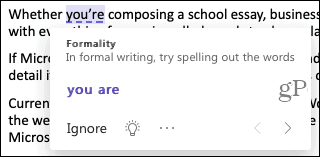
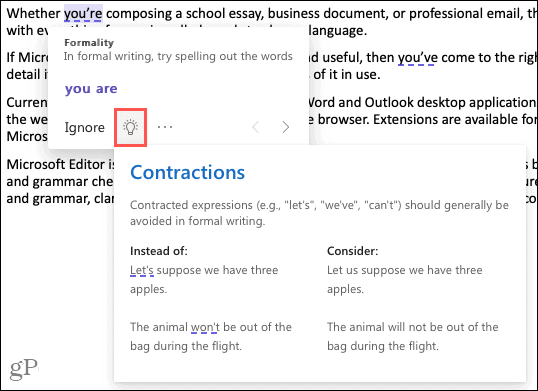
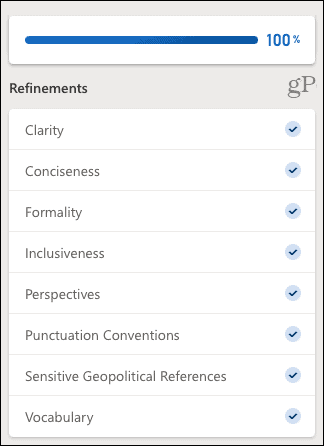
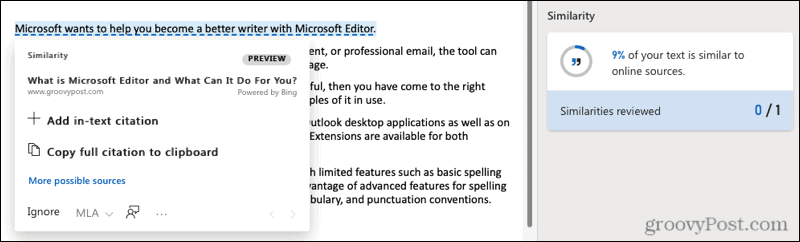
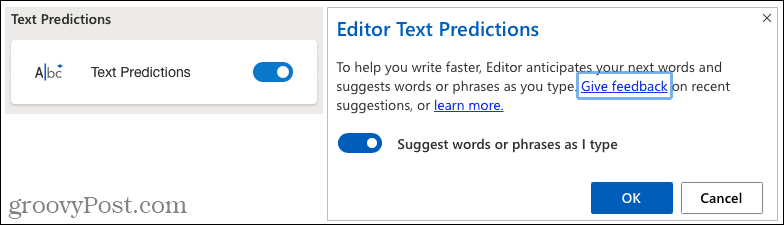
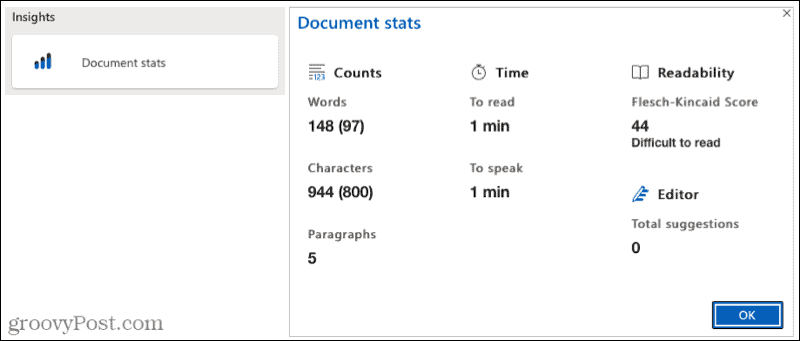
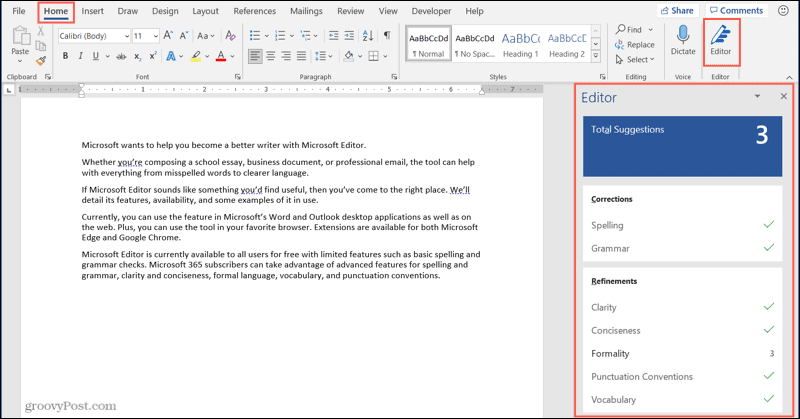
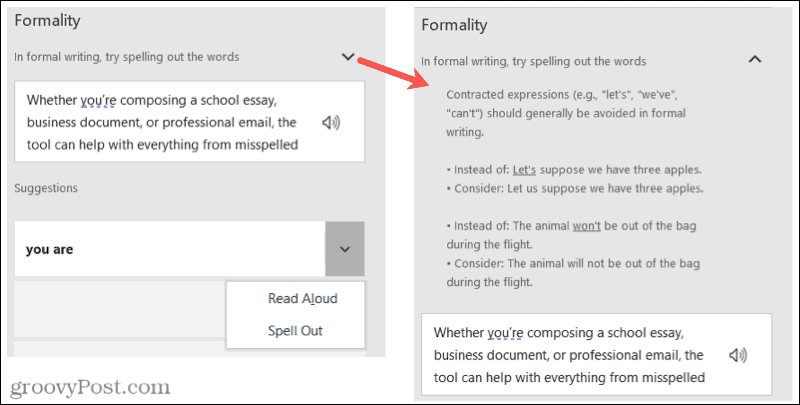
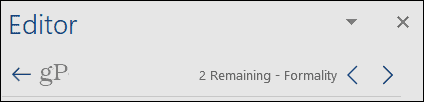
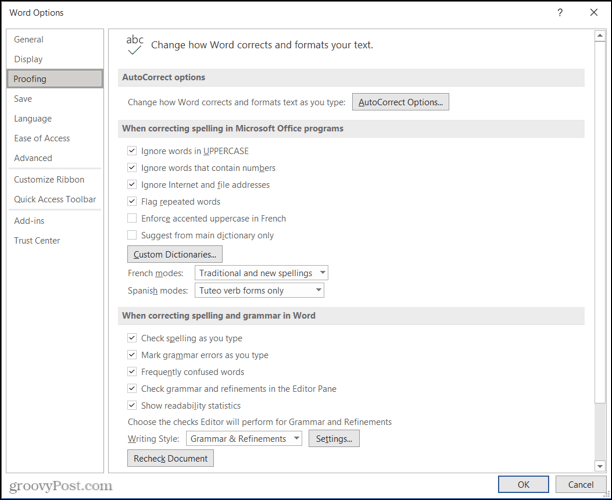


![[JAVÍTOTT] „A Windows előkészítése, ne kapcsolja ki a számítógépet” a Windows 10 rendszerben [JAVÍTOTT] „A Windows előkészítése, ne kapcsolja ki a számítógépet” a Windows 10 rendszerben](https://img2.luckytemplates.com/resources1/images2/image-6081-0408150858027.png)

![Rocket League Runtime Error javítása [lépésről lépésre] Rocket League Runtime Error javítása [lépésről lépésre]](https://img2.luckytemplates.com/resources1/images2/image-1783-0408150614929.png)



