A PowerPoint bemutatók élénkebbek és vonzóbbak lesznek, ha animációs effektusokkal rendelkeznek. Ebben a cikkben megtudhatja, hogyan hozhat létre effektusokat, amelyek egymás után jelennek meg a PowerPointban a Download.vn segítségével !
Megjelenési effektus létrehozása a PowerPointban
A Megjelenés az egyik legalapvetőbb PowerPoint-effektus . A diába importált szövegekhez, képekhez vagy alakzatokhoz készült. Ez az effekt segít késleltetni azt az időt, amikor a kiválasztott információ megjelenik a dián.
Válassza ki azt az effektust, amely akkor jelenik meg, ha további információkat szeretne hozzáadni egy PowerPoint diához. Ennek köszönhetően az információkat apró részekre oszthatja, így a hallgatók vagy a nézők könnyebben követhetik a fő gondolatot, mielőtt a következő részre lépnének.
A PowerPointban egymás után megjelenő effektusok hozzáadása
1. lépés: Csoportosítsa a megjeleníteni kívánt objektumokat együtt
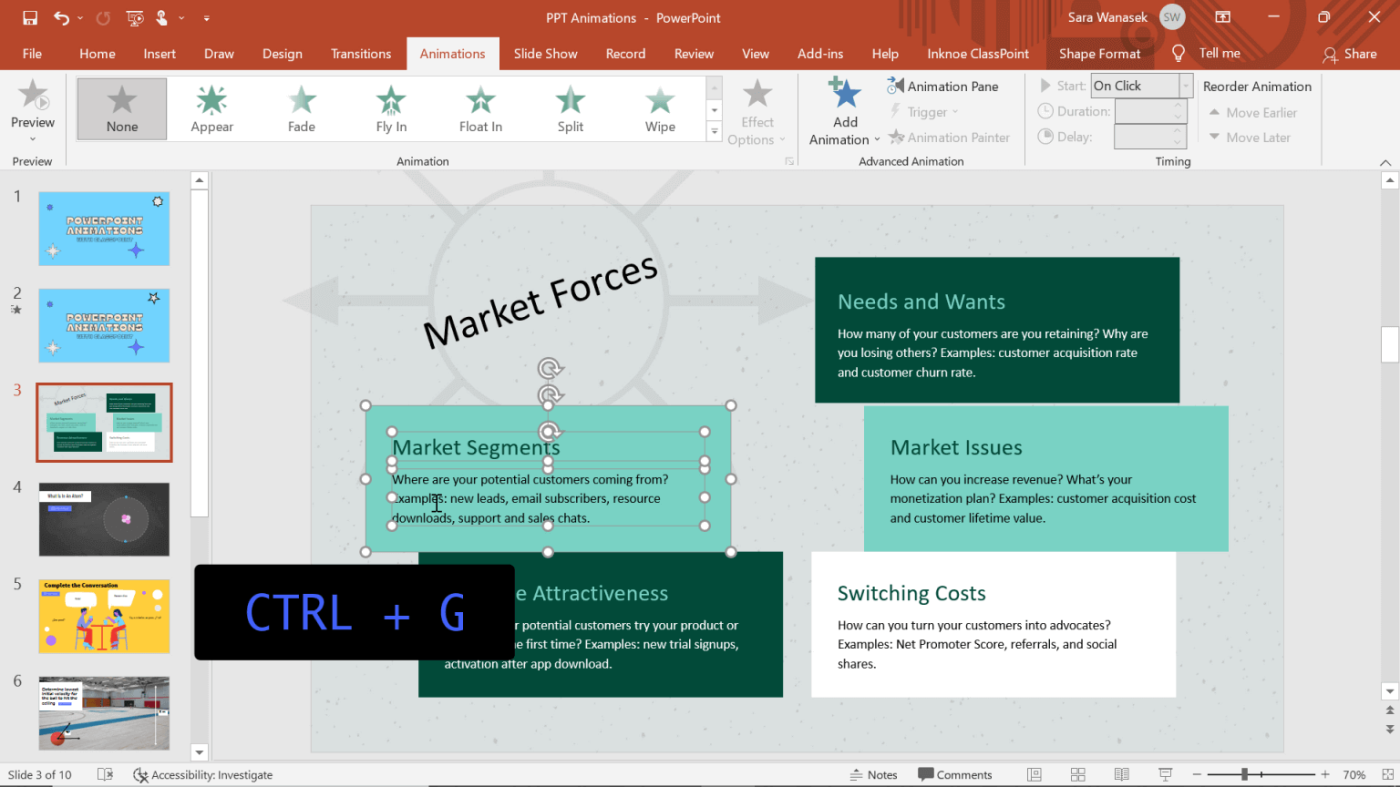
Csoportosítsa a megjeleníteni kívánt objektumokat egy PowerPoint dián
Ebben a példában a szöveg egy alakzaton belül lesz, hogy együtt jelenjen meg a képernyőn. Ahhoz, hogy ez megtörténjen, csoportosítani kell őket.
Objektumok csoportosításához tartsa lenyomva a Shift billentyűt , miközben rákattint az összes csoportosítani kívánt objektumra. Ha mindegyiket kijelölte, kattintson a Control + G gombra az automatikus csoportosításhoz.
2. lépés: Animációs effektusok hozzáadása
Kattintson azokra az objektumokra, amelyekhez effektusokat szeretne hozzáadni, hogy egymás után jelenjenek meg a PowerPointban. Ezután kattintson az Animációk fülre a szalagon.
3. lépés: Tekintse meg a hatás előnézetét
Ha kiválaszt egy effektust, megjelenik egy előnézeti ablak. A PowerPoint Megjelenik effektusával nem látja könnyen ezt az előnézeti ablakot, ezért nyissa meg a bemutató módot, és nézze meg, hogyan játszik le a kiválasztott effektus.
4. lépés: Ismételje meg!
Ismételje meg ezt a folyamatot minden olyan objektumnál, amelyet animálni szeretne, hogy egyszerre jelenjen meg a PowerPointban. Beállíthatja, hogy az effektusok a kívánt sorrendben jelenjenek meg. Ha később úgy találja, hogy módosítania kell, egyszerűen nyissa meg az Animációk panelt , majd kattintson és húzza az alkatrészeket a kívánt átrendezéshez.
5. lépés: Szerkessze az effektusokat
A PowerPoint effektusok sebessége és időtartama módosítható, ha az automatikus beállítások nem megfelelőek. Kattintson jobb gombbal az effektusra az Animáció panelen , majd kattintson az Időzítés elemre . Itt módosíthatja az animáció hosszát, és szükség esetén ismétléseket adhat hozzá.
Tipp: Az időzítés nagymértékben befolyásolja a közönség animációs élményét. Általában nem szabad túl sokáig hagyni, csak körülbelül 0,5 másodperc a legjobb.
A fentiekben bemutatjuk, hogyan hozhat létre effektusokat, amelyek egymás után jelennek meg a PowerPointban . Reméljük, hogy a cikk hasznos az Ön számára.
![Hogyan lehet élő közvetítést menteni a Twitch-en? [KIFEJEZETT] Hogyan lehet élő közvetítést menteni a Twitch-en? [KIFEJEZETT]](https://img2.luckytemplates.com/resources1/c42/image-1230-1001202641171.png)
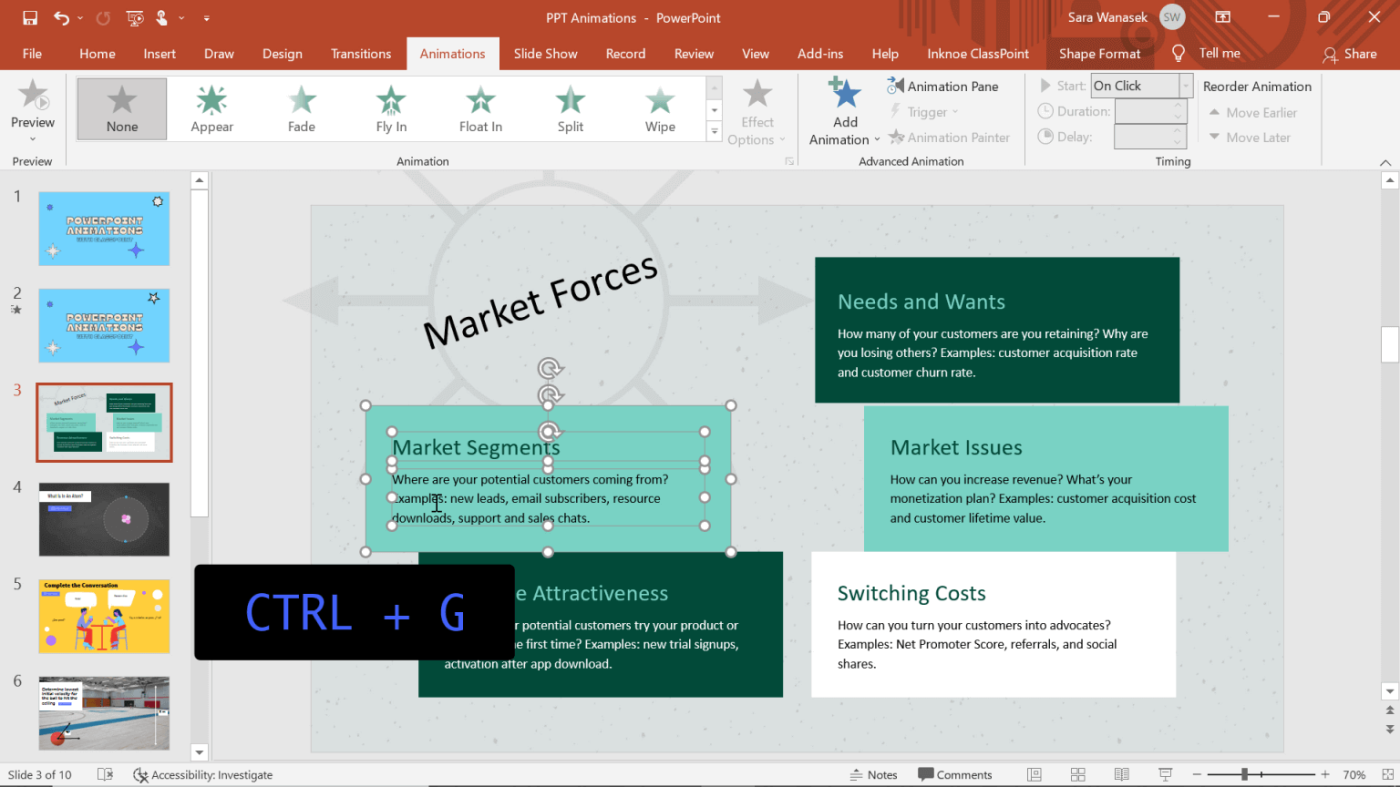


![[JAVÍTOTT] „A Windows előkészítése, ne kapcsolja ki a számítógépet” a Windows 10 rendszerben [JAVÍTOTT] „A Windows előkészítése, ne kapcsolja ki a számítógépet” a Windows 10 rendszerben](https://img2.luckytemplates.com/resources1/images2/image-6081-0408150858027.png)

![Rocket League Runtime Error javítása [lépésről lépésre] Rocket League Runtime Error javítása [lépésről lépésre]](https://img2.luckytemplates.com/resources1/images2/image-1783-0408150614929.png)



