Néha kedvenc, teljes funkcionalitású és rugalmas alkalmazásaink rejtett trükkökkel rendelkeznek, amelyek robusztusabbá teszik őket. Például a Microsoft Excel egyik kevéssé ismert funkciója a lapok csoportosításának lehetősége.
A táblázatok munkafüzetben történő csoportosításával megváltoztathatja az egyik lapot, és automatikusan alkalmazhatja a többire. Ez akkor hasznos, ha egynél több Excel-táblázaton kell képletet hozzáadnia vagy cellatartományt formáznia.
A csoportosítási munkalapokról az Excelben
A legfontosabb tudnivaló a lapok csoportosításáról a változtatáshoz, hogy a lapokat ugyanúgy kell beállítani. Ennek az az oka, hogy amikor az egyiket úgy módosítja, hogy a módosítást a többire is alkalmazza, az minden lapon ugyanazon a helyen történik.
Például, ha hozzáad egy képletet az egyik csoportosított munkalap C10 cellájához, akkor az a képlet hozzáadódik a csoport minden lapjának C10 cellájához.
A munkafüzetben található adatok típusától függően ez ideális lehet. Például lehetnek táblázatai a különböző értékesítőknek, osztályoknak, osztályoknak vagy valami hasonlónak, ahol minden lap azonos módon van beállítva. És ha ez a helyzet az Ön esetében, akkor valószínűleg hasznosnak találja a lapok csoportosítását.
Válassza ki a munkalapokat a csoport létrehozásához
Az Excelben csoportosítani kívánt lapokat többféleképpen is kiválaszthatja.
A szomszédos lapok kijelöléséhez jelölje ki az első lapot, tartsa lenyomva a Shift billentyűt, és válassza ki a csoport utolsó lapot. Ez hasonló ahhoz, ahogy egy táblázatban cellatartományt jelölhet ki.

A nem szomszédos lapok kiválasztásához jelölje ki az első lapot, tartsa lenyomva a Control billentyűt (Windows) vagy a Command billentyűt (Mac), majd kattintson a csoporthoz tartozó további lapokra.

A munkafüzet összes lapjának kijelöléséhez kattintson a jobb gombbal bármelyik táblázatra, és válassza az Összes lap kiválasztása lehetőséget .
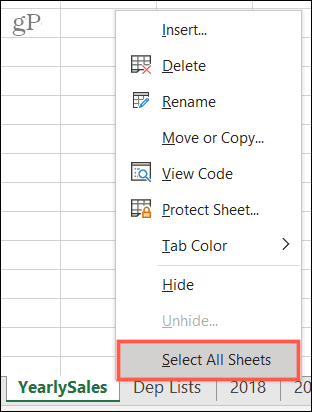
És ez minden! Először is látni fogja, hogy a lapok csoportja mind aktív, ami azt jelenti, hogy a füleik fehérek (vagy világosak, ha lapszíneket használ).
Szerkessze egy lapon
Most már folytathatja a kívánt módosítást a csoport egyik lapján, és megnézheti, hogy az vonatkozik-e a többire is.
Íme egy egyszerű példa.
Minden évben van egy munkafüzetünk a termékértékesítéseinkről: 2018, 2019 és 2020. Az oszlopokat összegezni szeretnénk, hogy az összegeket lássuk.
Először is csoportosítjuk a lapokat a fenti módszerek valamelyikével. Ezután megváltoztatjuk; a 2018-as lapot fogjuk használni. Adjuk hozzá a képletünket az oszlop összegzéséhez, majd ellenőrizzük a többi csoportosított lapunkat. Ez a képlet ugyanazon a helyen szerepelt azokon a lapokon!
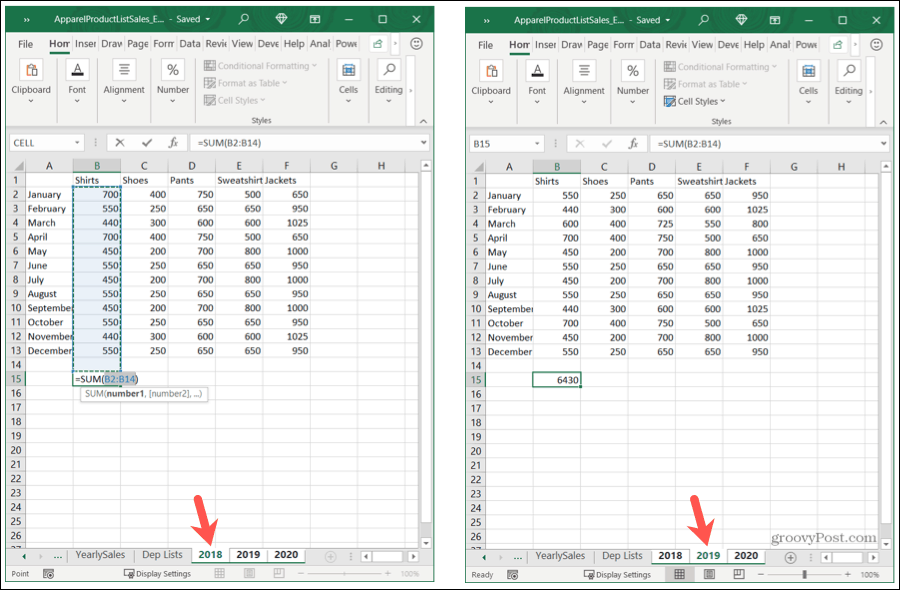
Most átmásoljuk ezt a képletet a 2020-as lap fennmaradó oszlopaiba. És a korábbiakhoz hasonlóan ez a művelet a többi lapunkra is átkerül.
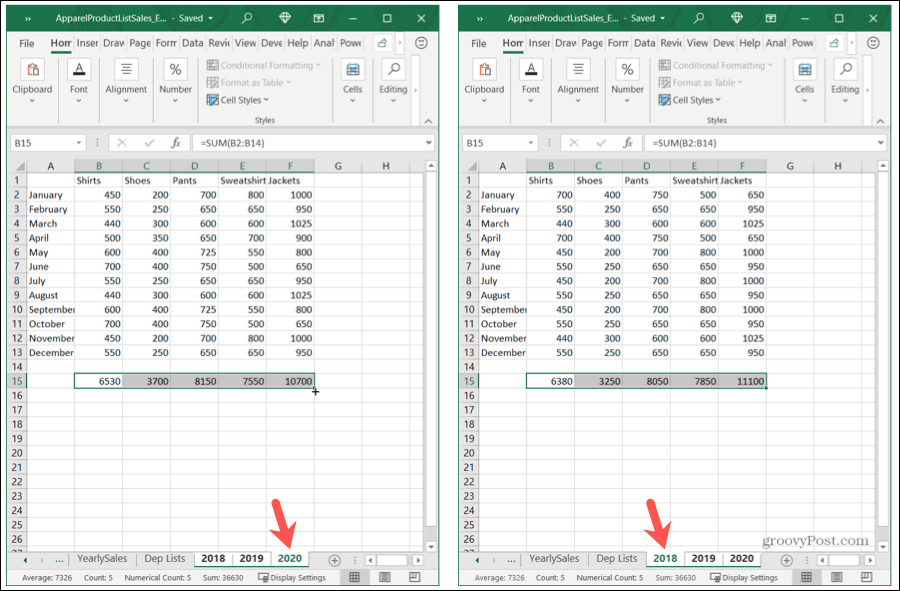
Bontsa ki a munkalapjait
Amikor befejezte a munkát egy lapcsoporttal, ne felejtse el szétválasztani őket! Jelöljön ki egy tetszőleges lapot a csoportban, kattintson a jobb gombbal, és válassza a Lapok csoportosítása lehetőséget .
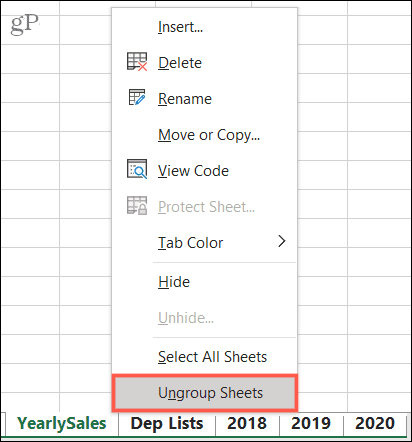
Csoportosítsa Excel-lapokat a gyors változtatásokhoz
Amikor legközelebb ugyanazokat a módosításokat szeretné végrehajtani a képletektől a formázásig egy munkafüzet lapjain, ne felejtse el használni a Microsoft Excel csoportlapok funkcióját.
Kapcsolódó cikkek esetén nézze meg, hogyan csoportosíthat oszlopokat és sorokat az Excelben, vagy hogyan lehet kereszthivatkozást az Excel-lapok között .
![Hogyan lehet élő közvetítést menteni a Twitch-en? [KIFEJEZETT] Hogyan lehet élő közvetítést menteni a Twitch-en? [KIFEJEZETT]](https://img2.luckytemplates.com/resources1/c42/image-1230-1001202641171.png)


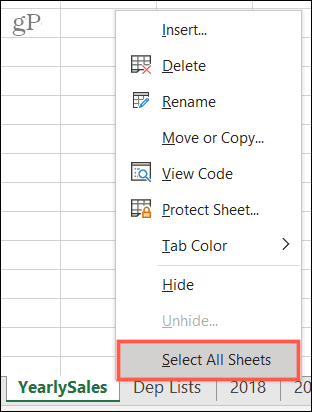
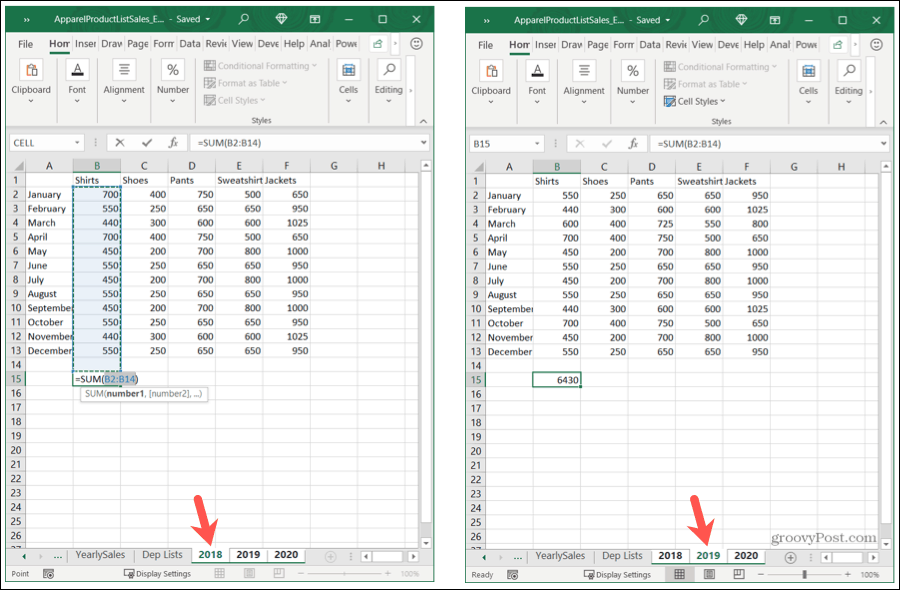
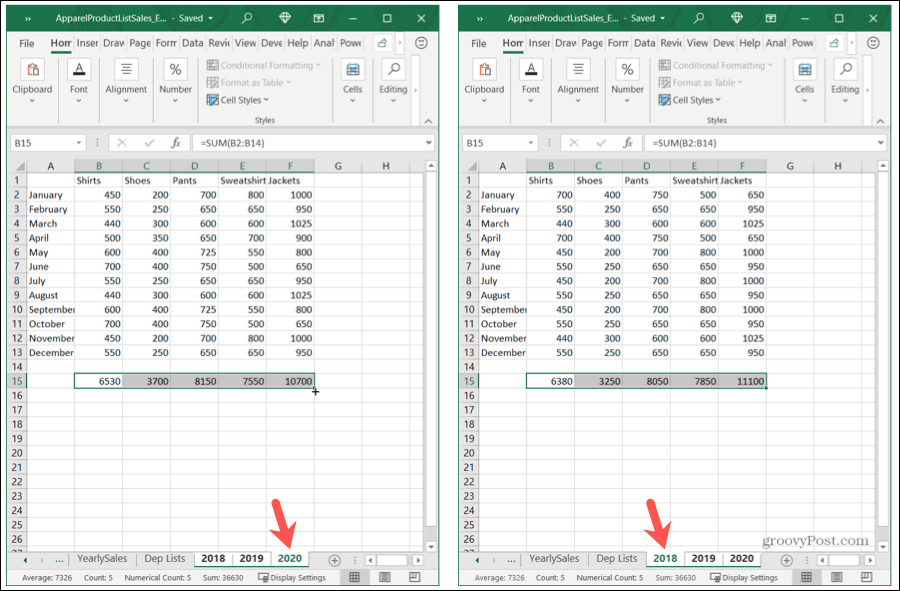
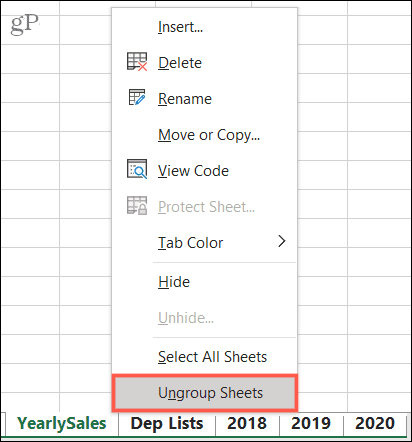


![[JAVÍTOTT] „A Windows előkészítése, ne kapcsolja ki a számítógépet” a Windows 10 rendszerben [JAVÍTOTT] „A Windows előkészítése, ne kapcsolja ki a számítógépet” a Windows 10 rendszerben](https://img2.luckytemplates.com/resources1/images2/image-6081-0408150858027.png)

![Rocket League Runtime Error javítása [lépésről lépésre] Rocket League Runtime Error javítása [lépésről lépésre]](https://img2.luckytemplates.com/resources1/images2/image-1783-0408150614929.png)



