A tartomány alapú hálózat egy teljes hálózat központi adminisztrációját biztosítja egyetlen számítógépről, amelyet szervernek neveznek. A tartományok egyetlen felhasználó bejelentkezését biztosítják bármely hálózatba kapcsolt számítógépről a hálózat határán belül. A felhasználók olyan erőforrásokhoz férhetnek hozzá, amelyekhez megfelelő engedéllyel rendelkeznek. Bár nem szeretnék belemenni a tartományi hálózatok bonyolultságába, többet megtudhat, ha felveszi a kapcsolatot hálózati rendszergazdájával, ha nehézségei vannak a munkahelyi tartományhoz való csatlakozással.
Domainhez való csatlakozáshoz először meg kell győződnie arról, hogy rendelkezik a következő információkkal és erőforrásokkal:
- Felhasználói fiók a tartományban, ezeket az információkat hálózati rendszergazdájától kaphatja meg.
- Domain neve.
- Windows 10 Pro vagy Enterprise/Education kiadásokat futtató számítógép
- A tartományvezérlőnek Windows Server 2003-at kell futtatnia (funkcionális szinten vagy újabb).
- A tesztelés során rájöttem, hogy a Windows 10 nem támogatja a Windows 2000 Server tartományvezérlőket.
Csatlakoztasson egy Windows 10 rendszerű számítógépet vagy eszközt egy tartományhoz
Windows 10 rendszerű számítógépen válassza a Beállítások > Rendszer > Névjegy menüpontot, majd kattintson a Csatlakozás egy tartományhoz elemre.
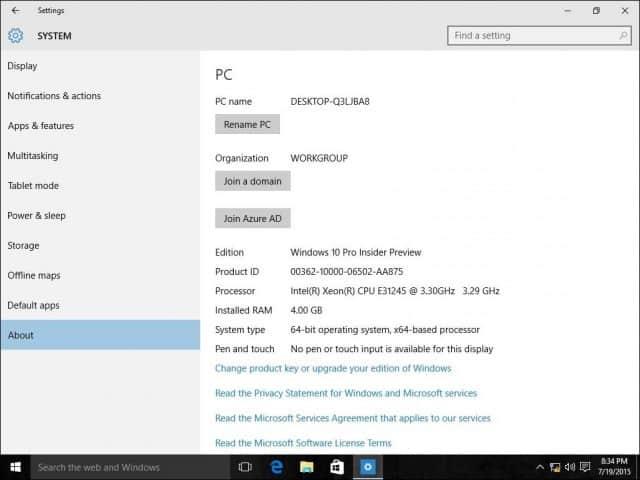
Írja be a domain nevet, majd kattintson a Tovább gombra. Megfelelő domainadatokkal kell rendelkeznie, de ha nem, forduljon a hálózati rendszergazdához.
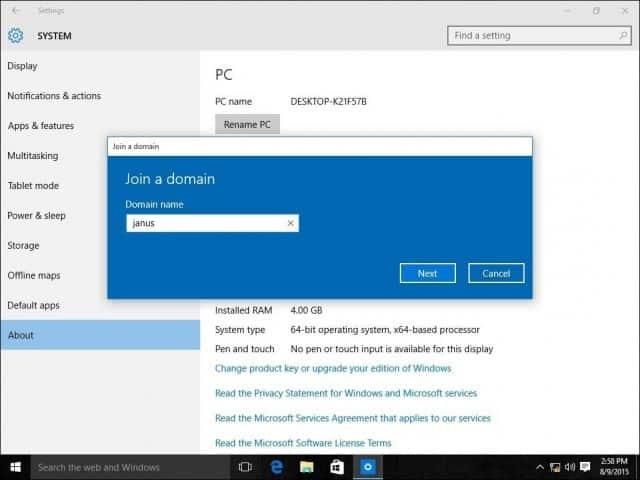
Adja meg a tartomány hitelesítéséhez használt fiókadatokat, majd kattintson az OK gombra.
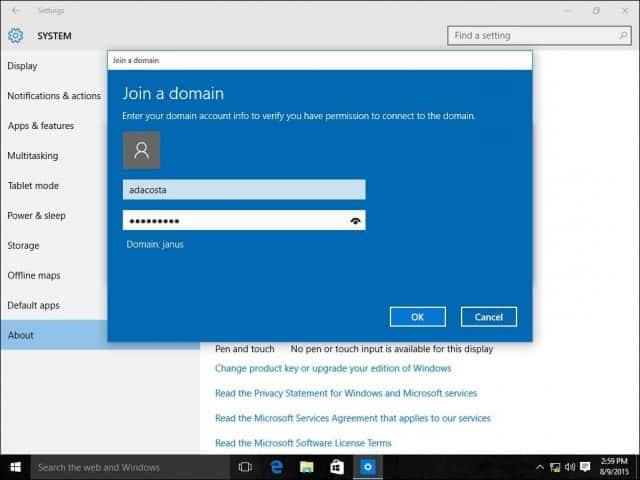
Várjon, amíg a számítógép hitelesítésre kerül a tartományban.
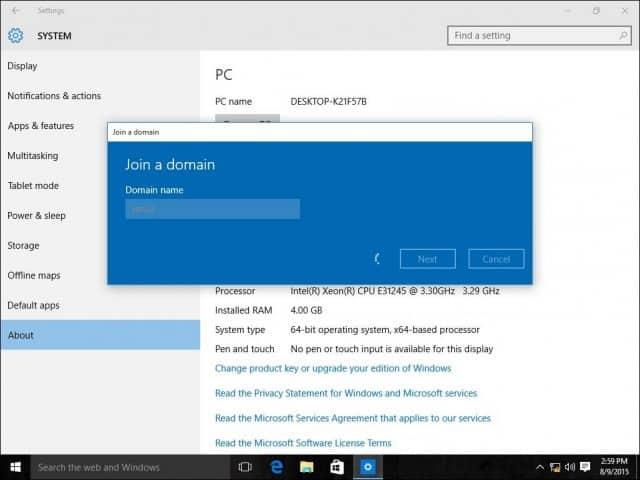
Kattintson a Tovább gombra, amikor megjelenik ez a képernyő.
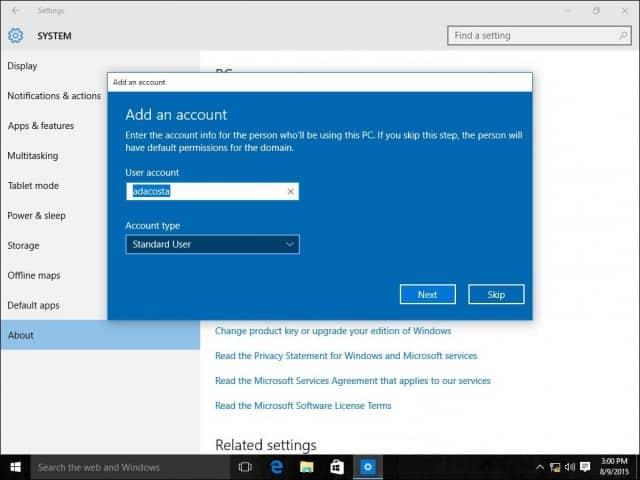
Ezután újra kell indítania a folyamatot.
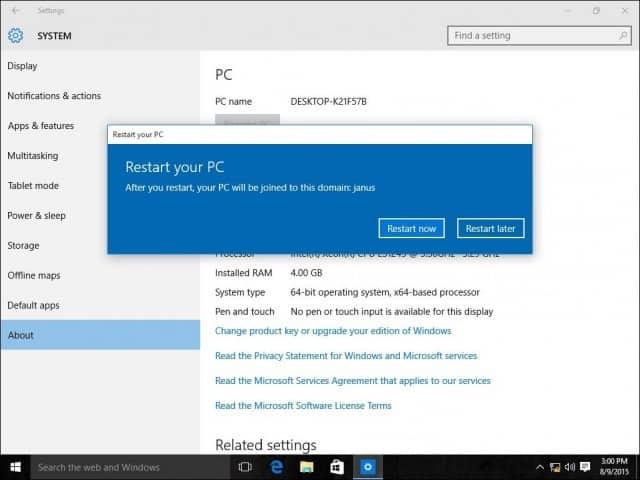
Amikor megjelenik a bejelentkezési képernyő, észreveszi, hogy megjelenik a DOMAIN\Felhasználói fiók. Adja meg jelszavát, és most bejelentkezik a domainjébe.
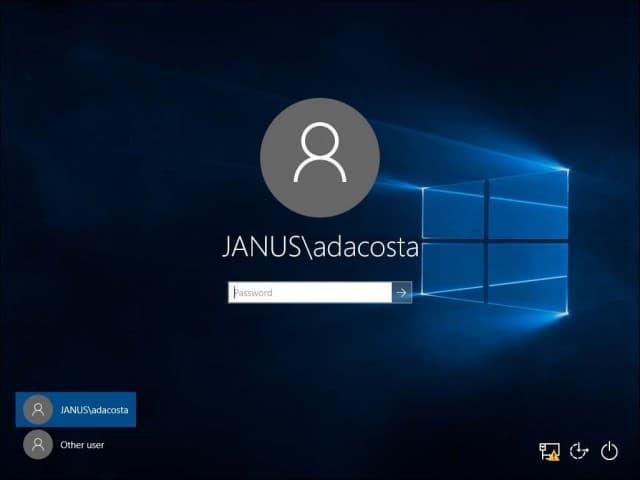
Észre fogja venni, hogy miután csatlakozott a tartományhoz, a Névjegy beállítás többé nem tartalmazza a korábban bemutatott lehetőségeket. Ennek az az oka, hogy a szerver központilag kezeli a számítógépet.
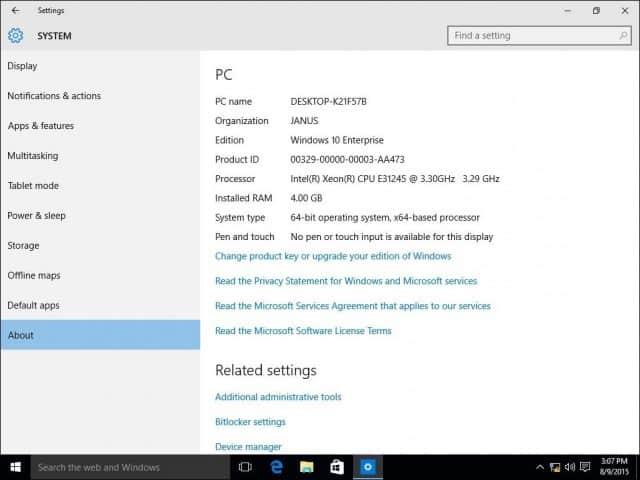
Ha kilép a domainből, vagy jelentkezzen be helyi fiókjába
Ha olyan igény merül fel, ahol el kell hagynia a domaint, vagy be kell jelentkeznie a helyi fiókjába, ezt könnyen megteheti. Jelentkezzen be helyi fiókjába, miközben számítógépe egy tartományhoz csatlakozik. Jelentkezzen ki gépéről a bejelentkezési képernyőn, válassza ki az „Egyéb” felhasználót.
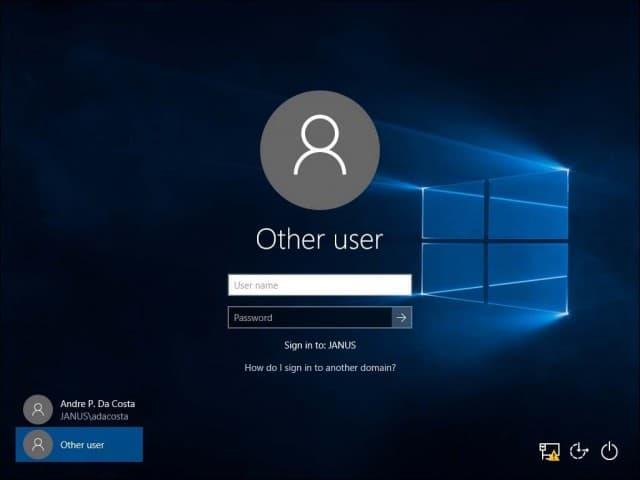
Írja be a gép nevét, majd egy fordított perjelet, majd a helyi felhasználói fiókot az alábbiak szerint.
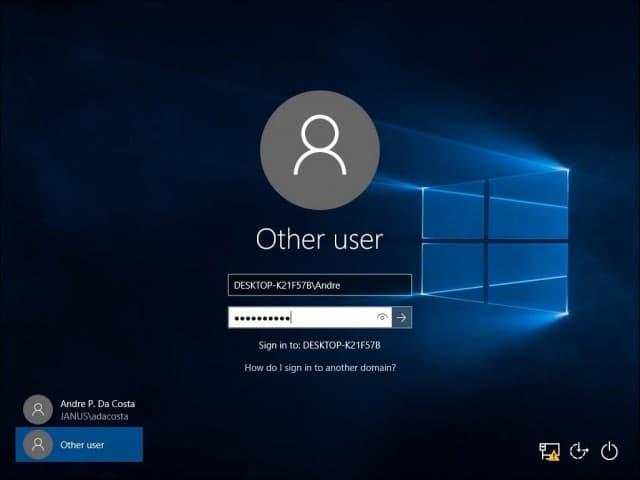
Hagyjon domaint
A tartomány elhagyásához jelentkezzen be helyi fiókjába, kattintson a Start > Beállítások > Rendszer > Névjegy elemre , majd válassza a Leválasztás a szervezetről lehetőséget.
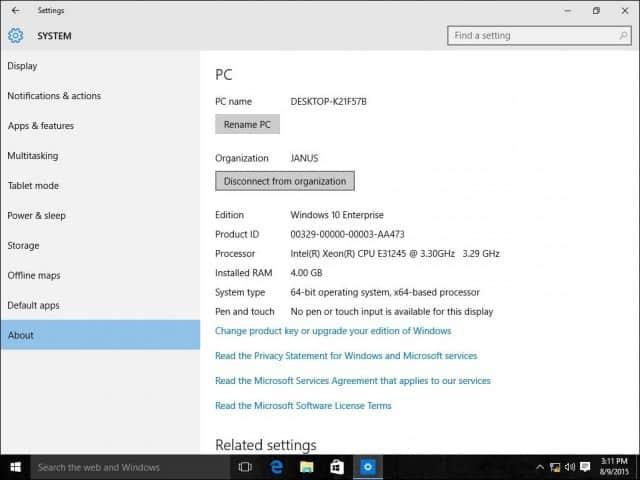
Kérjük, vegye figyelembe, hogy amikor csatlakozik egy domainhez, előfordulhat, hogy az első bejelentkezéskor meg kell változtatnia jelszavát.
Windows 11-et futtat helyette? Csatlakoztathat egy Windows 11 számítógépet egy tartományhoz is.
![Hogyan lehet élő közvetítést menteni a Twitch-en? [KIFEJEZETT] Hogyan lehet élő közvetítést menteni a Twitch-en? [KIFEJEZETT]](https://img2.luckytemplates.com/resources1/c42/image-1230-1001202641171.png)
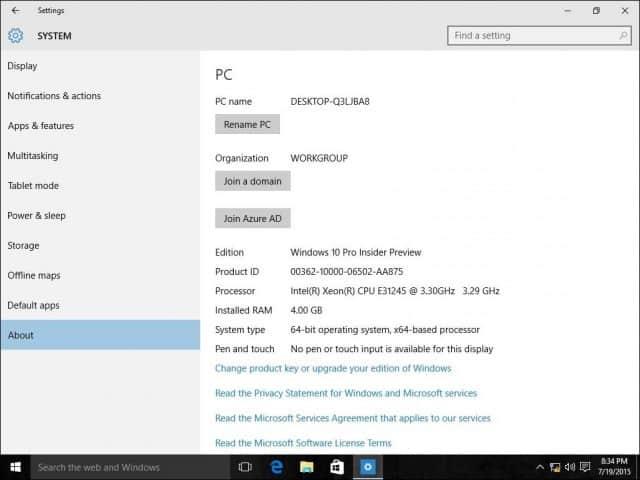
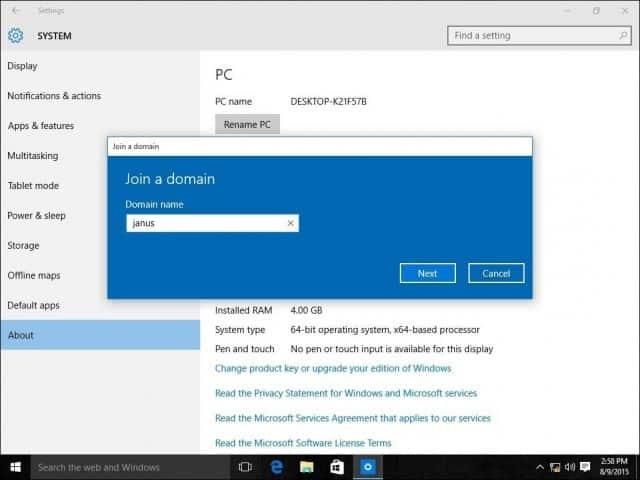
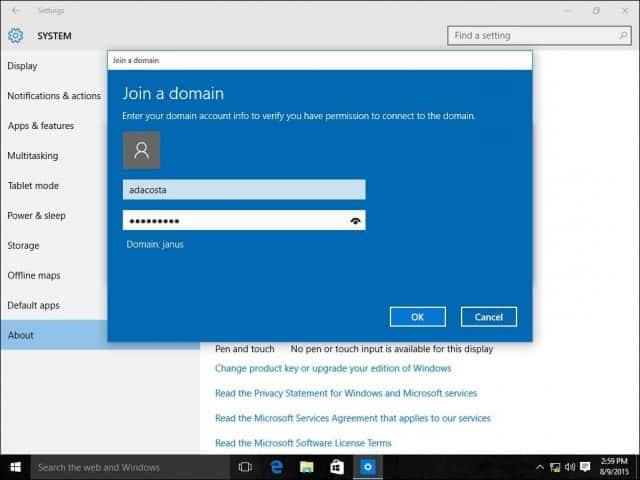
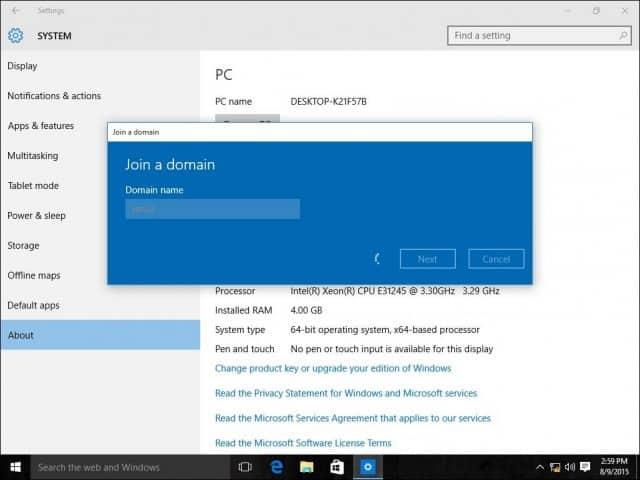
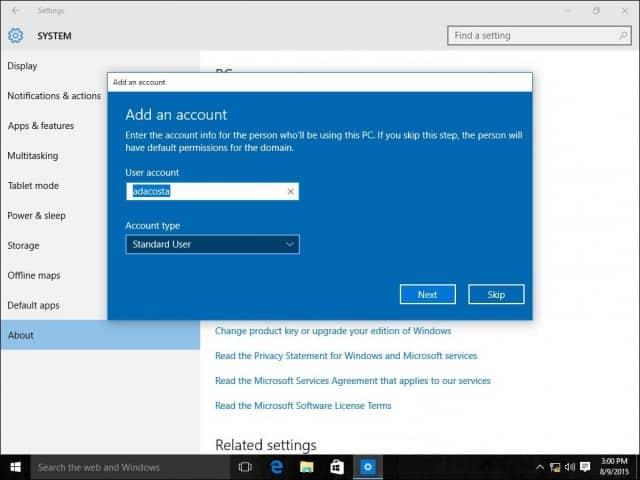
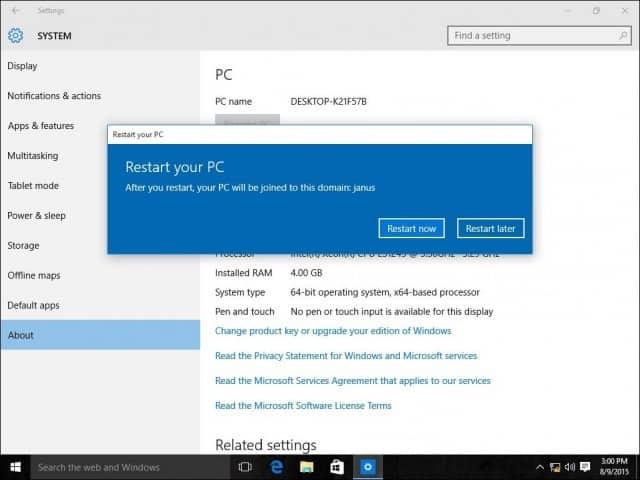
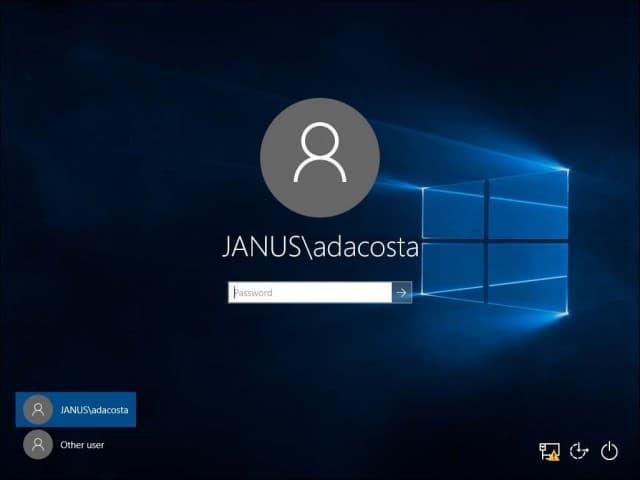
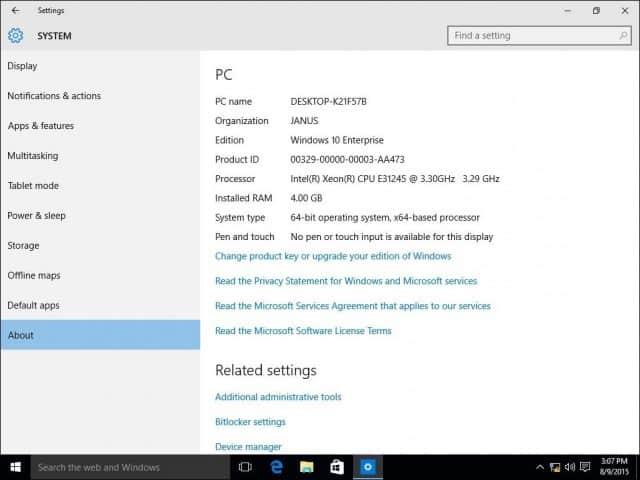
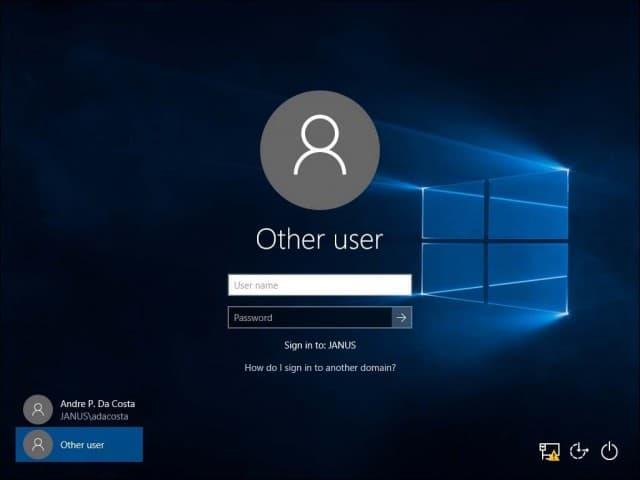
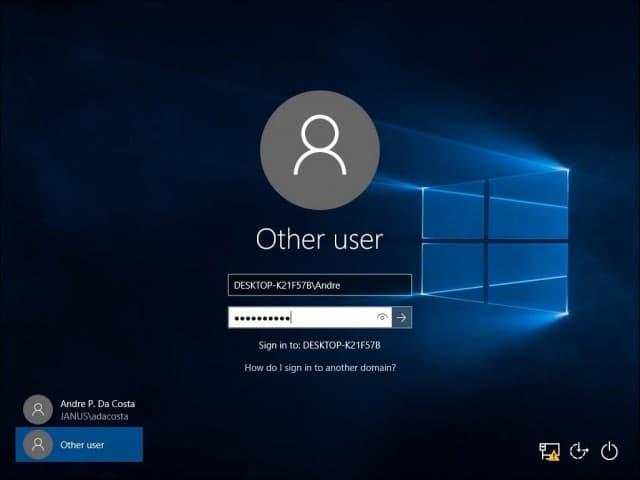
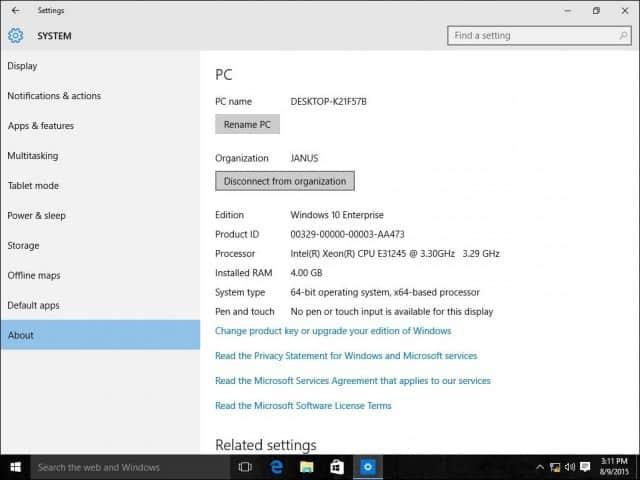


![[JAVÍTOTT] „A Windows előkészítése, ne kapcsolja ki a számítógépet” a Windows 10 rendszerben [JAVÍTOTT] „A Windows előkészítése, ne kapcsolja ki a számítógépet” a Windows 10 rendszerben](https://img2.luckytemplates.com/resources1/images2/image-6081-0408150858027.png)

![Rocket League Runtime Error javítása [lépésről lépésre] Rocket League Runtime Error javítása [lépésről lépésre]](https://img2.luckytemplates.com/resources1/images2/image-1783-0408150614929.png)



