Nyaralni szeretne egy kis időre, és tájékoztatni szeretné erről kollégáit és partnereit a Microsoft Teamsben ? A Teams Out of Office funkciója ebben segít.
A Microsoft Teams segítségével manuálisan beállíthatja működési állapotát. Az Office-on kívül lehetőség arra, hogy értesítsen másokat távollétéről és csevegési képtelenségéről. Az alábbiakban bemutatjuk, hogyan állíthatja be a Microsoft Teams szolgáltatáson kívüli állapotát .
Az Out of Office állapot beállítása a Microsoft Teamsben
Ha egy napot nem dolgozik, vagy szabadságon van, beállíthatja a Hivatalon kívül funkciót a Microsoft Teams szolgáltatásban. Ezután amikor a munkatársak üzenetet küldenek Önnek, automatikus választ kapnak a távollétéről.
Kétféleképpen állíthatja be a távolléti állapotot a Microsoft Teams for Windows és Mac rendszerben: fiókprofilon és beállításokon keresztül.
Állítsa be a távollét állapotát a Microsoft Teams-profilon keresztül
1. A számítógépen nyissa meg a Microsoft Teams alkalmazást.
2. Ha több csapat tagja, válassza ki azt a csapatot vagy csoportot, amelynek állapotát szerkeszteni szeretné. Ha nem, hagyja ki ezt a lépést.
3. Ezután kattintson az avatarra a képernyő jobb felső sarkában.
4. Kattintson az Állapotüzenet beállítása elemre .
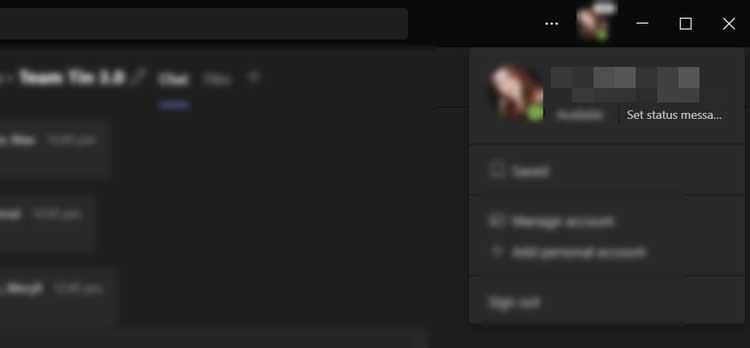
5. Az előugró ablak alján kattintson az Ütemezés házon kívül gombra . Ez a művelet egy új ablakot nyit meg.
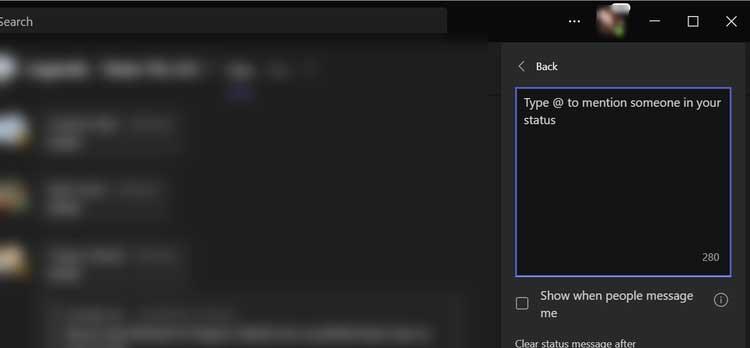
6. A Házon kívül ablakban kapcsolja be az Automatikus válaszok bekapcsolása lehetőséget .
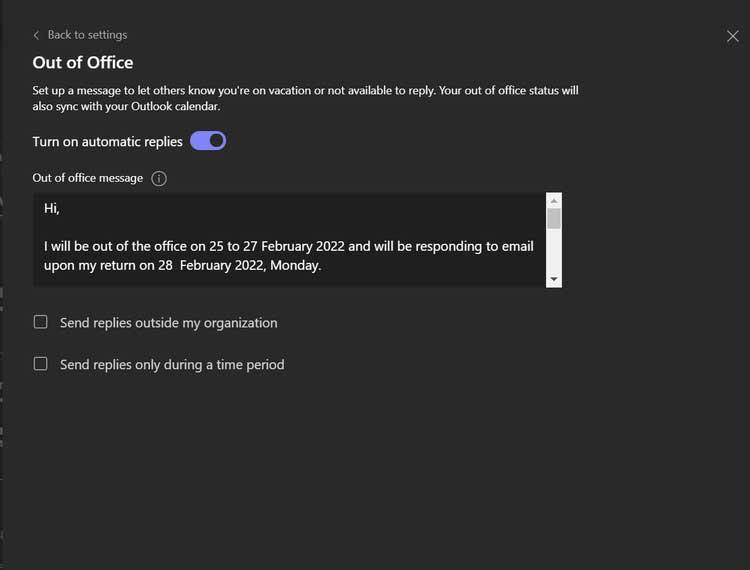
7. Ezután írja be az irodán kívüli vagy munkahelyi üzenetét a kapcsoló alatti szövegmezőbe. Az itt írt üzeneteket azoknak küldjük el, akik kapcsolatba lépnek Önnel a Teamsben, vagy megtekintik a profilodat. Automatikus válaszként is elküldi az Outlookban. Itt is megadhatja a munkába való visszatérésről szóló értesítést.
8. Üzenet hozzáadása után engedélyezheti az automatikus válaszadást a vállalatán vagy szervezetén kívüli személyeknek. Ha a vállalaton kívül dolgozik, engedélyeznie kell ezt a lehetőséget.
9. Csak annyit kell tennie, hogy bejelöli a Válaszok küldése a szervezetemen kív��lre jelölőnégyzetet . Ha csak mindenkinek szeretne felmondást küldeni a névjegyei között, jelölje be a Csak a kapcsolattartóknak négyzetet . Ha mindenkinek el szeretné küldeni, válassza az Összes külső feladó lehetőséget .
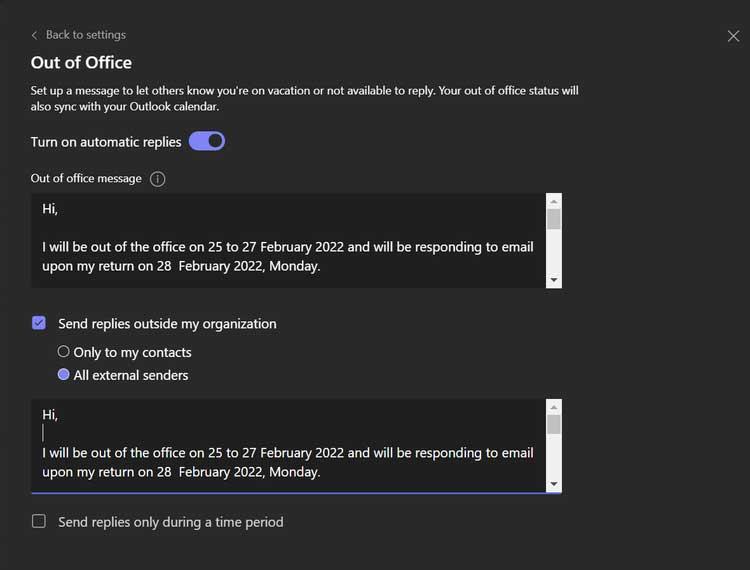
10. Ezután állítsa be a külső partnernek küldeni kívánt üzenetet. Írja be a választ a megjelenő párbeszédpanelen, vagy másolja és illessze be az üzenetet a Teams állapotba.
11. Azt is be kell állítania, hogy a Teams mikor küldje el az automatikus válaszokat. Az aktiváláshoz jelölje be a Csak egy adott időszakon belüli válaszok küldése melletti jelölőnégyzetet .
12. Végül kattintson a Mentés gombra .

Állítsa be az állapotot a Microsoft Teams beállításaiban
1. Nyissa meg a Microsoft Teams alkalmazást a számítógépén.
2. Ezután kattintson a profilfotó melletti hárompontos menüre.
3. Válassza a Beállítások lehetőséget .

4. A jobb oldali navigációs panelen kattintson az Általános elemre . Ezután görgessen az Általános oldal aljára , és kattintson az Ütemezés elemre . Megnyílik az Out of Office ablak .
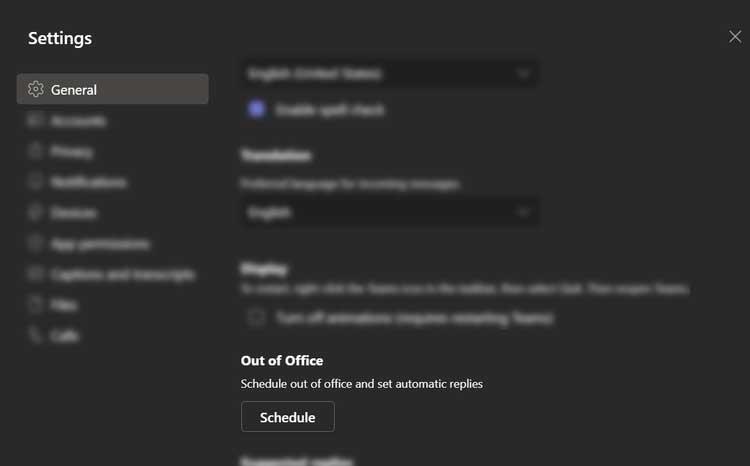
5. Kövesse az előző utasítások 6–12. lépéseit a Nem irodában állapot beállításához a Teamsben.
Hogyan lehet eltávolítani az Out of Office állapotot a Microsoft Teamsben
Ha vissza szeretne térni normál módba, és ki szeretné kapcsolni az automatikus válaszokat, kövesse az alábbi lépéseket:
- Nyissa meg a Házon kívül beállításokat a profilképre, majd az Állapotüzenet beállítása > Ütemezés a házon kívül lehetőségre kattintva , vagy a Beállításokban a Beállítások > Általános > Házon kívül elemre kattintva .
- Ezután kapcsolja ki az Automatikus válaszok bekapcsolása melletti kapcsolót , majd kattintson a Mentés gombra .
A fentiekben bemutatjuk, hogyan állíthatja be a távollét vagy nem működő állapotot a Microsoft Teamsben . Reméljük, hogy a cikk hasznos az Ön számára.
![Hogyan lehet élő közvetítést menteni a Twitch-en? [KIFEJEZETT] Hogyan lehet élő közvetítést menteni a Twitch-en? [KIFEJEZETT]](https://img2.luckytemplates.com/resources1/c42/image-1230-1001202641171.png)
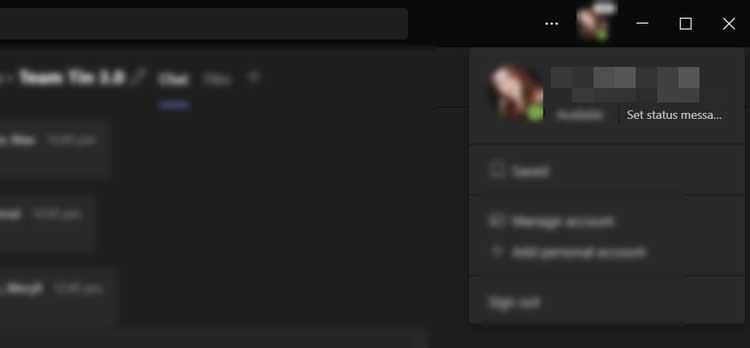
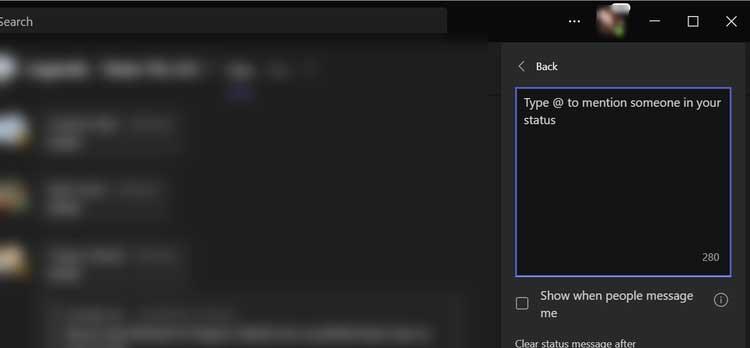
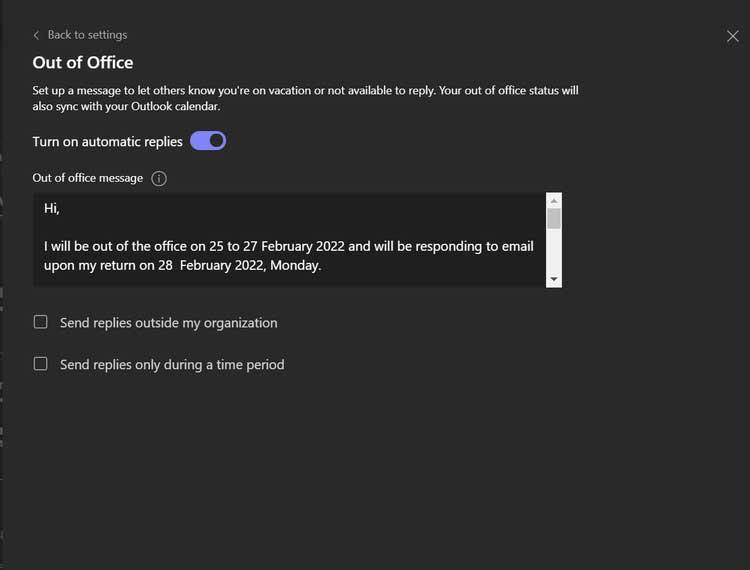
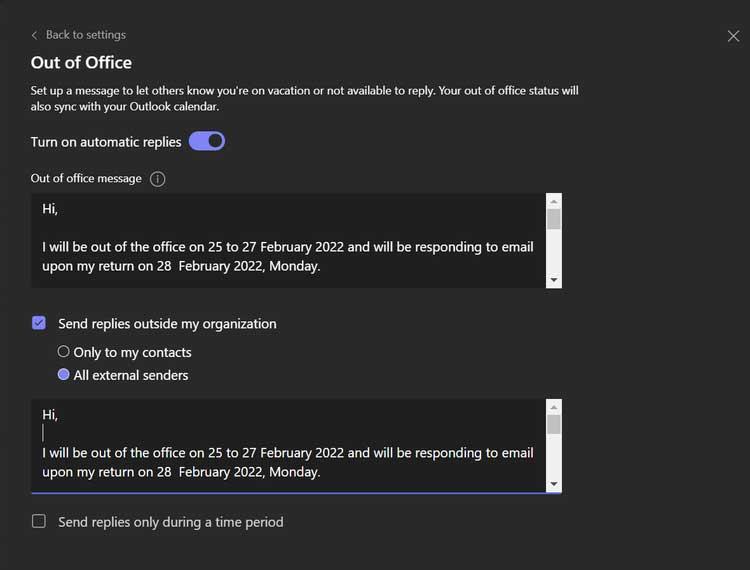

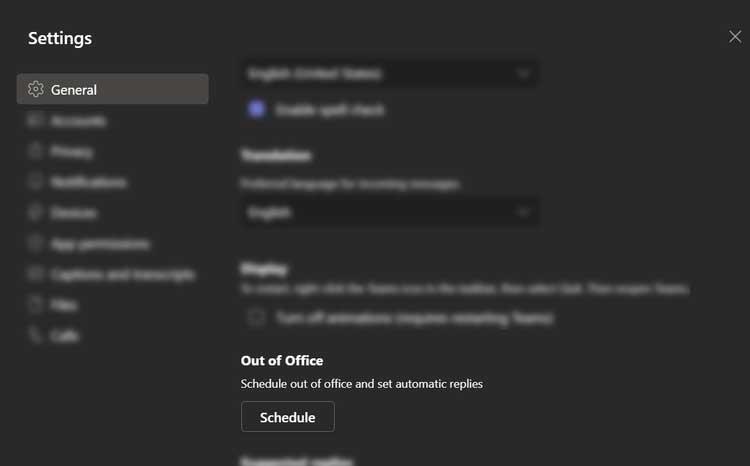


![[JAVÍTOTT] „A Windows előkészítése, ne kapcsolja ki a számítógépet” a Windows 10 rendszerben [JAVÍTOTT] „A Windows előkészítése, ne kapcsolja ki a számítógépet” a Windows 10 rendszerben](https://img2.luckytemplates.com/resources1/images2/image-6081-0408150858027.png)

![Rocket League Runtime Error javítása [lépésről lépésre] Rocket League Runtime Error javítása [lépésről lépésre]](https://img2.luckytemplates.com/resources1/images2/image-1783-0408150614929.png)



