A Google Térképet alapértelmezetté teheti a Műhold nézetként Android rendszeren, míg az Alapértelmezett nézet kötelező iOS-en és weben, így ezek az ügyfelek manuális megközelítést igényelnek. Az egyetlen kérdés az adathasználat, de ezen kívül, ha a Műholdas nézetet részesíti előnyben, bármikor használhatja az alkalmazás indításakor. Az alábbiakban megtudhatja, hogyan állíthatja be a műholdnézetet alapértelmezett beállításként.
Hogyan állíthatom át a Google Térképet, hogy Műholdnézetben induljon?
Módosíthatja az Android Google Térkép alapértelmezett nézetét, ha engedélyezi a „Térképek indítása műholdas nézetben” lehetőséget a Térkép beállításaiban. Ez a lehetőség nem érhető el a Google Térkép webhez és iOS rendszeren, de a Műholdas nézet csak egy kattintásnyira van. iOS rendszeren bármikor átválthat műholdas nézetre a jobb sarokban található ikonról, közvetlenül a Google-fiókja fotója alatt.
Ne feledje, hogy a Műhold nézet alapértelmezett beállítása több adatot fogyaszt, ezért ha kint tartózkodik, és alacsony az adatkorlát, javasoljuk, hogy maradjon a normál (alapértelmezett) nézetnél. Az offline térképek nem tartalmaznak műholdnézetet, így az Alapértelmezett nézetről való váltáshoz továbbra is hálózati kapcsolatra lesz szüksége. És ismételten, ez több adatot igényel, függetlenül attól, hogy rendelkezik-e az adott régió offline térképével. Másrészt ez nem jelent sokat, ha van tartalék mobiladat, és a becsült használat a Google Térképpel való navigálás során nem haladja meg a 20 MB-ot óránként.
Tehát, ha ez nem szerepel a táblázatban, a következőképpen indíthatja el a Google Térképet műholdas nézetben Androidon:
- Nyissa meg a Google Térképet .
- Koppintson a fiókjára a jobb felső sarokban, és válassza a Beállítások lehetőséget .
- Engedélyezze a Térképek indítása műholdnézetben opciót.
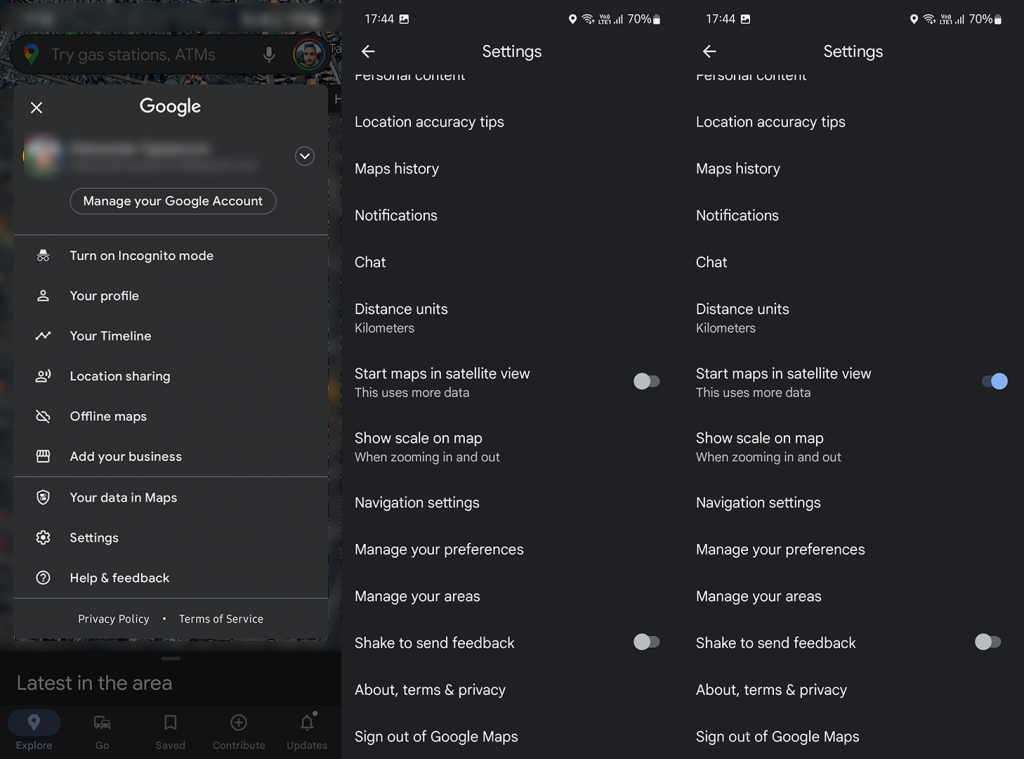
Amikor legközelebb megnyitja a Google Térképet, műholdképet kell kapnia hozzávetőleges tartózkodási helyéről vagy az utoljára felfedezett helyről. És ezzel le is zárhatjuk ezt a cikket. Köszönjük, hogy elolvasta, és nyugodtan ossza meg gondolatait az alábbi megjegyzések részben.
A Google Térkép megnyitása műholdas nézetben Androidon
Nem számít, hogy Android okostelefont vagy táblagépet használ; a Google Térkép műholdas nézetben történő megnyitásának lépései alapértelmezés szerint ugyanazok.
Először nyissa meg a Google Térképet eszközén. Megtalálja a kezdőképernyőn vagy az alkalmazásfiókban. Ha nem rendelkezik az alkalmazással, töltse le a Google Play Áruházból.
Miután belépett a Google Térképbe:
- Kattintson a profilképére (a keresősáv mellett).
- Válassza a Beállítások lehetőséget a legördülő menüből.
- Görgessen le a Térkép indítása műholdnézetben lehetőséghez , és kapcsolja be.
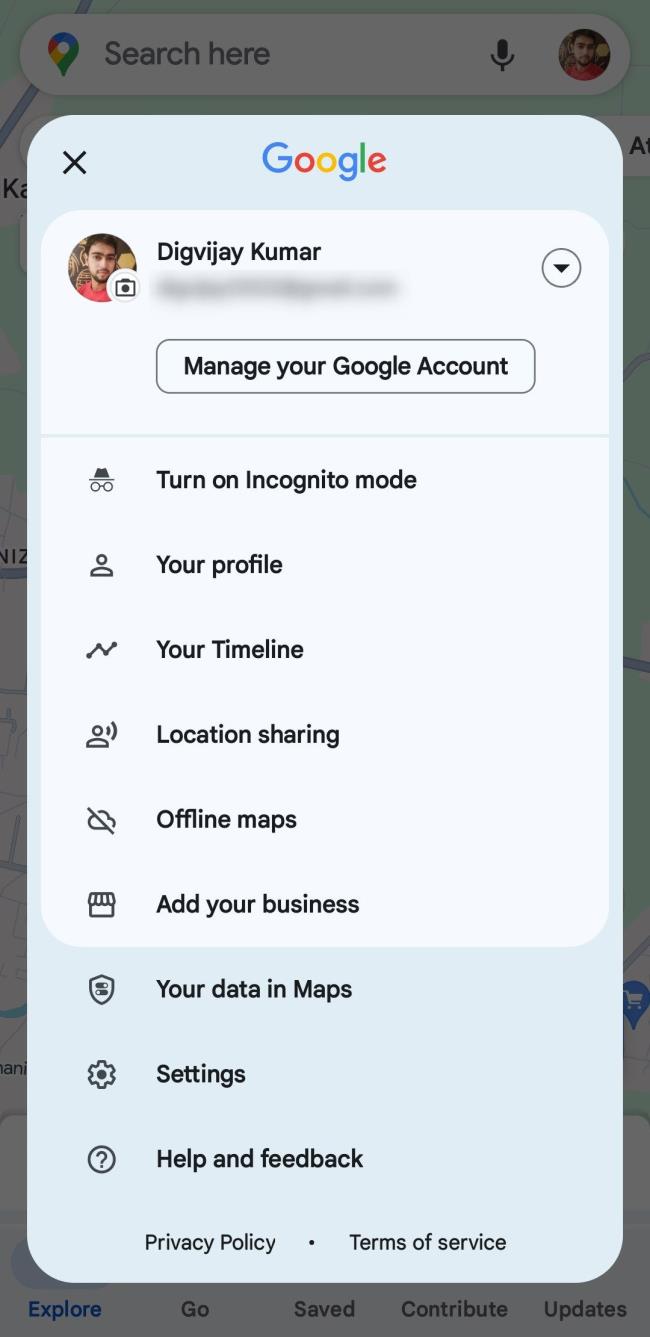
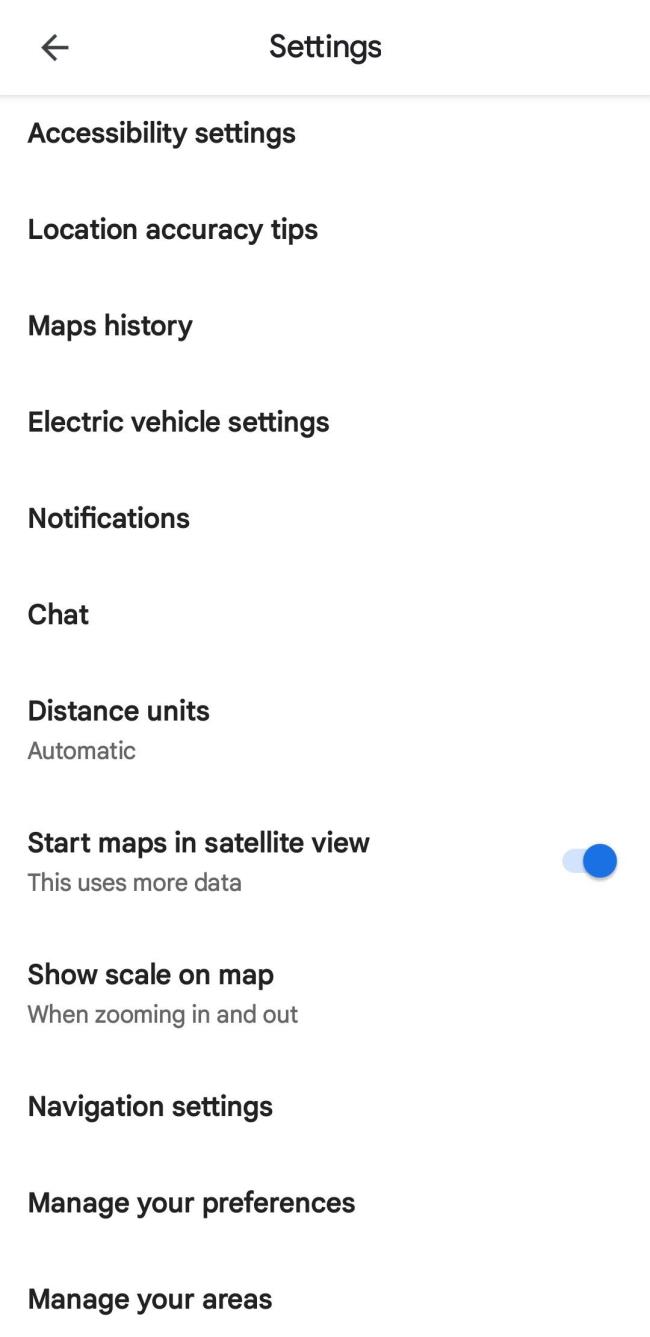
Mostantól, amikor megnyitja a Google Térképet, az automatikusan elindul műholdas nézetben. Ha meggondolja magát, és vissza szeretne váltani az alapértelmezett térképnézetre, kövesse ugyanazokat a lépéseket, és kapcsolja ki a Térképek indítása műholdnézetben funkciót .
Használhatja a rétegek gombot (a három egymásra helyezett négyzetet is) a különböző nézetek, például a műhold, a domborzat és a forgalom közötti váltáshoz. A Google Maps összes többi trükkje is működni fog.
A Google Térkép megnyitása műholdas nézetben iOS rendszeren
Ez a funkció nem kizárólag az Android készülékekre vonatkozik. Ha iPhone vagy iPad készüléket használ, továbbra is elindíthatja a Google Térképet műholdas nézetben.
Kezdésként nyissa meg a Google Térképet iOS-eszközén. Megtalálhatja a kezdőképernyőn vagy az alkalmazáskönyvtárban. Ha nem, töltse le az App Store-ból.
A Google Térképen:
- Koppintson a rétegek ikonra a jobb felső sarokban (három egymásra helyezett négyzetnek tűnik). Ezzel megnyílik egy menü különböző térképnézetekkel.
- Válassza a Műhold lehetőséget az opciók listájából. Mostantól részletes műholdas nézetet fog látni aktuális tartózkodási helyéről. Mostantól a Google Térkép mindig műholdas nézetben nyílik meg.
A műholdnézetből való kilépéshez kattintson ismét a rétegek ikonjára, és válassza az Alapértelmezett lehetőséget . Ezzel visszaállítja a térképet az alapértelmezett nézetre.
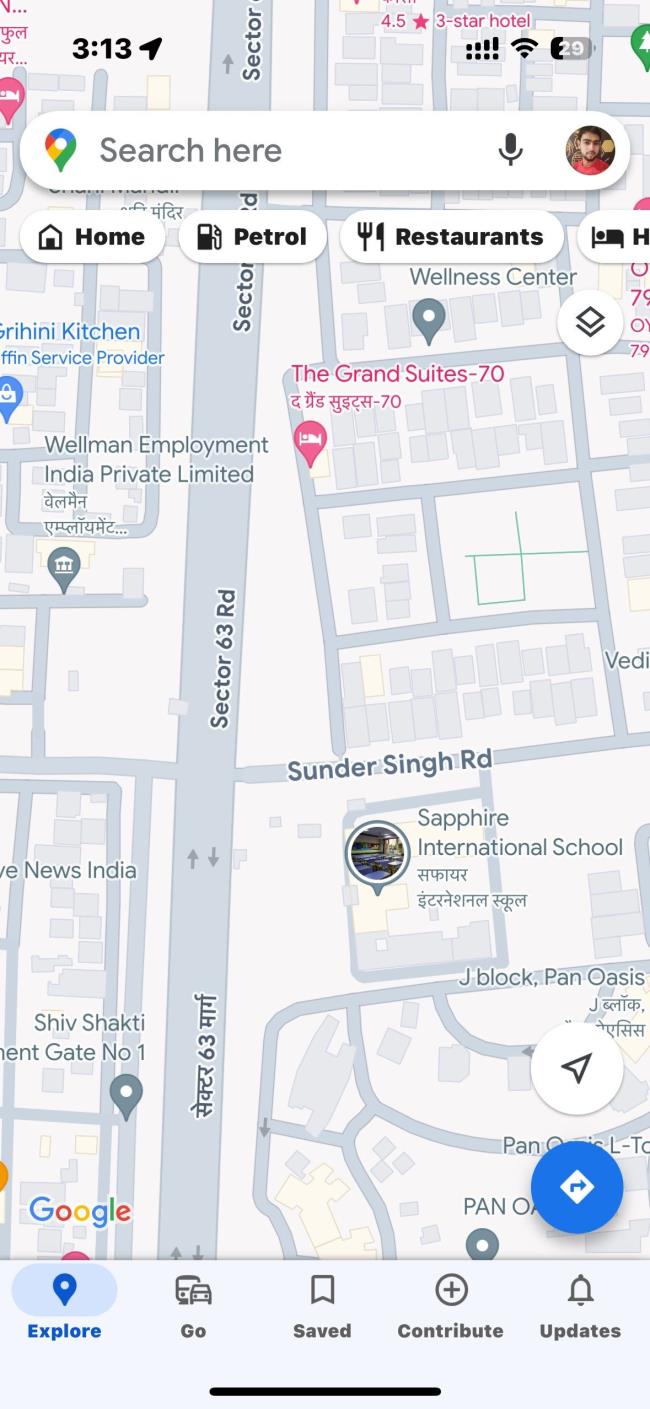

Bár a Google Maps új színpalettája eleinte vonzónak tűnhet, hiányzik belőle a kellő kontraszt, ami megnehezíti a térképelemek megkülönböztetését. Ezek a színválasztások akadályozhatják a térképolvasást és a navigációt. Tehát, ha nem tetszik a Google Térkép új színséma, próbálja inkább a műholdas nézetet.
![Hogyan lehet élő közvetítést menteni a Twitch-en? [KIFEJEZETT] Hogyan lehet élő közvetítést menteni a Twitch-en? [KIFEJEZETT]](https://img2.luckytemplates.com/resources1/c42/image-1230-1001202641171.png)
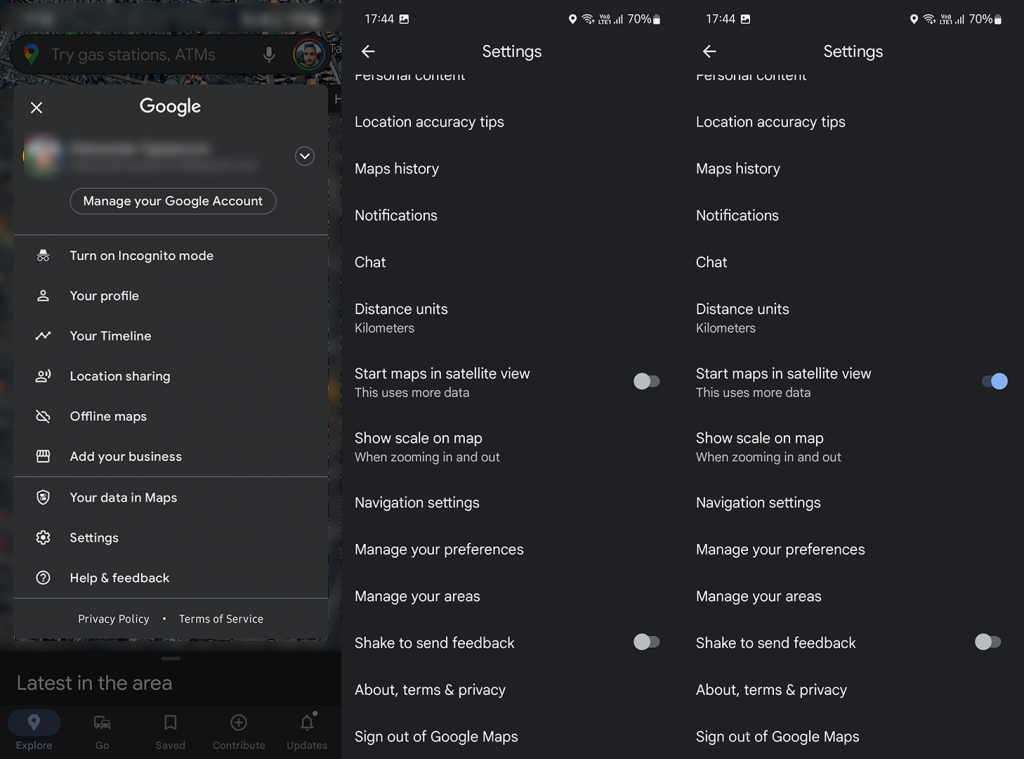
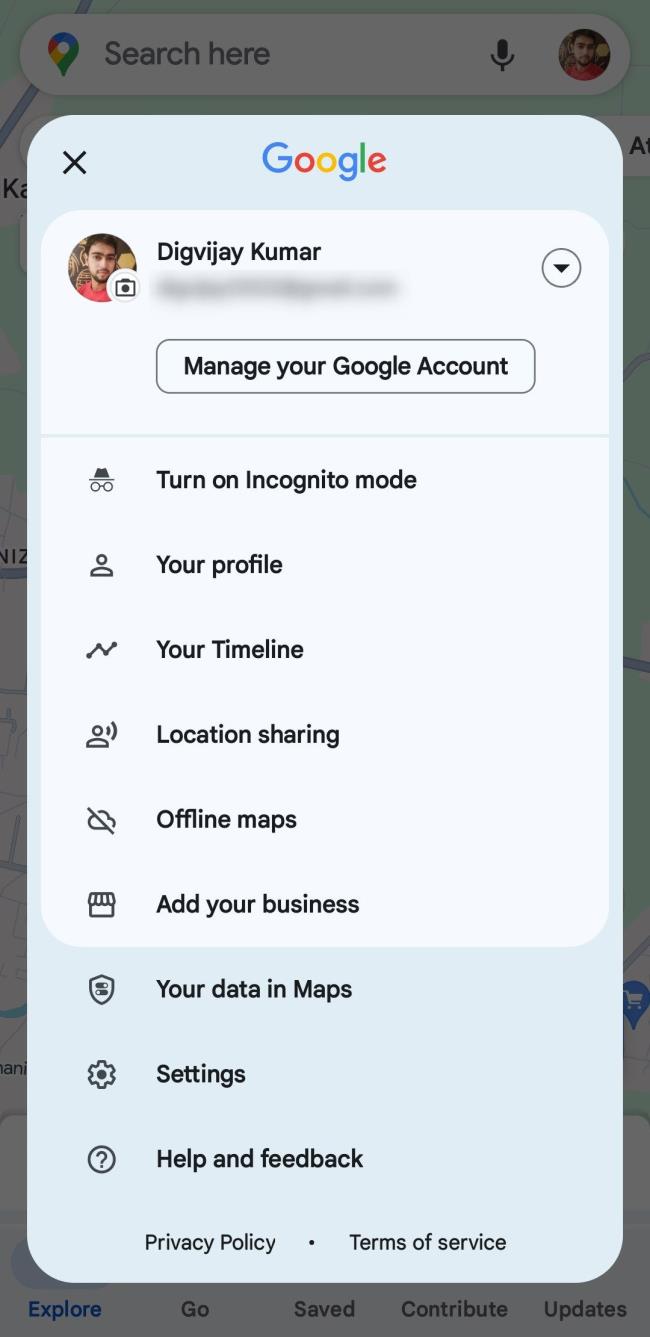
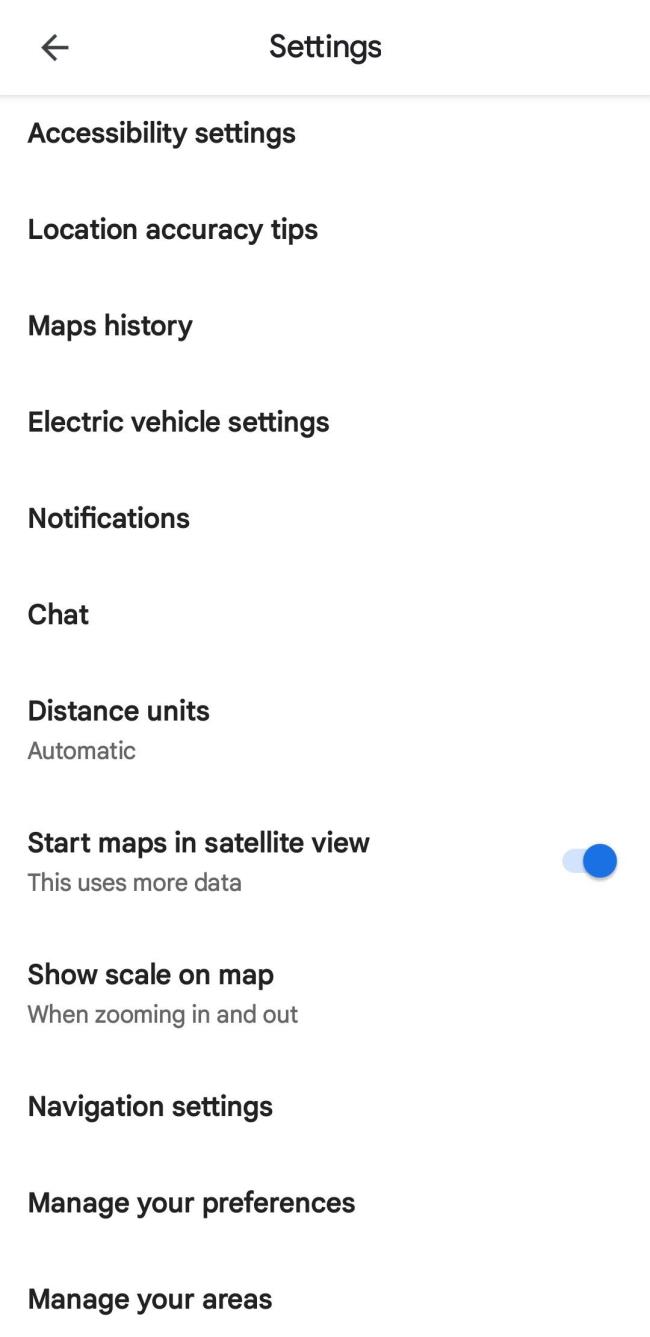
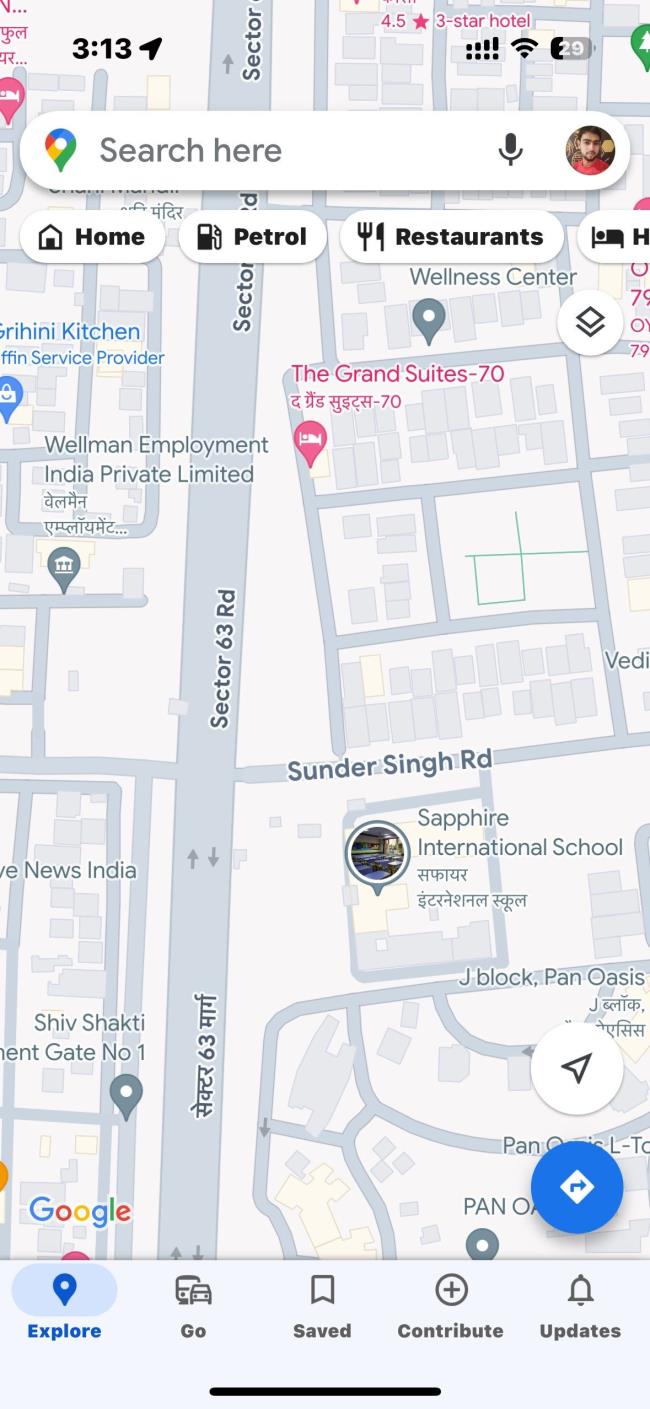



![[JAVÍTOTT] „A Windows előkészítése, ne kapcsolja ki a számítógépet” a Windows 10 rendszerben [JAVÍTOTT] „A Windows előkészítése, ne kapcsolja ki a számítógépet” a Windows 10 rendszerben](https://img2.luckytemplates.com/resources1/images2/image-6081-0408150858027.png)

![Rocket League Runtime Error javítása [lépésről lépésre] Rocket League Runtime Error javítása [lépésről lépésre]](https://img2.luckytemplates.com/resources1/images2/image-1783-0408150614929.png)



