Különféle médiaformák hozzáadása a PowerPoint-prezentációhoz vonzóbbá teheti a közönséget, és vonzóbbá teheti a különböző tanulási típusokat. Nemrég megmutattam, hogyan adhat hozzá videót Powerpoint-prezentációjához , ma pedig elmagyarázom, hogyan kell beilleszteni hangot. Legyen szó egy beszédről vagy egy zeneműről, a hanganyag hozzáadása valóban elősegítheti a közönség elköteleződését a prezentációban.
Hozzáadhat külső hangfájlt, vagy felveheti saját hangját magában a PowerPointban. Íme, hogyan kell csinálni.
Hang rögzítése PowerPointban
Ha hangot szeretne hozzáadni PowerPoint-prezentációjához , de nincs beszúrható külső fájlja, felveheti azt saját maga. Ehhez a számítógéphez csatlakoztatott mikrofonra van szükség, amely lehetővé teszi a hang vagy bármilyen más hang rögzítését.
Saját hangfelvétel készítéséhez nyissa meg a PowerPoint-prezentációt, és válasszon egy diát. A rögzítés megkezdéséhez kattintson a Beszúrás > Hang > Hangfelvétel elemre .
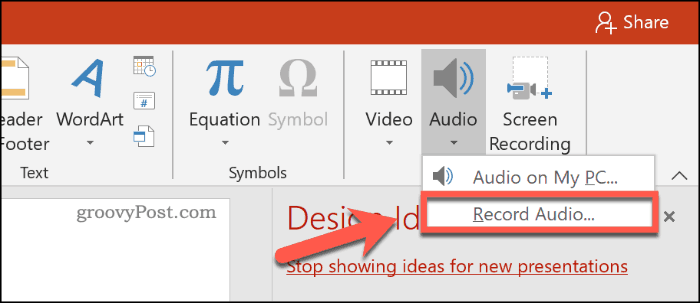
A Hang rögzítése ablakban adjon nevet a rögzített hangnak a Név mezőben.
Ha készen áll a felvétel megkezdésére, nyomja meg a felvétel gombot .
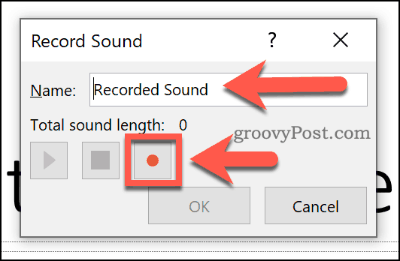
Ha befejezte a felvételt, nyomja meg a stop gombot. A felvett hangot a lejátszás gomb megnyomásával tudja lejátszani .
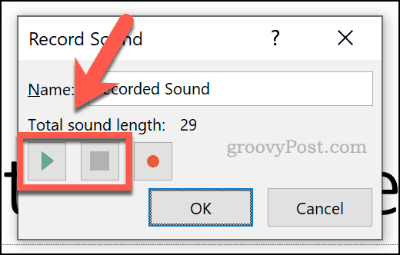
Nyomja meg az OK gombot a rögzített hangfájl beillesztéséhez a PowerPoint bemutatóba. Az audiofájl kis hangszóróikonként jelenik meg.
Ha szerkesztés közben kiválasztja a fájlt, akkor megjelennek a fájl lejátszási vezérlői. Élő prezentáció közben vigye az egérmutatót erre az ikonra, ha inkább ezeket a vezérlőket szeretné megtekinteni.
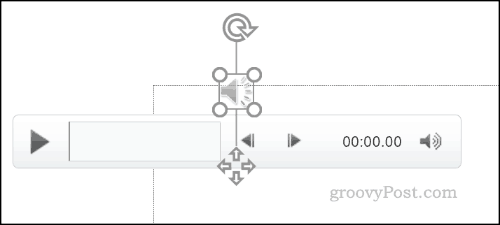
Ezekkel a vezérlőkkel lejátszhatja vagy leállíthatja a hangot, 0,25 másodperccel előre vagy hátra léphet, és módosíthatja a lejátszás hangerejét.
Külső hang hozzáadása egy PowerPoint-bemutatóhoz
Külső hangfájlokat beszúrhat egy PowerPoint-prezentációba, ahelyett, hogy a hangot közvetlenül a PowerPointban rögzítené. Támogatott hangfájltípust kell használnia, például WAV, MP3 vagy MID. Ha a hang más formátumú, akkor MP3-ba vagy más támogatott formátumba kell konvertálnia .
Hangfájl beszúrásához nyissa meg a PowerPoint bemutatót, és válasszon egy diát. Kattintson a Beszúrás > Hang > Hang a számítógépemen az audiofájl kiválasztásának megkezdéséhez.
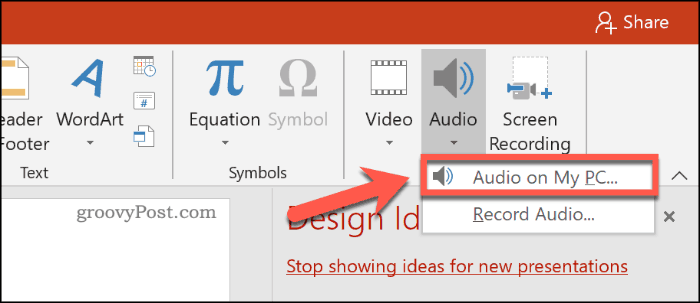
Keresse meg a fájlt a számítógépén, jelölje ki, majd kattintson a Beszúrás gombra a diára helyezéséhez.
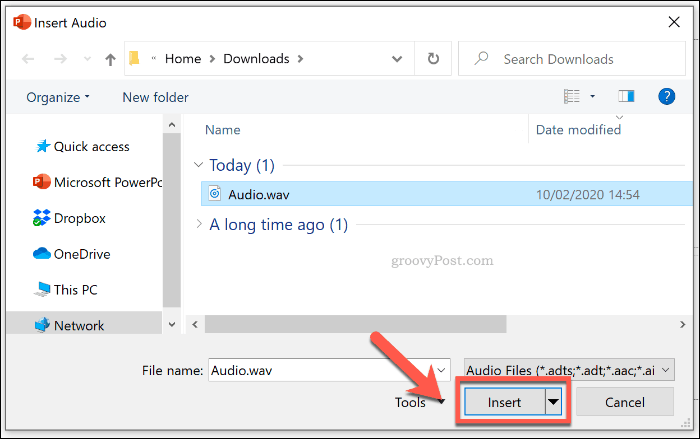
A rögzített hangfájlhoz hasonlóan a beillesztett hang kisebb hangszóróikonként jelenik meg a prezentációban.
Ha szerkesztés közben kiválasztja a hangszóró ikont, vagy élő prezentáció közben rámutat, megjelennek a hang lejátszási beállításai.
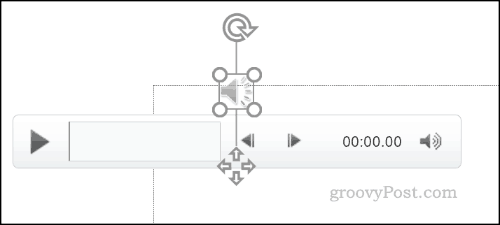
A PowerPoint Audio lejátszási beállításainak módosítása
A PowerPoint számos lejátszási beállítást kínál a behelyezett vagy rögzített hangokhoz. Beállíthatja, hogy a hang automatikusan játsszon egy vagy az összes dián, vagy folyamatosan játssza le a prezentációt.
Ha engedélyezni szeretné a fájl automatikus vagy ciklusos lejátszását, akkor el kell érnie a Hangeszközök menüt a szalagsávon.
Válassza ki a beszúrt hangfájlt, majd kattintson a Lejátszás fülre a megtekintéséhez.
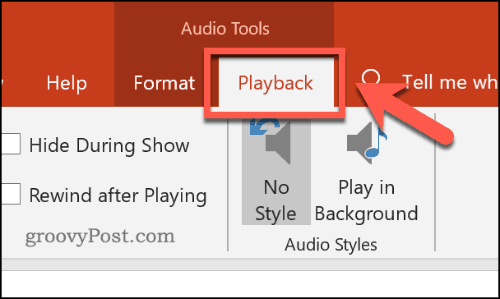
Ha a prezentáció alatt a dia látható lejátszása közben szeretné ismételni a hangot, kattintson a Hurok a leállításig jelölőnégyzetre.
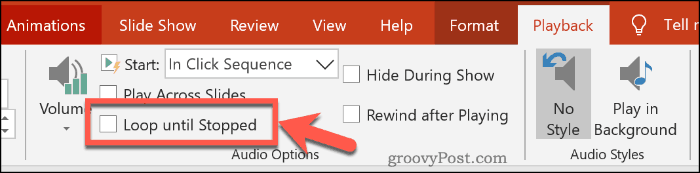
Ha azt szeretné, hogy a hangfájl az összes dián lejátszhassa, kattintson a Lejátszás a diákon jelölőnégyzet bejelöléséhez.
Azt is beállíthatja, hogy az audiofájl lejátszása hogyan induljon el. Alapértelmezés szerint ez az In Click Sequence értékre van állítva .
Válassza az Automatikusan lehetőséget, hogy a hangfájl lejátszása automatikusan elinduljon. Alternatív megoldásként válassza a Kattintáskor lehetőséget, hogy csak az ikonra kattintva induljon el a lejátszás.
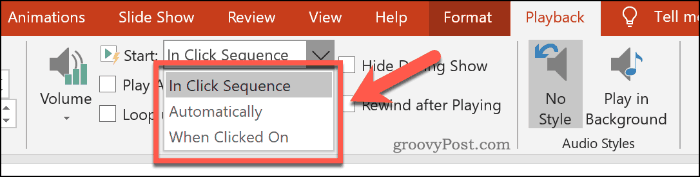
Kiválaszthatja a Lejátszás a háttérben hangstílusban gombot is. Ez egyszerre több hangbeállítást módosít a fájlnál.
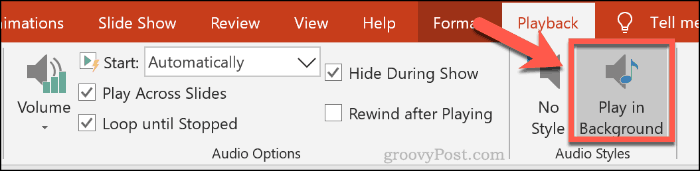
Ez lehetővé teszi, hogy a fájl lejátszása automatikusan elkezdődjön, a lejátszás ismétlődik, és a hangszóró ikon elrejthető, ami jó választás lehet háttérzenéhez.
A Nincs stílus lehetőségre kattintva eltávolíthatja az összes hangbeállítást a beillesztett fájlból, ha szükséges.
Hozza ki a legtöbbet a PowerPointból
Ahhoz, hogy a legtöbbet hozhassa ki PowerPoint bemutatójából, különböző típusú médiatartalmakat kell beillesztenie. Létrehozhat saját PowerPoint-sablont, hogy megkönnyítse a dolgokat, különösen több prezentáció esetén.
Ha sokféle médiatípust, például hangot és videót használ, ne felejtse el csökkenteni a PowerPoint-prezentáció fájlméretét, hogy megkönnyítse a megosztását.
![Hogyan lehet élő közvetítést menteni a Twitch-en? [KIFEJEZETT] Hogyan lehet élő közvetítést menteni a Twitch-en? [KIFEJEZETT]](https://img2.luckytemplates.com/resources1/c42/image-1230-1001202641171.png)
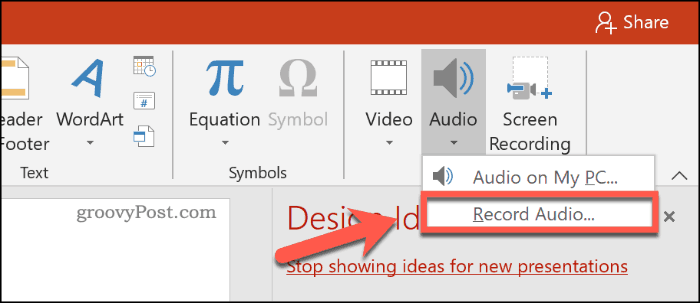
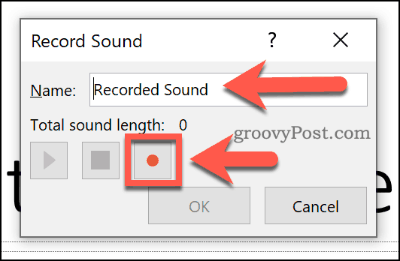
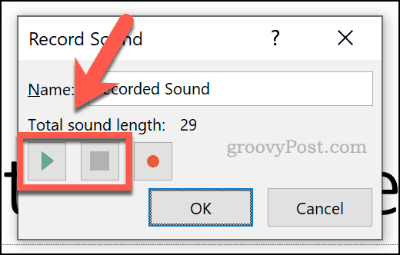
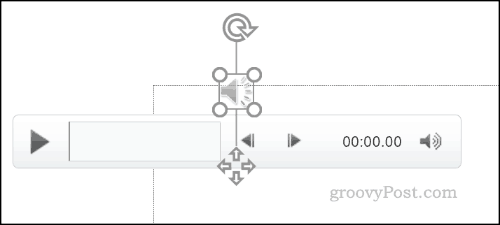
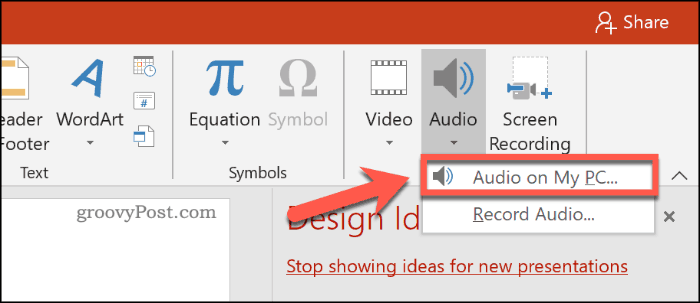
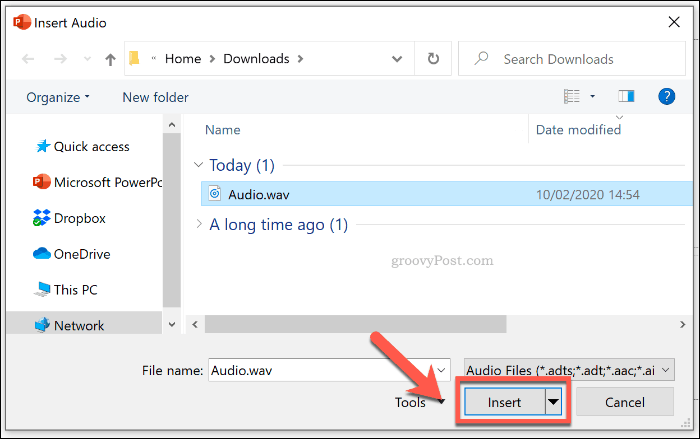
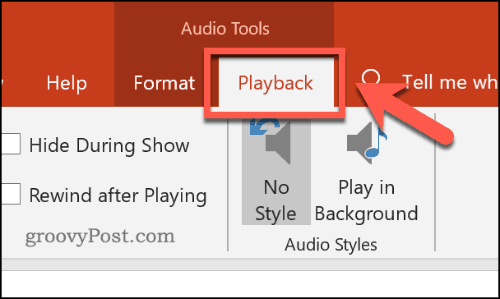
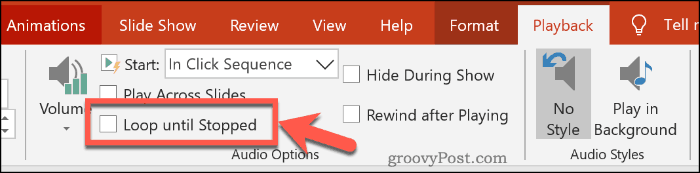
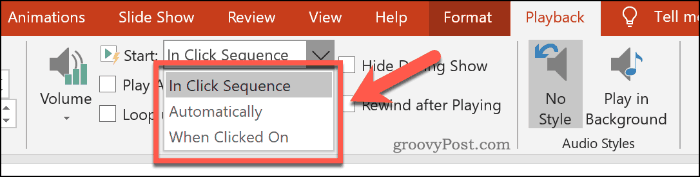
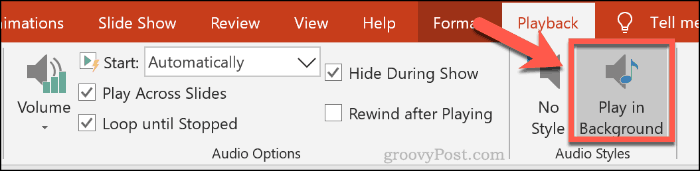


![[JAVÍTOTT] „A Windows előkészítése, ne kapcsolja ki a számítógépet” a Windows 10 rendszerben [JAVÍTOTT] „A Windows előkészítése, ne kapcsolja ki a számítógépet” a Windows 10 rendszerben](https://img2.luckytemplates.com/resources1/images2/image-6081-0408150858027.png)

![Rocket League Runtime Error javítása [lépésről lépésre] Rocket League Runtime Error javítása [lépésről lépésre]](https://img2.luckytemplates.com/resources1/images2/image-1783-0408150614929.png)



