Ha olyan dokumentumot hoz létre a Microsoft Word alkalmazásban, amely oldalszegéllyel jobban nézne ki, könnyen hozzáadhat egyet. A Word rugalmas lehetőségeket kínál, akár egyszerű fekete vonalat szeretne valamihez, mint egy prospektus, vagy szeszélyes szegélyt valamihez, például meghíváshoz.
Itt megmutatjuk, hogyan adhat hozzá oldalszegélyt a Wordben, és hogyan testreszabhatja azt pontosan úgy, ahogyan szeretné.
Oldalszegély hozzáadása a Wordben
Nyissa meg a Microsoft Word dokumentumot Windows vagy Mac rendszeren. Lépjen a Tervezés lapra, és kattintson az Oldalszegélyek gombra a szalag Oldal háttere részében.

Amikor megnyílik a Szegélyek és árnyékolás ablak, győződjön meg arról, hogy az Oldalszegély lapon van . Ezután közvetlenül elérheti a szegély testreszabási beállításait.
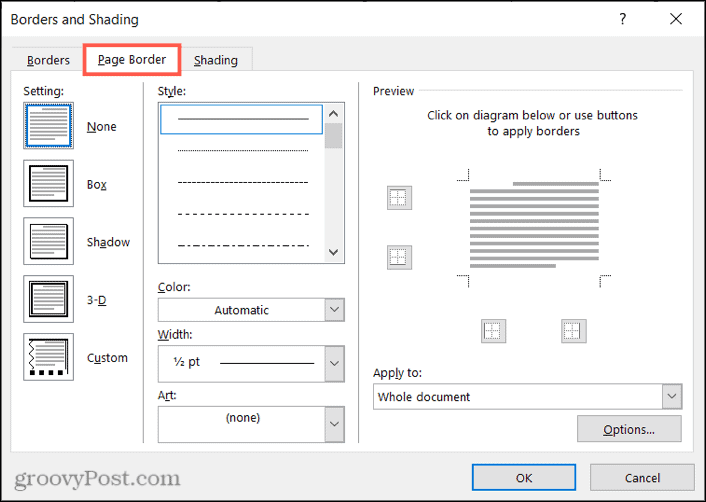
Oldalszegély testreszabása a Wordben
Az ablak bal oldalán kezdheti a stílus kiválasztásával a Beállítások alatt . Ez lehetővé teszi, hogy kiválasszon valamit, például árnyékot vagy 3D-s effektust, vagy választhatja a doboz stílusát. Jobb oldalon válassza ki a használni kívánt stílust , és közvetlenül alatta a színt .
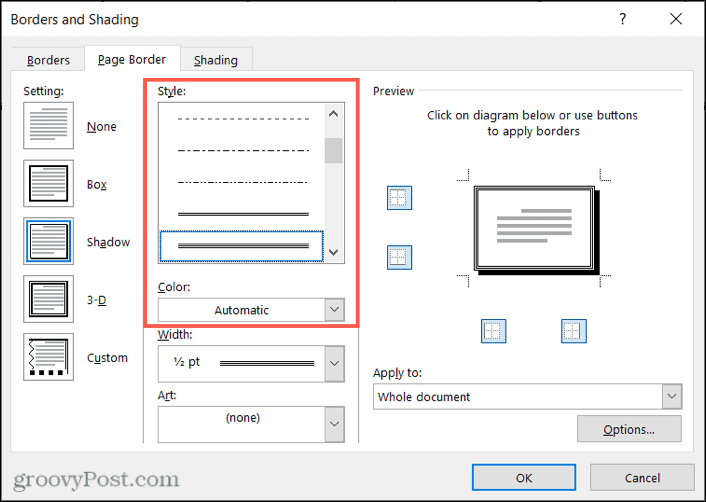
Ha inkább valami szórakoztatót és mást szeretne használni, kattintson az alján található Art legördülő listára a kreatív keretek nagyszerű választékához. Számos színválasztékot találhat, például szíveket, csillagokat, fagylalttölcsért, virágokat, ünnepi képeket stb.
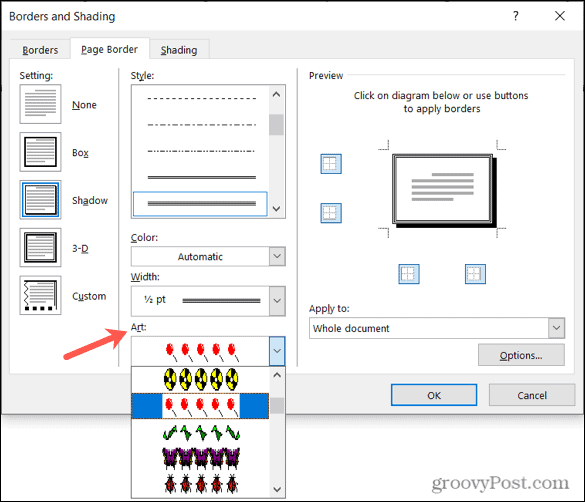
Akár vonalstílust, akár művészi szegélyt használ, beállíthatja a szegély szélességét . A jobb oldali frissítésben megjelenik az előnézet a jobb nézet érdekében.
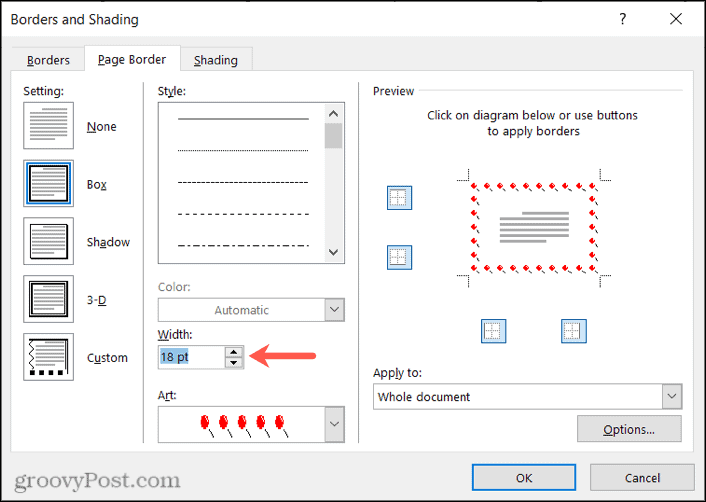
Ezenkívül az Előnézet részben a kis négyzetek segítségével engedélyezheti vagy letilthatja a szegélyt a dokumentum adott oldalán. Ezután válassza az „ Alkalmazás ” lehetőséget, ha csak egy bizonyos szakaszban vagy az egész dokumentumban szeretné a szegélyt.
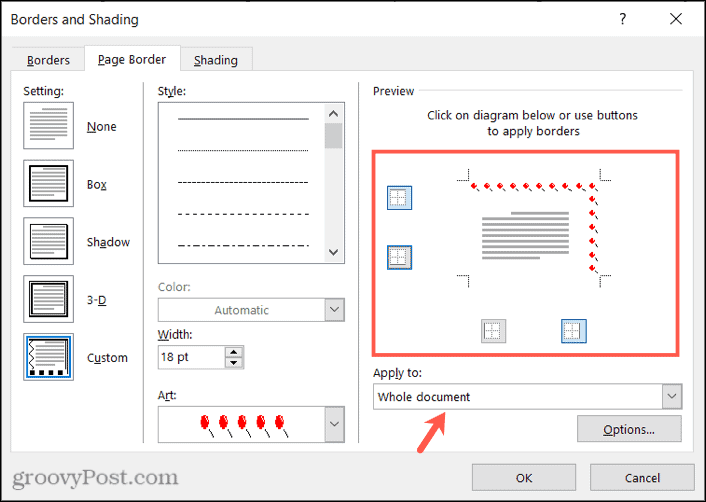
Az oldalszegély használatakor a margók beállításához kattintson a Beállítások gombra. Ezután megadhatja a felső, alsó, bal vagy jobb margóhoz használandó betűtípus-pontok számát. Ezután lent kattintson a Mérési pont lehetőségre , hogy felhasználja az oldal széléről vagy a dokumentum szövegéből származó pontok számát.
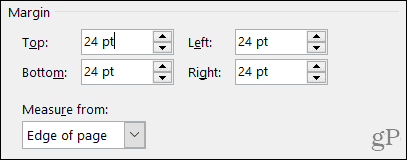
Ebben az ablakban van néhány további beállítás, amelyeket tetszés szerint módosíthat. Az Opciók alatt jelölje be vagy törölje a jelölőnégyzeteket a mindig elöl való megjelenítéshez, a bekezdésszegélyeknek az oldalszegélyhez igazításához, valamint a környező fejlécekhez vagy láblécekhez.
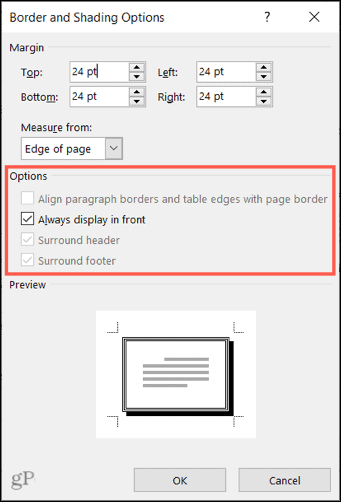
Megjegyzés : A kiválasztott beállításoktól függően egyes opciók szürkén jelenhetnek meg.
Kattintson az OK gombra , amikor befejezte a beállítások módosítását. Ezután kattintson az OK gombra a Szegélyek és árnyékolás ablakban az oldalszegély alkalmazásához.
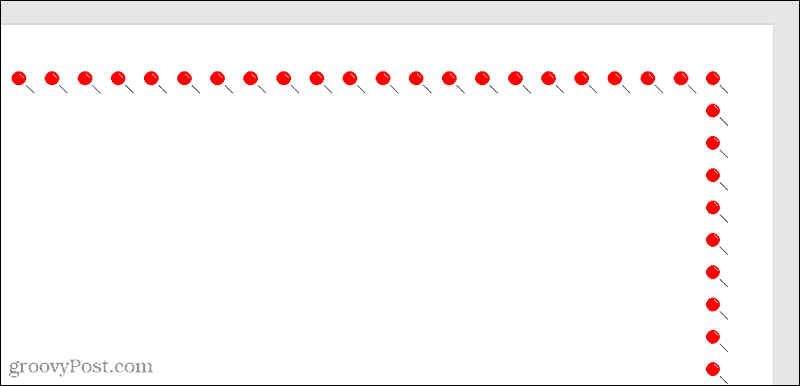
Távolítsa el az oldalszegélyt
Ha később úgy dönt, hogy eltávolítja az alkalmazott oldalszegélyt, ezt egyszerűen megteheti.
- Lépjen vissza a Tervezés lapra, és kattintson az Oldalszegélyek elemre .
- Az Oldalszegély lapon kattintson a Nincs lehetőségre a bal oldali Beállítások alatt.
- Kattintson az OK gombra , és a szegélyt el kell távolítani.
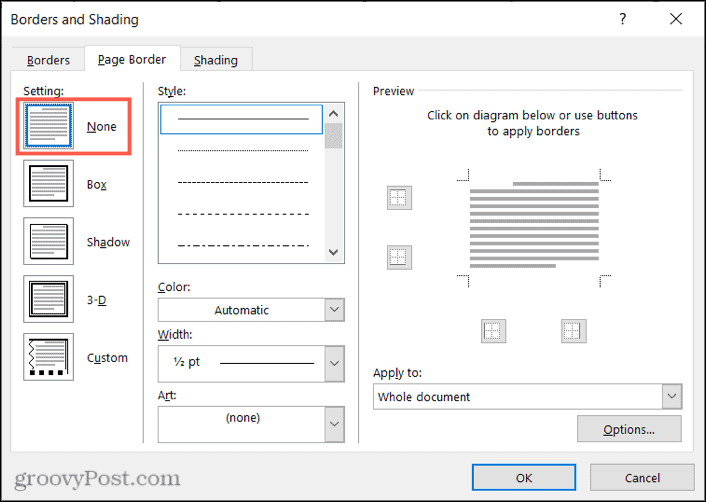
Oldalszegélyek a Microsoft Wordben
Nem számít, milyen típusú szegélyt választ, akár az egész dokumentumra, akár csak egy szakaszra alkalmazza, a Word nagyszerű lehetőségeket kínál. Hozzáadhat némi pizzériát a szórólaphoz, vagy körvonalazhatja dokumentumát egy egyszerű oldalszegéllyel.
További információért tekintse meg, hogyan távolíthat el vízszintes vonalat a Wordben , vagy hogyan adhat háttérszínt a Word-dokumentumhoz .
![Hogyan lehet élő közvetítést menteni a Twitch-en? [KIFEJEZETT] Hogyan lehet élő közvetítést menteni a Twitch-en? [KIFEJEZETT]](https://img2.luckytemplates.com/resources1/c42/image-1230-1001202641171.png)

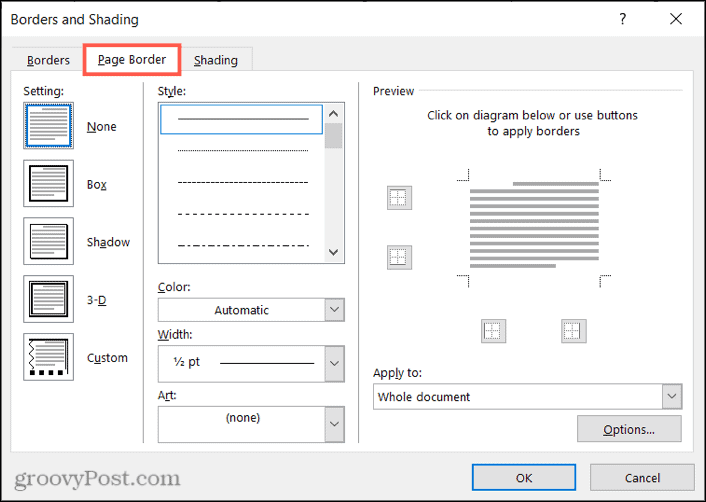
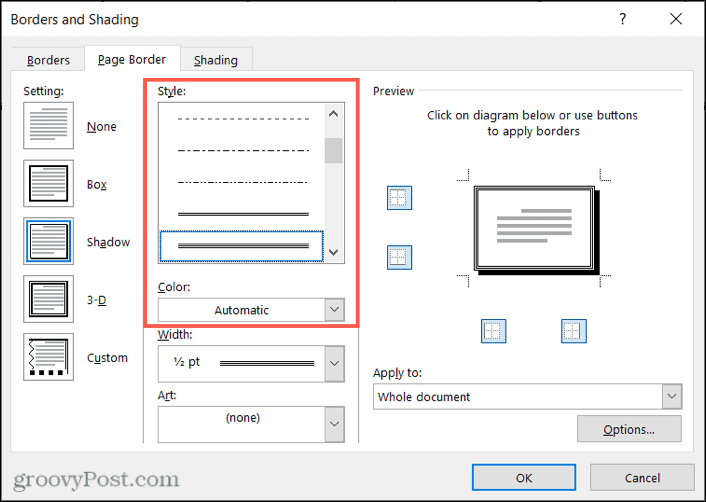
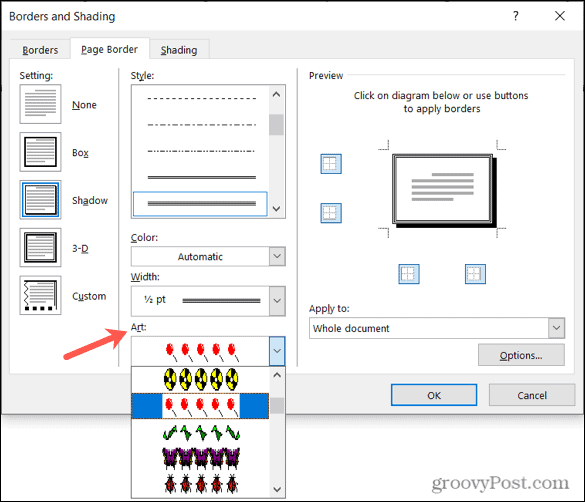
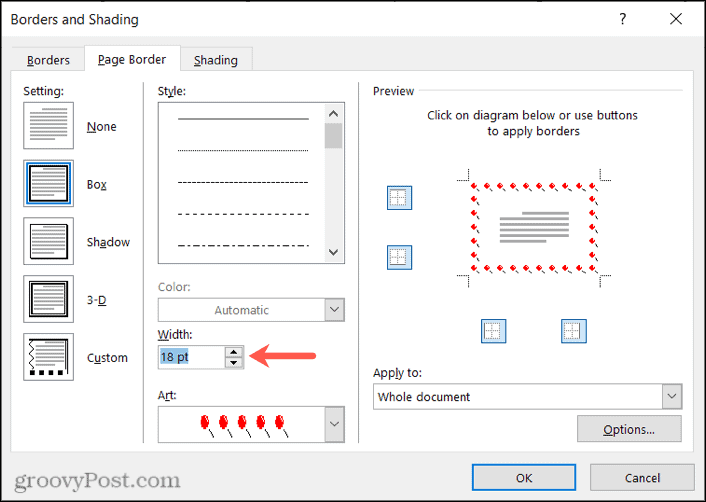
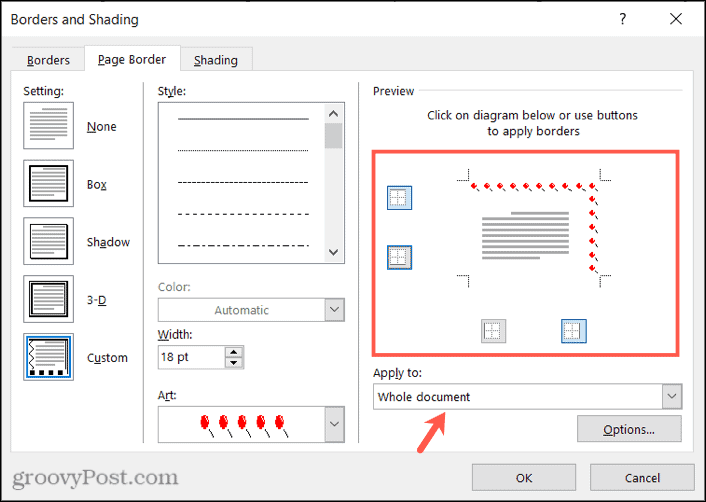
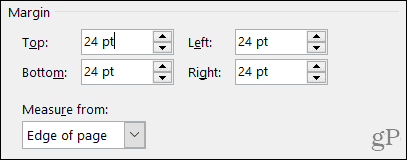
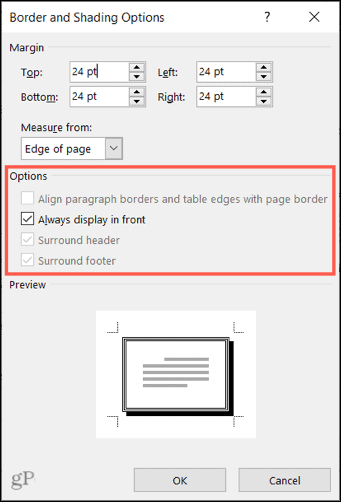
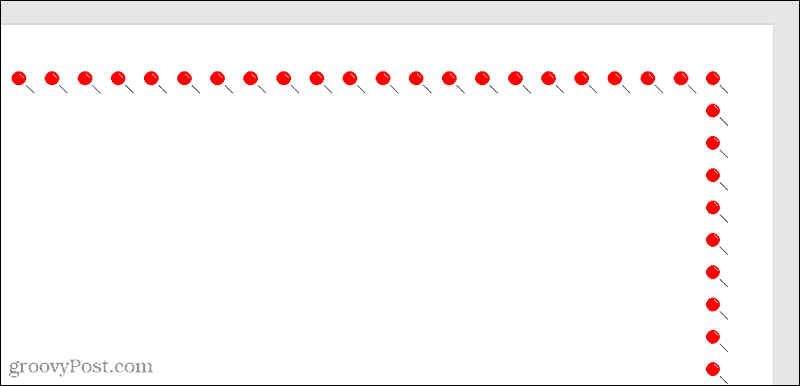
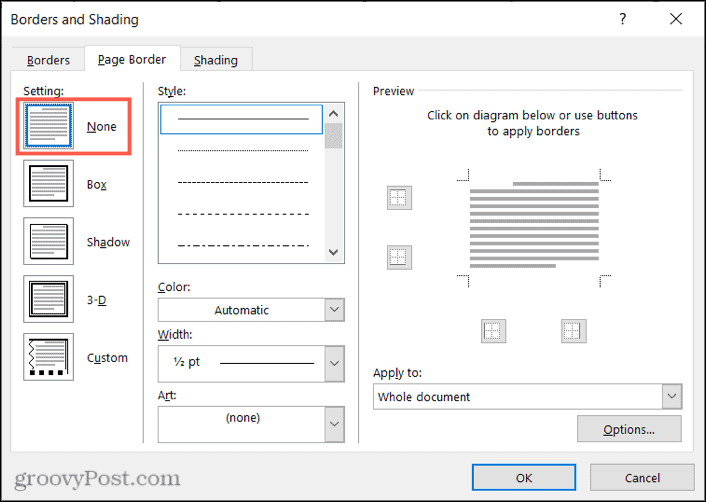


![[JAVÍTOTT] „A Windows előkészítése, ne kapcsolja ki a számítógépet” a Windows 10 rendszerben [JAVÍTOTT] „A Windows előkészítése, ne kapcsolja ki a számítógépet” a Windows 10 rendszerben](https://img2.luckytemplates.com/resources1/images2/image-6081-0408150858027.png)

![Rocket League Runtime Error javítása [lépésről lépésre] Rocket League Runtime Error javítása [lépésről lépésre]](https://img2.luckytemplates.com/resources1/images2/image-1783-0408150614929.png)



