Ez az oktatóanyag az Office 2016-on íródott, de teljes mértékben alkalmazható az Office 365/2019 későbbi verzióira. A Microsoft Office egyik legmenőbb funkciója az, hogy egy Office-alkalmazást beágyazhat egy másikba. Néhány héttel ezelőtt megmutattuk, hogyan lehet egyszerűen beszúrni egy Excel-munkalapot a Wordbe. A mai oktatóanyagból megtudjuk, hogyan adhatunk egyszerűen Excel- és Word-dokumentumokat egy PowerPoint-diához (pptx/ppt-fájl).
Excel és Word dokumentumok beszúrása a PowerPointba
1. Excel-táblázatok beszúrása a PowerPointba:
- Nyissa meg a PowerPoint fájlt, és kattintson arra a diára, ahová a dokumentumot el kell helyezni.
- Kattintson a Beszúrás gombra a szalagon, és válassza az Objektum lehetőséget.
- Ellenőrizze a Létrehozás fájlból lehetőséget.
- Kattintson a Tallózás gombra, válassza ki az Excel - táblázatot, és kattintson a Megnyitás gombra az Excel-táblázat beszúrásához.

2. Word-dokumentum beágyazása a PowerPointba:
- Nyissa meg a PowerPoint bemutatót, és kattintson arra a diára, ahová a dokumentumot el kell helyezni.
- Válassza az Objektum lehetőséget a Beszúrás szalagon.
- Ellenőrizze a Létrehozás fájlból lehetőséget.
- Kattintson a Tallózás gombra, válassza ki a Word - dokumentumot, és kattintson a Megnyitás gombra a Word-dokumentum beszúrásához.

Új dokumentumok beágyazása:
Új dokumentumok beágyazásával új dokumentumokat hozhatunk létre a PowerPoint bemutató dián belül.
3. Új Excel munkalapok beágyazása:
- A PowerPoint prezentációban kattintson arra a diára, ahová az új dokumentumot el kell helyezni.
- Kattintson a Beszúrás gombra a szalagon, és válassza az Objektum lehetőséget.
- Az objektumtípusnál az Excel táblázat beszúrásához válassza a Microsoft Excel munkalapot, majd kattintson az OK gombra.
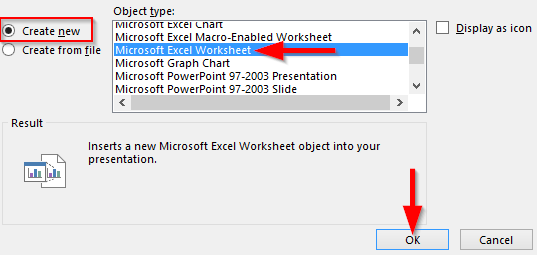
4. Új Word-példányok beágyazása:
- A PowerPoint prezentációban kattintson arra a diára, ahová az új dokumentumot el kell helyezni.
- Kattintson a Beszúrás gombra a szalagon, és válassza az Objektum lehetőséget.
- Az objektumtípusban Word dokumentum beszúrásához válassza a Microsoft Word dokumentumot, majd kattintson az OK gombra.
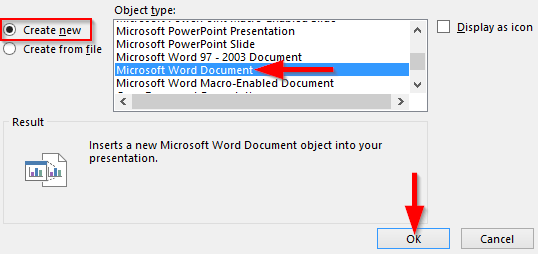
Excel adatok beszúrása a PowerPointba
Három fő módszer létezik az Excel-adatok PowerPoint diákba való behozására:
| Módszer |
Leírás |
| Link beillesztése |
Élő Excel-objektumként szúrja be az adatokat, amely az eredeti táblázathoz kapcsolódik. Az Excel-fájlban végrehajtott módosítások automatikusan frissülnek a PowerPointban. |
| Értékek beillesztése |
Statikus másolatot illeszt be, megszakítva az Excelhez mutató hivatkozást. Az adatok beszúrás után nem szerkeszthetők. |
| Kép beillesztése |
Az Excel-kijelölést képként illeszti be a PowerPointba, elveszítve a formázási lehetőségeket, de képszerkesztési lehetőségeket adva. |
| Teljes Excel-táblázat beszúrása |
Szerkeszthető Excel-objektumként tölti be a táblázatot, amely átméretezhető és később szerkeszthető. |
Formázási szempontok és diagramok módosítása
- Amikor Excel-adatokat szúr be a PowerPointba, választhat, hogy megtartja-e az Excel forrásformázását, vagy átveszi a PowerPoint-téma formázását.
Excel diagramok módosítása beszúrás után
Ha módosítani szeretné az Excel diagram összetevőit a PowerPointban, kattintson a jobb gombbal a beillesztett diagramra, és válassza az Adatok szerkesztése parancsot.
Excel integrációs problémák hibaelhárítása
Ha a hivatkozások megszakadnak, vagy az Excel-adatok importálása nem megfelelő, a következőket kell ellenőrizni:
- Győződjön meg arról, hogy a forrás Excel-fájl nincs még megnyitva.
- Hivatkozások esetén győződjön meg arról, hogy a módosítások mentésre kerültek.
- Az összetett Excel formázások eltávolításához próbáljon meg értékeket másolni és beilleszteni.
Ezek a tippek segítenek a zökkenőmentes integrációban, és megkönnyítik az Excel-adatok PowerPoint-prezentációkba való beillesztését.
![Hogyan lehet élő közvetítést menteni a Twitch-en? [KIFEJEZETT] Hogyan lehet élő közvetítést menteni a Twitch-en? [KIFEJEZETT]](https://img2.luckytemplates.com/resources1/c42/image-1230-1001202641171.png)

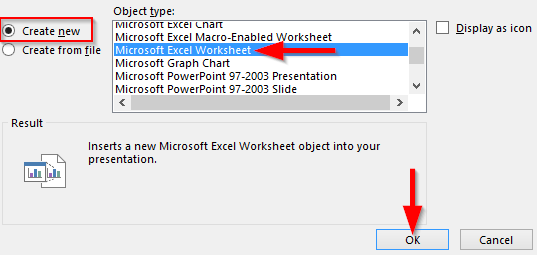
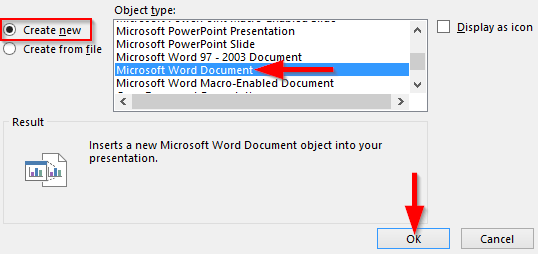


![[JAVÍTOTT] „A Windows előkészítése, ne kapcsolja ki a számítógépet” a Windows 10 rendszerben [JAVÍTOTT] „A Windows előkészítése, ne kapcsolja ki a számítógépet” a Windows 10 rendszerben](https://img2.luckytemplates.com/resources1/images2/image-6081-0408150858027.png)

![Rocket League Runtime Error javítása [lépésről lépésre] Rocket League Runtime Error javítása [lépésről lépésre]](https://img2.luckytemplates.com/resources1/images2/image-1783-0408150614929.png)




Panni M. -
Köszönöm! Főleg a Word dokumentumok PowerPoint-ba illesztése tetszik! Még sose volt ekkora élmény a prezentálás
Éva -
Jól jönnek nekem ezek a tippek, hiszen sokkal gördülékenyebbé váltak a prezentációim! Remélem, mások is hasznosnak találják
Kati Miau -
Én mindig is kerestem egy egyszerű módot az Excel és Word fájlok integrálására a prezentációimban! Nagyon boldog vagyok, hogy rátaláltam erre a cikkre
Viktor -
Ez nagyon jó! Most már nem kell külön fájlokat küldözgetnem, amikor prezentálok. A PowerPoint integrálás tényleg életmentő
Bálint -
Annyira örülök, hogy rátaláltam erre a cikkre! Mostantól a PowerPoint más szintre lép, és a munkahelyemen is jól jöhet
Zsuzsa99 -
Teljesen egyetértek! A Word dokumentumok beillesztése csodálatosan egyszerű, különösen a bemutatók esetében. Mennyire könnyű már az életünk
Gábor K -
Köszönöm a hasznos információkat! Kipróbáltam a módszert, és működik! Kifejezetten jól segített a projektbemutatóm során
Szabolcs -
Ez tényleg szuper! Képzeld, tegnap tartottam egy prezentációt, és a tippek segítettek, hogy a dolgok sokkal gördülékenyebbek legyenek
Lili -
Kicsit zavarban vagyok a lépésekkel, tudna valaki segíteni az Excel fájl betöltésénél? Hálás lennék a segítségért.
Judit -
Ez a cikk nagyszerű! Sőt, a lépésről lépésre útmutató különösen hasznos volt számomra! Szívesen megosztom másokkal is
Péter IT -
Régóta használom ezeket a tippeket, és nagyon jól működnek! Az Excel és a PowerPoint kombinációja egyszerűbbé teszi a munkámat
Anna -
Csak egy kérdés: van-e a cikkben említett módszerekhez borítókép-sablonok is, mert azzal megkönnyítené a munkát? Köszönöm!
László54 -
Hogyan működik pontosan a Word dokumentumok beszúrása? Szeretném pontosan érteni a lépéseket.
Mária -
Szuper, ez a cikk nagyon hasznos! Én is mindig szenvedtem az Excel lapok beszúrásával a PowerPoint diába. Köszönöm a megosztást