A bejegyzés frissítve: 2020. május
Alkalmazhatóság: Excel 2019, 2016 és korábbi verziók; Windows 7, 8 és 10 és macOS.
Íme Dana kérdése:
Negyedéves működési jelentés készítése a menedzsment számára. Van egy szép táblázatom néhány értékesítési információval, amelyet be szeretnék illeszteni egy általam készített Word dokumentumba. Bármilyen ötletet?
Köszönöm a kérdést, Dana. A részletekért lásd alább. Feltételeztem, hogy Windowst használ, de minden esetre alább hozzáadtam néhány mutatót a MAC felhasználók számára.
Ha Word-fájlokat szeretne beszúrni az Excelbe, tekintse meg oktatóanyagunkat a Word-objektumok táblázatba ágyazásával kapcsolatban .
A teljes, lépésről lépésre részletezett részlet megtalálható az általunk készített következő videóban:
Excel táblázat beágyazása a Wordbe
Megjegyzés: Ezzel a lehetőséggel beágyazhat egy képernyőképet a táblázatról, amelyet később nem szerkeszthet/módosíthat. Az „élő” táblázatkezelési lehetőséghez görgessen lefelé.
- Nyissa meg az Excel dokumentumot.
- Válassza ki a Wordbe felvenni kívánt területet/tartományt, kattintson a jobb gombbal, és nyomja meg a Másolás gombot, vagy nyomja meg a C TRL+C billentyűt .
- Most nyissa meg azt a Word -dokumentumot, amelybe be szeretné szúrni az Excel tartományt, majd kattintson a jobb gombbal, és nyomja meg a beillesztést , vagy folytassa a CTRL+V billentyűkombinációt.
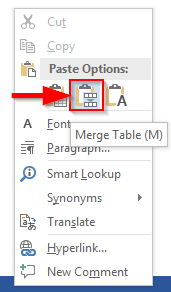
„Élő” táblázat beágyazása a Wordbe
- Nyissa meg a Word dokumentumot, ahol el kell helyeznie az Excel táblázatot.
- Kattintson a Beszúrás gombra a szalagon, és válassza ki az Objektumot a Szöveg részben.

- Válassza a Létrehozás fájlból lehetőséget , és tallózással keresse meg a beszúrandó Excel dokumentumot.
- Kattintson az OK gombra .
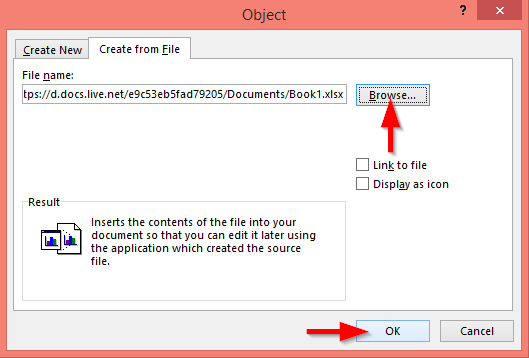
Illessze be az Excel fájlt mellékletként
Hasonló módon beágyazhat egy hivatkozást az Excel-fájlra a Word-dokumentumba:
- Navigáljon arra a helyre a dokumentumban, ahová el szeretné helyezni a munkafüzetre mutató hivatkozást.
- Nyomja meg a Beszúrás gombot .
- Ezután válassza az Objektum lehetőséget .
- A Tallózás gombbal navigáljon, és mutasson a számítógépén tárolt fájlra, amelyet csatolni szeretne.
- Ezután jelölje be a Hivatkozás fájlhoz és a Megjelenítés ikonként jelölőnégyzeteket , hogy beágyazzon egy hivatkozást a fájlra a dokumentumba.
- Nyomja meg az OK gombot .
Szerkesszen beszúrt Excel-tartományt a Wordben
- A Word-dokumentumban kattintson duplán a korábban beszúrt Excel-táblázatra.
- Állítsa be a tartomány magasságát és szélességét, hogy a táblázat illeszkedjen a Word-oldalhoz, és szükség szerint szerkessze a tartalmat.
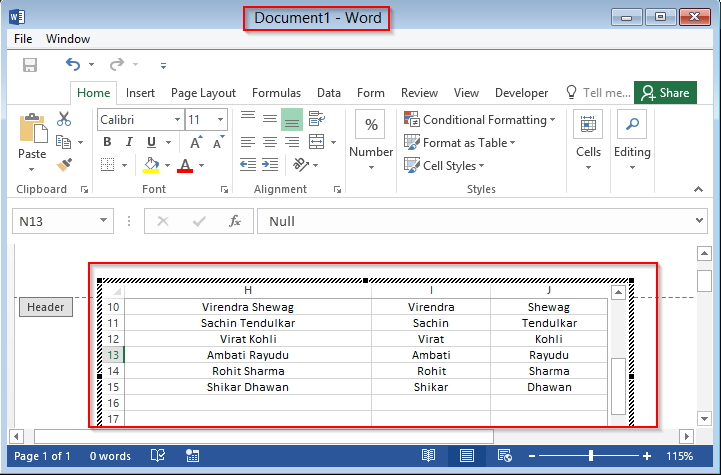
Más fájlok hozzáadása a Word-be
Eddig megtanultuk, hogyan ágyazhatunk be Excel-munkafüzeteket és tartományokat a Microsoft Wordbe. Ennek ellenére további fájltípusokat is hozzáadhat a dokumentumhoz, például: prezentációk, diagramok és egyéb dokumentumok. Olvasson tovább egy egyszerű példáért:
- Nyissa meg a Word dokumentumot.
- A szalagon kattintson a Beszúrás fülre, és válassza az Objektumot.

- Az Új létrehozása lehetőségnél válassza ki a Word-dokumentumba ágyazandó objektumtípust.
- A mi esetünkben továbblépünk és beszúrunk egy PowerPoint bemutatót .
- Miután kiválasztotta a beszúrni kívánt objektumot, nyomja meg az OK gombot .
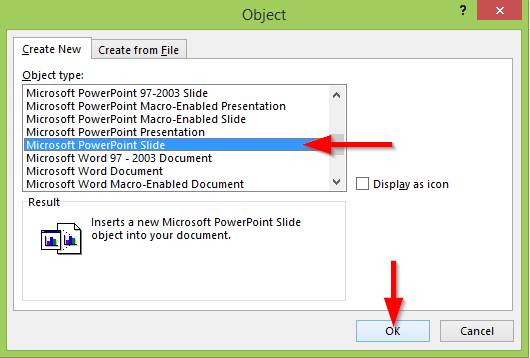
- Most már a Word 2016-ba ágyazott új prezentációs diával szerkeszthetjük.
Táblázatok beszúrása a Word for macOS-be
Ha Word fint használ a MAC-on, a meglévő táblázatokat is beillesztheti a dokumentumokba. Az eljárás hasonló ahhoz, amelyet korábban a Windows esetében vázoltunk.
- Nyissa meg a Microsoft Word programot, és keresse meg a dokumentumot.
- Válassza ki azt a helyet, amelyhez hozzá szeretné adni a táblázat tartalmát.
- Nyomja meg a Beszúrás gombot , és válassza az Objektumot .
- A következő párbeszédablak nyílik meg:
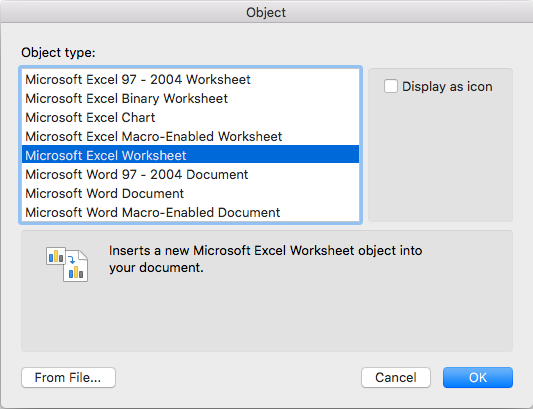
- Nyomja meg a Fájlból… gombot, és válassza ki azt az Excel-munkafüzetet, amely tartalmazza a beágyazni kívánt tartalmat.
- Nyomja meg a Beszúrás gombot .
- Most állítsa be a beágyazott munkalap elhelyezését, magasságát és súlyát.
- Ha elkészült, mentse el a táblázatot (Fájl>>Mentés vagy Command + S).
Vegye figyelembe, hogy a Word for MAC OSX rendszerben nem lehet „élő” PowerPoint-bemutatókat beágyazni; azonban más dokumentumokat is beágyazhat a Word-fájlokba.
![Hogyan lehet élő közvetítést menteni a Twitch-en? [KIFEJEZETT] Hogyan lehet élő közvetítést menteni a Twitch-en? [KIFEJEZETT]](https://img2.luckytemplates.com/resources1/c42/image-1230-1001202641171.png)
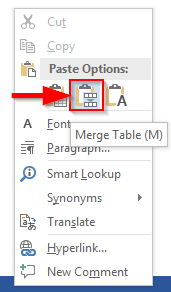

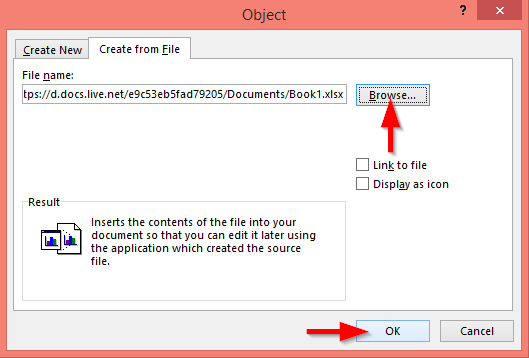
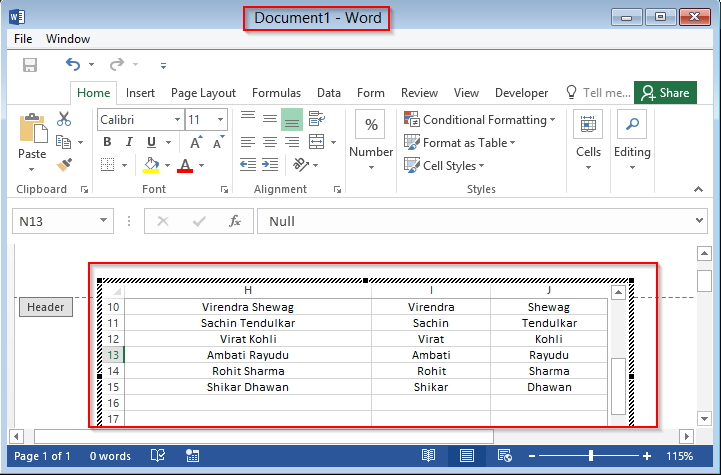
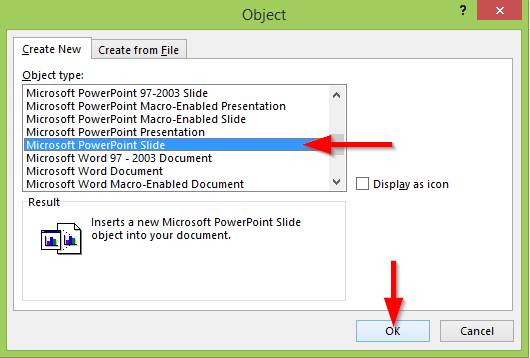
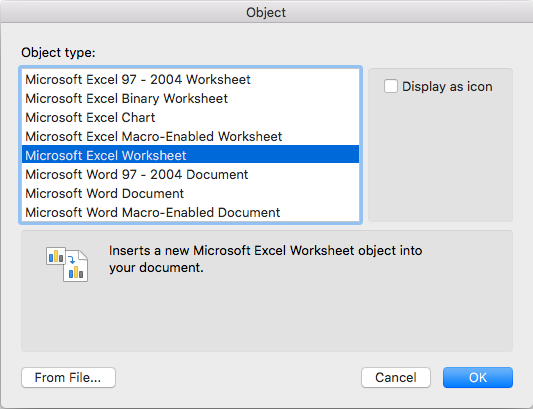


![[JAVÍTOTT] „A Windows előkészítése, ne kapcsolja ki a számítógépet” a Windows 10 rendszerben [JAVÍTOTT] „A Windows előkészítése, ne kapcsolja ki a számítógépet” a Windows 10 rendszerben](https://img2.luckytemplates.com/resources1/images2/image-6081-0408150858027.png)

![Rocket League Runtime Error javítása [lépésről lépésre] Rocket League Runtime Error javítása [lépésről lépésre]](https://img2.luckytemplates.com/resources1/images2/image-1783-0408150614929.png)



