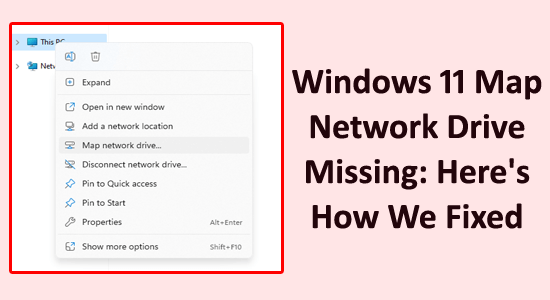
Nemrég frissített Windows 11-re, és észrevette, hogy a térképes hálózati meghajtó hiányzik a File Explorerből? Nos, a leképezett hálózati illesztőprogramok nem mindig konzisztensek, és sok különböző okból leálltak.
Ebben a cikkben megvitatjuk a Map Network meghajtó funkció hiányának gyakori okait, valamint néhány hibaelhárítási tippet.
A sérült Windows rendszerfájlok javításához javasoljuk a Speciális rendszerjavítást:
Ez a szoftver az Ön egyablakos megoldása a Windows hibák kijavítására, a rosszindulatú programok elleni védelemre, a hulladékok tisztítására és a számítógép maximális teljesítményének optimalizálására 3 egyszerű lépésben:
- Kiváló értékelést kapott a Trustpiloton .
- Kattintson a Telepítés és keresés most lehetőségre a számítógépes problémákat okozó telepítési és vizsgálati problémákhoz.
- Ezután kattintson a Kattintson ide az összes probléma azonnali megoldásához lehetőségre a számítógép hatékony javításához, tisztításához, védelméhez és optimalizálásához.
Mi okozza a „Windows 11 térkép hálózati meghajtó hiányát”?
- Hibás hitelesítő adatok : Ha a hálózati meghajtó leképezéséhez használt hitelesítő adatok helytelenek, a meghajtó nem jelenik meg a Fájlkezelőben.
- Nem elérhető hálózati erőforrás : Ha a hálózati erőforrás nem elérhető, a meghajtó nem jelenik meg.
- Hálózati csatlakozási problémák : Ha a hálózati kapcsolat nem stabil, a meghajtó nem jelenik meg.
- Hibás hálózati elérési út : Ha a meghajtó leképezéséhez használt hálózati elérési út helytelen, a meghajtó nem jelenik meg.
- Csoportházirend-korlátozások : Ha a rendszergazda korlátozta a hozzárendelt hálózati meghajtók használatát, a meghajtó nem jelenik meg.
- Tűzfal blokkolás : Ha a Windows tűzfal blokkolja a meghajtót, az nem jelenik meg.
- Helytelen meghajtóbetűjel : Ha a hálózati meghajtóhoz rendelt meghajtóbetűjel helytelen, a meghajtó nem jelenik meg.
- Sérült rendszerfájlok : Ha a hálózati meghajtóhoz kapcsolódó rendszerfájlok sérültek, a meghajtó nem jelenik meg.
Hogyan javítható a Windows 11 térkép hálózati meghajtó hiánya vagy nem jelenik meg?
Tartalomjegyzék
Váltás
1. megoldás: Rejtett elemek megjelenítése a Fájlkezelőben
A rejtett tartalom megtekintésével a felhasználók azonosíthatják és kijavíthatják azokat a hibákat vagy problémákat, amelyek megakadályozhatják a hálózati meghajtó megjelenését. Ezenkívül a rejtett elemek megtekintésekor felfedhet minden olyan hiányzó fájlt vagy mappát, amelyeknek jelen kell lenniük ahhoz, hogy a hálózati meghajtó látható legyen. Kövesse az alábbi utasításokat az összes rejtett elem megjelenítéséhez a File Explorerben.
- Nyomja meg együtt a Windows és az E billentyűket a File Explorer megnyitásához .
- Most lépjen a Nézet fülre , kattintson a Megjelenítés gombra , majd nyomja meg a Rejtett elemek gombot
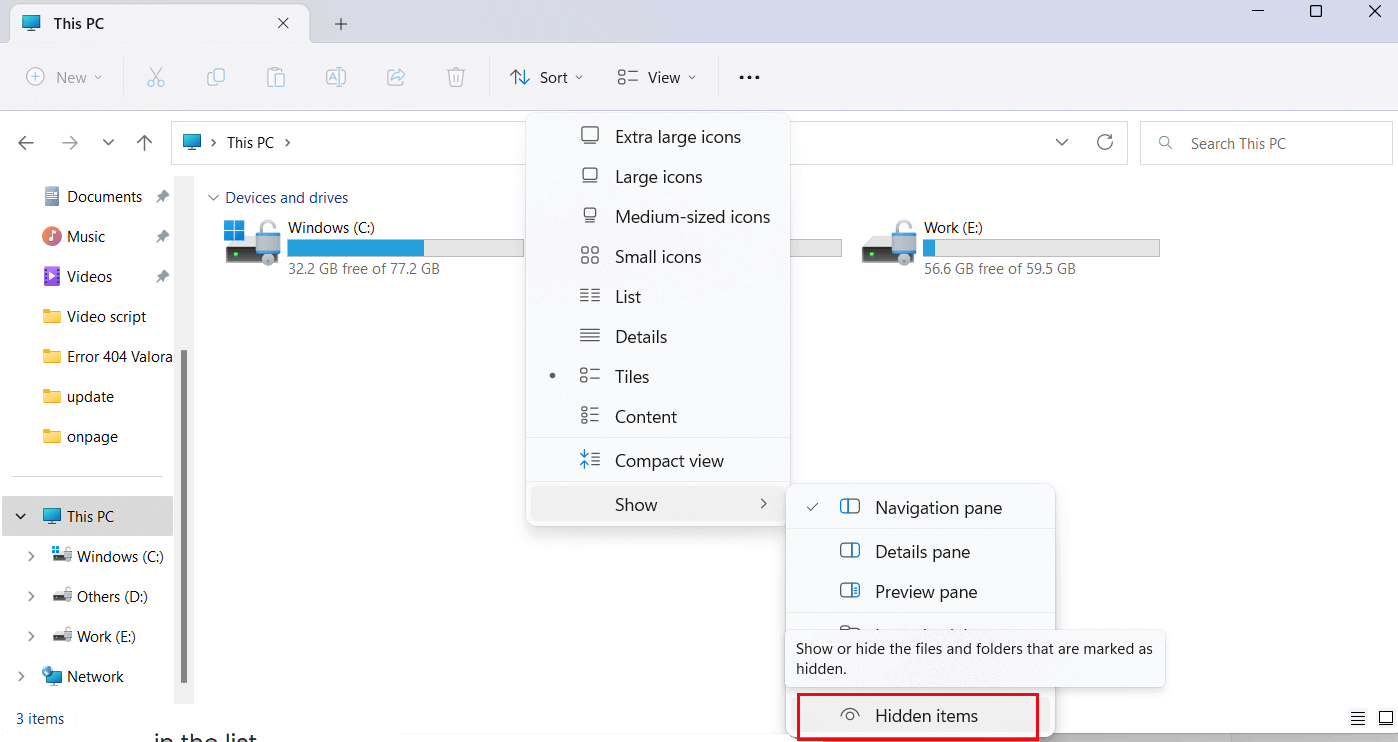
- Az összes rejtett elem megjelenik a képernyőn. Ellenőrizze, hogy a hálózati meghajtó megjelenik-e a listában.
2. megoldás: Futtassa a System File Checker/DISM programot
Rendszerfájl-ellenőrző (SFC) vagy Deployment Image Service and Management (DISM) vizsgálat végrehajtása a sérült rendszerfájlok vagy hiányzó összetevők észlelése és kijavítása érdekében, valamint egészséges verziókkal való cseréje.
Ezenkívül a DISM javíthatja a Windows képfájlokat, és segíthet visszaállítani minden olyan rendszerösszetevőt, amely megakadályozhatja a hálózati meghajtó megfelelő működését.
- Nyomja meg a Windows + R billentyűket a Futtatás párbeszédpanel megnyitásához .
- Most a Futtatás mezőbe írja be a cmd-t , és nyomja meg az Enter billentyűt .
- Miután megnyílik a parancssor, írja be az sfc/scannow-t , és nyomja meg az Enter billentyűt.
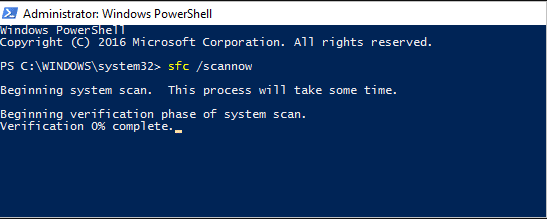
- Várja meg, amíg az SFC szkennelési folyamat befejeződik. Körülbelül 15 percet vesz igénybe.
- A szkennelési folyamat befejezése után ellenőrizze, hogy a probléma megoldódott-e. Ha továbbra is fennáll a hiba, futtassa a DISM parancsot a parancssorban.
- Nyissa meg újra a parancssort, írja be: dism /online /cleanup-image /restorehealth , majd nyomja meg az Enter billentyűt
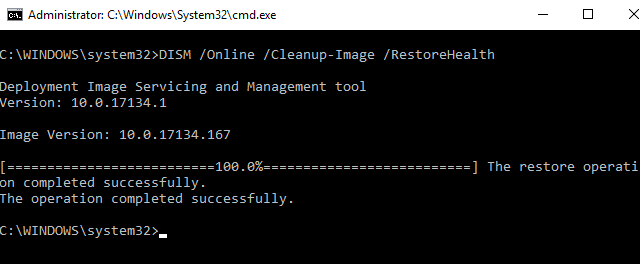
- Várjon, amíg a DISM szkennelési folyamat befejeződik. Körülbelül 30 percet vesz igénybe.
- A rendszer újraindítása után ellenőrizze, hogy a probléma megoldódott-e.
3. megoldás: Konfigurálja a proxyt és az SMB-t a hálózati meghajtó felismeréséhez
A proxy és az SMB a hálózati erőforrások eléréséhez használt fontos protokollok. Ezek helyes konfigurálása segíthet a számítógép hálózati meghajtójával kapcsolatos problémák megoldásában.
A proxy az internethez való hozzáférés szabályozására szolgál, míg az SMB a fájlok és nyomtatók hálózaton való megosztására szolgál. Mindkét protokoll helyes konfigurálásával a hálózat hozzáférhet a hiányzó meghajtó megtalálásához szükséges hálózati erőforrásokhoz. Kövesse ezeket a lépéseket a proxy és az SMB ( Server Message Block protokoll ) konfigurálásához a számítógépen.
- Nyissa meg a Beállításokat a számítógépén, és navigáljon a Hálózat és internet elemre .
- Ezután kattintson a Proxy gombra az engedélyezéséhez.
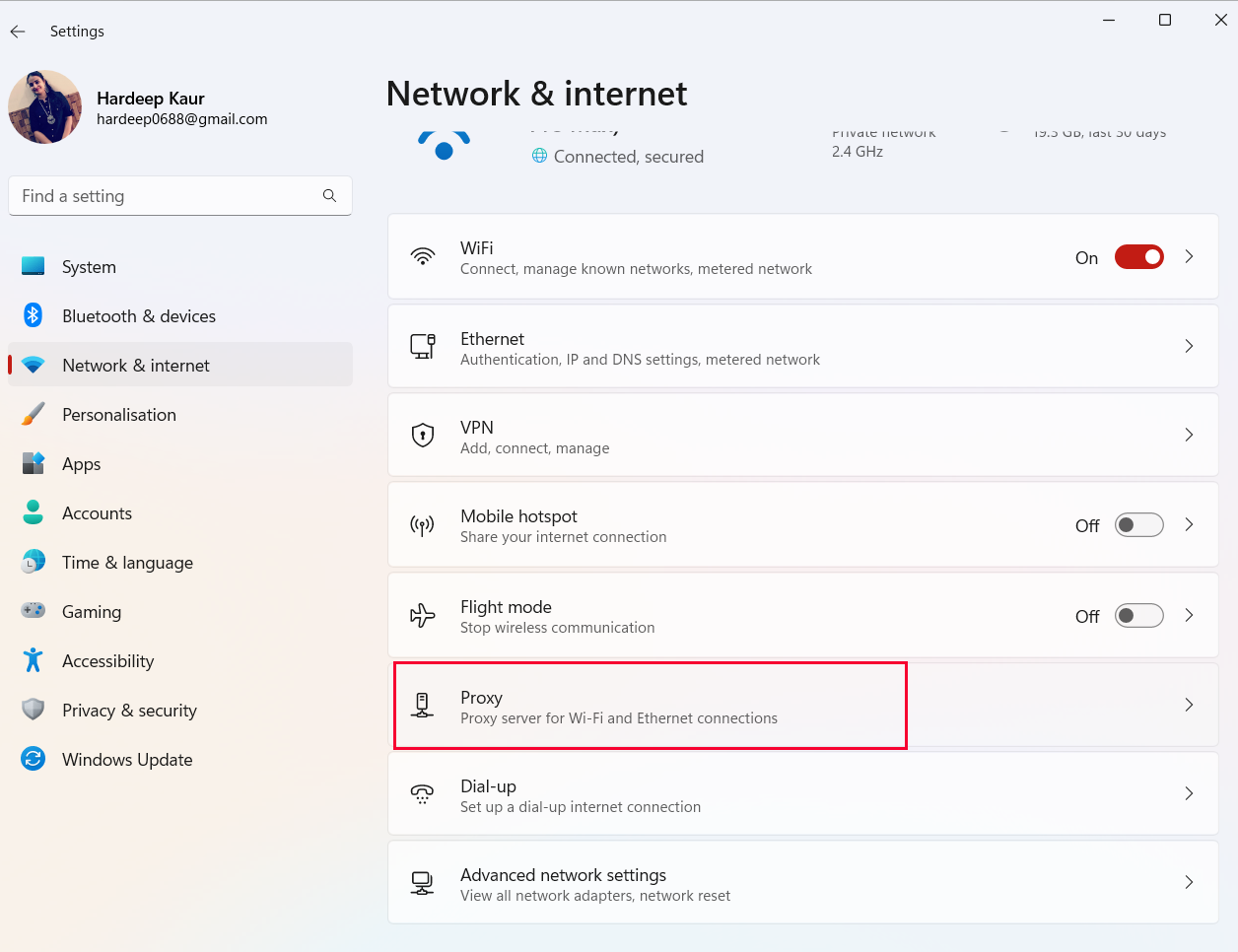
- Most írja be a keresőmezőbe, hogy programok és szolgáltatások .
- Ezután kattintson a Windows-szolgáltatások be- vagy kikapcsolása elemre a Windows-szolgáltatások elindításához
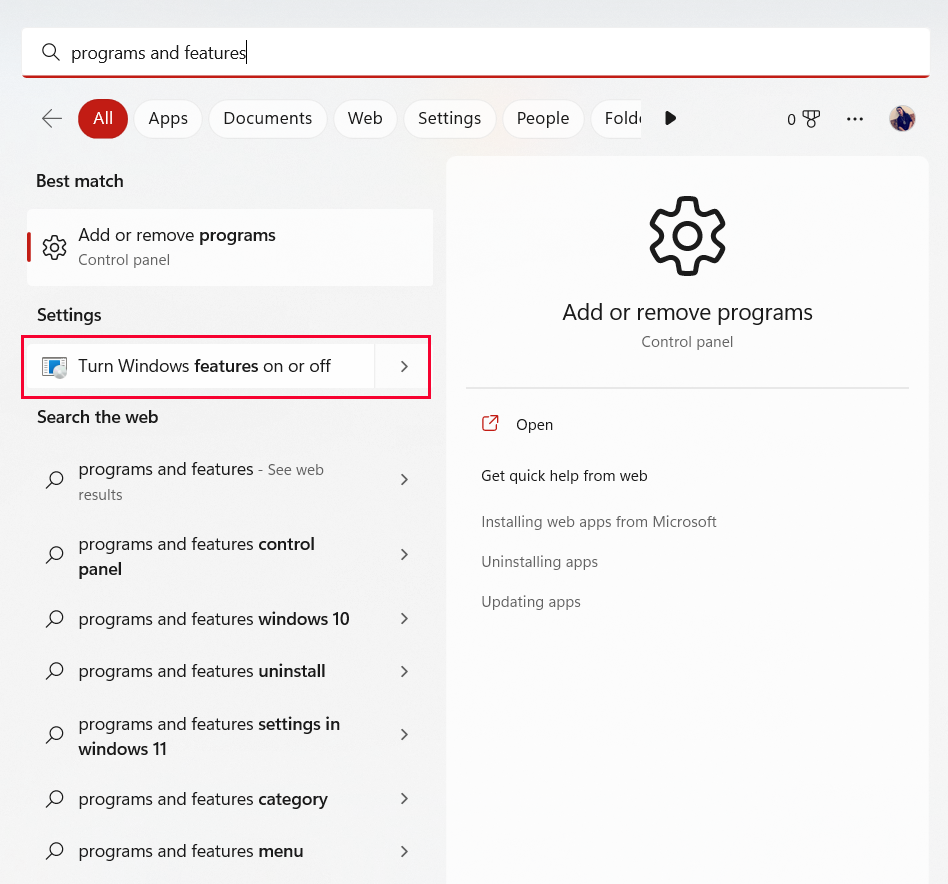
- Görgessen le a listában, és keresse meg az SMB karakterekkel kezdődő szolgáltatásokat . Győződjön meg arról, hogy az összes SMB-mappa be van jelölve.
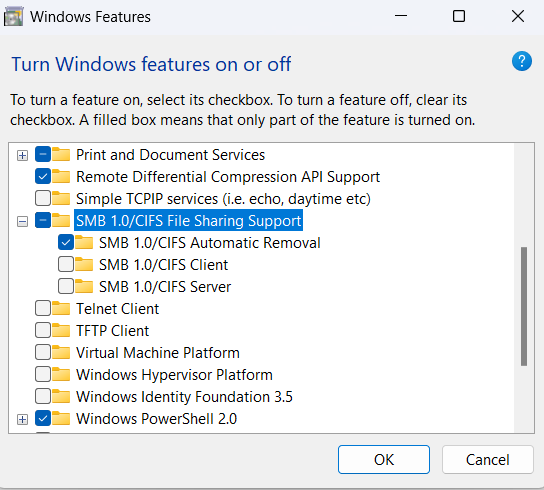
- Ezután kattintson az OK gombra .
- Indítsa újra a számítógépet a módosítások mentéséhez, és ellenőrizze, hogy a probléma megoldódott-e vagy sem.
4. megoldás: térképezze fel a hálózati meghajtót a parancssorral
Ez lehetővé teszi egy célmeghajtó és az elérni kívánt hálózati erőforrás elérési útjának megadását. És megkönnyíti a hálózati erőforráshoz való csatlakozást anélkül, hogy minden alkalommal manuálisan kellene böngésznie a hálózaton.
Ezenkívül segíthet az esetlegesen fennálló csatlakozási problémák, például a helytelen hitelesítő adatok, helytelen kiszolgálónevek és helytelen elérési utak kijavításában.
Ezenkívül a hálózati meghajtók parancssorral történő hozzárendelése lehetővé teszi a hálózati erőforrások egyszerű elérését és kezelését a parancssorból. Ez óriási időmegtakarítást jelenthet azoknak a felhasználóknak, akiknek több hálózati erőforráshoz kell hozzáférniük és kezelniük kell.
- Nyomja meg a keresőmezőt, írja be a cmd parancsot .
- Most nyissa meg a Parancssort, írja be a megadott parancsot, és nyomja meg az Enter billentyűt. Ez a parancs leképezi a megosztott mappát a Z:-re, és elérheti a hálózati meghajtót a Fájlkezelőben.
net use z: \\remote_ip\shared_folder /persistent:yes
Megjegyzés: Cserélje ki a remote_ip és a shared_folder mezőket a számítógép IP-címére, illetve a megosztott mappa nevére.
- Ha le szeretné választani a hálózati meghajtót, futtassa ezt a parancsot : net use z: /delete
5. megoldás: Frissítse manuálisan az illesztőprogramokat
Az elavult illesztőprogramok különféle problémákat okozhatnak, például hálózati és kompatibilitási problémákat. Az illesztőprogramok frissítésével biztosítja, hogy a rendszer a Windows legújabb verziójára optimalizálva legyen, és lehetővé teszi a kapcsolódó szolgáltatások megfelelő működését.
Kövesse ezeket a lépéseket a számítógép illesztőprogramjainak frissítéséhez.
- Nyomja meg a Windows billentyűt , és írja be az Eszközkezelő parancsot . Ezután érintse meg a Megnyitás elemet az elindításához.
- Kattintson duplán az illesztőprogramokra, ellenőrizze, hogy valamelyik illesztőprogramnak szüksége van-e frissítésre, és jegyezze fel őket.
- Ezután keresse fel a gyártó webhelyét , és töltse le a rendszerspecifikációknak megfelelő illesztőprogramot.
- Az .exe fájlok letöltésre kerülnek a számítógépére. Futtassa a fájlokat dupla kattintással az illesztőprogramok telepítéséhez.
Ezenkívül az illesztőprogramot az Illesztőprogram-frissítő eszközzel is frissítheti. Az illesztőprogram-frissítő automatikusan felismeri az elavult, hiányzó vagy nem egyező illesztőprogramokat, és azonnal letölti és telepíti az illesztőprogramok megfelelő verzióit.
6. megoldás: Frissítse a Windows operációs rendszert
A Windows operációs rendszer frissítése megoldja a rendszerfájlokkal, illesztőprogramokkal és biztonsági beállításokkal kapcsolatos problémákat, amelyek a problémát okozhatják. Ezenkívül telepítheti a hálózati meghajtóhoz kapcsolódó szoftver- és illesztőprogram-frissítéseket, és jobb kompatibilitást biztosít a Windows jelenlegi verziójával.
Ezenkívül az operációs rendszer frissítése segíthet kiküszöbölni a problémát okozó hibákat és hibákat, és javíthatja a rendszer általános teljesítményét. Kövesse ezeket a lépéseket a Windows operációs rendszer legújabb verziójára frissítéséhez.
- Nyomja meg együtt a Windows + I billentyűket a Beállítások megnyitásához .
- Kattintson a Windows Update lehetőségre a bal oldali ablaktáblában.
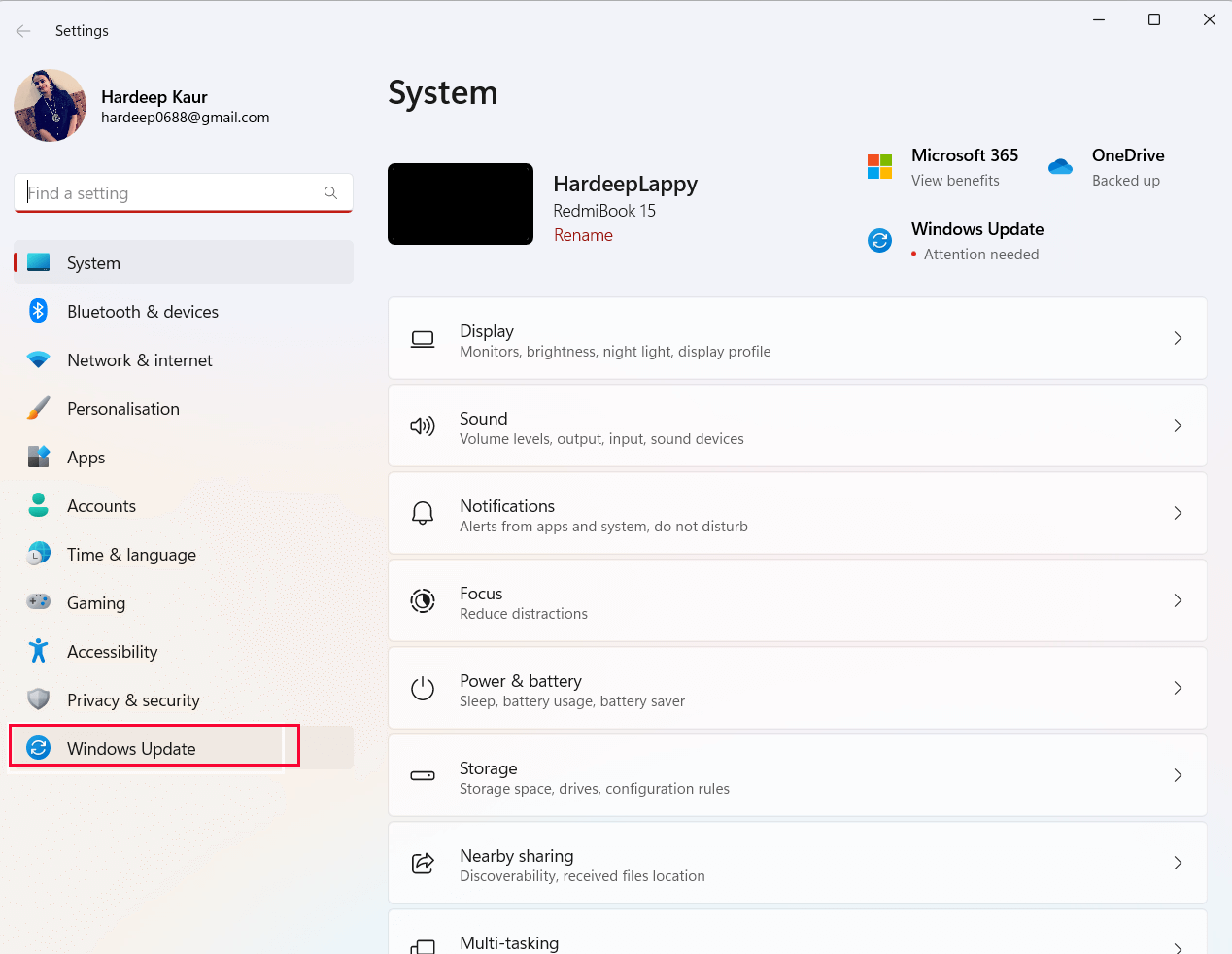
- Lépjen a jobb oldali képernyőre, és kattintson a Frissítések keresése elemre.
- Ha elérhető frissítést talál, kattintson a Telepítés most lehetőségre az új verzióra való frissítéshez.
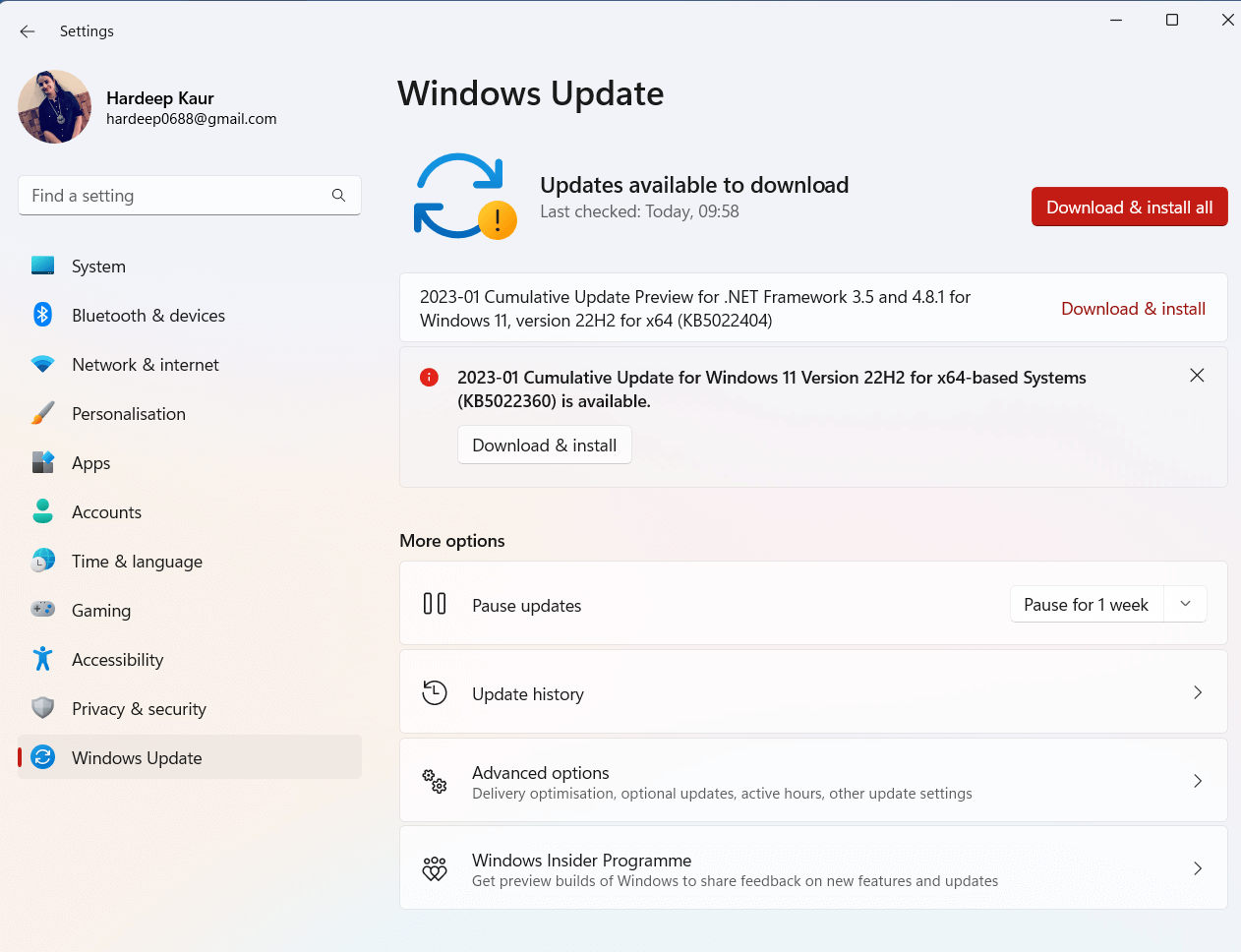
- Ha a Windows 11 operációs rendszer már frissült, akkor naprakész állapotot kap
- Az eszköz frissítése után indítsa újra a számítógépet, és ellenőrizze, hogy a Map Network Driver problémái megoldódtak-e a rendszeren.
7. megoldás: Módosítsa a rendszerleíró adatbázist
A beállításjegyzék értékeinek módosításával a felhasználó testreszabhatja a szolgáltatás viselkedését, például a hozzárendelt hálózati meghajtó betűjelét, a hálózati meghajtó elérési útját és a hozzá tartozó felhasználói engedélyeket. A beállításkulcsok a funkcióval kapcsolatos esetleges ütközések vagy hibák kijavítására is használhatók. Kövesse ezeket a lépéseket a rendszerleíró kulcsok beállításához a számítógépen a probléma megoldásához.
- Nyissa meg a Futtatás párbeszédpanelt (nyomja meg a Windows + R billentyűket), és írja be a regedit parancsot .
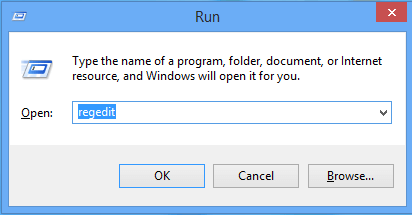
- Ezután kattintson az OK gombra a Rendszerleíróadatbázis-szerkesztő elindításához .
- Navigáljon a következő helyre.
HKEY_LOCAL_MACHINE\SOFTWARE\Microsoft\Windows\CurrentVersion\Policies\System
- A bal oldali képernyőn keresse meg és kattintson a jobb gombbal a Rendszerkulcsra , majd kattintson az Új -> Duplaszó (32 bites) értékre .
- Most kattintson duplán a kulcsra a módosításához. Az Érték mezőbe írja be az 1 értéket, és kattintson az OK gombra .
- A számítógép újraindítása után a hálózati meghajtók láthatók lesznek a File Explorerben.
Javasolt megoldás – Javítsa ki a különféle számítógépes problémákat és hibákat
Az eszköz kijavítja a gyakori számítógépes hibákat, például a rendszerfájlok sérülését, és megvéd a fájlvesztéstől, a rosszindulatú programoktól, a hardverhibáktól, a BSOD-hibáktól stb.
Nos, ez nem csak a hibákat javítja ki, hanem javítja a Windows PC teljesítményét is.
Következtetés:
Így a fenti megoldások követésével a hiányzó Windows 11 Map Network Drive kijavítása meglehetősen egyszerű.
Kövesse a lépésenkénti utasításokat, és egyszerűen térképezze fel a hálózati meghajtót, és elérje azt bármely, ugyanahhoz a hálózathoz csatlakoztatott számítógépről.
Reméljük, hogy cikkünk hasznos lesz a probléma megoldásában.
Sok szerencsét..!
![Hogyan lehet élő közvetítést menteni a Twitch-en? [KIFEJEZETT] Hogyan lehet élő közvetítést menteni a Twitch-en? [KIFEJEZETT]](https://img2.luckytemplates.com/resources1/c42/image-1230-1001202641171.png)
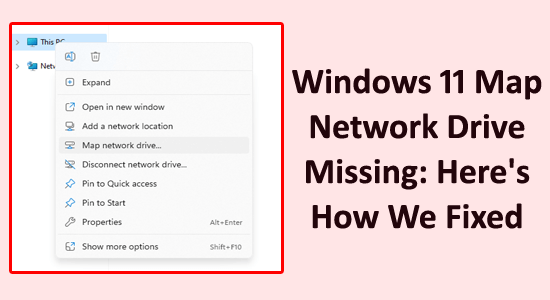
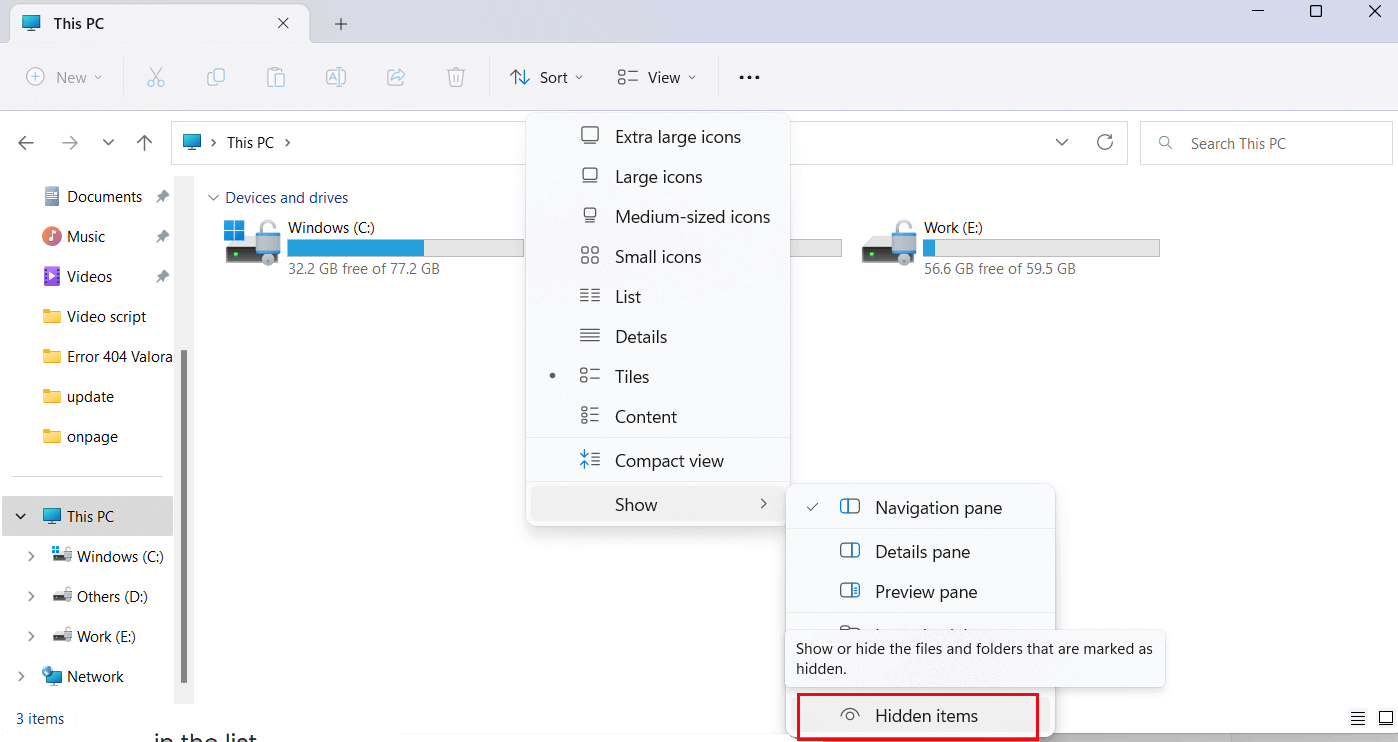
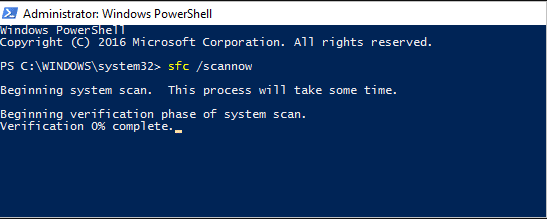
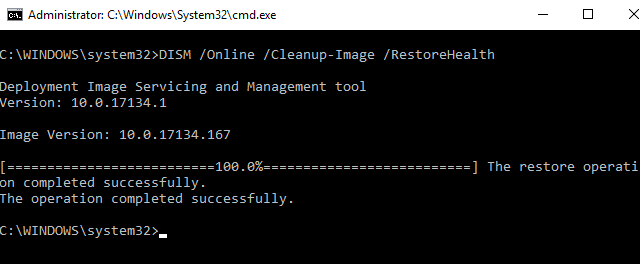
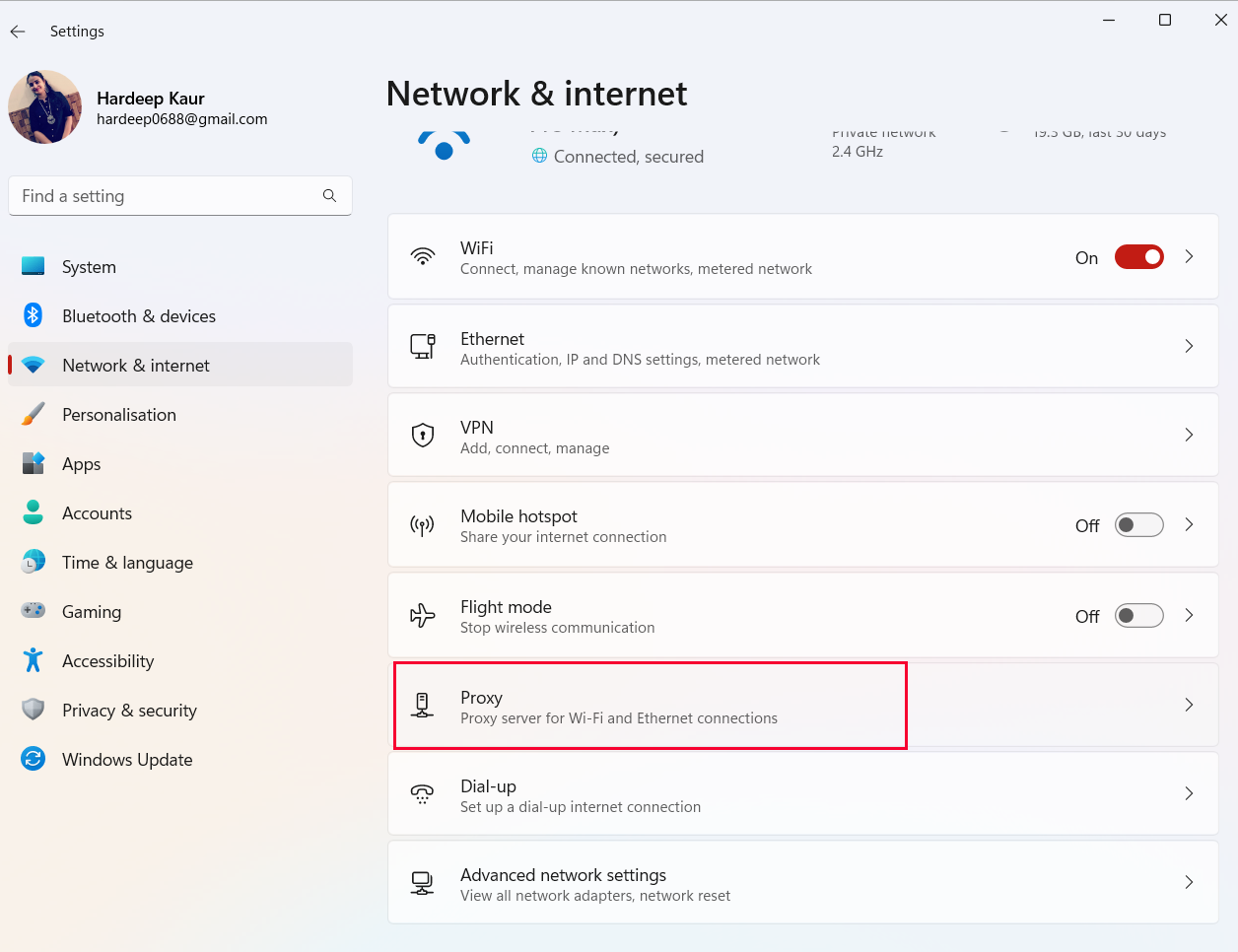
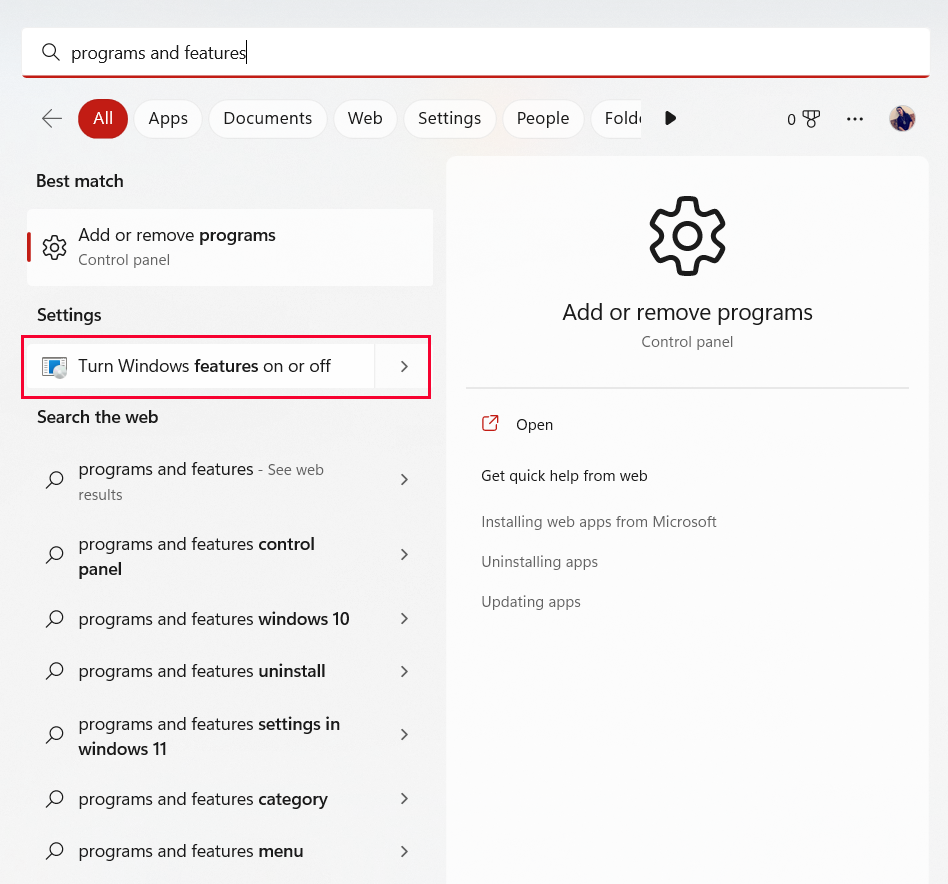
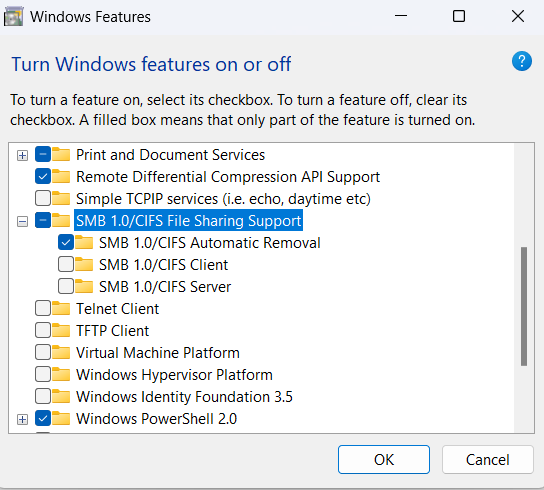
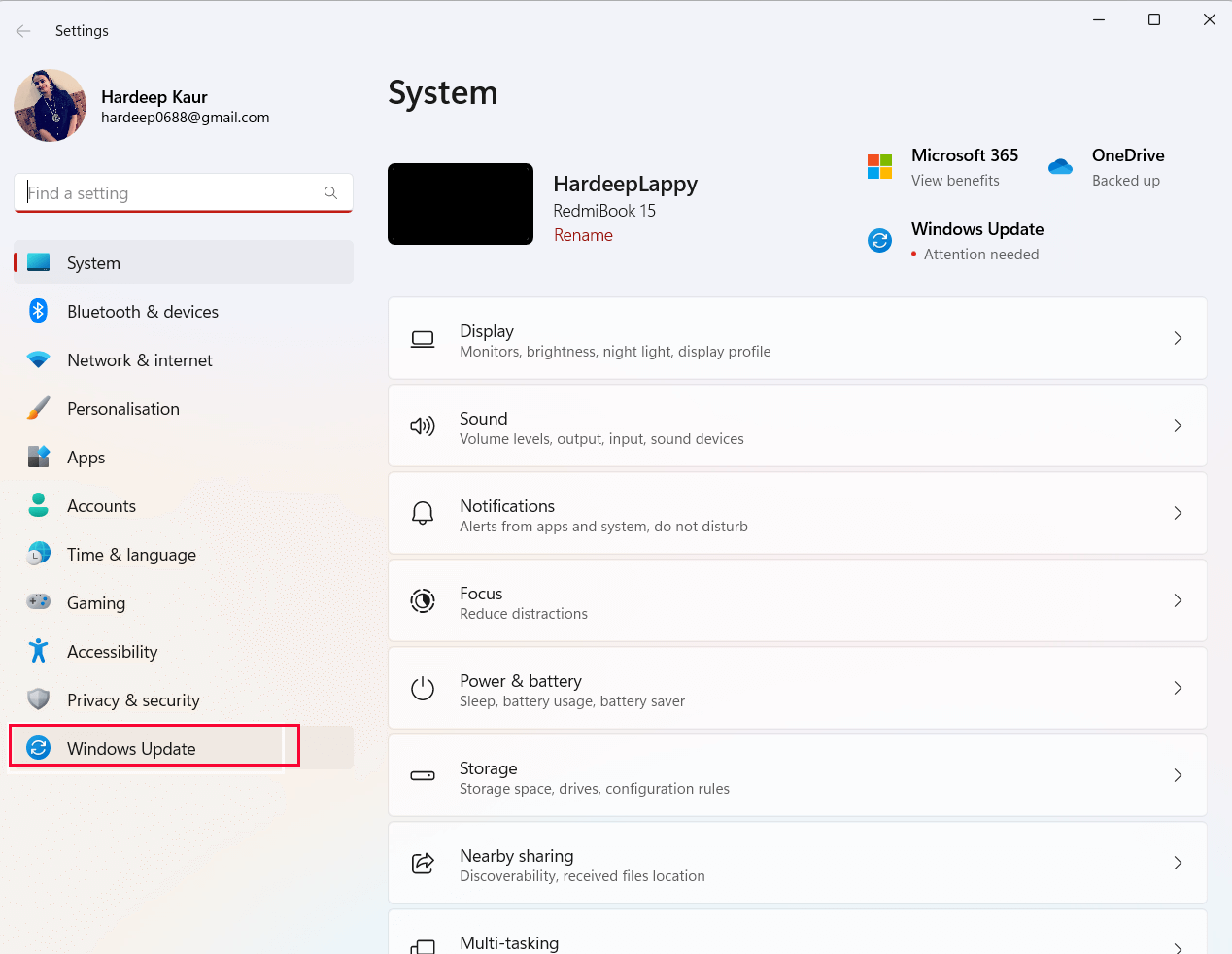
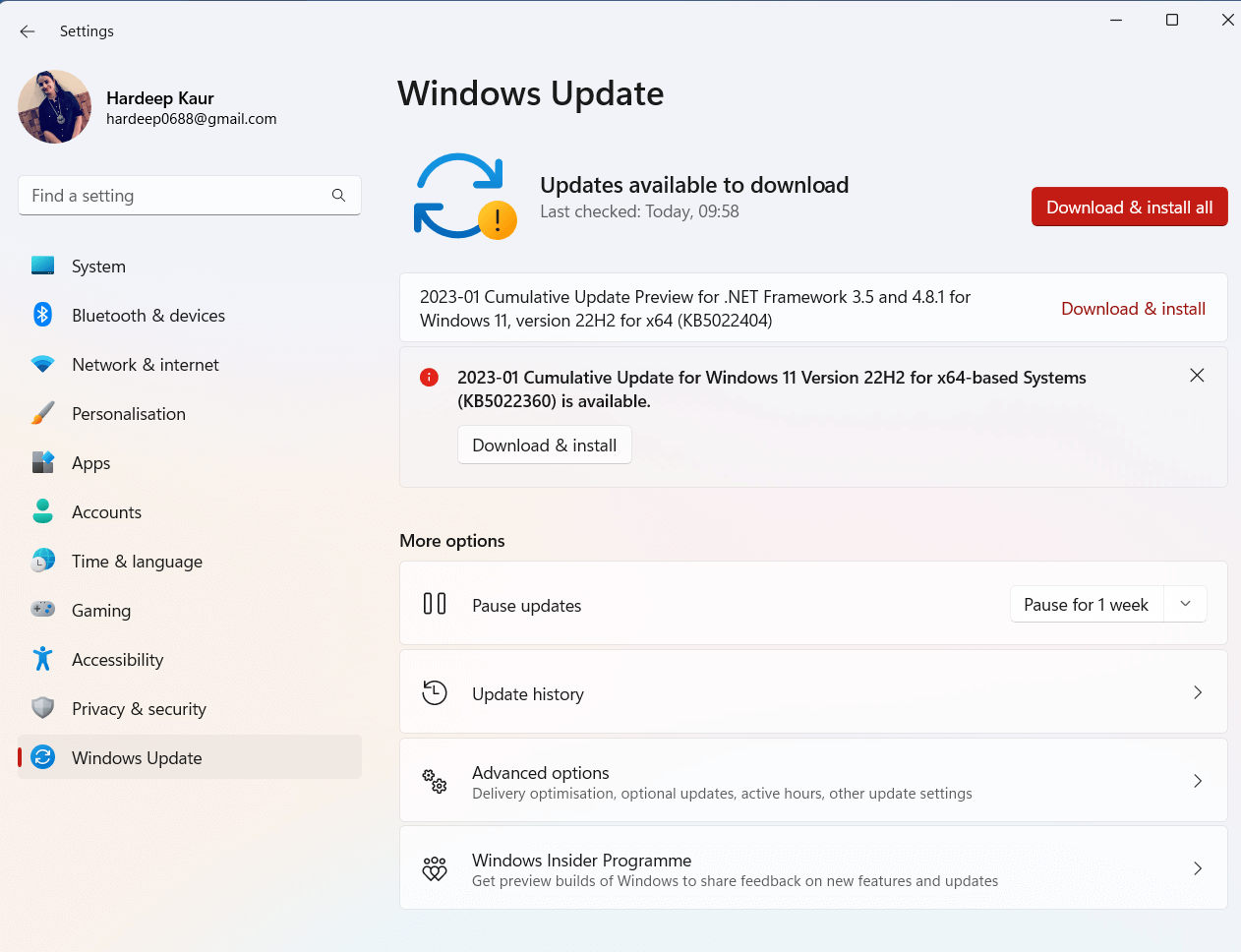
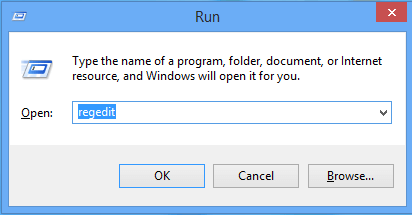


![[JAVÍTOTT] „A Windows előkészítése, ne kapcsolja ki a számítógépet” a Windows 10 rendszerben [JAVÍTOTT] „A Windows előkészítése, ne kapcsolja ki a számítógépet” a Windows 10 rendszerben](https://img2.luckytemplates.com/resources1/images2/image-6081-0408150858027.png)

![Rocket League Runtime Error javítása [lépésről lépésre] Rocket League Runtime Error javítása [lépésről lépésre]](https://img2.luckytemplates.com/resources1/images2/image-1783-0408150614929.png)



