A Windows 11 operációs rendszerrel a Microsoft visszaszorítja a létrehozható fiókok típusát. A Windows 11 Home rendszert futtató számítógép beállításához csatlakoznia kell az internethez. Ezután be kell jelentkeznie Microsoft-fiókjával, hogy elindítsa. A Windows Pro viszont több lehetőséget biztosít a felhasználóknak a helyi fiókok létrehozására. Ennek ellenére hozzáadhat felhasználókat egy Windows 11 Home géphez, és helyi felhasználóvá teheti őket. Itt van, hogyan.
Helyi felhasználó hozzáadása a Windows 11 rendszerhez
Megjegyzés: Ha felhasználót szeretne hozzáadni a Windows 11 rendszerű géphez, rendszergazdai fiókra van szüksége.
Nyissa meg a Start > Beállítások menüpontot , vagy használja a Windows billentyű + I billentyűkombinációt a Beállítások közvetlen elindításához.
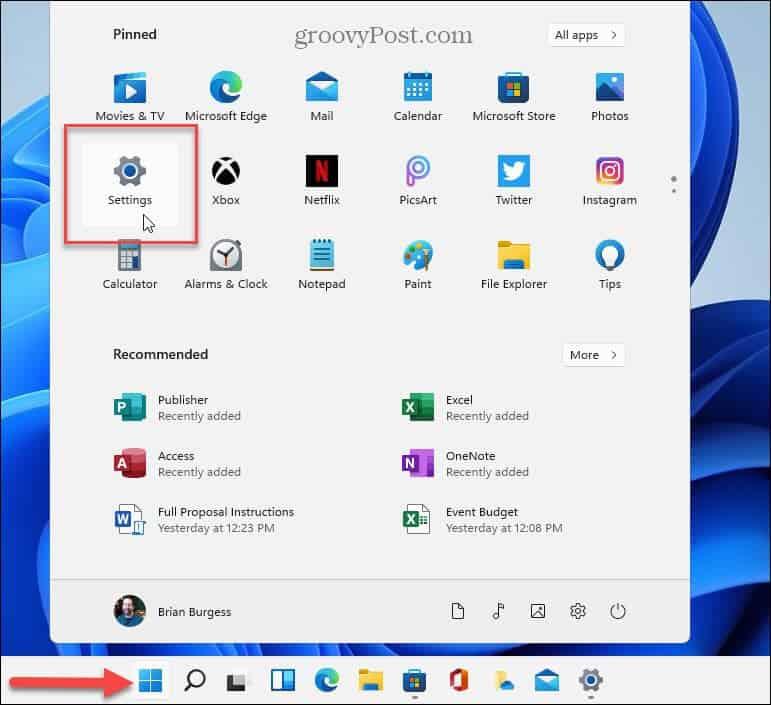
Amikor meg van nyitva a Beállítások oldal, kattintson a bal oldalon található Fiókok elemre , a jobb oldalon pedig a „Család és egyéb felhasználók” lehetőségre.
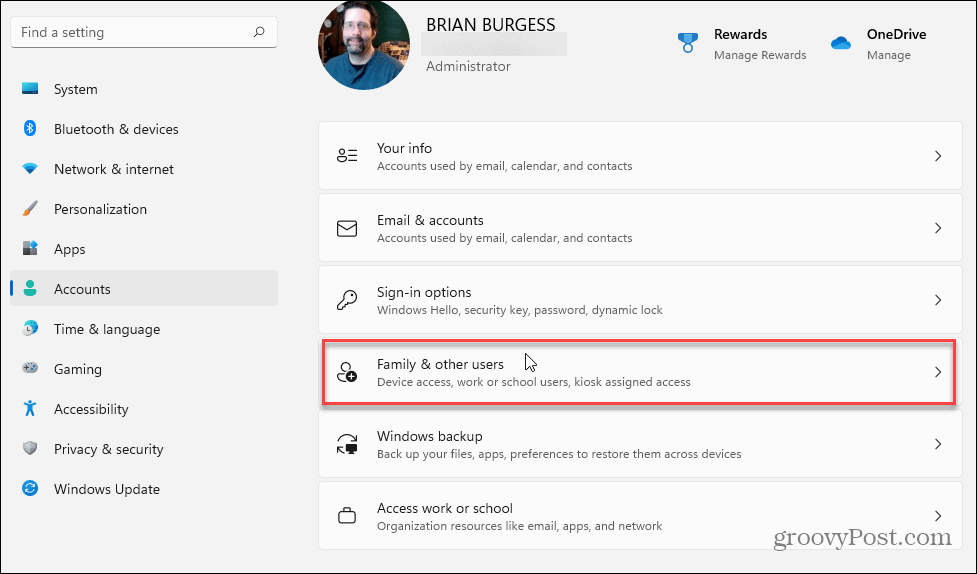
Most az „Egyéb felhasználók” részben kattintson a Fiók hozzáadása gombra.
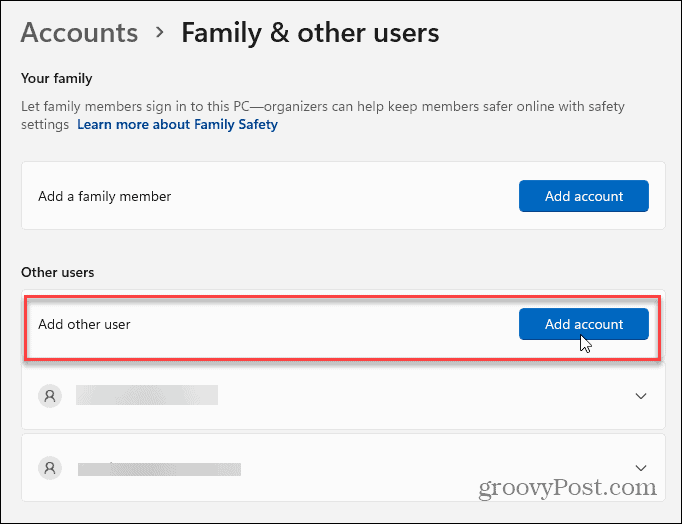
Megjelenik egy képernyő, amely arra kéri, hogy adja meg a felhasználó e-mail címét a Microsoft-fiókhoz. Ehelyett kattintson a „ Nincsenek birtokában ennek a személynek a bejelentkezési adatai ” linkre.
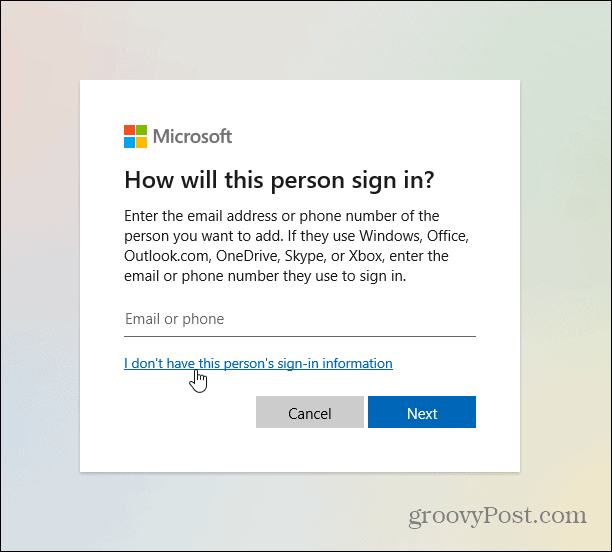
Ezután kattintson a „ Microsoft-fiók nélküli felhasználó hozzáadása ” hivatkozásra a lista alján.
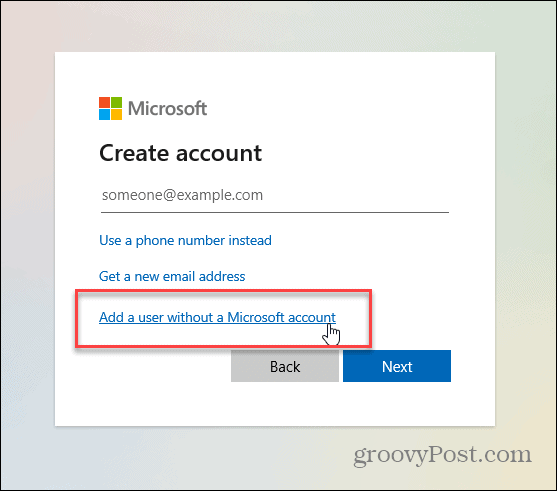
Most már megadhatja a helyi fiók felhasználói adatait. Adjon meg egy felhasználónevet, jelszót, jelszótippeket, majd kattintson a Tovább gombra .
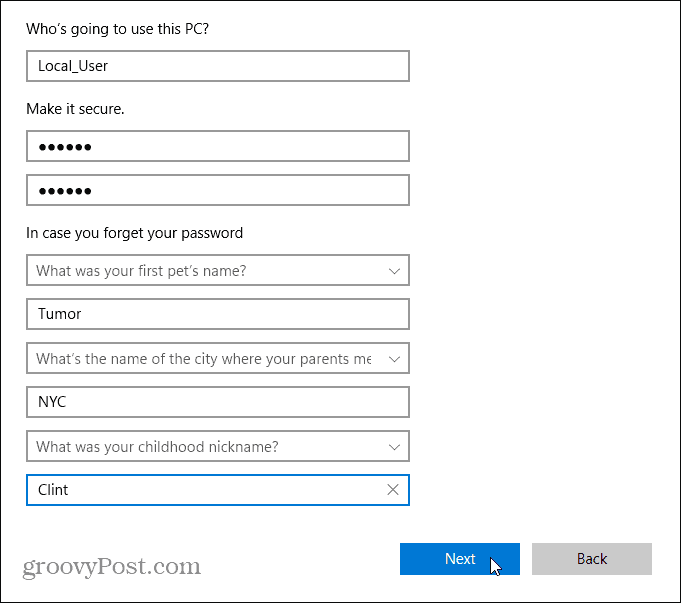
Most látni fogja, hogy az új helyi felhasználó hozzáadva van a Windows 11 számítógépéhez a Beállítások képernyőn. Ugyanúgy jelenik meg a listában, mintha Microsoft-fiókkal vett volna fel egy felhasználót .
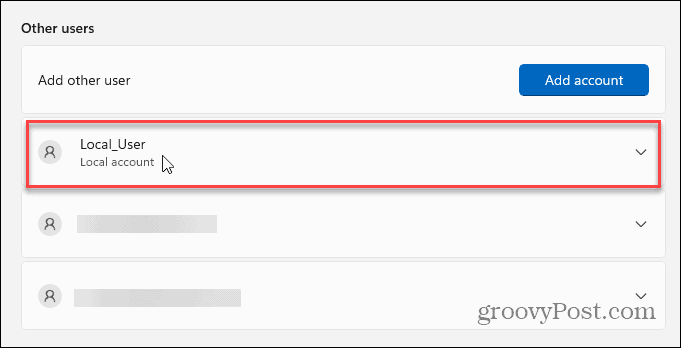
Jelentkezzen ki fiókjából, és a képernyő bal alsó sarkában látni fogja a hozzáadott felhasználókat. A helyi felhasználónak rá kell kattintania a nevére, és be kell jelentkeznie a hozzárendelt jelszóval.
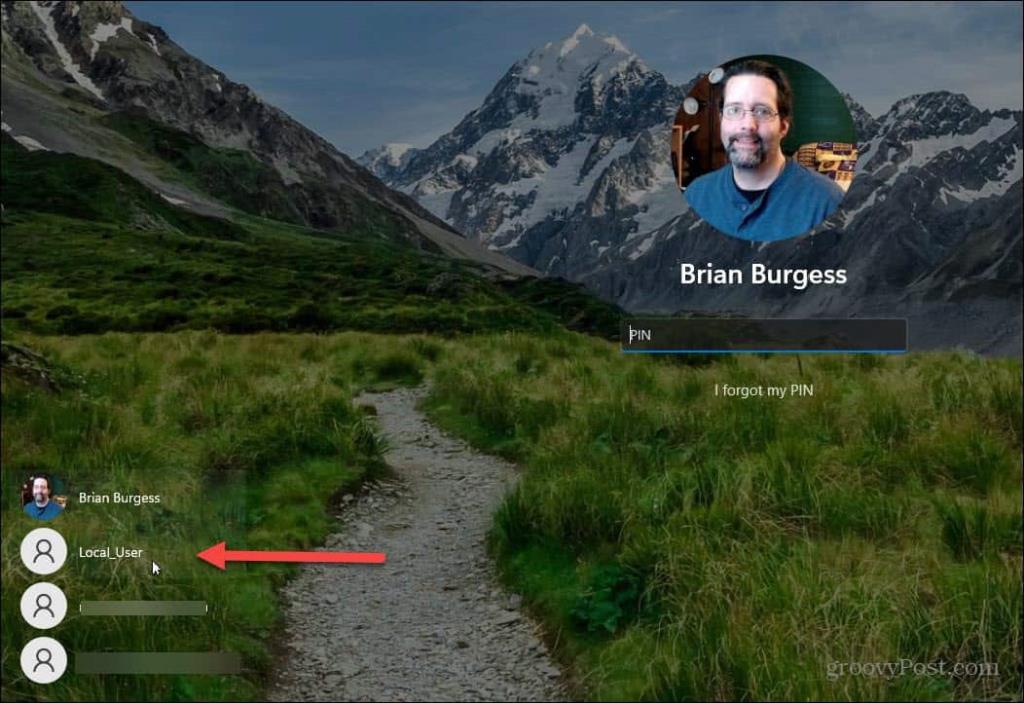
Azt is érdemes megjegyezni, hogy módosíthatja a helyi felhasználói fiók típusát. Kattintson a helyi felhasználó legördülő menüjére a Beállításokban, majd kattintson a Fióktípus módosítása gombra a „Fiókbeállítások” részben.
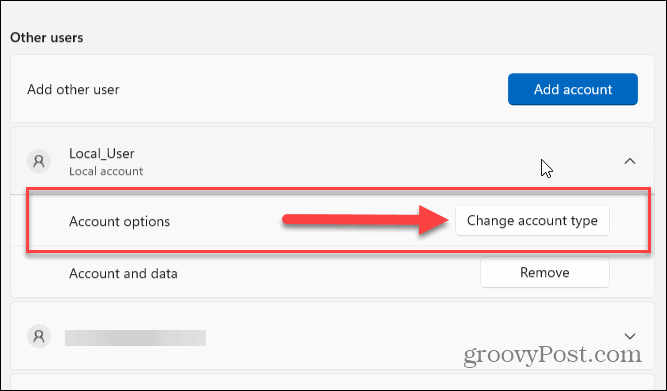
Megjelenik a Fióktípus módosítása párbeszédpanel. A „Fiók típusa” alatti legördülő menü segítségével módosítsa azt Rendszergazda értékre.
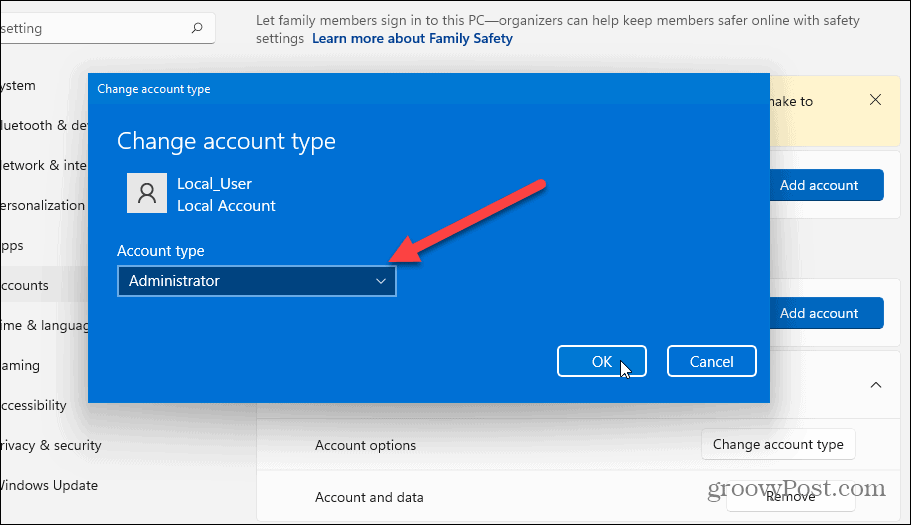
Összegezve
Helyi felhasználói fiókkal nem kell Microsoft-fiókot létrehozni. Ez biztosítja, hogy beállításai és fájljai csak helyileg lesznek elérhetők a gépen a privát élmény érdekében. Ne feledje azonban, hogy ezek az elemek nem szinkronizálódnak a többi géppel Microsoft-fiók használata nélkül.
Ha pedig még nem frissítette számítógépét, tekintse meg cikkünket a helyi felhasználó létrehozásáról Windows 10 rendszeren . A biztonsággal kapcsolatban olvassa el, hogy a Windows 11 csak a Microsoft Store-ból telepítsen alkalmazásokat .
![Hogyan lehet élő közvetítést menteni a Twitch-en? [KIFEJEZETT] Hogyan lehet élő közvetítést menteni a Twitch-en? [KIFEJEZETT]](https://img2.luckytemplates.com/resources1/c42/image-1230-1001202641171.png)
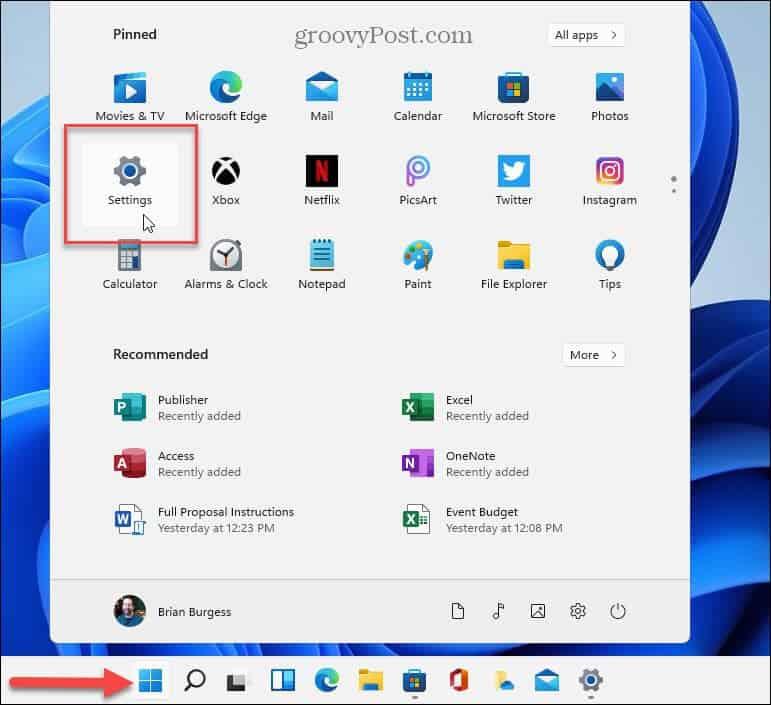
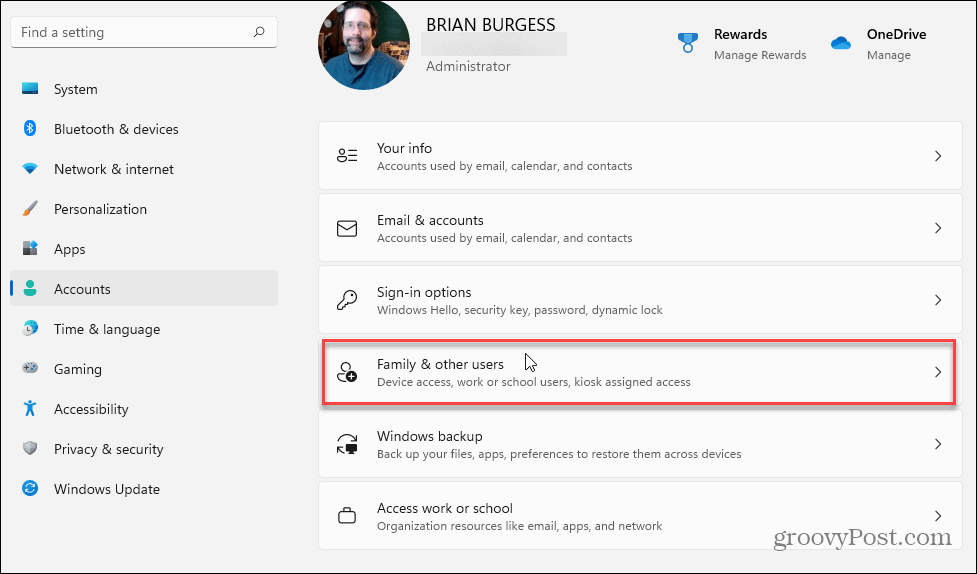
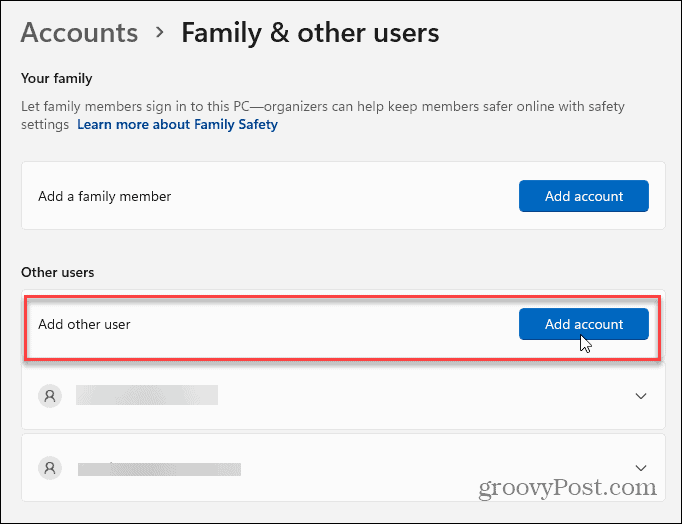
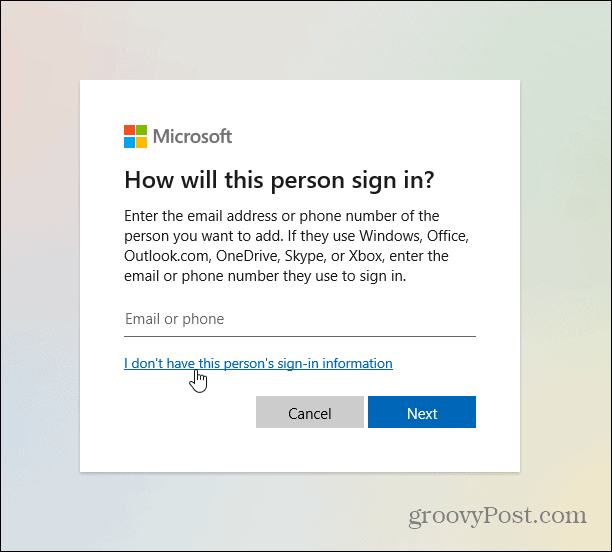
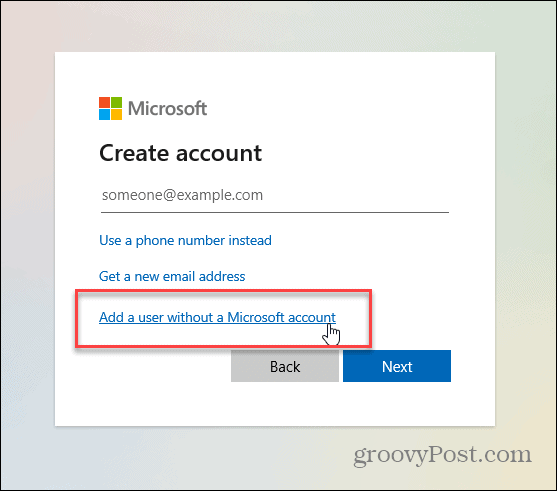
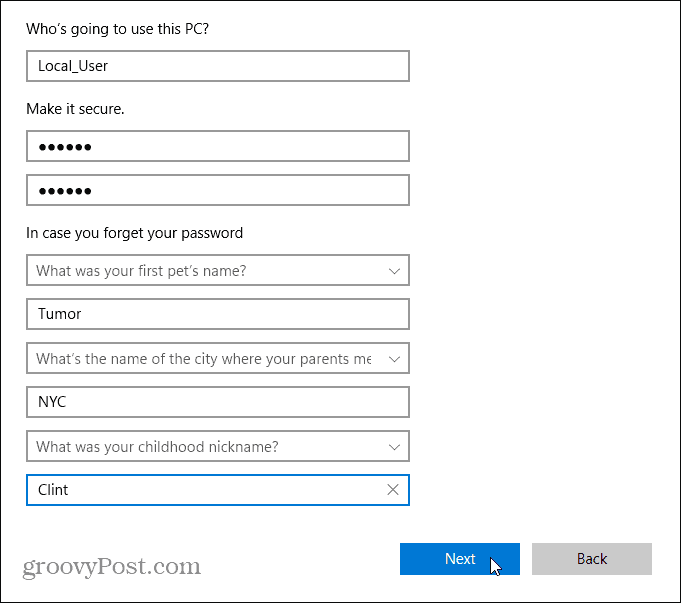
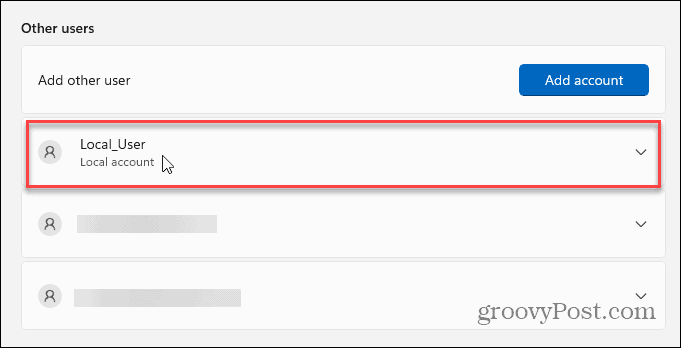
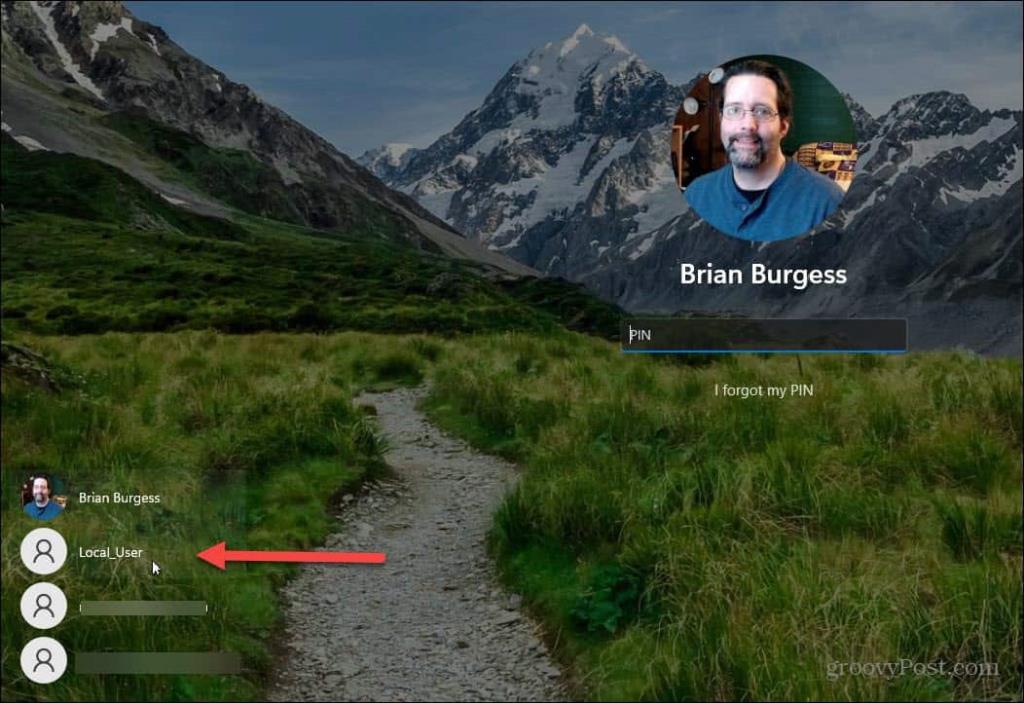
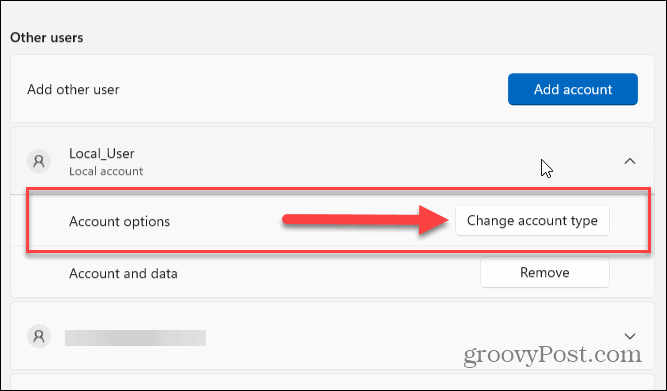
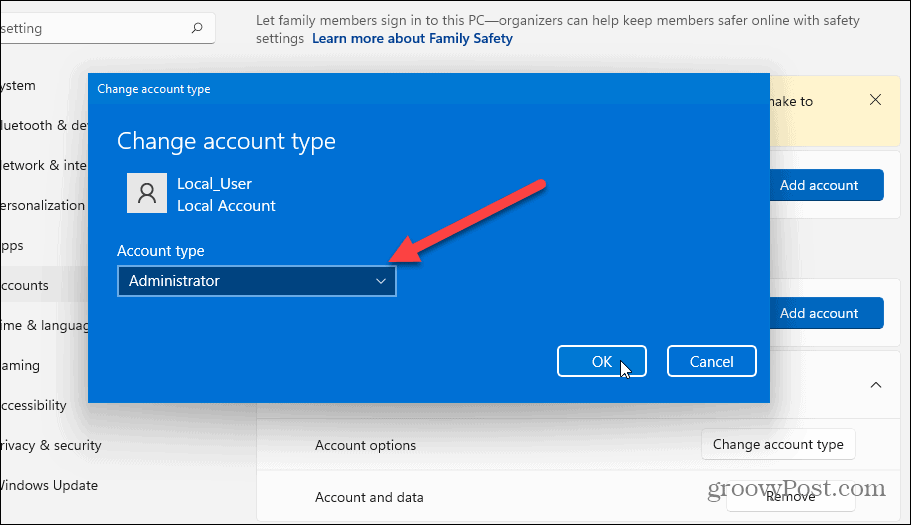


![[JAVÍTOTT] „A Windows előkészítése, ne kapcsolja ki a számítógépet” a Windows 10 rendszerben [JAVÍTOTT] „A Windows előkészítése, ne kapcsolja ki a számítógépet” a Windows 10 rendszerben](https://img2.luckytemplates.com/resources1/images2/image-6081-0408150858027.png)

![Rocket League Runtime Error javítása [lépésről lépésre] Rocket League Runtime Error javítása [lépésről lépésre]](https://img2.luckytemplates.com/resources1/images2/image-1783-0408150614929.png)



