Ne rohanjon újat vásárolni, ha azt látja, hogy a webkamera nem működik . Mielőtt ezt megtenné, kipróbálhatja az alábbi egyszerű, de hatékony módszereket a webkamera hibáinak kijavítására .

Hatékony módszerek a webkamera hibáinak javítására
Miért nem működik a webkamera?
Amikor megpróbálja bekapcsolni a kamerát, 0xA00F4244 vagy 0x200F4244 hibakód jelenhet meg a Nem találjuk a kamerát üzenettel . Ezen a ponton végre kell hajtania néhány hibaelhárítási lépést.
A Windows rendszerint automatikusan telepíti az illesztőprogramokat, amikor új hardvert észlel. Ha azonban nemrég frissítette a rendszerét Windows 10-re, előfordulhat, hogy frissítenie kell a hardver illesztőprogramjait. A Windows Store egyes alkalmazásai csak az újabb webkamera-modelleket támogatják, ezért előfordulhat, hogy a régebbi eszközök nem kompatibilisek. A legtöbb asztali program azonban ma is támogatja a régebbi kamerákat.
Mi a teendő, ha a webkamera nem működik
A webkamera hibáinak kijavításának alábbi lépései kissé eltérhetnek a Windows verziójától függően:
- Ellenőrizze a víruskereső szoftver beállításait, mert az zavarhatja a webkamera működését.
- Ha külső webkamerát használ, próbálja meg egy másik eszközhöz csatlakoztatni. Ha néhány számítógépen hasonló webkamera-hibával találkozik , az ok a hardverből eredhet.
- Tesztelje az eszköz csatlakozását a kábel kihúzásával, majd újracsatlakoztatásával, hogy megbizonyosodjon arról, hogy a számítógép webkamera megfelelően működik-e újra.
- Ellenőrizze az USB-port állapotát.
- Győződjön meg arról, hogy a készülék megfelelően van aktiválva. Ha a számítógép beépített kameráját és külső webkamerát használja, előfordulhat, hogy a rendszeren lévő alkalmazások nem tudják, melyik eszközt válasszák. Kérjük, ellenőrizze az alkalmazás beállításait, és kattintson a kívánt eszközre.
- Külső webkamerák esetén olvassa el a gyártó által biztosított felhasználói kézikönyvet, hogy megoldást találjon.
- Frissítse a webkamera illesztőprogramját.
- Rendszerbeállítások módosítása.
A webkamera beállításainak módosítása Windows 10 rendszerben
Ha Windows 10-et használ, kövesse az alábbi lépéseket:
1. Kattintson a jobb gombbal a Start gombra a képernyő bal alsó sarkában, és válassza a Beállítások menüpontot a menüből.
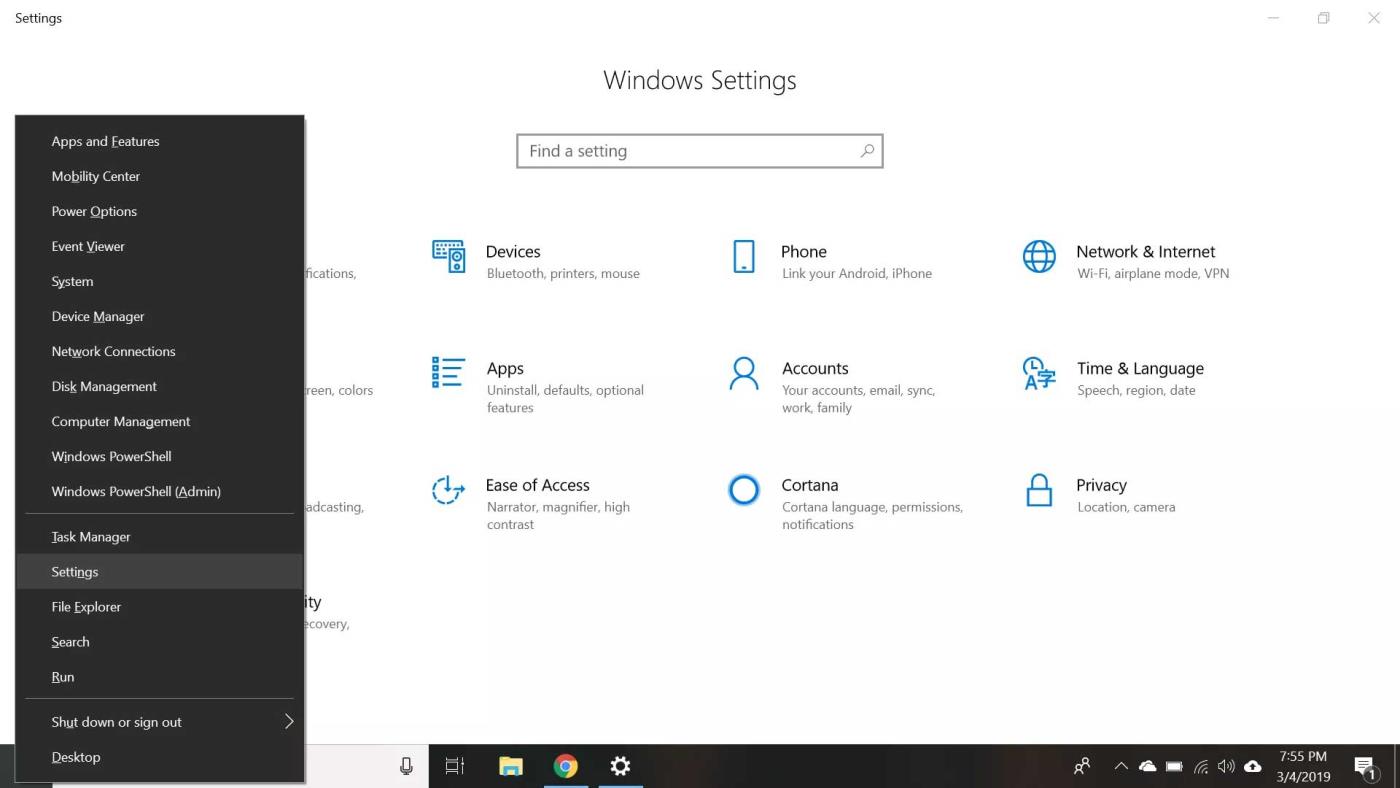
2. Válassza az Adatvédelem lehetőséget a Beállítások menüben .
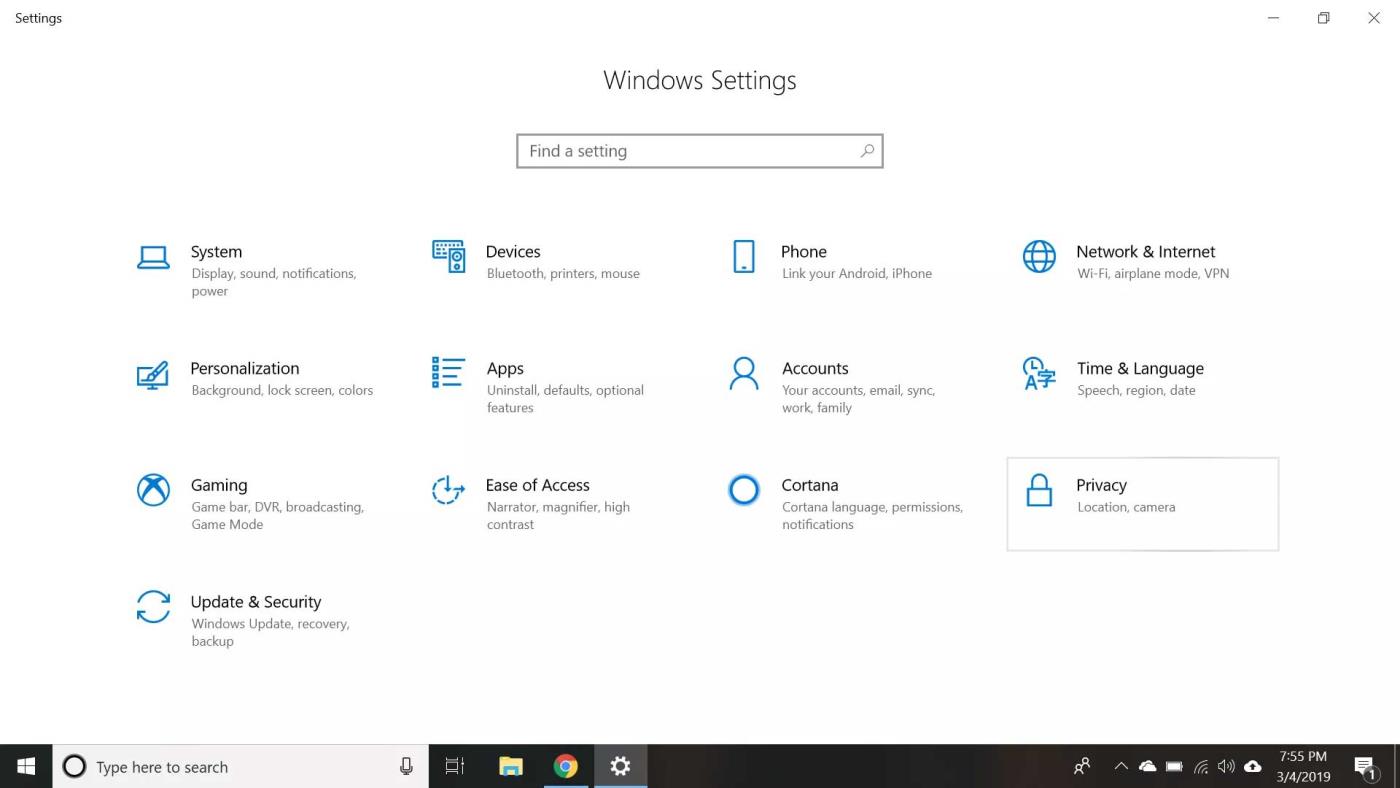
3. Válassza a Kamera lehetőséget a bal oldali panelen.
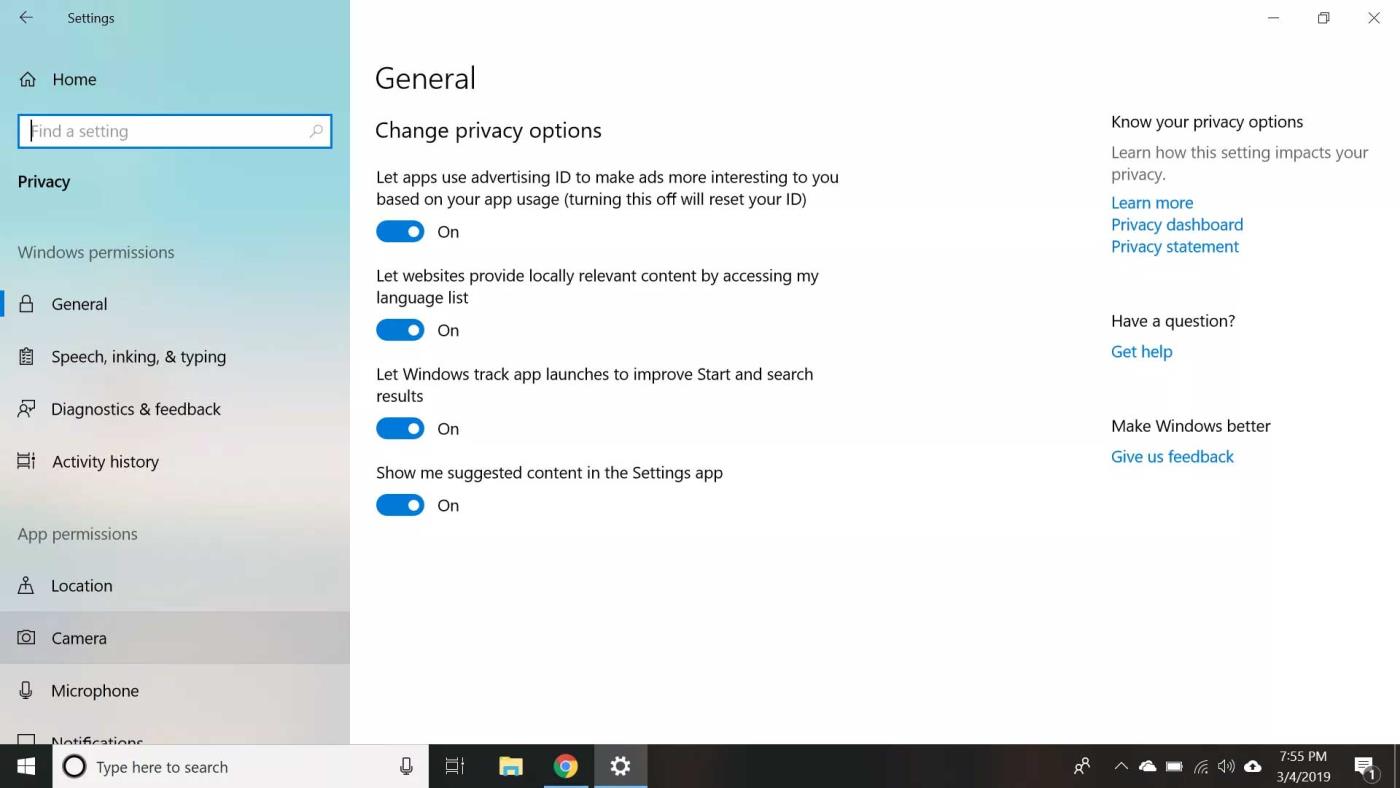
4. Győződjön meg arról, hogy engedélyezve van a Kamera hozzáférése az eszközön és az Alkalmazások hozzáférésének engedélyezése a kamerához .
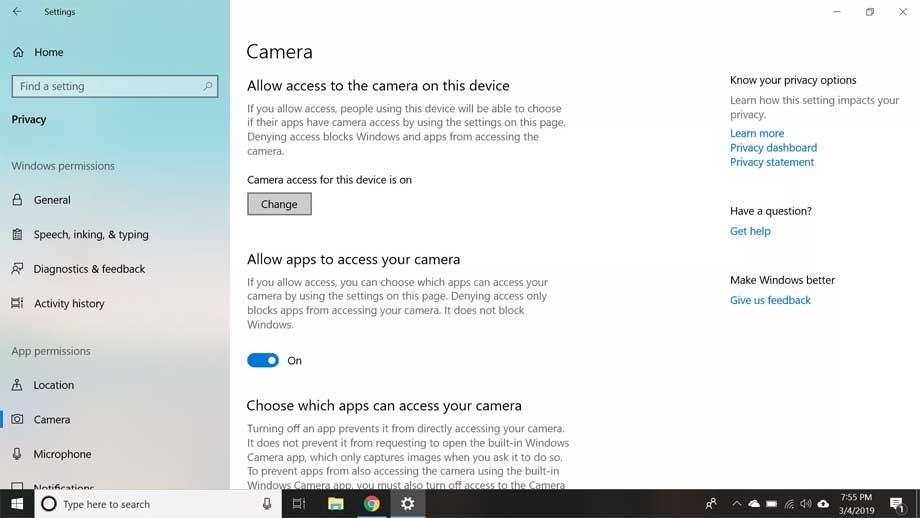
5. Görgessen le, és nézze meg a Válassza ki, mely alkalmazások férhetnek hozzá a kamerához listát , és győződjön meg arról, hogy a használni kívánt alkalmazás engedélyezve van.
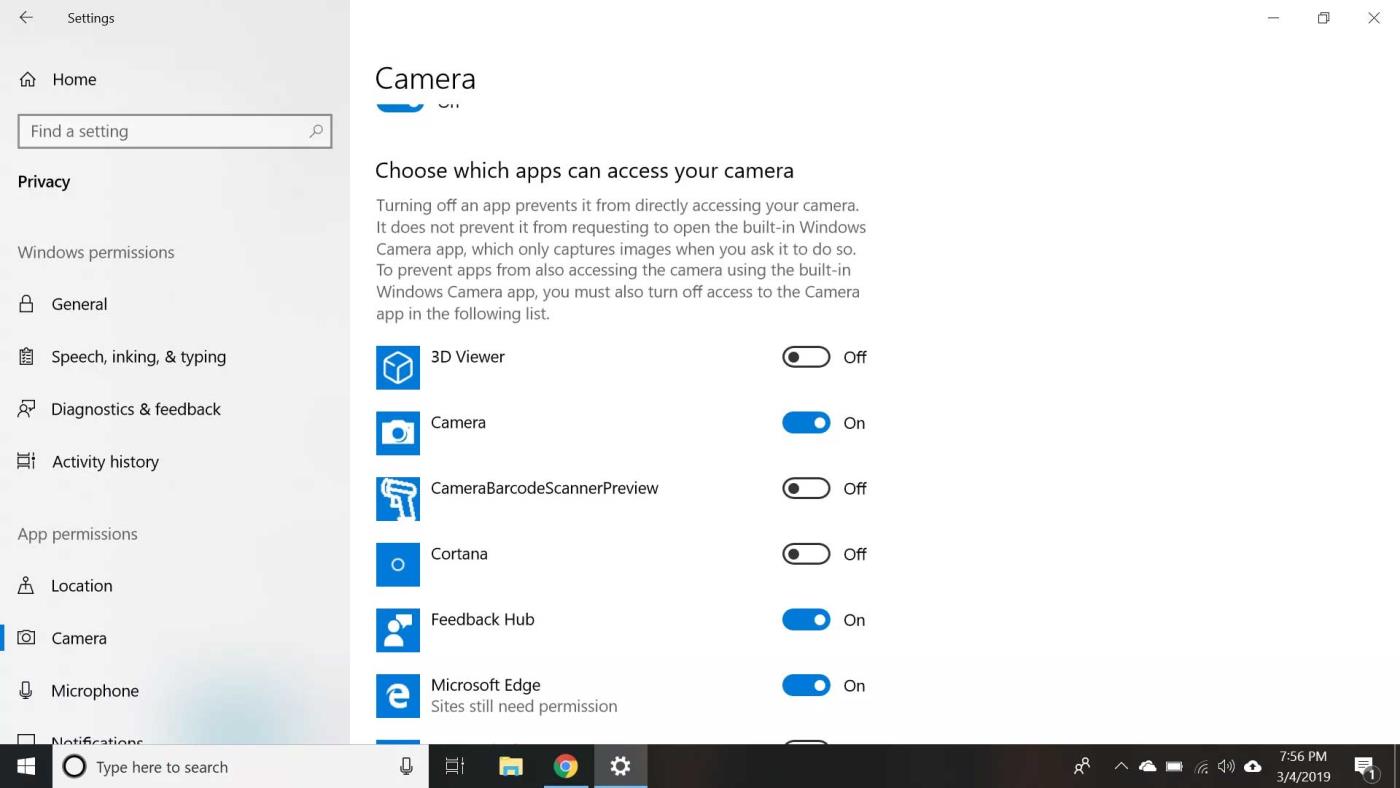
6. Zárja be a beállítások menüt, majd kattintson jobb gombbal a Start gombra , és válassza ki az Eszközkezelőt ebből a menüből.
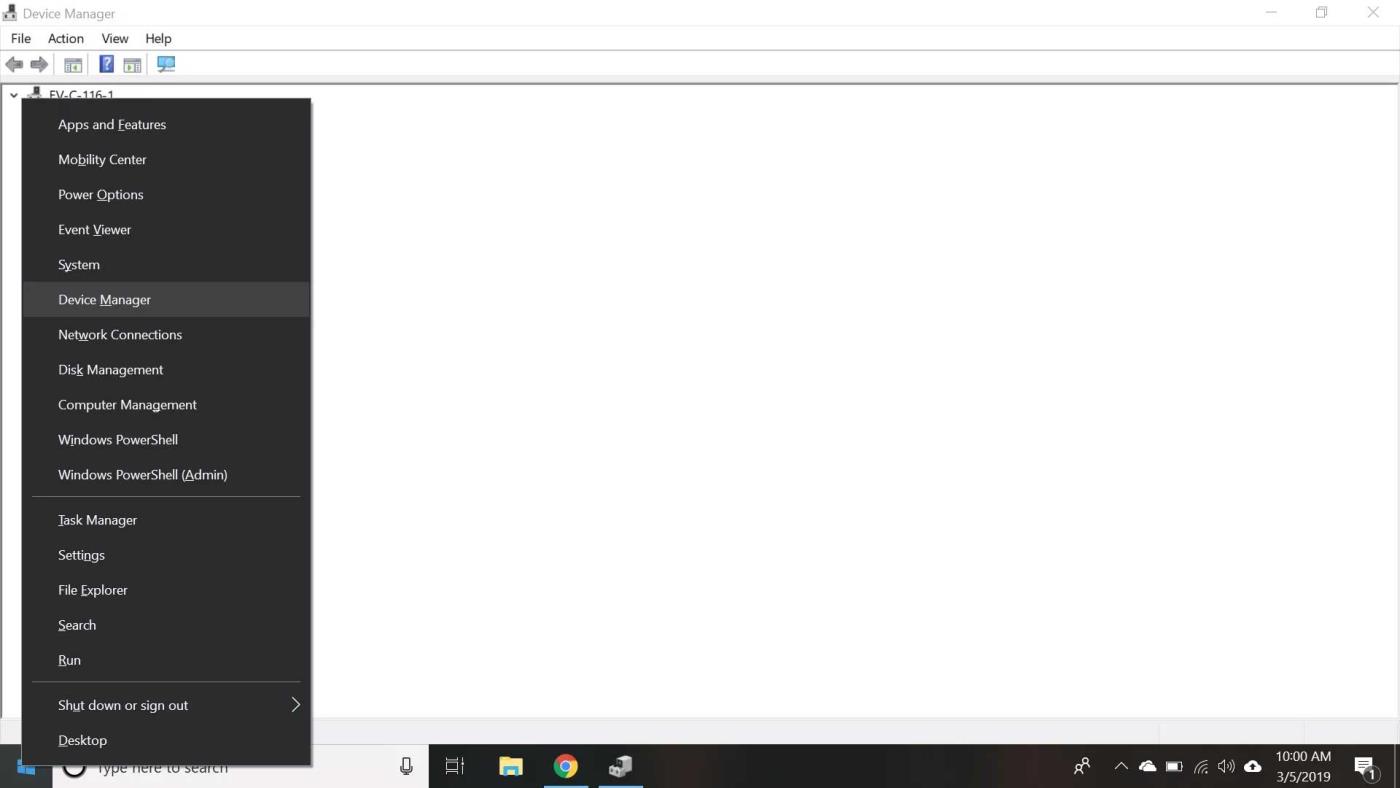
7. Kattintson duplán a Kamerák elemre , majd kattintson duplán az eszközre a legördülő listából a tulajdonságainak megnyitásához.
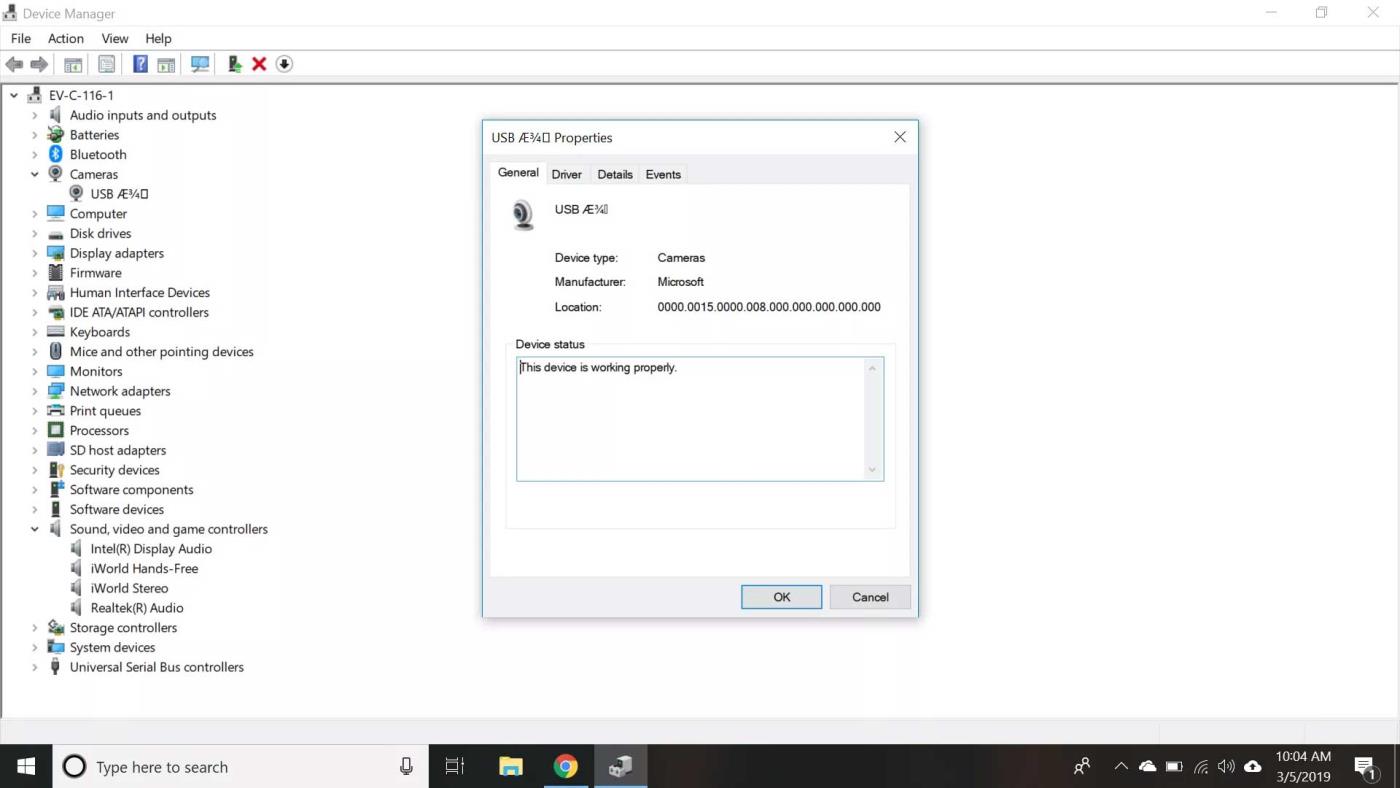
Megjegyzés: Ha külső webkamerát használ, a Kamerák helyett a Hang-, videó- és játékvezérlők vagy képalkotó eszközök alatt láthatja .
8. Nézze meg az Eszköz állapota mezőt az Általános lapon , hogy megbizonyosodjon arról, hogy a kamera engedélyezve van. Ha nem, lépjen ki a tulajdonságok menüből, kattintson jobb gombbal az eszközre, majd válassza az Eszköz engedélyezése lehetőséget .
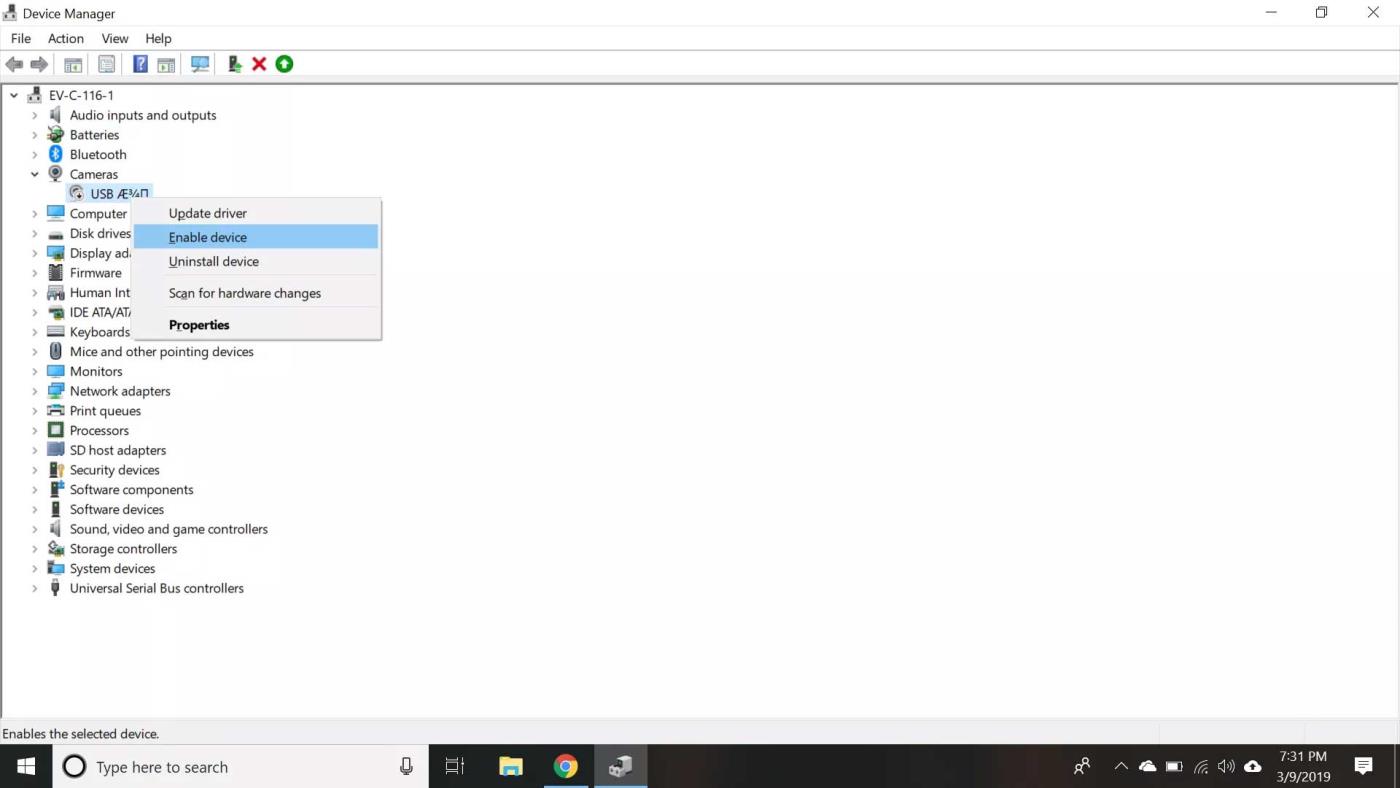
Ha a fenti lépések nem segítenek, próbálja meg frissíteni az illesztőprogramot.
A webkamera illesztőprogramjának frissítése Windows 10 rendszerben
- Kattintson a jobb gombbal a képernyő bal alsó sarkában található Start gombra, és válassza a menü Eszközkezelő menüpontját.
- Keresse meg az eszközt a Kamerák vagy a Hang, videó és játékvezérlők között , és kattintson rá jobb gombbal.
- Válassza az Illesztőprogram frissítése lehetőséget , majd kövesse az utasításokat.
- Ha az Illesztőprogram frissítése gomb szürke, kattintson duplán az eszközre az eszközkezelési listában, és válassza az Illesztőprogram visszaállítása lehetőséget az Illesztőprogram lapon , ha elérhető.
- Ha a Windows nem találja az illesztőprogramot az eszközön, keresse meg a gyártó webhelyén. Az összes szükséges illesztőprogramot megtalálja, ha azokat a gyártó támogatja.
A fentiekben bemutatjuk a számítógépes webkamera hibáinak kijavításának alapvető módjait . Ha tud más megoldást, kérjük, ossza meg a EU.LuckyTemplates olvasóival!
![Hogyan lehet élő közvetítést menteni a Twitch-en? [KIFEJEZETT] Hogyan lehet élő közvetítést menteni a Twitch-en? [KIFEJEZETT]](https://img2.luckytemplates.com/resources1/c42/image-1230-1001202641171.png)

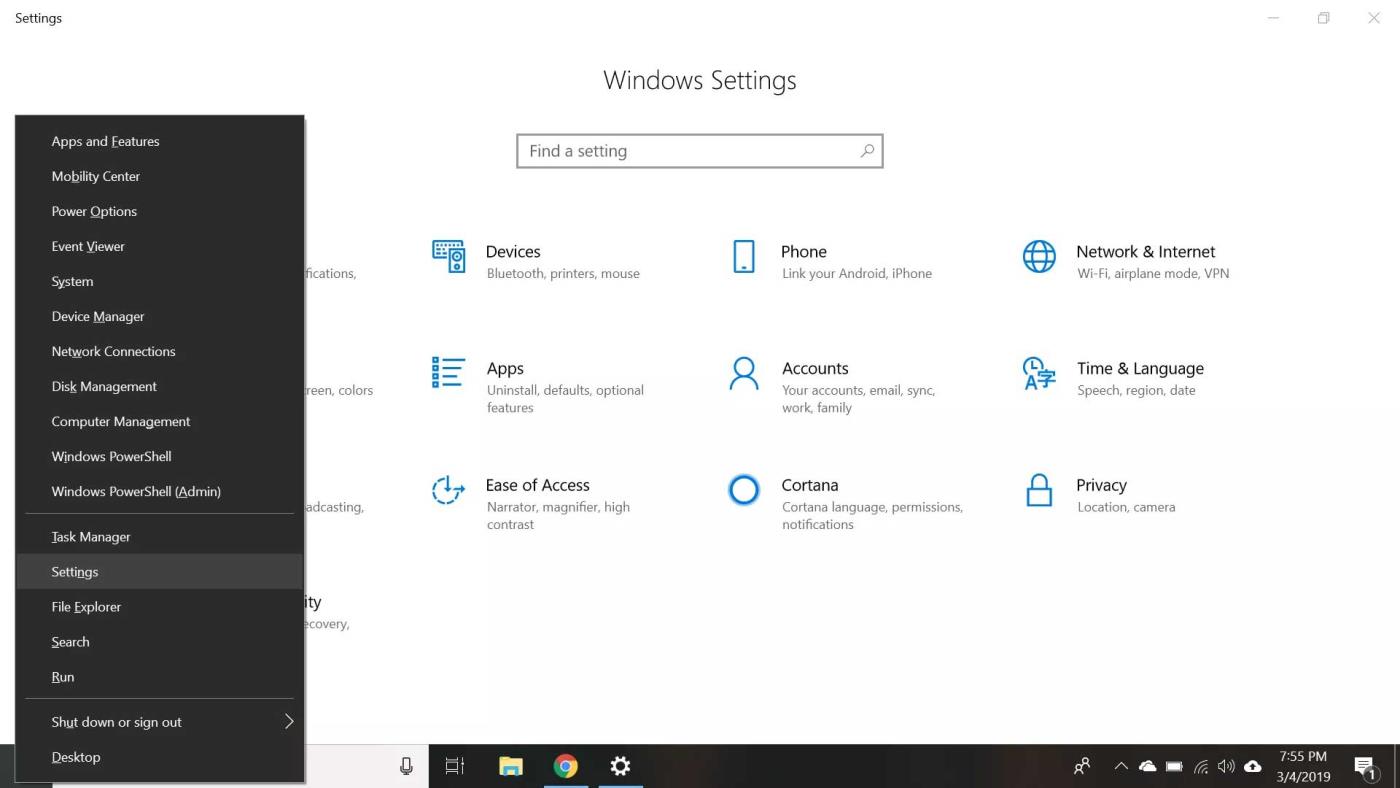
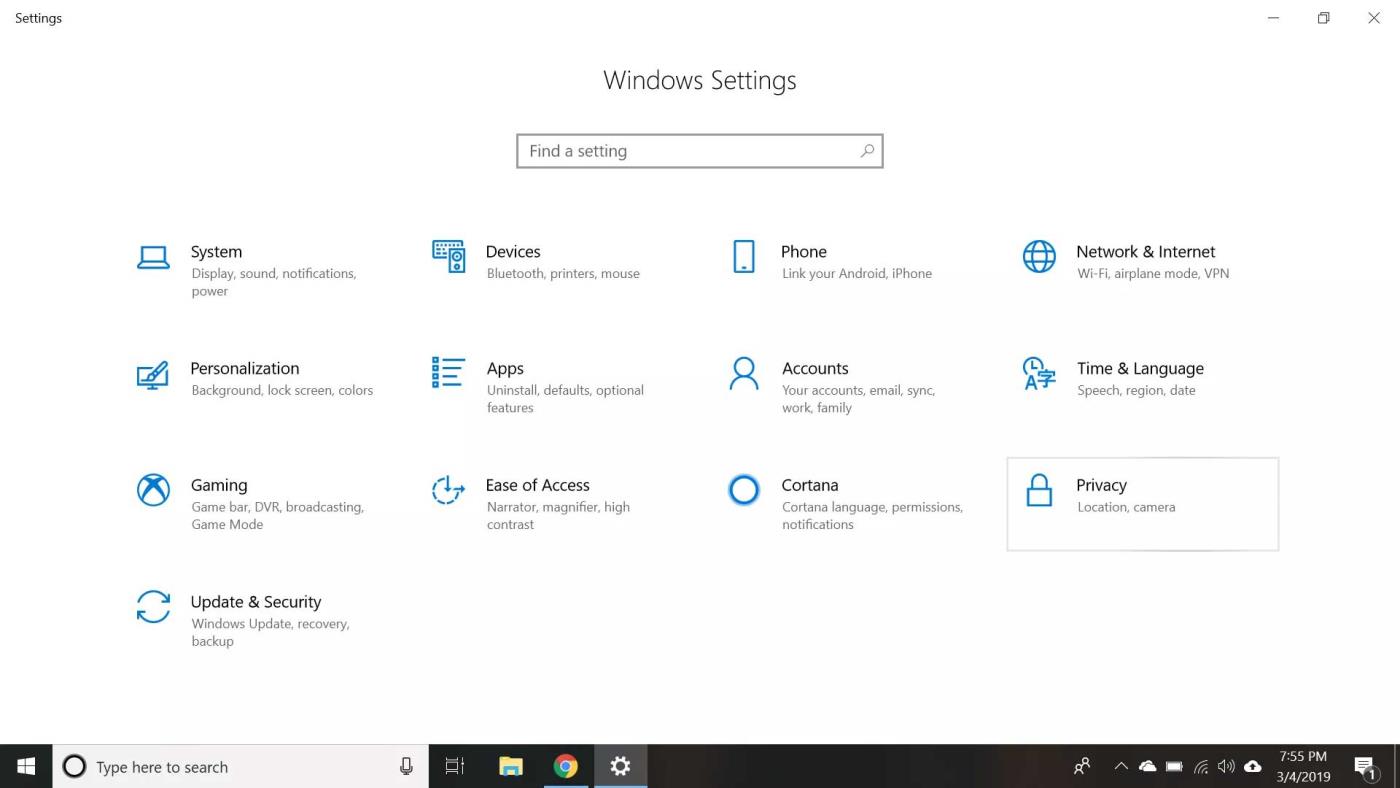
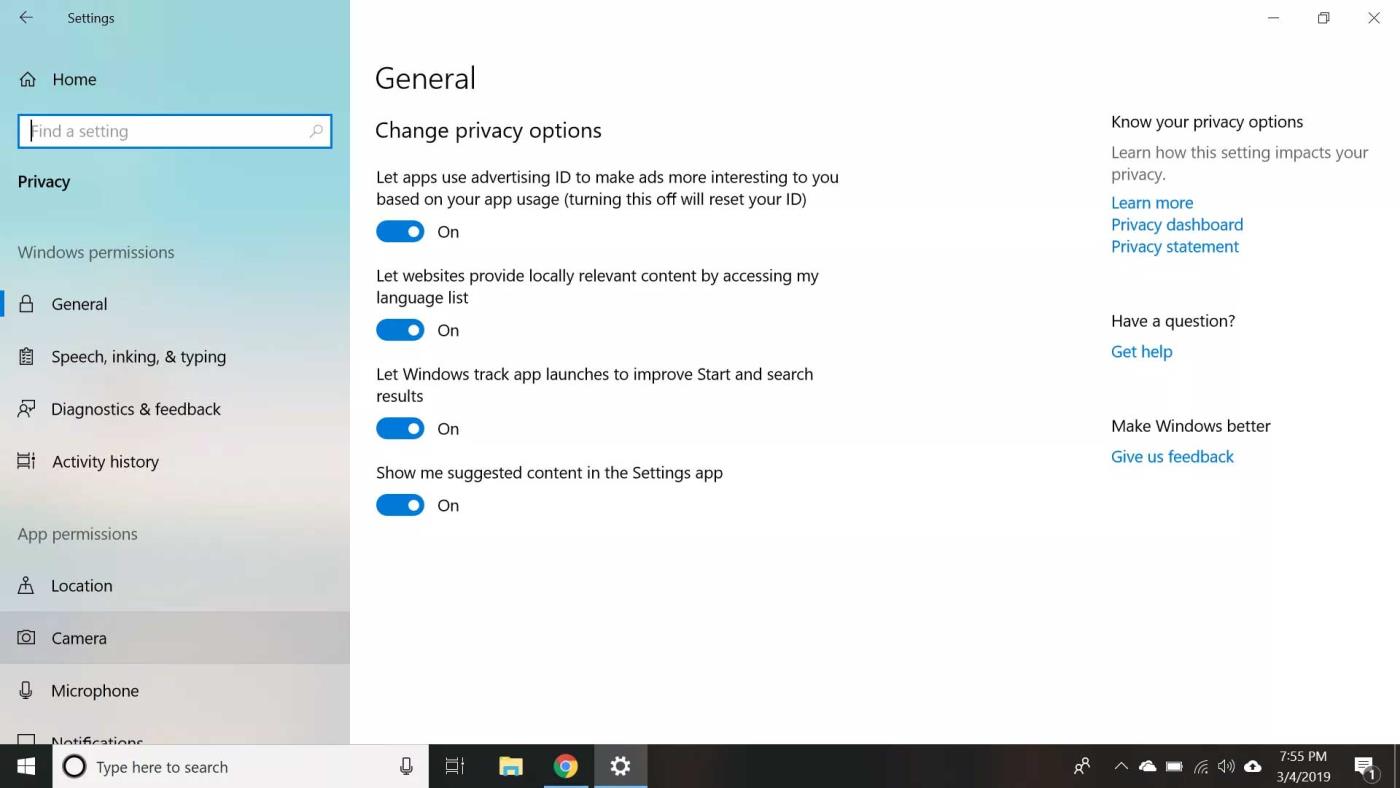
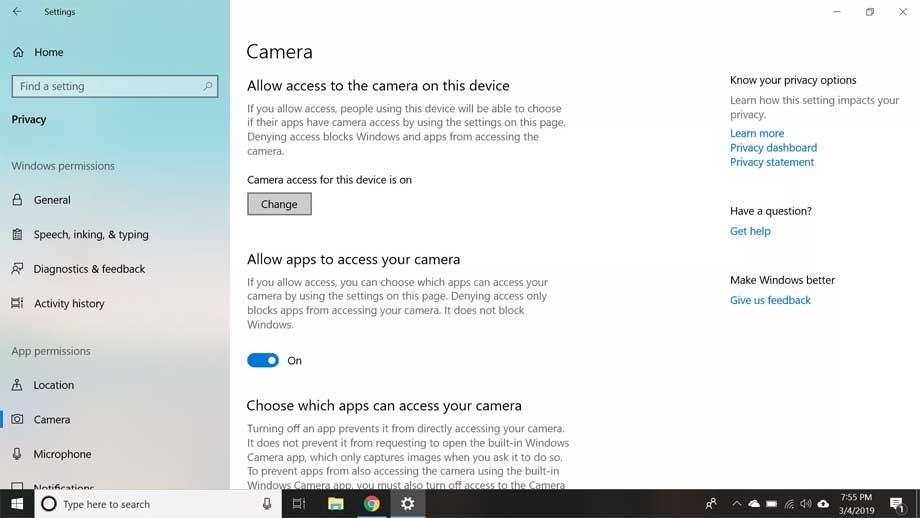
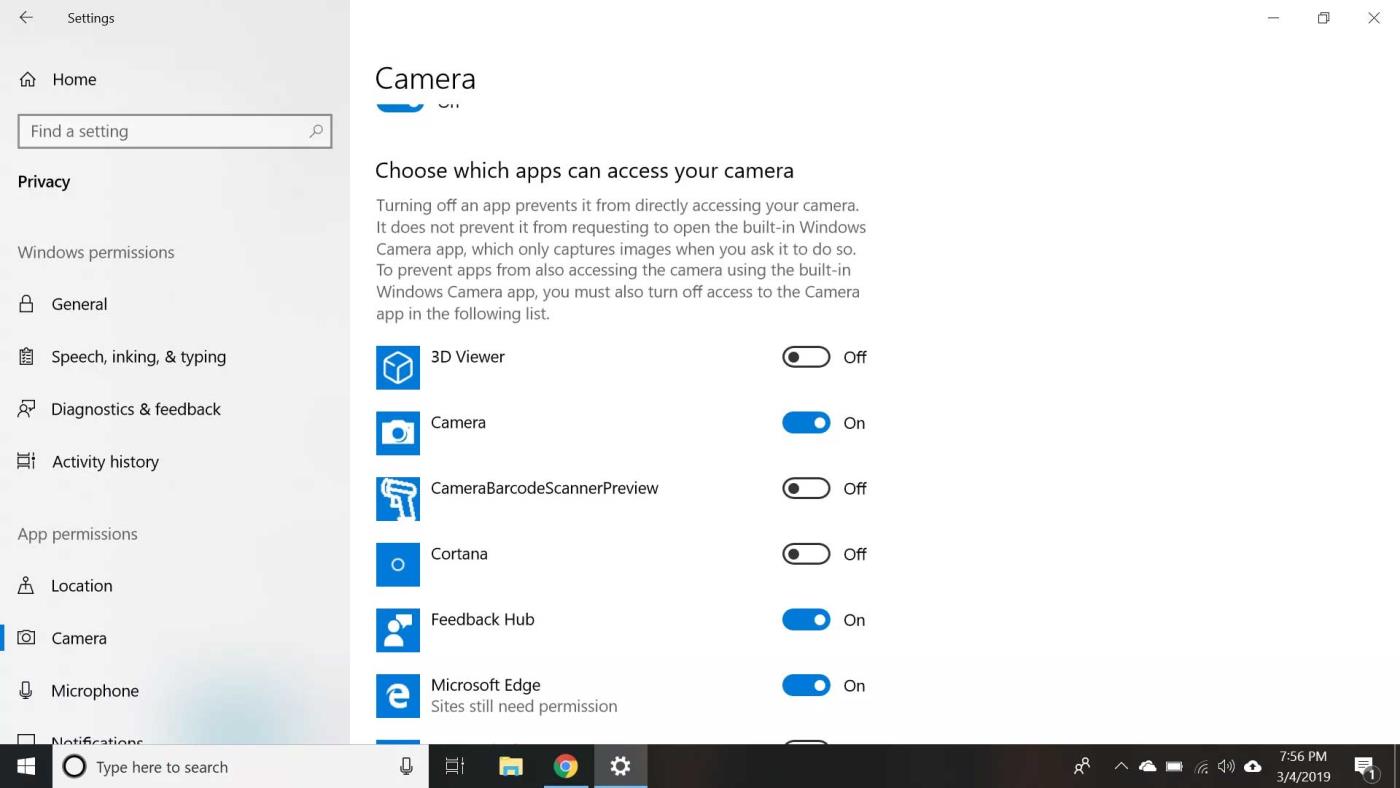
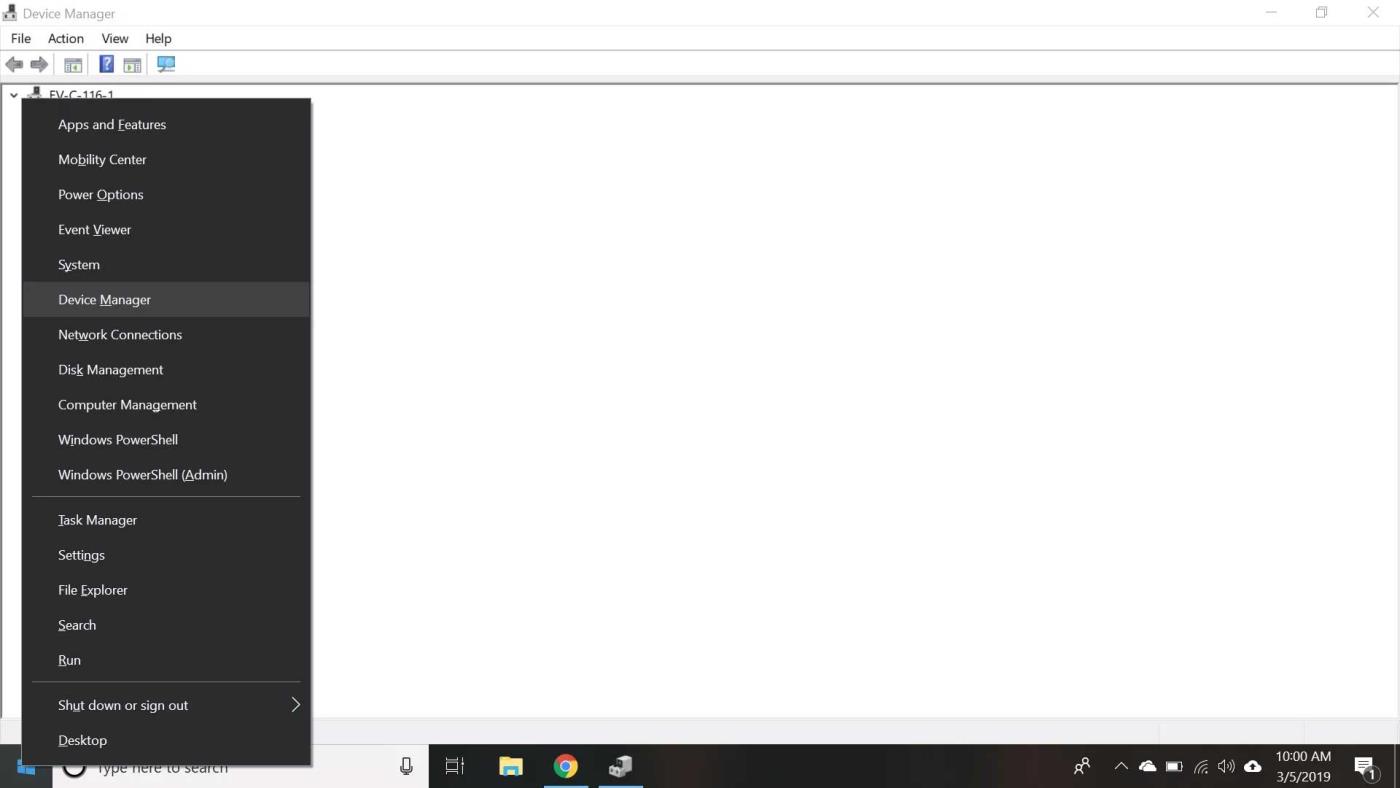
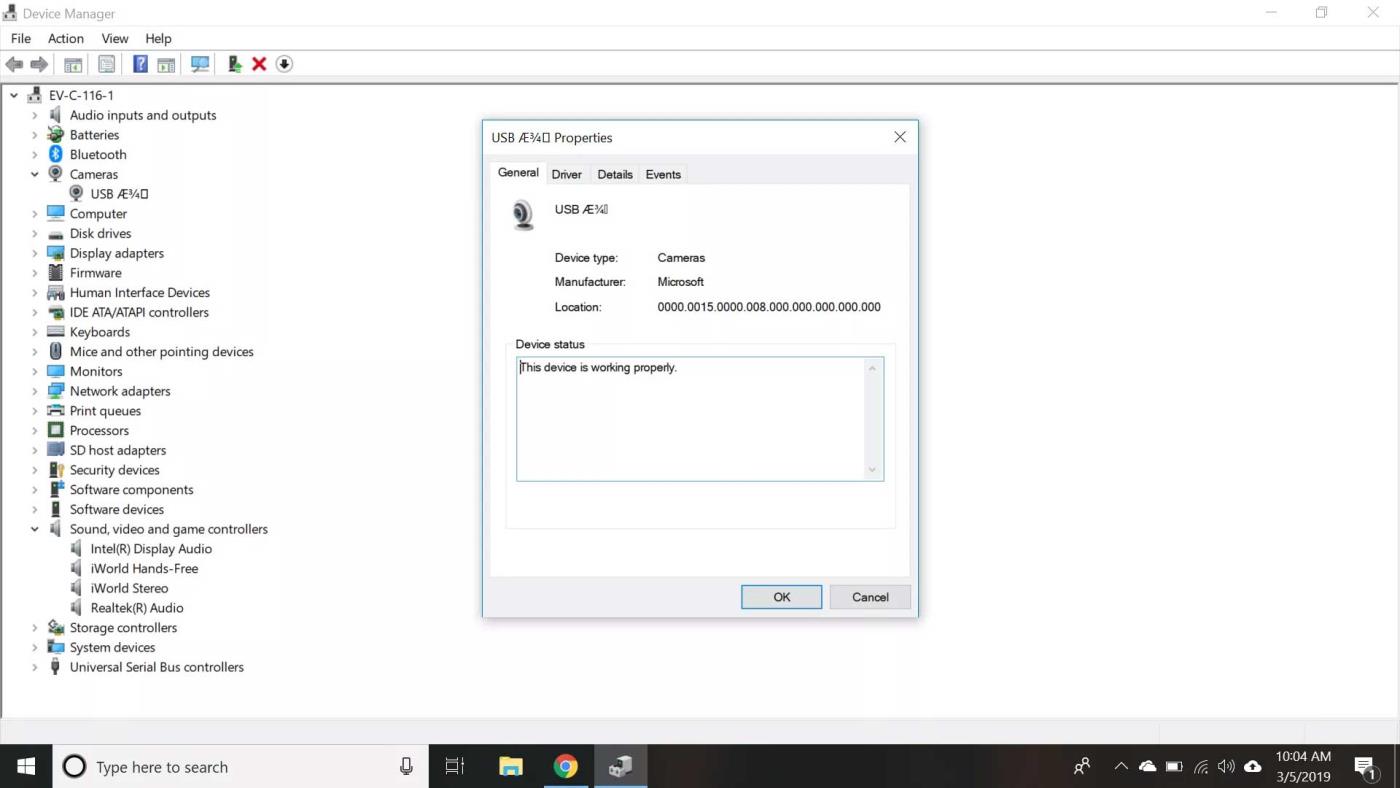
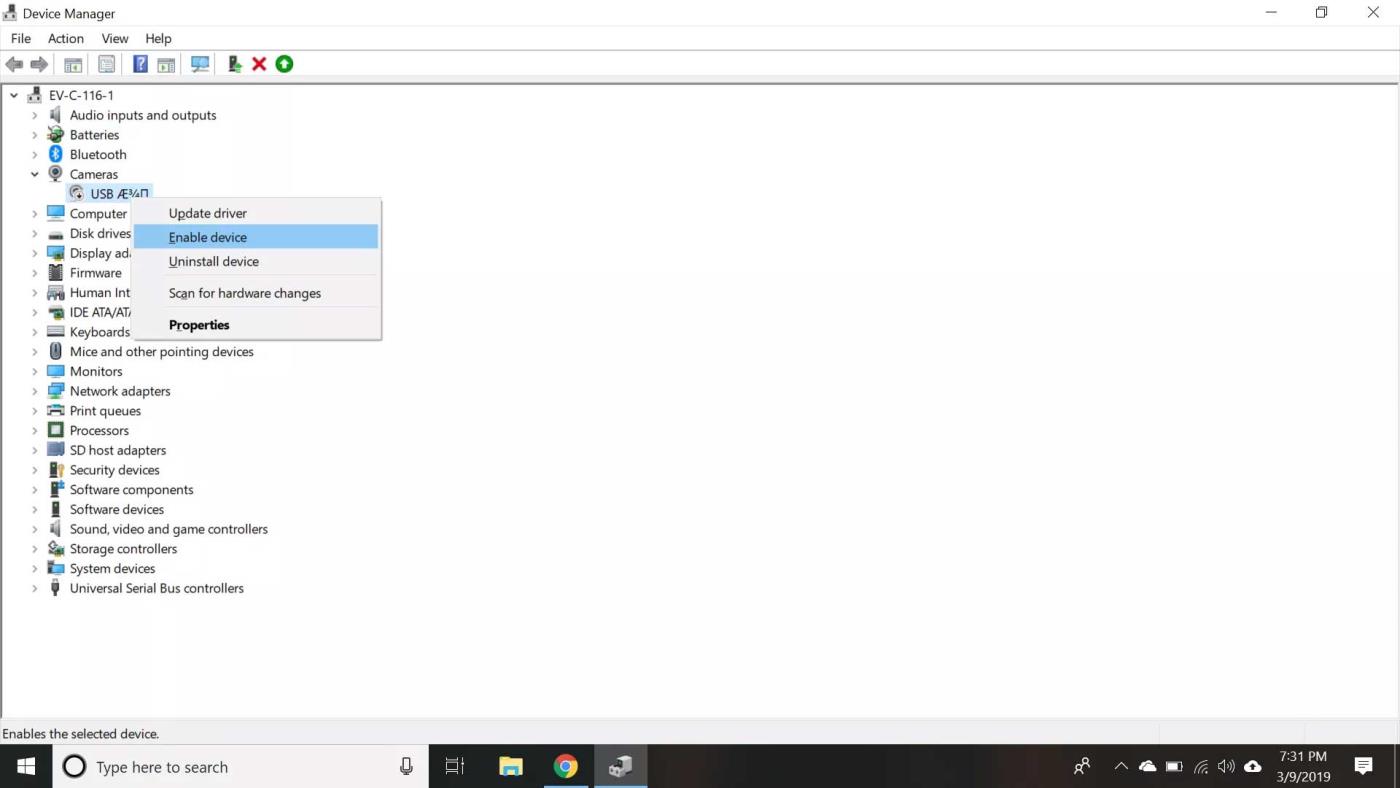


![[JAVÍTOTT] „A Windows előkészítése, ne kapcsolja ki a számítógépet” a Windows 10 rendszerben [JAVÍTOTT] „A Windows előkészítése, ne kapcsolja ki a számítógépet” a Windows 10 rendszerben](https://img2.luckytemplates.com/resources1/images2/image-6081-0408150858027.png)

![Rocket League Runtime Error javítása [lépésről lépésre] Rocket League Runtime Error javítása [lépésről lépésre]](https://img2.luckytemplates.com/resources1/images2/image-1783-0408150614929.png)



