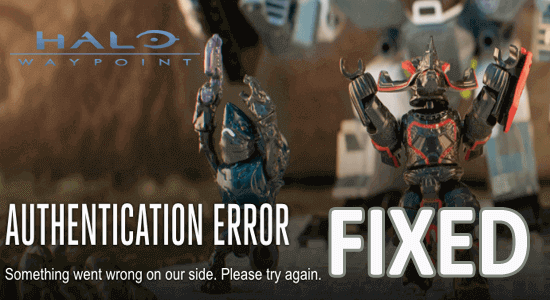
Ebből a cikkből megtudhatja, hogyan javíthatja ki a „ Hitelesítési hiba: Valami hiba történt a mi oldalunkon. Kérjük, próbálja újra később ” látható a Halo Waypoint hivatalos webhelyére való bejelentkezéskor.
A Halo Waypoint Authentication Error egy általános hiba, amelyet különböző esetek okoznak, például instabil internetkapcsolat, szerverproblémák, elavult játék, sérült játékfájlok, sérült böngésző gyorsítótár stb.
Tehát időveszteség nélkül kövesse a felsorolt megoldásokat, és lépje túl a hibát!
A sérült Windows-fájlok javításához a Speciális rendszerjavítást javasoljuk:
Ez a szoftver az Ön egyablakos megoldása a Windows hibák kijavítására, a rosszindulatú programok elleni védelemre, a hulladékok tisztítására és a számítógép maximális teljesítményének optimalizálására 3 egyszerű lépésben:
- Kiváló értékelést kapott a Trustpiloton .
- Kattintson a Telepítés és keresés most lehetőségre a számítógépes problémákat okozó telepítési és vizsgálati problémákhoz.
- Ezután kattintson a Kattintson ide az összes probléma azonnali megoldásához lehetőségre a számítógép hatékony javításához, tisztításához, védelméhez és optimalizálásához.
Hogyan javíthatom ki a Halo útpont hitelesítési hibát?
Tartalomjegyzék
Váltás
Megoldás 1. Ellenőrizze a Halo Waypoint szerver állapotát
A Halo Waypoint szerver állapotának ellenőrzése betekintést enged a felhasználóknak a szerver aktuális állapotába. Ha a kiszolgáló nem működik, akkor tudni fogja, hogy a hitelesítési hiba kiszolgáló-probléma, nem pedig számítógépes probléma okozza. Ha a kiszolgáló működik és működik, további hibaelhárítást végezhet a hitelesítési hiba tényleges okának azonosítása érdekében.
- Nyissa meg webböngészőjét, és nyissa meg a hivatalos Halo Waypoint webhelyet a halowaypoint.com címen
- A webhely betöltése után keresse meg a Támogatás lapot az oldal jobb felső sarkában, és kattintson rá.
- A legördülő menüből válassza a Szerver állapota lehetőséget
- A Kiszolgáló állapota oldalon láthatja a Halo Waypoint szerverek listáját és azok aktuális állapotát.
- Keresse meg az Önt érdeklő szervert, és ellenőrizze az állapotát. Ha a szerver Online , az azt jelenti, hogy jelenleg megfelelően működik. Ha Offline vagy Nem elérhető , az azt jelenti, hogy probléma lehet a szerverrel.
- Ha problémákat tapasztal a Halo Waypoint szolgáltatással kapcsolatban, megtekintheti közösségimédia-fiókjaikat, például a Twittert vagy a Facebookot is , hogy megtalálja-e a szerver karbantartásával vagy leállásával kapcsolatos frissítéseket vagy bejelentéseket.
2. megoldás. Ellenőrizze és győződjön meg arról, hogy az internetkapcsolat stabil
Ha instabil internetkapcsolata van, akkor hitelesítési hibával kell szembenéznie: Valami hiba történt a mi oldalunkon . Tehát kezdje a hálózati kapcsolat hibaelhárításával az alábbi utasítások szerint.
Ha ellenőrizni szeretné, hogy az internetkapcsolat stabil-e a számítógépen, kövesse az alábbi lépéseket:
- Nyissa meg webböngészőjét, és látogasson el egy olyan webhelyre, amelyről tudja, hogy megbízható és gyorsan betöltődik. Ha a webhely betöltése sokáig tart, vagy egyáltalán nem töltődik be, akkor előfordulhat, hogy az internetkapcsolat nem lesz stabil.
- Ellenőrizze, hogy ugyanazon a hálózaton lévő más eszközök nem tapasztalják-e ugyanezt a problémát. Ha igen, akkor a probléma az internetszolgáltatóval vagy az útválasztóval lehet.
- Próbálja meg alaphelyzetbe állítani az útválasztót úgy, hogy 30 másodpercre húzza ki , majd dugja vissza. Ez gyakran megoldhatja a csatlakozási problémákat.
- Ha vezeték nélküli kapcsolatot használ, próbáljon közelebb menni az útválasztóhoz , vagy csatlakozzon hozzá Ethernet-kábellel, hogy megnézze, ez javítja-e a kapcsolat stabilitását.
3. megoldás: Kapcsolja ki a kompatibilitási módot
A Windows kompatibilitási módja a Windows olyan szolgáltatása, amely lehetővé teszi a régebbi programok futtatását az operációs rendszer újabb verzióin.
Egy alkalmazás kompatibilitási módban való futtatása azonban néha problémákat okozhat a hitelesítéssel és más olyan funkciókkal kapcsolatban, amelyek az alkalmazás internetkapcsolatától függenek. A kompatibilitási mód kikapcsolása segíthet a Halo Waypointba nem lehet bejelentkezni problémák megoldásában.
A kompatibilitási mód kikapcsolásához a Halo Waypointban kövesse az alábbi lépéseket:
- Nyissa meg a Start menüt, és keresse meg a Halo Waypoint kifejezést .
- Kattintson jobb gombbal a Halo Waypoint ikonra, és válassza a Tulajdonságok lehetőséget .
- A Tulajdonságok ablakban kattintson a Kompatibilitás elemre
- Törölje a jelet a jelölőnégyzetből a Program futtatása kompatibilitási módban a következőhöz: opció, ha be van jelölve.
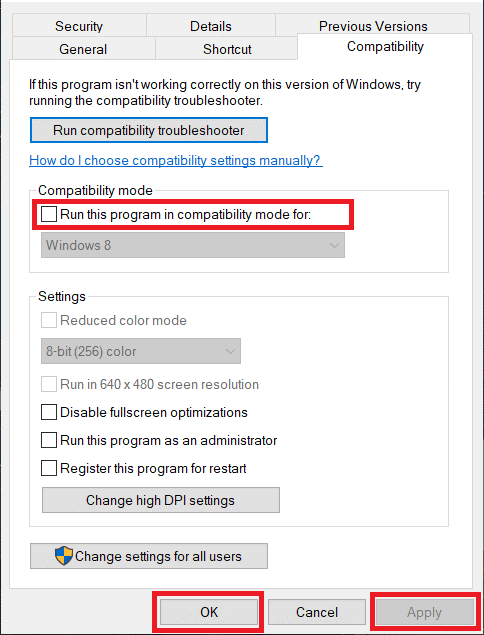
- Kattintson az Alkalmaz , majd az OK gombra a módosítások mentéséhez.
Miután kikapcsolta a kompatibilitási módot, próbálja meg újra elindítani az alkalmazást, és ellenőrizze, hogy a hitelesítési hiba megoldódott-e.
4. megoldás: Távolítsa el a Halo WayPoint bejelentkezési hitelesítő adatait
Egy másik lehetséges megoldás a Halo Waypoint hitelesítési hibájának kijavítására, ha eltávolítja a bejelentkezési hitelesítő adatokat a Windows Credential Managerből. Ez segíthet a mentett hitelesítési adatokkal kapcsolatos azon hibák megoldásában, amelyek a Nem lehet bejelentkezni a Halo Waypointba hitelesítési hibát okozni.
A Halo Waypoint bejelentkezési hitelesítő adatainak a Windows Credential Managerből való eltávolításához kövesse az alábbi lépéseket:
- Nyomja meg a Windows billentyű + R billentyűket a billentyűzeten a Futtatás párbeszédpanel megnyitásához.
- Írja be a vezérlőpultot a mezőbe, és nyomja meg az Enter billentyűt.
- Kattintson a Felhasználói fiókok elemre , majd válassza a Hitelesítés-kezelő lehetőséget .
- A Windows hitelesítő adatok kezelése alatt keresse meg a Halo Waypoint bejegyzést, és kattintson rá, például Xbl|2043073184 .
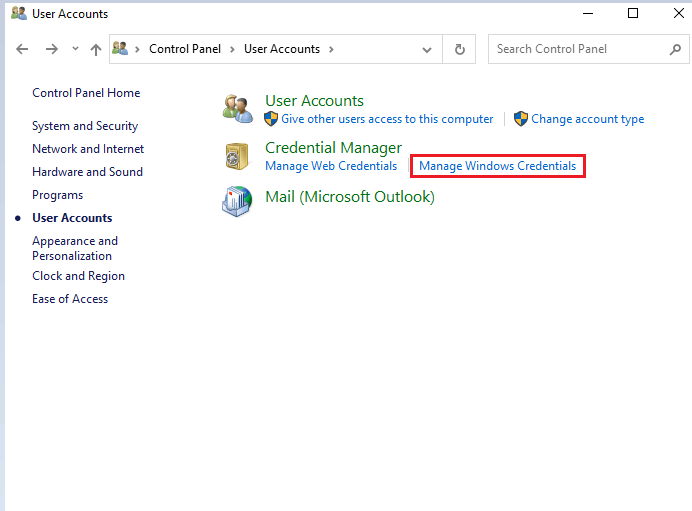
- Kattintson az Eltávolítás gombra , majd erősítse meg, hogy el kívánja távolítani a hitelesítő adatokat.
Miután eltávolította a Halo Waypoint bejelentkezési hitelesítő adatait a Windows Credential Managerből, próbáljon meg újra bejelentkezni fiókjába az alkalmazásban, és ellenőrizze, hogy a hiba megoldódott-e. Ha a hiba továbbra is fennáll, előfordulhat, hogy más hibaelhárítási lépéseket is meg kell próbálnia, az alábbiak szerint.
5. megoldás. Tisztítsa meg a böngésző cookie-jait és gyorsítótárát
Ha egy eszközön nem tud bejelentkezni a Halo Waypointba, de ugyanazon a hálózaton más eszközökön fel tud lépni a webhelyre, a hiba kijavításához törölje a böngésző cookie-jait és ideiglenes fájljait. Itt találhatók a Google Chrome számára a Halo Way hitelesítési hiba kijavítására vonatkozó konkrét utasítások .
- Nyissa meg a böngészőt, és válassza ki a hárompontos ikont a képernyő jobb felső sarkában.
Megjegyzés: Közvetlenül lépjen a Gyorsítótár és cookie-k oldalra a chrome://settings/clearBrowserData beírásával a címsorba.
- Ezután kattintson a További eszközök lehetőségre a legördülő menüben.
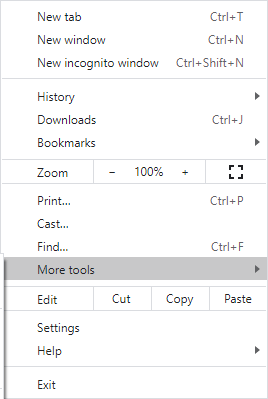
- Ezután kattintson a Böngészési adatok törlése elemre.
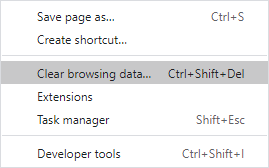
- Ezután válassza ki az Időtartományt (például Minden idő ), most pedig az Adatok törlése lehetőséget . Mielőtt ezt megtenné, feltétlenül jelölje be a Cookie-k és egyéb webhelyadatok és a Gyorsítótárazott képek és fájlok mezőt.
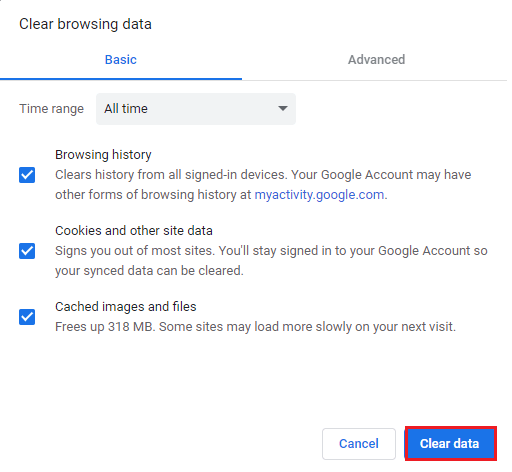
6. megoldás: Használja helyette a mobilalkalmazást
Ha gyors megoldásra van szüksége a problémájára, és nem szeretné, hogy a kiváltó ok felkutatása nehézségekbe ütközzen, a Halo Waypoint mobilalkalmazás nagyszerű lehetőség. Probléma nélkül hozzáférést biztosít a fórumokhoz és jutalmakhoz.
Bár vannak hibái, nagyszerű társalkalmazásként szolgál, ha nem áll rendelkezésre önálló webhely.
Az alkalmazást Android és iOS eszközökre is letöltheti.
Az alkalmazás beállítása után lépjen a Profiloldalra, és jelentkezzen be ugyanazzal a fiókkal, amelynél a „hitelesítési hiba” látható az önálló webhelyen.
Az alkalmazás telepítése után érintse meg a Profil elemet , és jelentkezzen be ugyanazzal a fiókkal, amely a „hitelesítési hibát” dobja az önálló webhelyen.
7. megoldás: Nyisson meg egy támogatási jegyet
Ha a hibaelhárítási módszerek, például a gyorsítótár törlése és a cookie-k nem segítenek, vegye fel a kapcsolatot a Halo Waypoint támogatási csapatával.
- Ehhez kattintson a hivatalos Halo Waypoint támogatási oldalra , és görgessen egészen a képernyő aljáig.
- Ezután kattintson a Jegy elküldése lehetőségre , fogadja el a hozzáférési promptot, és jelentkezzen be Microsoft-fiókkal.
- Ezt követően magyarázza el részletesen a problémát, és az ügyfélszolgálati csapat megvizsgálja fiókját, és tanácsot ad, ha manuális lépésekre van szükség a hitelesítési hiba megszüntetéséhez , különösen, ha a probléma jól ismert.
A Halo Waypoint ügyfélszolgálati csapata a legjobb esély a probléma megoldására és a probléma okának megértésére. Ezért forduljon hozzájuk, és adja meg a lehető legtöbb részletet, hogy segítsen nekik gyorsan és hatékonyan megoldani a problémát.
A legjobb módszer a játékteljesítmény optimalizálására Windows PC-n
Ez fellendíti a játékot a rendszer erőforrásainak optimalizálásával és jobb játékmenetet kínál. Nem csak ez, hanem kijavítja a gyakori játékproblémákat is, mint például a lemaradás és az alacsony FPS-problémák.
Következtetés
Összefoglalva, a Halo útpont hitelesítési hibája gyakran a felhasználói hitelesítő adatokkal, a rendszerkonfigurációkkal vagy a hálózati csatlakozással kapcsolatos problémák eredménye.
Ebben a blogban megpróbáltam felsorolni a lehetséges megoldásokat, amelyek sok PC-felhasználó számára működtek, így ezek egyenkénti kipróbálása az Ön esetében is működhet.
Sok szerencsét…!
![Hogyan lehet élő közvetítést menteni a Twitch-en? [KIFEJEZETT] Hogyan lehet élő közvetítést menteni a Twitch-en? [KIFEJEZETT]](https://img2.luckytemplates.com/resources1/c42/image-1230-1001202641171.png)
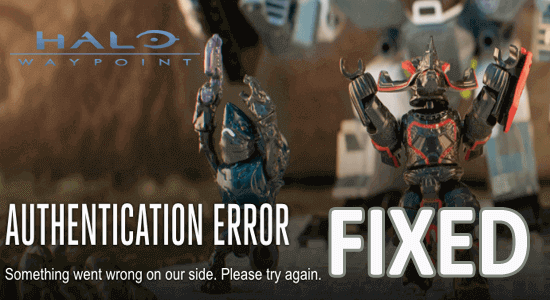
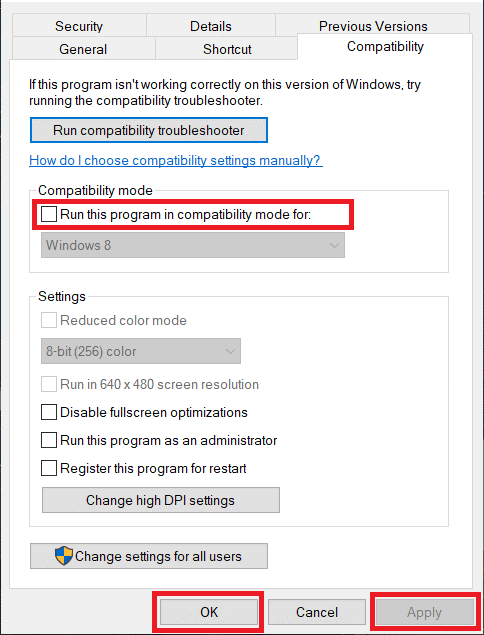
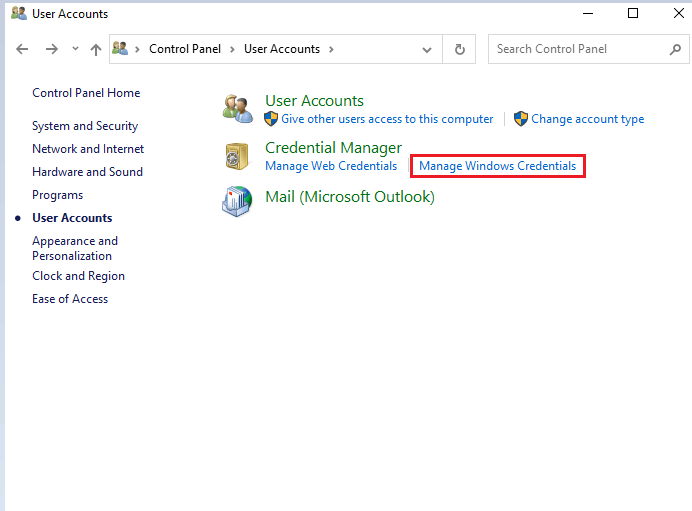
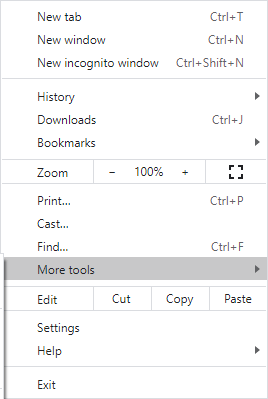
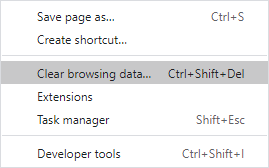
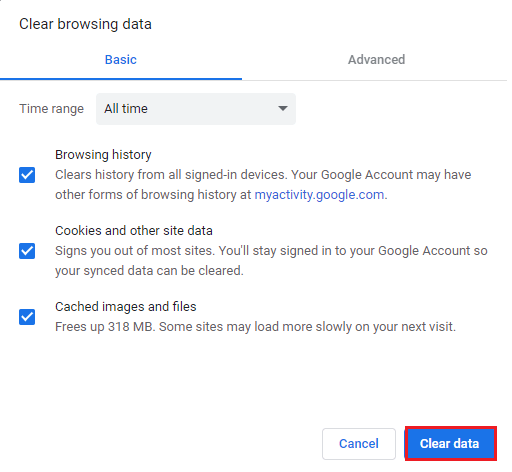


![[JAVÍTOTT] „A Windows előkészítése, ne kapcsolja ki a számítógépet” a Windows 10 rendszerben [JAVÍTOTT] „A Windows előkészítése, ne kapcsolja ki a számítógépet” a Windows 10 rendszerben](https://img2.luckytemplates.com/resources1/images2/image-6081-0408150858027.png)

![Rocket League Runtime Error javítása [lépésről lépésre] Rocket League Runtime Error javítása [lépésről lépésre]](https://img2.luckytemplates.com/resources1/images2/image-1783-0408150614929.png)



