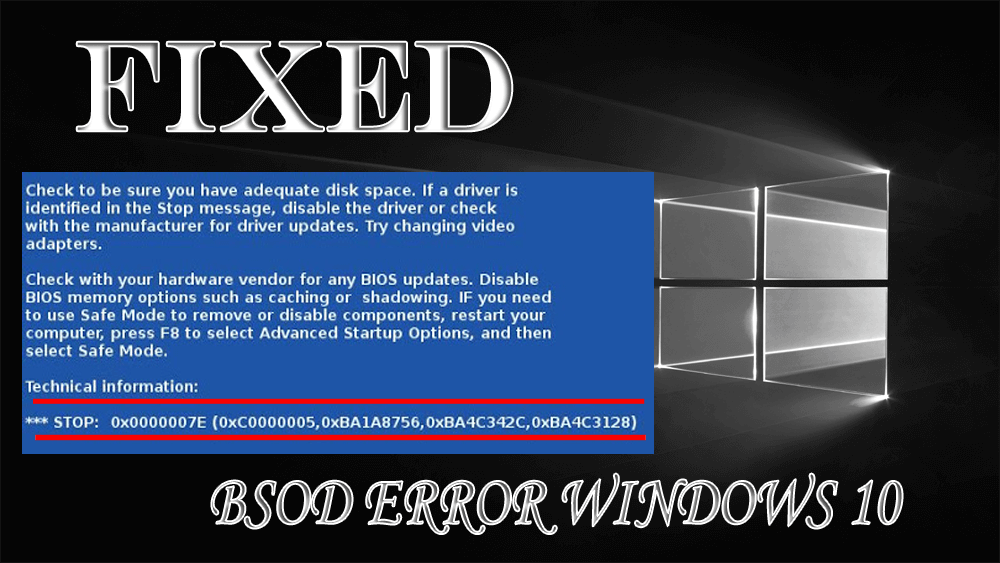
Sok Windows-felhasználó arról számol be, hogy néha a rendszer helytelen kezelése miatt stop 0x0000007e hibát okoz .
Nos, ez egy másik kék képernyő hiba, amely megjelenik a képernyőn a hibaüzenettel:
Stop 0x0000007E (1. paraméter, 2. paraméter, 3. paraméter, 4. paraméter)
Ez a hiba nem teszi lehetővé a rendszer fájljaihoz, merevlemezéhez vagy telepített hardveréhez való hozzáférést.
Ha megoldásokat keres ennek a hibának a kiküszöbölésére, akkor olvassa el ezt a cikket a megoldások lekéréséhez és a fájlokhoz való hozzáféréshez.
Mielőtt a megoldások felé haladna, nézze meg a hibaleállás okait : 0x0000007e a Windows 10 rendszerben.
Mi okozza a Stop 0x0000007e hibát?
Bár számos oka van annak, hogy ez a 0x0000007e kék képernyő hiba jelenik meg, amelyeket alább felsorolunk, de a fő ok a merevlemez sérülése.
A stop 0x0000007e hiba másik lehetséges oka :
- A rendszer helytelen kezelése
- Elavult BIOS
- Hibás nyilvántartás
- Helyhiány a merevlemezen
- Nem kompatibilis vagy elavult illesztőprogram
- További illesztőprogramok a videó/audió adapterhez
- Az USB-eszköz véletlen eltávolítása
Hogyan lehet javítani a BSOD Stop 0x0000007e hibát?
A halál megállításának kék képernyője : A Windows 0x0000007e hibája az alábbi megoldásokkal megoldható.
Tartalomjegyzék
1. megoldás: Használja a Rendszerleíróadatbázis-szerkesztőt
0x0000007e hiba A Windows 10 a rendszerleíró adatbázis hibája miatt a Windows operációs rendszerben is megjelenhet. A hiba megoldásához használja a rendszerleíróadatbázis-szerkesztőt
Íme a lépések ehhez:
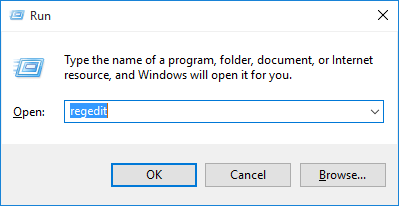
- Most keresse meg az alábbi regisztrációs adatbázist:
HKEY_LOCAL_MACHINE\SYSTEM\ControlSet001\Services\Intelppm
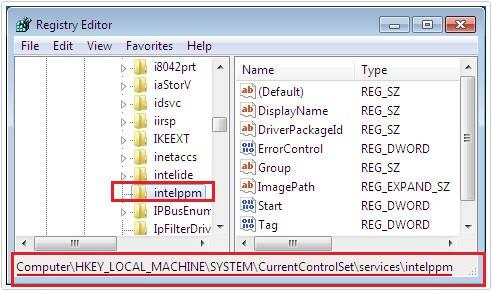
- Kattintson a jobb gombbal a fenti beállításjegyzékre, kattintson a Módosítás gombra , majd kattintson az OK gombra
- Zárja be a rendszerleíróadatbázis-szerkesztőt, és indítsa újra a számítógépet
Ellenőrizze, hogy hozzá tud-e férni a rendszerfájlokhoz a következő leállás nélkül: 0x0000007e hiba.
2. megoldás: Ellenőrizze az elavult BIOS-t
A BIOS (Basic Input and Output system) jelentős szerepet játszik, amely tájékoztatja a rendszert a használható hardver telepítéséről. Ha a Windows 10 0x0000007e hibája van, annak oka lehet az elavult BIOS.
Tehát a javításhoz frissítenie kell a BIOS-t. A következő lépések a BIOS frissítéséhez vezetnek:
- Nyomja meg a Windows ikont
- Írja be az msinfo32 vagy msinfo64 parancsot
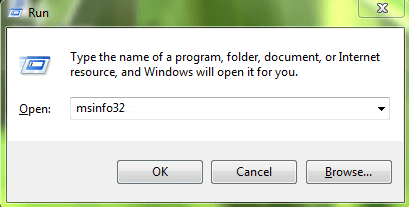
- Kattintson a rendszer összefoglalójára
- Jegyezze fel a képernyőn megjelenő BIOS dátumát és verzióját
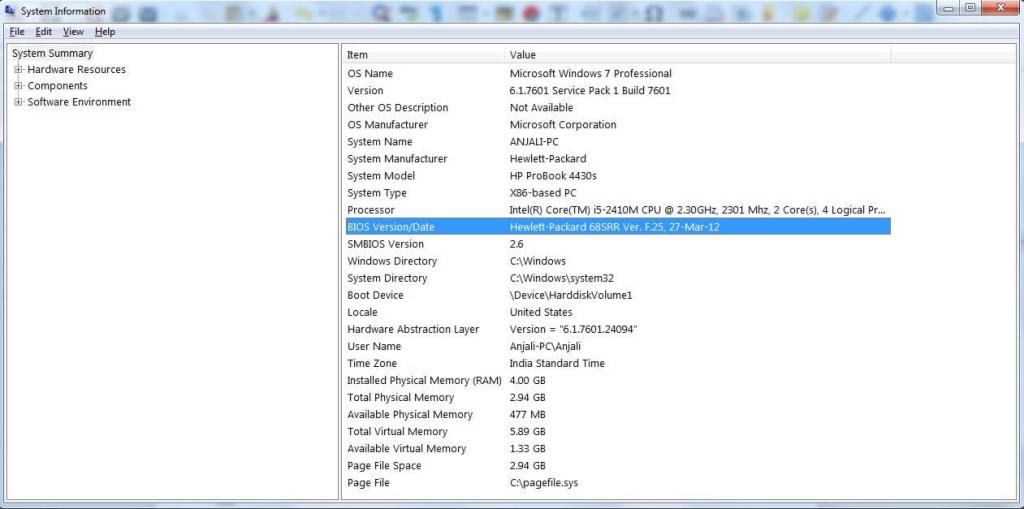
- Csatlakoztassa rendszerét az internethez
- Hozzáférés a számítógép alaplapjának webhelyéhez
- Ellenőrizze, hogy a rendszer BIOS-a elavult-e vagy sem, ha igen, frissítenie kell
Győződjön meg róla, hogy nagyon körültekintően frissíti a BIOS-t, mert egyetlen hiba is javíthatatlan károkat okozhat a rendszerben.
Ezért tanácsos szakember segítségét kérni a BIOS frissítéséhez. A BIOS frissítése után nem fog megjelenni a 0x0000007e Windows 10 leállítási hiba .
3. megoldás: Használja az Automatikus indítási javítást
Futtassa az indítási javítást a 0x0000007e Windows 10 BSOD hiba kijavításához egy indítható Windows 10 telepítő DVD vagy USB-lemez segítségével.
Ha ezek közül senki nem rendelkezik, akkor használhatja a Microsoft Media Creation Tool-ját . De győződjön meg arról, hogy a Windows 10 ugyanazt a verzióját tölti le, mint amilyen korábban volt.
Kövesse a lépéseket az indítási javítóeszköz használatához:
- Helyezze be a rendszerindító DVD-t , vagy csatlakoztassa a rendszerindító USB-t, és indítsa újra a számítógépet.
- A lemezről való indítás után kattintson a Tovább gombra
- Kattintson a Számítógép javítása elemre
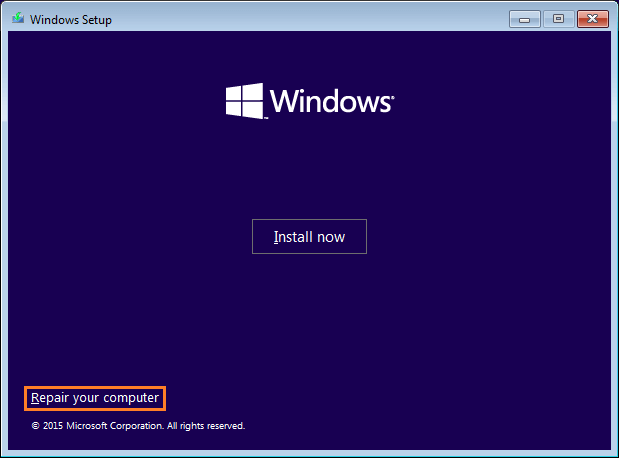
- Kattintson a Hibaelhárítás elemre a menüben.
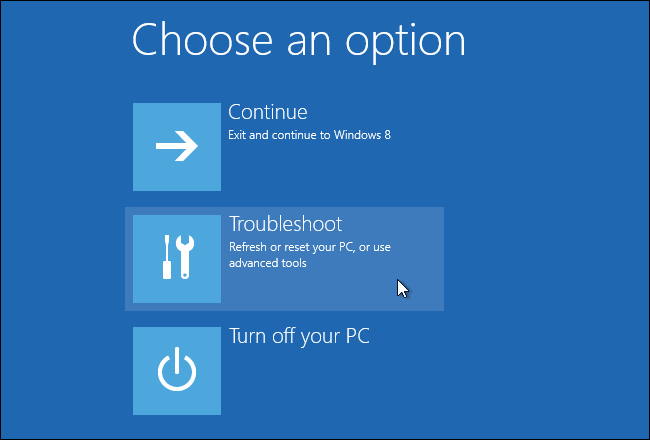
- Kattintson a Speciális beállítások elemre .

- Kattintson az Indítási javítás elemre az indítási javítási folyamat elindításához.
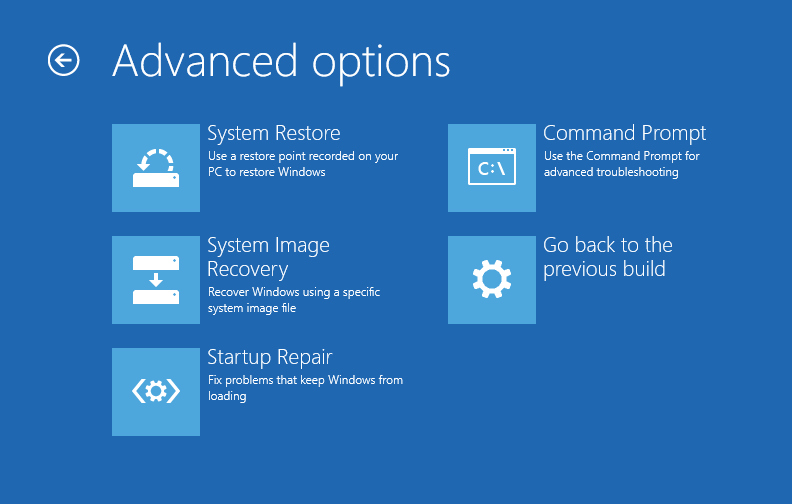
A fenti lépések végrehajtása és az indítási javítási folyamat befejezése után többé nem fog szembesülni a 0x0000007e Windows 10 hibával .
4. megoldás: Frissítse az eszközillesztőt
Az elavult illesztőprogramok vagy az inkompatibilis illesztőprogramok is okozhatják a 0x0000007e kék képernyő hibát a Windows rendszerben. A probléma megoldásához frissítse gyorsan az illesztőprogramokat:
Kövesse a lépéseket az illesztőprogramok frissítéséhez:
- Nyomja meg a Windows ikont
- Írja be az Eszközkezelőt, és kattintson rá
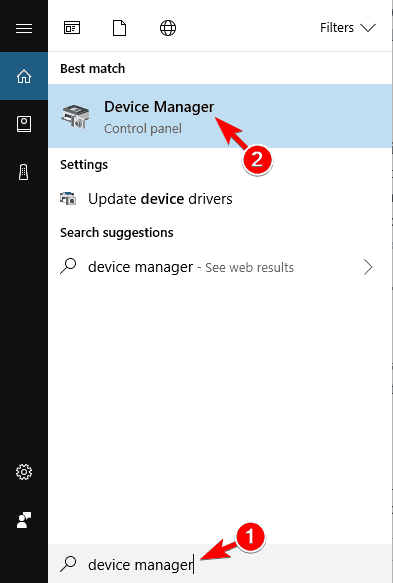
- Válassza ki a frissíteni kívánt eszközt, kattintson rá jobb gombbal, és válassza az illesztőprogram frissítése lehetőséget
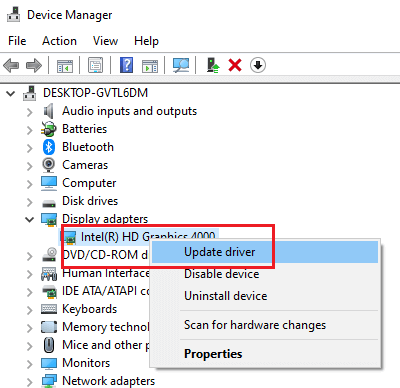
- Kattintson az Automatikus keresés a frissített illesztőprogramért lehetőségre
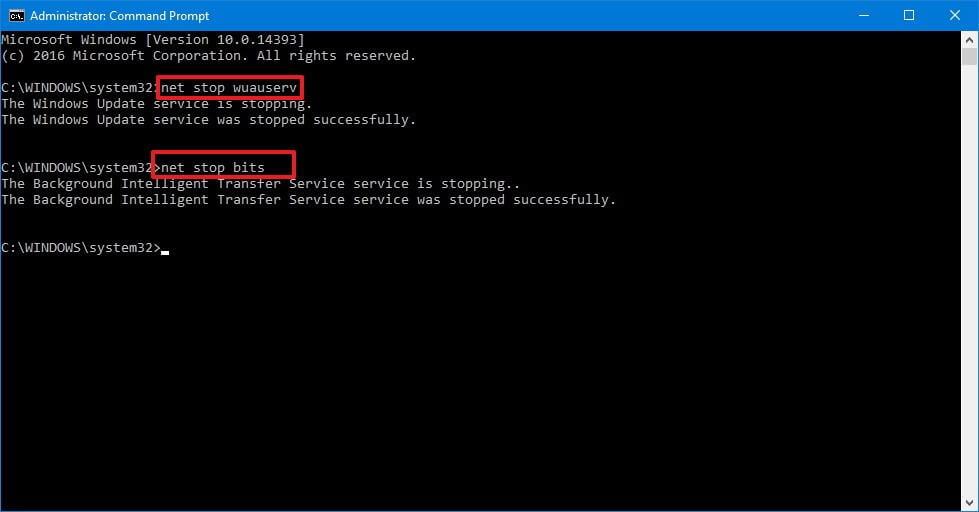
A fenti lépések végrehajtása után, ha új frissítések érhetők el, kattintson rá, és telepítse az illesztőprogramot.
Ha nem szeretné manuálisan frissíteni az illesztőprogramokat, akkor megpróbálhatja a Driver Easy alkalmazást . Ez nemcsak az elavult illesztőprogramokat frissíti, hanem automatikusan megoldja az illesztőprogramokkal kapcsolatos problémákat is.
Szerezze be az illesztőprogramot az illesztőprogramok egyszerű frissítéséhez
5. megoldás: Távolítsa el a nem kívánt területet
Ha a merevlemez-terület megtelt, akkor szembesülhet a BSOD leállásával is: 0x0000007e . Ennek a hibának a megoldása érdekében a rendszer szabad helyet hagy a merevlemezen.
Íme néhány tipp a nem kívánt tárhely eltávolításához a merevlemezről:
Mindenekelőtt indítsa újra a számítógépet, mivel a rendszer újraindítása automatikusan eltávolít néhány gyorsítótárat, amely a rendszer folyamatos használatával épül fel.
Használja a Prefetch parancsot:
- Nyomja meg a Windows + R billentyűt
- Írja be a prefetch parancsot , és kattintson az OK gombra
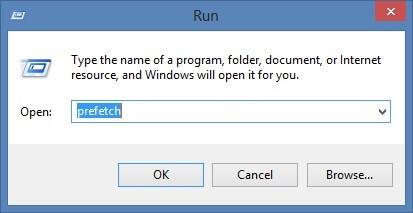
- Jelölje ki az összes fájlt, és törölje őket
Használja a Temp parancsot:
- Nyomja meg a Windows + R billentyűt
- Írja be a %temp% parancsot , és kattintson az OK gombra
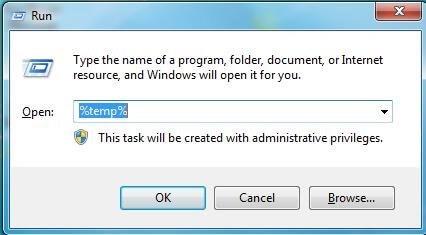
- Jelölje ki az összes fájlt, és törölje őket
A Lemeztisztítás használata:
- Nyomja meg a Windows + R billentyűt
- Írja be a cleanmgr parancsot , és kattintson az OK gombra
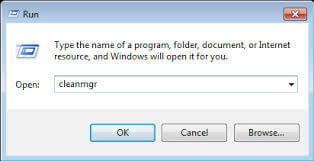
- Jelölje ki az összes fájlt, és törölje őket
Ezek a parancsok eltávolítják az összes nem kívánt fájlt, megtisztítják a merevlemezt, és eltüntetik a stop 0x0000007e Windows 10 rendszert .
A Stop 0x0000007e hiba legjobb és legegyszerűbb módja
Bár a fent említett hibaelhárítási megoldások segítenek megszabadulni a 0x0000007e Windows 10 hibától . De ha nem tudja kijavítani ezt a hibát a kézi megoldásokkal, akkor folytassa az egyszerű megoldással.
Próbálja ki a PC Repair Tool-t . Ez egy speciális eszköz, amely megoldja az összes Windows PC-hibát, például a DLL-t, a BSOD-t, a frissítést, a rendszerleíró adatbázist, a játékot stb., valamint kijavítja a sérült, korrupt, elérhetetlen rendszerfájlokat .
Csak telepítenie kell ezt az eszközt, átvizsgálja számítógépét, észleli a hibákat, automatikusan megoldja azokat, és felgyorsítja a számítógépet.
Szerezze be a PC javítóeszközt a Stop 0x0000007e hiba kijavításához
Következtetés
Rendben… Szóval ezek voltak a megoldások a BSOD Stop 0x0000007e hiba kijavítására a Windows 10 rendszerben.
Remélem, hogy kipróbálta a fenti megoldásokat, és sikerült megoldania a hibát. Ha nem, akkor használja az egyszerű megoldást, amely biztosan kijavítja a BSOD hibát.
Várhatóan tetszett ez a cikk, és informatívnak bizonyul a kérdések megoldásában, és hibamentesen kapta meg számítógépét.
![Hogyan lehet élő közvetítést menteni a Twitch-en? [KIFEJEZETT] Hogyan lehet élő közvetítést menteni a Twitch-en? [KIFEJEZETT]](https://img2.luckytemplates.com/resources1/c42/image-1230-1001202641171.png)
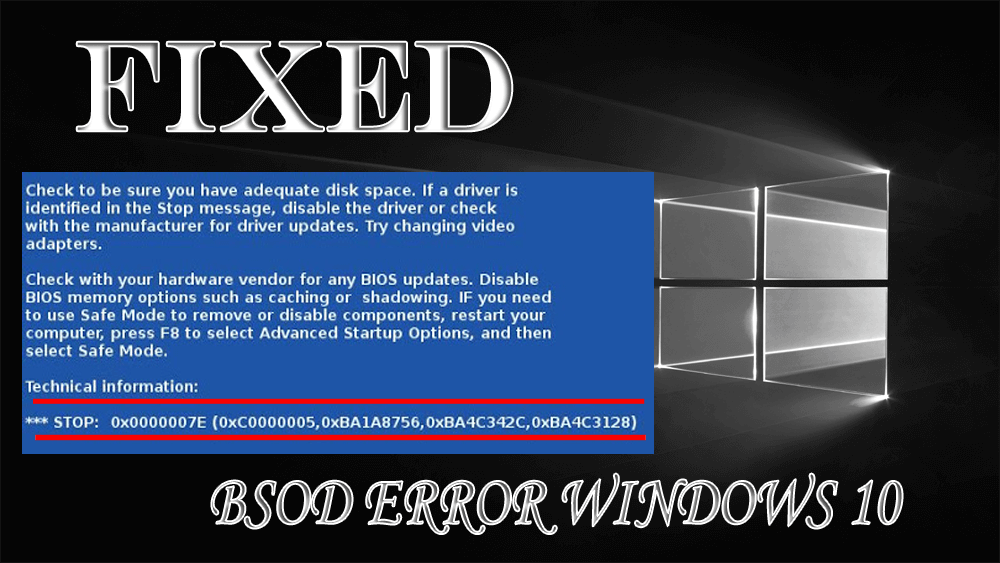
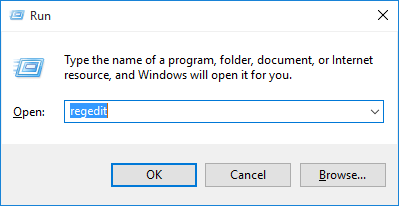
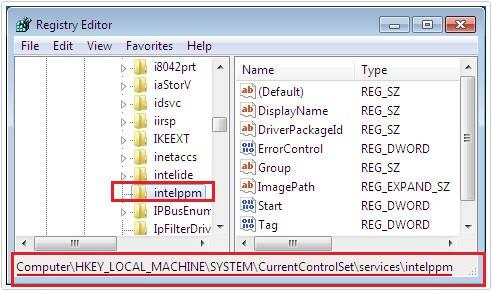
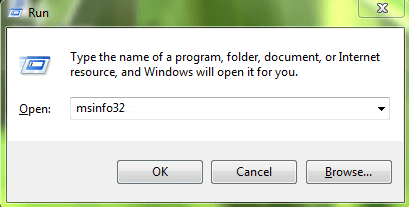
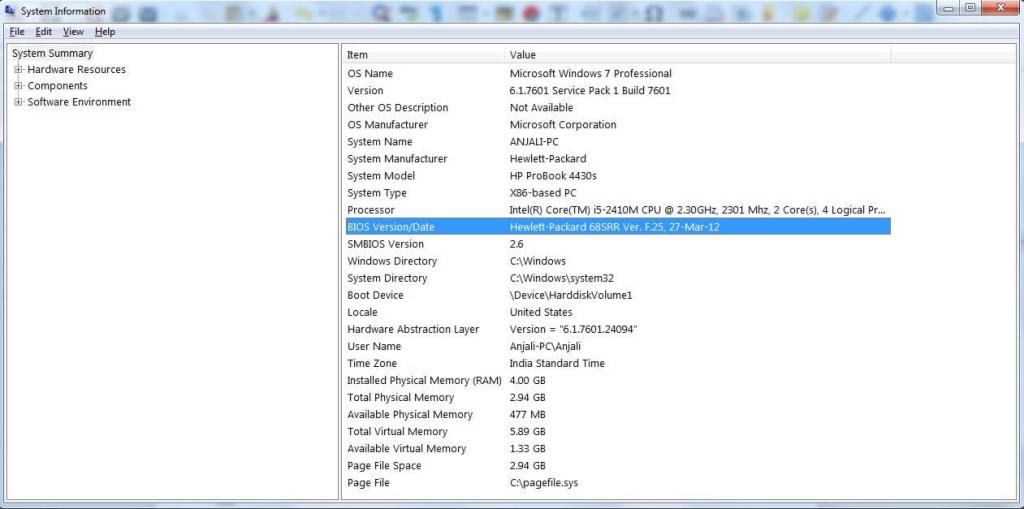
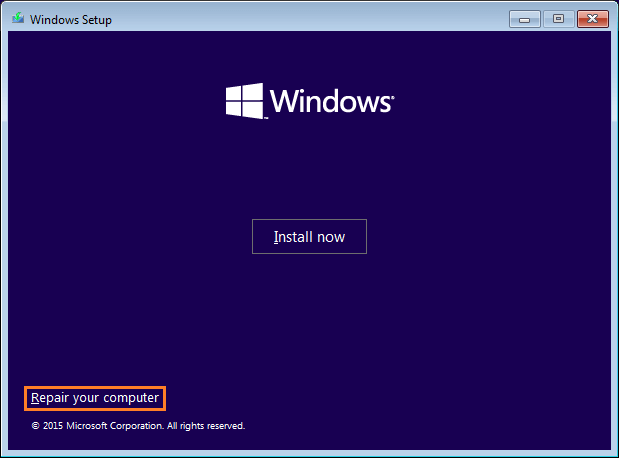
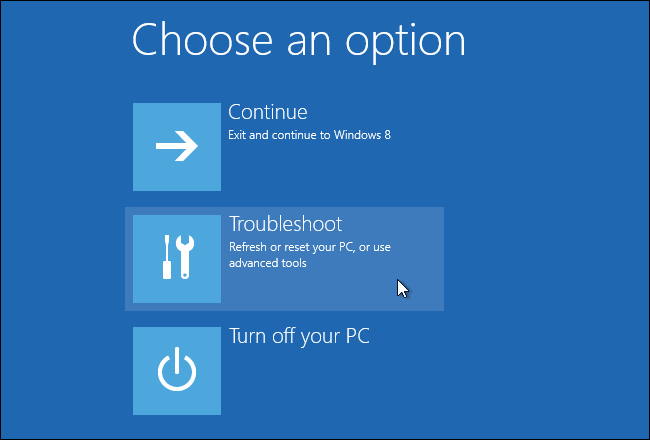

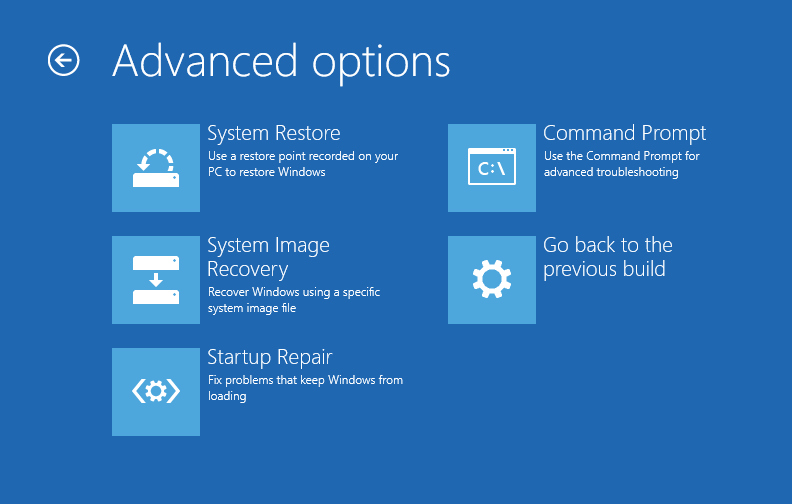
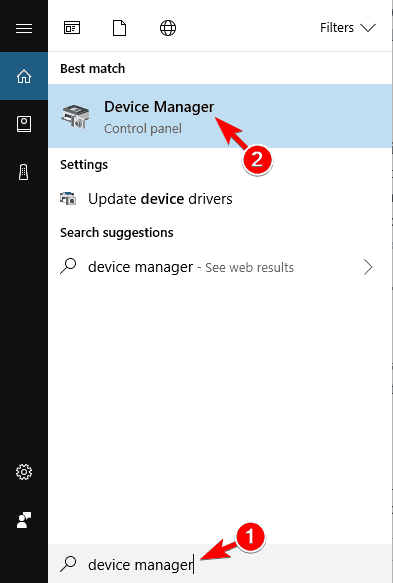
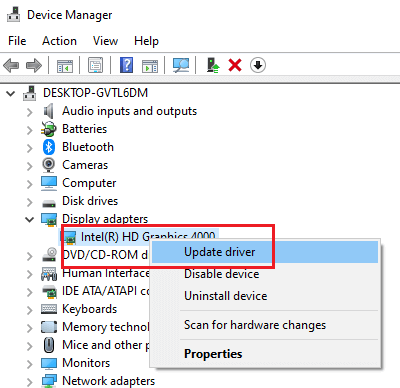
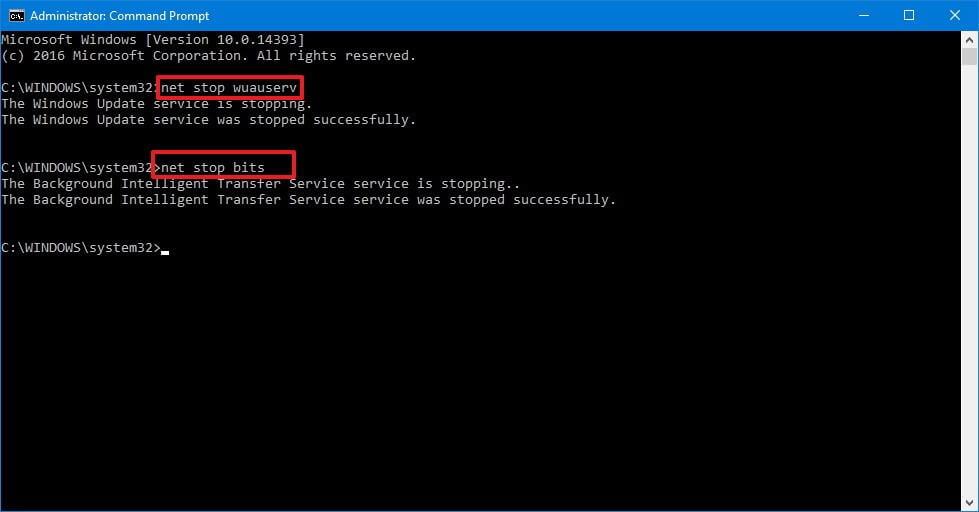
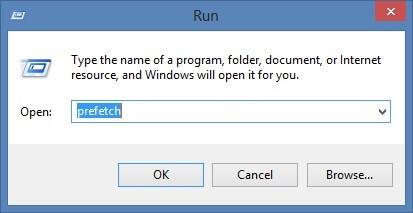
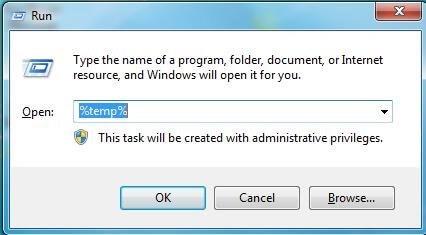
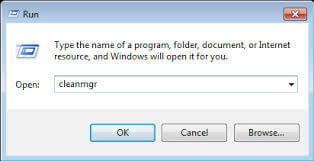


![[JAVÍTOTT] „A Windows előkészítése, ne kapcsolja ki a számítógépet” a Windows 10 rendszerben [JAVÍTOTT] „A Windows előkészítése, ne kapcsolja ki a számítógépet” a Windows 10 rendszerben](https://img2.luckytemplates.com/resources1/images2/image-6081-0408150858027.png)

![Rocket League Runtime Error javítása [lépésről lépésre] Rocket League Runtime Error javítása [lépésről lépésre]](https://img2.luckytemplates.com/resources1/images2/image-1783-0408150614929.png)



