![[Gyors útmutató] Hogyan lehet kijavítani a 0xc190011f számú Windows Update hibát? [Gyors útmutató] Hogyan lehet kijavítani a 0xc190011f számú Windows Update hibát?](https://img2.luckytemplates.com/resources1/images2/image-5250-0408150622729.png)
Nagyon sok Windows 10 felhasználó jelentette be a 0xc190011f számú Windows frissítési hibát . Hozzátéve, hogy a felhasználók azt is kijelentették, hogy a Windows 10 frissítése során többszöri próbálkozás után is szembesülnek ezzel a hibával.
Nos, ez nem újdonság. Mindannyian tudjuk, hogy a Windows 10 frissítési eljárása mindig is nagyon problémás volt, mivel az idő nagy részében hibákat okoz. És a Windows frissítés 0xc190011f hibakódja csak egy ezek közül.
Ez a hibakód általában egy hibaüzenettel érkezik:
Problémák adódtak néhány frissítés telepítése során, de később újra megpróbáljuk.
Sajnos ez nem olyan, mint bármely más Windows-hiba, amely a számítógép újraindításával megszűnik. Ezt a hibát komolyan kell venni, mivel ez nem teszi lehetővé a legújabb frissítés telepítését, amely hatással lehet a számítógép funkcióira.
Tehát, ha meg szeretné oldani a 0xc190011f hibakódot , akkor van egy listám a megoldásokról. Mielőtt azonban rátérne a megoldásokra, fontos megismerni a hiba okát a számítógépen.
Segít megérteni a hiba viselkedését, így könnyen kijavíthatja a hibát. Tehát nézzünk meg néhány fő okot, amelyek ezt a problémát okozzák.
Mi okozza a Windows Update 0xc190011f hibakódot?
- A 0xc190011f hibakód a Windows frissítési hibája miatt jelenhet meg.
- A sérült Windows rendszerfájlok egy másik olyan tényező, amely felelős lehet ezért a problémáért.
- Ha a régió nyelve helytelenül van beállítva a számítógépen, akkor a 0xc190011f hibakód is kiváltható.
- Ha a VPN/proxy kliens ütközik a Windows frissítési összetevőivel
- Akkor is találkozhat ezzel a hibával, ha a Windows Updates valamelyik összetevője elakadt.
Tehát ezek a fő tényezők felelősek a Windows 10 frissítésének 0xc190011f hibakódjáért. Most itt az ideje, hogy megoldja ezt a hibát. Az új Windows 10 frissítés telepítéséhez és a 0xc190011f frissítési hiba kijavításához kövesse az ebben a cikkben felsorolt módszereket. Szóval, hajrá.
Hogyan lehet elhárítani a Windows 10 0xc190011f hibakódot?
Tartalomjegyzék
#1: Futtassa a Windows Update hibaelhárítót
Az első dolog, amit meg kell tennie mindenféle Windows frissítési hiba kijavításához, futtassa a Windows Update hibaelhárítót . A Windows 10 egy beépített eszközt, hibaelhárítót kínál a számítógép különféle problémáinak és hibáinak kijavításához.
Ezért a 0xc190011f hiba kijavításának első lépéseként a Windows Update hibaelhárítót kell futtatnia. Ez a robusztus eszköz önmagában képes észlelni és megoldani a különféle Windows-problémákat, és kijavíthatja a 0xc190011f hibakódot a Windows 10 rendszerű számítógépen .
Ha nem tudja, hogyan kell használni, kövesse az alábbi lépéseket:
- Nyissa meg a Windows Start gombot -> Beállítások
![[Gyors útmutató] Hogyan lehet kijavítani a 0xc190011f számú Windows Update hibát? [Gyors útmutató] Hogyan lehet kijavítani a 0xc190011f számú Windows Update hibát?](https://img2.luckytemplates.com/resources1/images2/image-3490-0408150623160.png)
- Kattintson a Frissítés és biztonság elemre
![[Gyors útmutató] Hogyan lehet kijavítani a 0xc190011f számú Windows Update hibát? [Gyors útmutató] Hogyan lehet kijavítani a 0xc190011f számú Windows Update hibát?](https://img2.luckytemplates.com/resources1/images2/image-7560-0408150623387.png)
- Válassza a Hibaelhárítás lehetőséget a bal oldali panelen
- Lépjen a Windows Update részhez
- Kattintson a Hibaelhárító futtatása lehetőségre
![[Gyors útmutató] Hogyan lehet kijavítani a 0xc190011f számú Windows Update hibát? [Gyors útmutató] Hogyan lehet kijavítani a 0xc190011f számú Windows Update hibát?](https://img2.luckytemplates.com/resources1/images2/image-4181-0408150623832.png)
- A hiba észlelése és kijavítása némi időt vesz igénybe. Szóval légy türelmes.
A hibaelhárítási folyamat befejezése után indítsa újra a számítógépet. Most próbálja meg frissíteni a Windows 10 rendszerű számítógépét. Ha továbbra is szembesül a hibával, próbálkozzon a másik megoldással.
#2: Futtassa a Windows rendszerfájl-ellenőrzőt
Néha ez a hiba a Windows sérült rendszerfájlok miatt is előfordul . Ha a Windows Update összetevői a sérült fájlt használják, akkor a frissítési eljárás meghiúsul a 0xc190011f hibakódot tartalmazó hibaüzenettel .
Ebben az esetben futtassa az SFC-t a Windows frissítés 0xc190011f hibakódjának kijavításához . Az SFC egy javító segédprogram, amely kijavítja a sérült Windows rendszerfájlokat. Ezért kipróbálhatja ezt az eszközt a frissítési hibáért és a 0xc190011f hibakódért felelős sérült fájlok észlelésére és kijavítására .
Az SFC eszköz futtatásához kövesse az alábbi lépéseket:
- Írja be a cmd parancsot a Windows keresősávjába
- Kattintson a jobb gombbal a Parancssorra , és válassza a Futtatás rendszergazdaként lehetőséget
![[Gyors útmutató] Hogyan lehet kijavítani a 0xc190011f számú Windows Update hibát? [Gyors útmutató] Hogyan lehet kijavítani a 0xc190011f számú Windows Update hibát?](https://img2.luckytemplates.com/resources1/images2/image-7150-0408150624272.png)
- A Parancssorba írja be a megadott parancsot, és nyomja meg az Enter billentyűt
sfc /scannow
![[Gyors útmutató] Hogyan lehet kijavítani a 0xc190011f számú Windows Update hibát? [Gyors útmutató] Hogyan lehet kijavítani a 0xc190011f számú Windows Update hibát?](https://img2.luckytemplates.com/resources1/images2/image-3771-0408150624720.jpg)
- A sérült rendszerfájlok vizsgálata és kijavítása némi időt vesz igénybe. Szóval maradj az ablakoknál.
- Az eljárás befejezése után indítsa újra a számítógépet.
Ennek a módszernek meg kellett volna oldania a Windows 10 frissítési 0xc190011f hibáját. De ha nem, akkor próbáljon ki egy másik DISM javító segédprogramot a probléma megoldására.
#3: Futtassa a DISM-et
A DISM szintén a Windows beépített eszközei közé tartozik, és ez egy fejlett javító segédprogram. Képes kijavítani azokat a sérült fájlokat, amelyeket az SFC nem tud kijavítani. A DISM lecseréli a sérült Windows rendszerfájlokat ugyanazon fájl egészséges másolataira.
Tehát, ha ezt a hibakódot a sérült rendszerfájlok miatt kapja, akkor ez az eszköz biztosan segít a javításban. A DISM eszköz futtatása nagyon egyszerű. Ehhez csak a megadott lépéseket kell követnie:
- Lépjen a Windows keresőmezőjébe , és írja be a Command Prompt parancsot
- Kattintson a jobb gombbal a Parancssorra , és válassza a Futtatás rendszergazdaként lehetőséget
- A Parancssor ablakba írja be az alábbi parancsot, majd nyomja meg az Enter billentyűt
DISM /Online /Cleanup-Image /RestoreHealth
Megjegyzés: A fent megadott parancs végrehajtása előtt győződjön meg arról, hogy az internetkapcsolat megfelelően működik.
![[Gyors útmutató] Hogyan lehet kijavítani a 0xc190011f számú Windows Update hibát? [Gyors útmutató] Hogyan lehet kijavítani a 0xc190011f számú Windows Update hibát?](https://img2.luckytemplates.com/resources1/images2/image-8154-0408150626189.png)
- Miután a DISM szkennelési folyamat befejeződött, indítsa újra a számítógépet.
Most próbálja meg telepíteni a Windows 10 legújabb frissítését, és ellenőrizze, hogy megjelenik-e a 0xc190011f hibakód . Ha továbbra is szembesül ezzel a problémával, lépjen a következő megoldásra.
# 4: A Windows Update összetevőinek manuális visszaállítása
Ha egyik javítóeszköz sem segít a 0xc190011f frissítési hibakód kijavításában , akkor ez azt jelenti, hogy a sérült rendszerfájlok nem felelősek a frissítési hibáért.
Tehát a következő lehetőség a Windows frissítési összetevő manuális visszaállítása. Ez a módszer segíthet a hiba elhárításában, ha azt a gyorsítótár probléma okozza.
Még az érintett felhasználók is megerősítették, hogy ez az eljárás működik számukra, hogy sikeresen telepítsék a frissítést anélkül, hogy ez a hiba többé megjelennének.
A Windows frissítés összetevőit manuálisan frissítheti az alábbi lépések végrehajtásával:
- Írja be a cmd-t a Windows keresőmezőjébe
- Most nyomja meg együtt a Ctrl + Shift + Enter billentyűket a Parancssor rendszergazda módban történő megnyitásához
![[Gyors útmutató] Hogyan lehet kijavítani a 0xc190011f számú Windows Update hibát? [Gyors útmutató] Hogyan lehet kijavítani a 0xc190011f számú Windows Update hibát?](https://img2.luckytemplates.com/resources1/images2/image-2843-0408150626617.jpg)
- Írja be a következő parancsokat a Parancssorba, és minden parancs után nyomja meg az Enter billentyűt:
net stop wuauserv
net stop cryptSvc
net stop bitek
net stop msiserver
ren C:\Windows\SoftwareDistribution SoftwareDistribution.old
ren C:\Windows\System32\catroot2 catroot2.old
net start wuauserv
net start cryptSvc
net kezdő bitek
net start msiserver
![[Gyors útmutató] Hogyan lehet kijavítani a 0xc190011f számú Windows Update hibát? [Gyors útmutató] Hogyan lehet kijavítani a 0xc190011f számú Windows Update hibát?](https://img2.luckytemplates.com/resources1/images2/image-1396-0408150627096.png)
- A parancsok végrehajtása után írja be az exit parancsot , és nyomja meg az Enter billentyűt a parancssor bezárásához
Most indítsa újra a számítógépet, és ellenőrizze, hogy a 0xc190011f hibakód kijavított-e vagy sem.
#5: Távolítsa el a VPN/proxyszolgáltatókat
Néha a 0xc190011f számú Windows frissítési hiba akkor fordul elő, ha a Windows Update összetevő nem fogadja el a VPN-ügyfelet vagy a proxykiszolgálót. A legtöbb esetben a Checkpoint VPN-t találták felelősnek a hiba előfordulásáért.
Ha VPN-t vagy harmadik féltől származó proxyklienst használ, akkor nagy valószínűséggel ez az alkalmazás ütközik a Windows Update összetevővel.
Ha ez a helyzet, akkor el kell távolítania a VPN-ügyfelet a 0xc190011f hibakód kijavításához . Ehhez kövesse az összes megadott lépést:
- Nyomja meg a Windows + R billentyűt a Futtatás párbeszédpanel megnyitásához
- Írja be a mezőbe az appwiz.cpl-t , és nyomja meg az Enter billentyűt
![[Gyors útmutató] Hogyan lehet kijavítani a 0xc190011f számú Windows Update hibát? [Gyors útmutató] Hogyan lehet kijavítani a 0xc190011f számú Windows Update hibát?](https://img2.luckytemplates.com/resources1/images2/image-2120-0408150627451.png)
- A Programok és szolgáltatások ablakban görgessen lefelé, és keresse meg a VPN vagy Proxy alkalmazást
- Kattintson a jobb gombbal az alkalmazásra, majd kattintson az Eltávolítás elemre
- Az alkalmazás eltávolításához kövesse a képernyőn megjelenő utasításokat
- Most indítsa újra a számítógépet
A számítógép újraindítása után próbálja meg frissíteni a Windows 10 rendszert, és ellenőrizze, hogy megteheti-e hiba nélkül.
Az alkalmazások kézi eltávolítása nem távolítja el teljesen a számítógépről, mivel néhány fájl a rendszerben maradt. És ezek a fájlok problémákat okoznak az alkalmazás újratelepítése során.
Ezért azt javaslom, hogy a Revo Uninstaller segítségével távolítsa el az alkalmazásokat és törölje a megmaradt fájlokat a számítógépen.
Szerezze be a Revo Uninstaller programot az alkalmazások egyszerű eltávolításához
#6: Ellenőrizze a régiót és a nyelvet
Ez a hiba akkor is előfordulhat, ha a számítógép régiója és nyelve nincs megfelelően beállítva. Ha a tényleges helytől eltérő régiót használ, akkor ezzel a hibával szembesülhet.
Ezért a Windows 10 0xc190011f hibakódjának kijavításához ellenőrizze a számítógépén kiválasztott régiót, és ha nem megfelelő, módosítsa azt a tényleges tartózkodási helye szerint.
Ehhez kövesse az alábbi utasításokat:
- Nyomja meg a Windows + I billentyűt a Windows beállítások megnyitásához
- Lépjen az Idő és nyelv opcióra
![[Gyors útmutató] Hogyan lehet kijavítani a 0xc190011f számú Windows Update hibát? [Gyors útmutató] Hogyan lehet kijavítani a 0xc190011f számú Windows Update hibát?](https://img2.luckytemplates.com/resources1/images2/image-6708-0408150627876.jpg)
- Most az Idő és nyelv ablakban válassza ki a Régió és nyelv lehetőséget a bal oldali menüből.
- Válassza ki országát az Ország vagy régió legördülő listából.
- A Nyelv részben győződjön meg arról, hogy az ajánlott nyelvi beállítást választotta.
![[Gyors útmutató] Hogyan lehet kijavítani a 0xc190011f számú Windows Update hibát? [Gyors útmutató] Hogyan lehet kijavítani a 0xc190011f számú Windows Update hibát?](https://img2.luckytemplates.com/resources1/images2/image-7744-0408150628289.png)
A módosítások elvégzése után indítsa újra a számítógépet, és próbálja meg telepíteni a Windows 10 frissítést.
A legjobb és egyszerű megoldás a 0xc190011f számú Windows frissítési hiba javítására
Ha a fent említett megoldásokat kihívásnak találta, vagy nem vagy műszaki szakember, akkor itt van egy egyszerű megoldás az Ön számára. Próbálja ki a PC javítóeszközt a Windows 10 0xc190011f hibakódjának automatikus javításához .
Ez egy fejlett javítóeszköz, amely átvizsgálja a számítógépet, hogy felismerje és kijavítsa a különféle hibákat és makacs problémákat a számítógépen. Ezzel az eszközzel javíthatja a frissítést, frissítést, DLL-t, rendszerleíró adatbázist, BSOD-t, játékhibákat stb.
Ezzel együtt kijavítja a sérült Windows rendszerfájlokat, és megvédi a számítógépet a vírusoktól vagy rosszindulatú programoktól . Ez nem csak a hibákat javítja ki, hanem optimalizálja a számítógépet a teljesítményének növelése érdekében.
Szerezze be a PC javítóeszközt a 0xc190011f hibakód kijavításához
Következtetés:
A fent említett megoldások mindegyike hatékonyan javítja a 0xc190011f frissítési hibakódot a Windows 10 rendszerű számítógépen. És remélem, neked is működni fog.
A cikkben felsorolt megoldások mindegyike nagyon könnyen végrehajtható, és még a nem műszaki szakemberek is könnyen alkalmazhatják. De az Ön kényelme érdekében említettem egy egyszerű megoldást is, amely segít a 0xc190011f számú Windows frissítési hiba egyszerű kijavításában.
Remélem, tetszett a cikk, és frissíteni tudja Windows 10 rendszerű számítógépét anélkül, hogy a 0xc190011f hibával többet szembesülne.
Ezen túlmenően, ha más problémákkal is szembesül Windows számítógépének frissítése közben, akkor a megoldásokért tekintse meg a Windows Update hibák szakaszát.
Bónusz: Állítsa vissza a Windows Update összetevőit
Egyes felhasználók arról számolnak be, hogy a Windows Update összetevőinek visszaállításával megszabadulnak a Windows frissítési hibától. Ha ez működik, az azt jelenti, hogy a 0xc190011f hibát hiba vagy gyorsítótár probléma okozza. Mindenesetre kipróbálhatod!
1. lépés: Nyissa meg a keresést a Win + S billentyűkombináció megnyomásával , és írja be a Parancssor parancsot , hogy rendszergazdaként futtassa.
2. lépés: Ezután adja meg a következő parancsokat, és mindegyik után nyomja meg az Enter billentyűt a parancs végrehajtásához.
- net stop wuauserv
- net stop cryptSvc
- net stop bitek
- net stop msiserver
- ren C:\Windows\SoftwareDistribution SoftwareDistribution.old
- ren C:\Windows\System32\catroot2 catroot2.old
- net start wuauserv
- net start cryptSvc
- net kezdő bitek
- net start msiserver
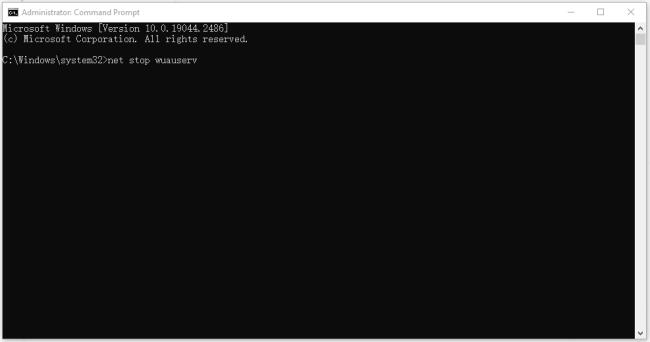
Van más módszer a Windows Update összetevőinek visszaállítására? Igen, kipróbálhatja ezt a cikket: A Windows Update összetevőinek visszaállítása a Windows 11/10 rendszerben .
Az összes parancs sikeres feldolgozása után zárja be az ablakot, és próbálja meg újra a Windows Update szolgáltatást; ha továbbra sem működik, folytassa a hibaelhárítást.
![Hogyan lehet élő közvetítést menteni a Twitch-en? [KIFEJEZETT] Hogyan lehet élő közvetítést menteni a Twitch-en? [KIFEJEZETT]](https://img2.luckytemplates.com/resources1/c42/image-1230-1001202641171.png)
![[Gyors útmutató] Hogyan lehet kijavítani a 0xc190011f számú Windows Update hibát? [Gyors útmutató] Hogyan lehet kijavítani a 0xc190011f számú Windows Update hibát?](https://img2.luckytemplates.com/resources1/images2/image-5250-0408150622729.png)
![[Gyors útmutató] Hogyan lehet kijavítani a 0xc190011f számú Windows Update hibát? [Gyors útmutató] Hogyan lehet kijavítani a 0xc190011f számú Windows Update hibát?](https://img2.luckytemplates.com/resources1/images2/image-3490-0408150623160.png)
![[Gyors útmutató] Hogyan lehet kijavítani a 0xc190011f számú Windows Update hibát? [Gyors útmutató] Hogyan lehet kijavítani a 0xc190011f számú Windows Update hibát?](https://img2.luckytemplates.com/resources1/images2/image-7560-0408150623387.png)
![[Gyors útmutató] Hogyan lehet kijavítani a 0xc190011f számú Windows Update hibát? [Gyors útmutató] Hogyan lehet kijavítani a 0xc190011f számú Windows Update hibát?](https://img2.luckytemplates.com/resources1/images2/image-4181-0408150623832.png)
![[Gyors útmutató] Hogyan lehet kijavítani a 0xc190011f számú Windows Update hibát? [Gyors útmutató] Hogyan lehet kijavítani a 0xc190011f számú Windows Update hibát?](https://img2.luckytemplates.com/resources1/images2/image-7150-0408150624272.png)
![[Gyors útmutató] Hogyan lehet kijavítani a 0xc190011f számú Windows Update hibát? [Gyors útmutató] Hogyan lehet kijavítani a 0xc190011f számú Windows Update hibát?](https://img2.luckytemplates.com/resources1/images2/image-3771-0408150624720.jpg)
![[Gyors útmutató] Hogyan lehet kijavítani a 0xc190011f számú Windows Update hibát? [Gyors útmutató] Hogyan lehet kijavítani a 0xc190011f számú Windows Update hibát?](https://img2.luckytemplates.com/resources1/images2/image-8154-0408150626189.png)
![[Gyors útmutató] Hogyan lehet kijavítani a 0xc190011f számú Windows Update hibát? [Gyors útmutató] Hogyan lehet kijavítani a 0xc190011f számú Windows Update hibát?](https://img2.luckytemplates.com/resources1/images2/image-2843-0408150626617.jpg)
![[Gyors útmutató] Hogyan lehet kijavítani a 0xc190011f számú Windows Update hibát? [Gyors útmutató] Hogyan lehet kijavítani a 0xc190011f számú Windows Update hibát?](https://img2.luckytemplates.com/resources1/images2/image-1396-0408150627096.png)
![[Gyors útmutató] Hogyan lehet kijavítani a 0xc190011f számú Windows Update hibát? [Gyors útmutató] Hogyan lehet kijavítani a 0xc190011f számú Windows Update hibát?](https://img2.luckytemplates.com/resources1/images2/image-2120-0408150627451.png)
![[Gyors útmutató] Hogyan lehet kijavítani a 0xc190011f számú Windows Update hibát? [Gyors útmutató] Hogyan lehet kijavítani a 0xc190011f számú Windows Update hibát?](https://img2.luckytemplates.com/resources1/images2/image-6708-0408150627876.jpg)
![[Gyors útmutató] Hogyan lehet kijavítani a 0xc190011f számú Windows Update hibát? [Gyors útmutató] Hogyan lehet kijavítani a 0xc190011f számú Windows Update hibát?](https://img2.luckytemplates.com/resources1/images2/image-7744-0408150628289.png)
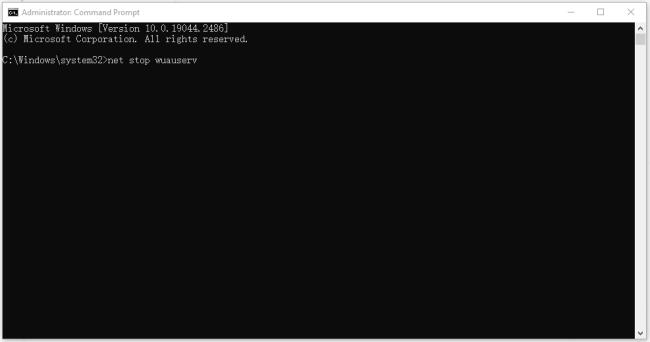


![[JAVÍTOTT] „A Windows előkészítése, ne kapcsolja ki a számítógépet” a Windows 10 rendszerben [JAVÍTOTT] „A Windows előkészítése, ne kapcsolja ki a számítógépet” a Windows 10 rendszerben](https://img2.luckytemplates.com/resources1/images2/image-6081-0408150858027.png)

![Rocket League Runtime Error javítása [lépésről lépésre] Rocket League Runtime Error javítása [lépésről lépésre]](https://img2.luckytemplates.com/resources1/images2/image-1783-0408150614929.png)



