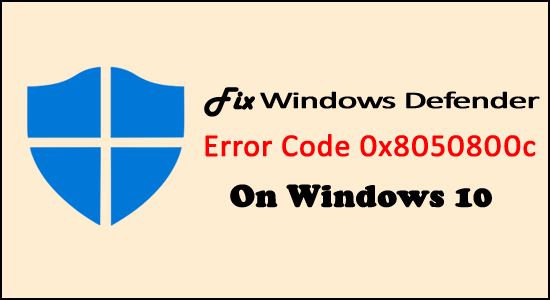
Sok Windows 10-felhasználó a közelmúltban a 0x8050800c Windows Defender hibakódot tapasztalta különböző esetekben. Ha Ön is ugyanezen megy keresztül, akkor olvassa el ezt a cikket a végéig, mivel a problémát megfelelő megoldásokkal fogom megvitatni.
Mindannyian tudjuk, hogy a Windows Defender egy beépített víruskereső szoftver a Windows rendszerhez, amelyet a Microsoft fejlesztett ki. A Windows 10 rendszerben nincs szüksége harmadik féltől származó víruskereső eszközre, mivel a Microsoft Defender automatikusan elvégzi a vizsgálatokat, és kijavítja az összes rosszindulatú fertőzést.
Azonban ugyanúgy, mint bármely más vírusirtó szoftver, a Windows Defender felhasználók eltérő problémákkal és hibaüzenetekkel is szembesülhetnek. A Windows Defender egyik legbosszantóbb hibaüzenete a 0x8050800c hibakód .
Ez a hibaüzenet akkor jelenik meg, ha a felhasználó megpróbálja bekapcsolni a Windows Defendert, valós idejű vizsgálatot futtat, vagy biztonsági frissítéseket próbál telepíteni. A hibaüzenet fő oka az, hogy a Windows Defendert egy másik AV kezeli.
Számítógépes szakemberek szerint a 0x8050800c hibaüzenet megakadályozhatja a Windows Defender futtatását, ha a rendszer harmadik féltől származó víruskereső szoftverek maradványait tartalmazza.
A harmadik féltől származó szoftverek mellett a Windows Defender 0x8050800c frissítési hibája is megjelenhet, amikor a felhasználó telepíti a Windows Anniversary Update frissítést . Ennek oka a Windows 10 módosított beállításai vagy a sérült/elavult biztonsági frissítések.
Szerencsére vannak olyan megoldások, amelyek könnyen kijavíthatják ezt a hibát. Tehát végezze el az alábbi javításokat a 0x8050800c számú Windows Defender hiba kijavításához Windows 10 rendszerű számítógépen.
Hogyan lehet kijavítani a Windows Defender 0x8050800c hibakódját Windows 10 rendszeren?
Tartalomjegyzék
Váltás
1. trükk: Az időszakos szkennelés letiltása
Sok felhasználó úgy javította ki a Windows Defender 0x8050800c hibakódját, hogy letiltotta a Windows Defender időszakos vizsgálati funkcióját. Tehát ehhez kövesse a megadott lépéseket:
- Nyomja meg a Win + I billentyűket , és válassza a Frissítések és biztonság lehetőséget.
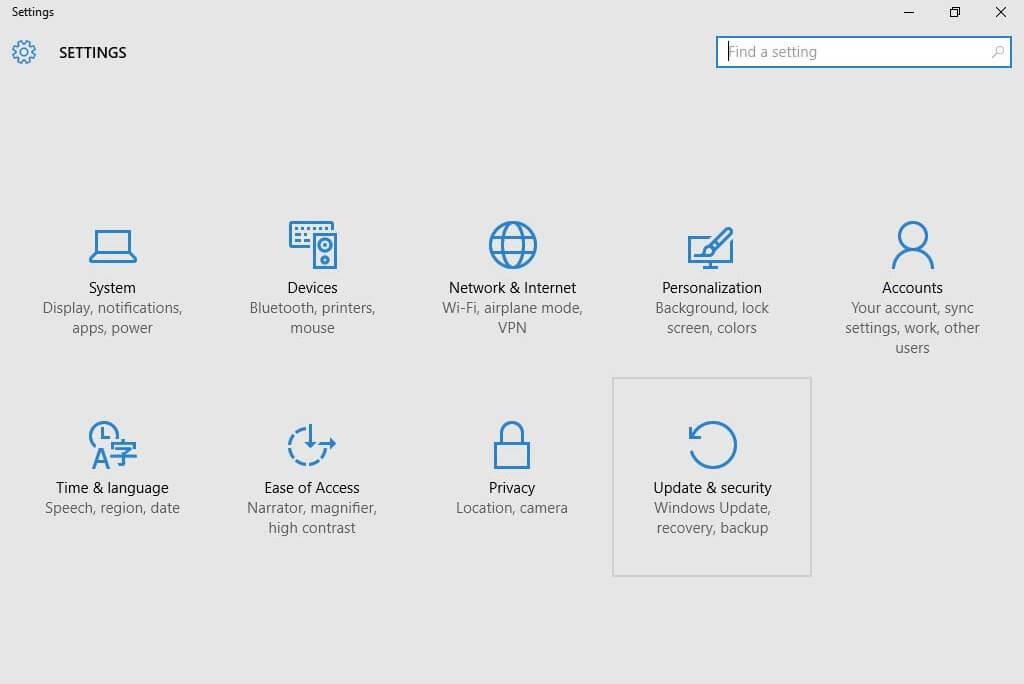
- Keresse meg a Windows Defendert a Windows Search opcióval, és kattintson rá.
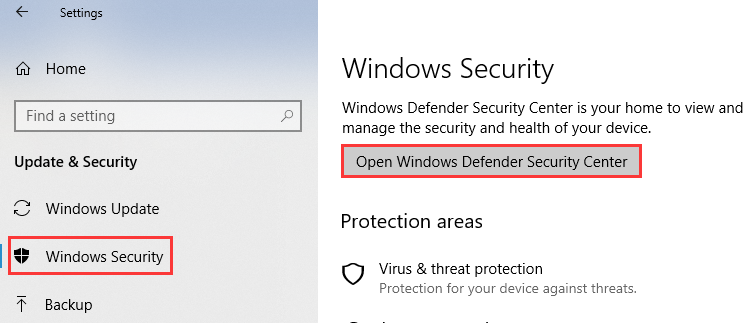
- Most csúsztassa az Időszakos szkennelés alatti kapcsolót Ki állásba
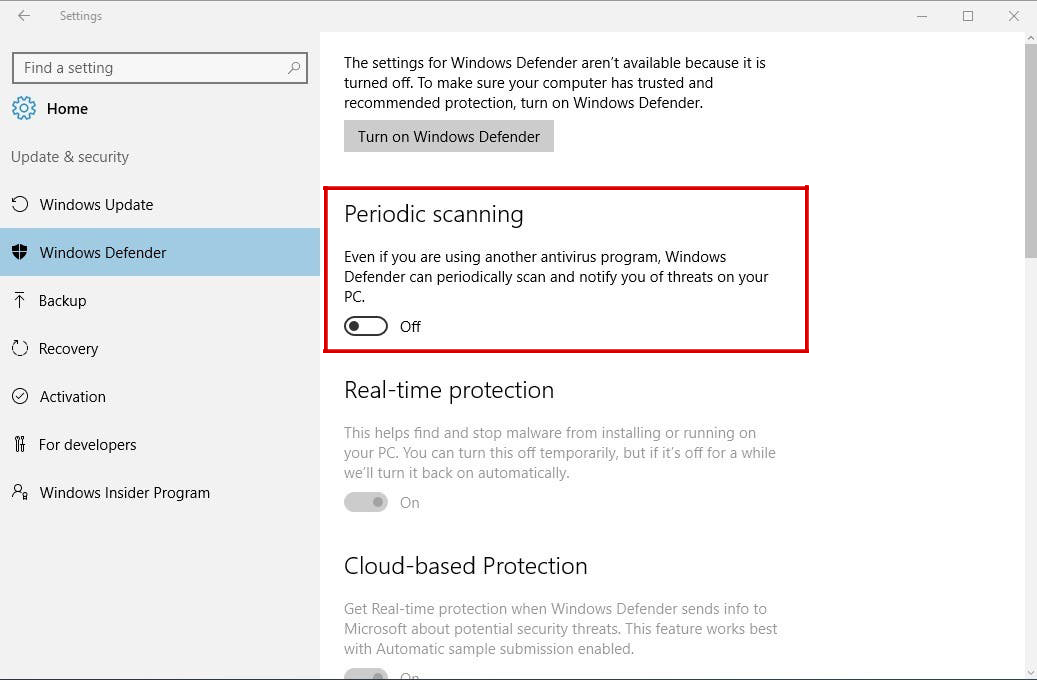
- Végül nyissa meg a Windows Defendert , és kattintson a Bekapcsolás gombra.
Ez a trükk nagyon hatékony, és sokan úgy találták, hogy ez a módszer segít a 0x8050800c hiba kijavításában .
2. trükk: Telepítse az összes elérhető Windows-frissítést
Előfordulhat, hogy egy elavult rendszer inkompatibilis a Windows Defenderrel, ezért ajánlatos ellenőrizni a rendszer frissítését. Lépjen a frissítés szakaszba, és telepítse az összes elérhető frissítést a rendszerhez.
Kövesse az alábbi lépéseket egyenként a rendszer frissítéséhez:
- Lépjen a Start menübe , majd kattintson a Beállítások elemre
- Kattintson a Frissítés és biztonság elemre
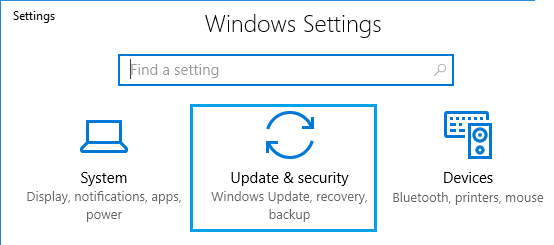
- Ezután kattintson a bal oldali ablaktáblában található Windows Update elemre.
- Most lépjen a jobb oldali ablaktáblába, és kattintson a Frissítések keresése elemre .
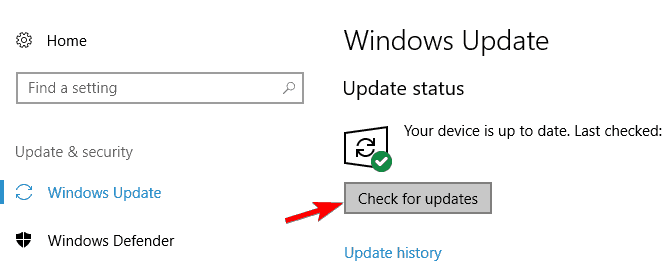
- Ezt követően meg kell várnia, amíg a Windows Update megkeresi és lekéri a számítógépen /számítógépen elérhető frissítéseket.
- Itt, ebben az ablakban, ha bármilyen frissítést lát a számítógépéhez/laptopjához, töltse le és telepítse.
- Miután telepítette a PC-hez/laptopjához elérhető összes frissítést, indítsa újra a számítógépet.
3. trükk: Tegye egészségessé a regisztrációs adatbázist
Ha a Windows rendszerfájljai sérültek vagy sérültek, ez lehet az oka annak, hogy a Windows Defender nem tudja letölteni és telepíteni a frissítéseket a számítógépére. Ezt a problémát gyorsan kijavíthatja az alábbi lépések végrehajtásával:
Megjegyzés: Ezt a feladatot mindenekelőtt szakértői tudás mellett javasolt elvégezni. Készítsen biztonsági másolatot a rendszerleíró adatbázisáról is, mielőtt ezt a trükköt alkalmazza, mivel egy rossz mozdulat tönkreteheti számítógépét.
- Nyomja meg a Windows + R billentyűt a Futtatás párbeszédpanel megnyitásához
- A Futtatás mezőbe írja be a Regedit parancsot, majd nyomja meg az Enter billentyűt a Rendszerleíróadatbázis-szerkesztő ablak megnyitásához .
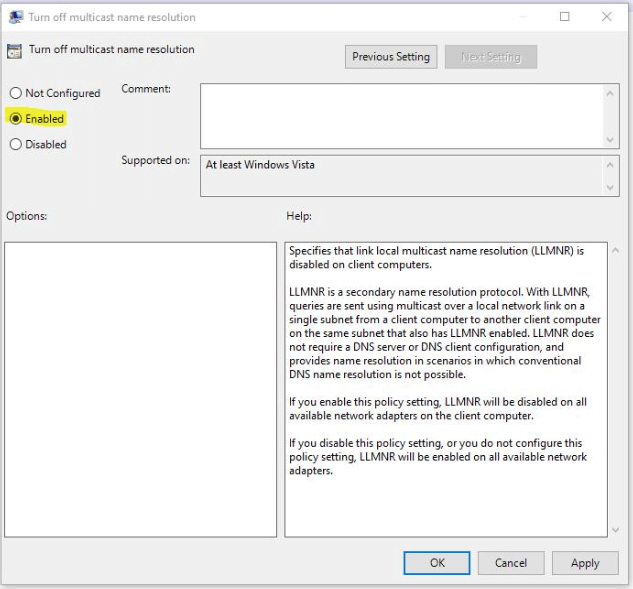
- A Rendszerleíróadatbázis-szerkesztő ablakban az alábbi útvonalra kell navigálnia:
HKLM\software\microsoft\windows nt\current version\profilelist
- Itt több ágat fog látni, mindegyik kulcságat meg kell nyitnia, és több értéket kell látnia a jobb oldali Regedit ablaktáblában. Keresse meg a következő nevű értéket: profileimagepath
- Ha az érték az „S-1-5-…” ág, lépjen a következő bejegyzésre.
- Ha valamelyik ág nem tartalmazza a profileimagepath nevű értéket , akkor hozzá kell adni egyet.
- több karakterláncú érték hozzáadása – kattintson a jobb gombbal az üres helyre, és válassza az Új lehetőséget , majd adja hozzá a Több karakterláncú értéket
- Látni fogja, hogy egy új elem jelent meg New Value #1 néven .
- Írja be az 1. új értéket , hogy az immár a profileimagepath olvassa .
- Most lépjen ki a Windows rendszerleíróadatbázis-szerkesztőből .
Indítsa újra számítógépét vagy laptopját, és futtassa a Windows Defendert , remélhetőleg a Windows Defender víruskereső eszköze normálisan fog működni.
4. trükk: Távolítsa el a harmadik féltől származó víruskeresőt
Ha harmadik féltől származó víruskereső van telepítve a számítógépére, akkor az ütközhet a Windows Defenderrel, és a 0x8050800c hibakódhoz vezethet . Ezért a probléma megoldása érdekében távolítsa el a harmadik féltől származó víruskeresőt a számítógépéről.
Ehhez kövesse az alábbi lépéseket:
- Nyomja meg a Windows + I billentyűt a Windows beállítások megnyitásához
- Kattintson az Alkalmazások elemre a Windows beállításaiban
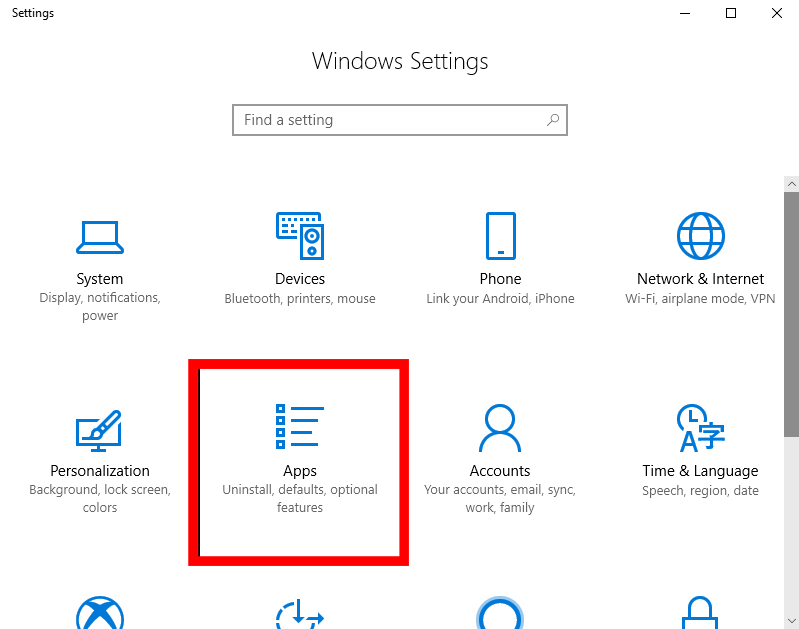
- Az Alkalmazások és szolgáltatások ablakban keresse meg a számítógépére telepített harmadik féltől származó víruskeresőt, és kattintson rá
- Kattintson az Eltávolítás gombra, és kövesse a képernyőn megjelenő utasításokat az eltávolításhoz.
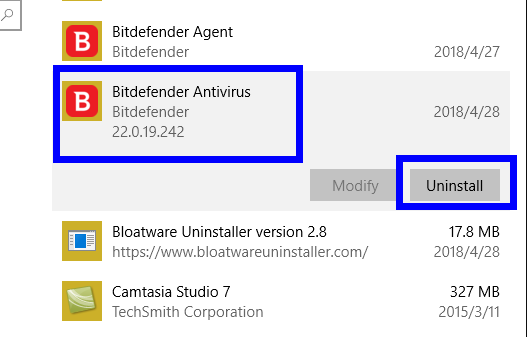
- Végül indítsa újra a számítógépet.
5. trükk: Futtassa a DISM-et és az SFC Scant a Windows Defender 0x8050800c hibájának kijavításához
A Windows Defender 0x8050800c hibája Windows 10 rendszerű számítógépen történő megoldásához futtassa a DISM eszközt a sérült rendszerfájlok ellenőrzéséhez és kijavításához. A Windows beépített segédprogramját az alábbi egyszerű lépések végrehajtásával futtathatja:
- Lépjen a Windows keresőmezőjébe , és írja be a cmd parancsot
- Kattintson a jobb gombbal a Parancssorra , és válassza a Futtatás rendszergazdaként lehetőséget
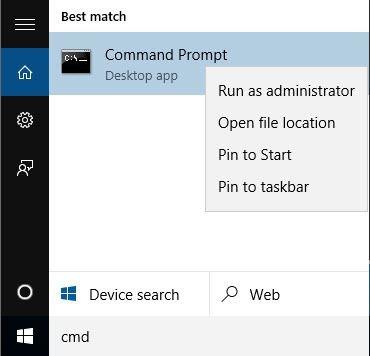
- A Parancssorba írja be a következő parancsot, és nyomja meg az Enter billentyűt
DISM.exe /Online /Cleanup-image /Restorehealth
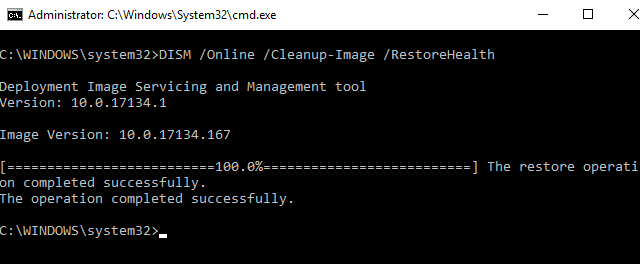
- Hagyja, hogy a szkennelési folyamat befejeződjön
- Ezután az SFC- vizsgálat futtatásához írja be ezt a parancsot, és nyomja meg az Enter billentyűt
sfc /scannow
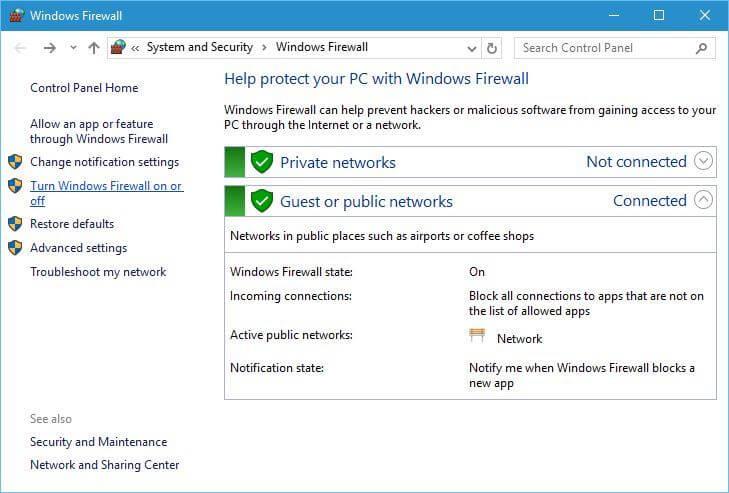
A szkennelési folyamat befejezése után indítsa újra a számítógépet.
6. trükk: Végezze el a Tiszta rendszerindítást PC-n
Ha a fent említett megoldások egyike sem működött az Ön számára, végezzen tiszta rendszerindítást a számítógépen. Ezt gyorsan megteheti az alábbi, lépésről lépésre bemutatott útmutatóval:
- Nyomja meg a Windows + R billentyűt a Futtatás párbeszédpanel megnyitásához
- A Futtatás párbeszédpanelen írja be az msconfig parancsot, és kattintson az OK gombra
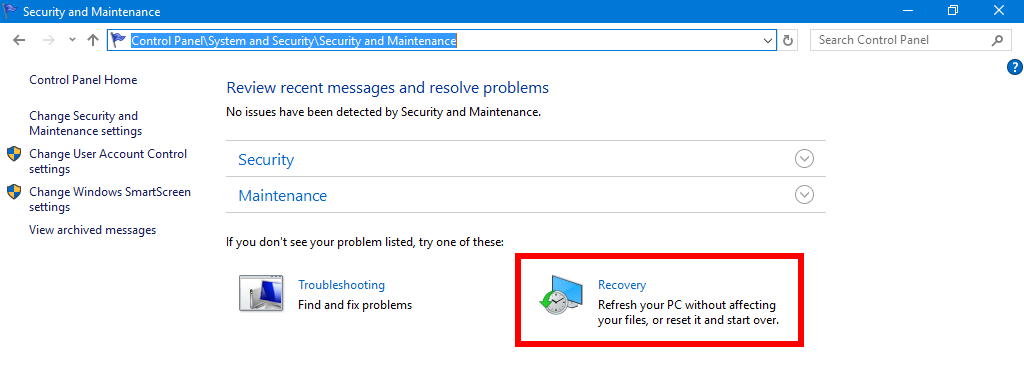
- A Rendszerkonfiguráció ablakban lépjen a Szolgáltatások fülre
- Jelölje be az Összes Microsoft-szolgáltatás elrejtése jelölőnégyzetet, majd kattintson az Összes letiltása gombra
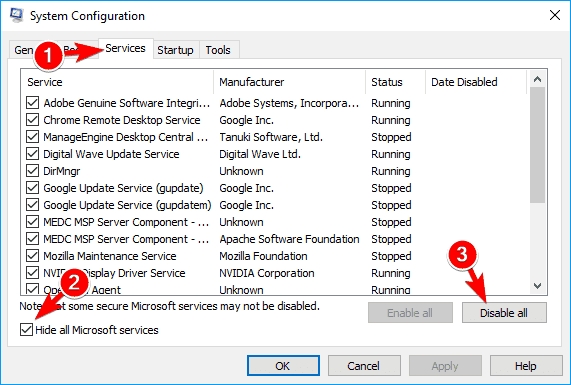
- Lépjen az Indítás fülre , és kattintson a Feladatkezelő megnyitása hivatkozásra
- A Feladatkezelő ablakban jelölje ki az egyes elemeket, és kattintson a Letiltás gombra
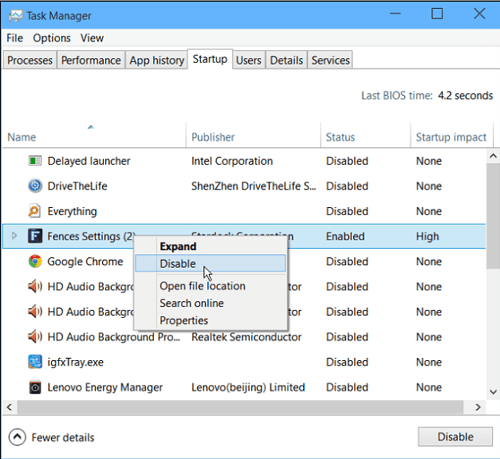
- Most lépjen az Indítás fülre, és kattintson az OK gombra
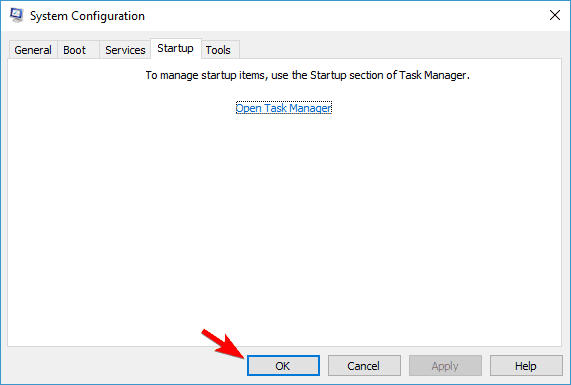
- Végül indítsa újra a számítógépet
Tegye hibamentessé számítógépét egy egyszerű megoldással
Ez egy rendkívül fejlett, többfunkciós eszköz, amely átvizsgálja számítógépét, hogy felismerje és kijavítsa a gyakori számítógépes hibákat és problémákat, például DLL-hibákat, BSOD-hibákat, játékhibákat, sérült rendszerleíró adatbázis-problémákat, megvédi Önt a vírusoktól és még sok mástól.
Ezen túlmenően a PC teljesítményét is növeli, hogy a felhasználók számára a legjobb élményt nyújtsa.
Következtetés
Tehát, ha Ön is azon felhasználók közé tartozik, akik a 0x8050800c kódot tapasztalják a Windows Defender indításakor , akkor kövesse az itt található megoldások bármelyikét.
Remélhetőleg ezek a megoldások segítenek kijavítani a Windows Defender problémáját a számítógépen, és könnyen, hiba nélkül használhatja.
![Hogyan lehet élő közvetítést menteni a Twitch-en? [KIFEJEZETT] Hogyan lehet élő közvetítést menteni a Twitch-en? [KIFEJEZETT]](https://img2.luckytemplates.com/resources1/c42/image-1230-1001202641171.png)
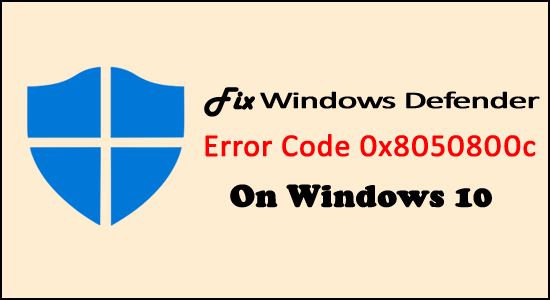
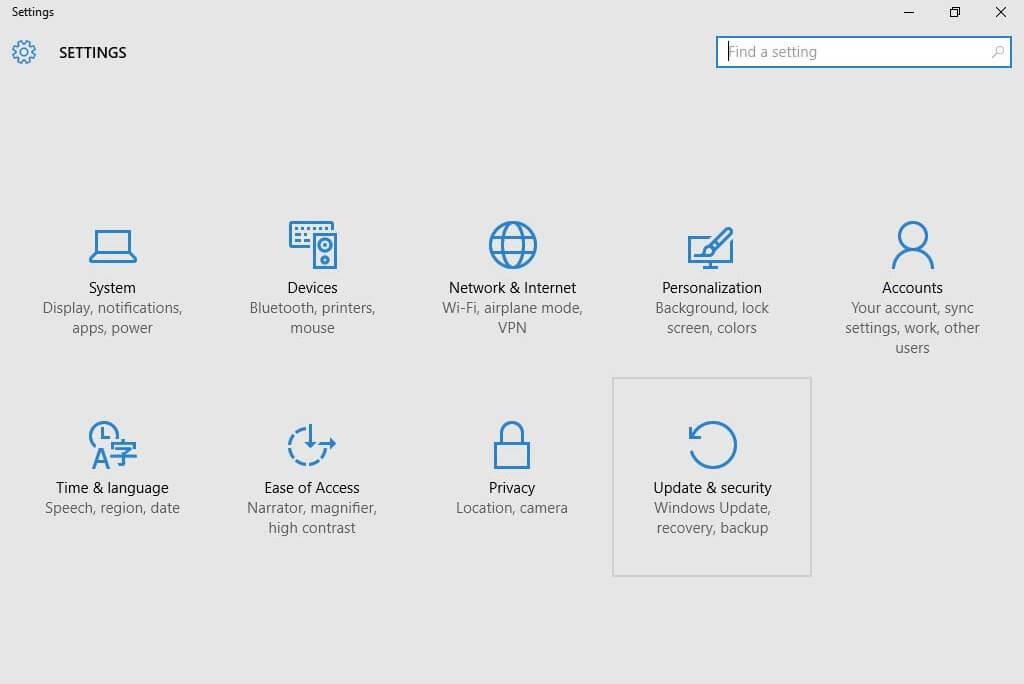
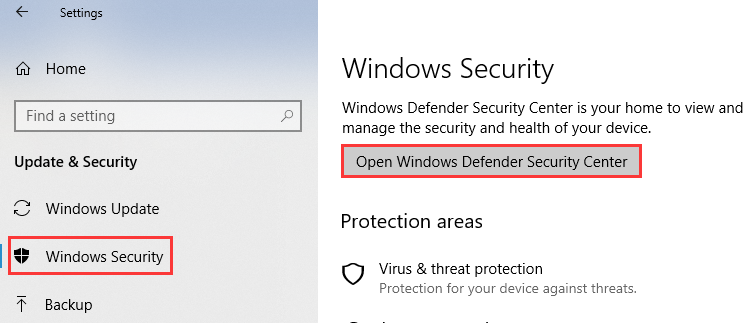
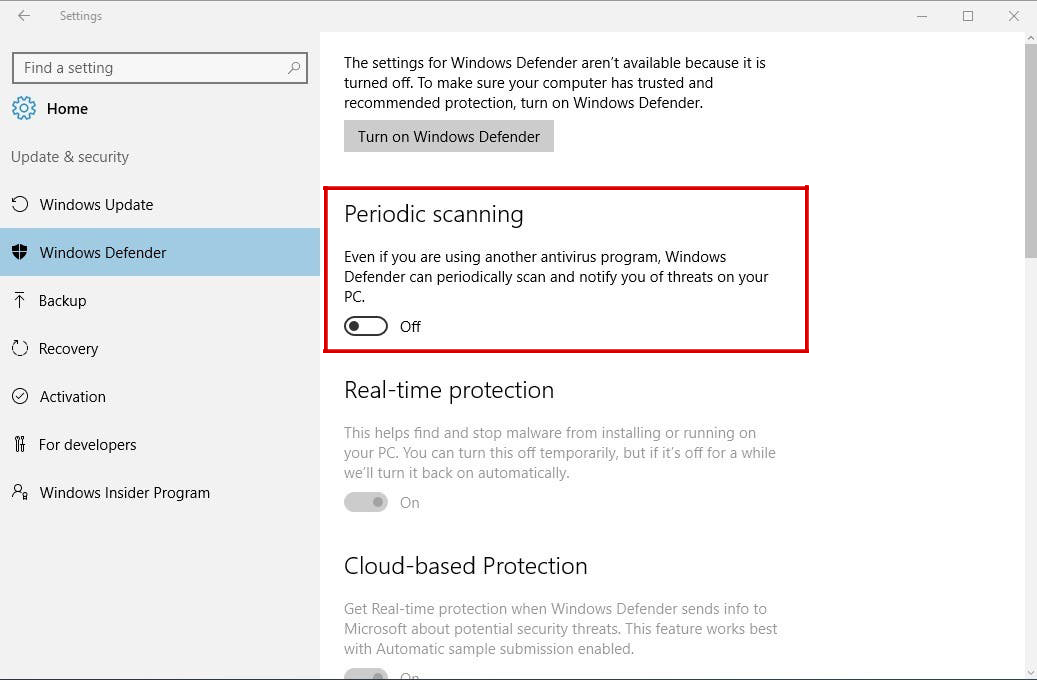
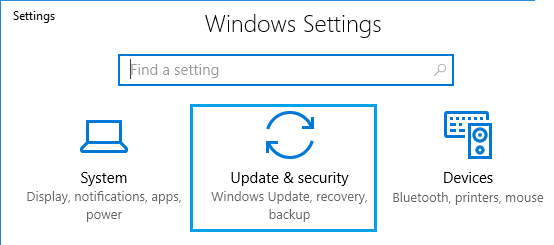
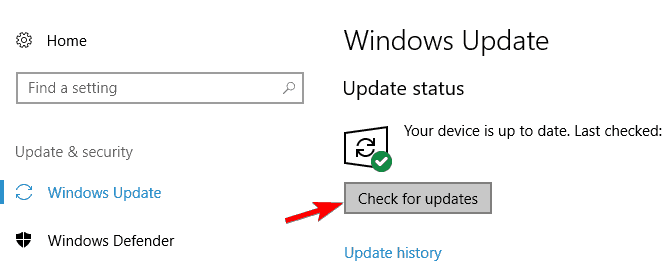
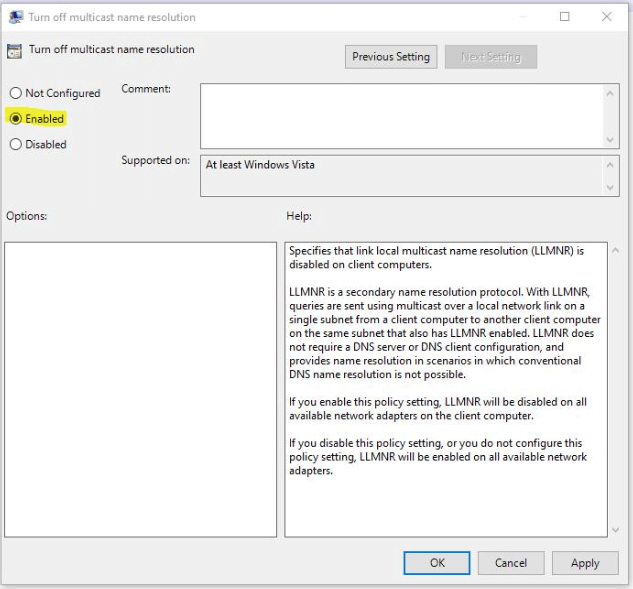
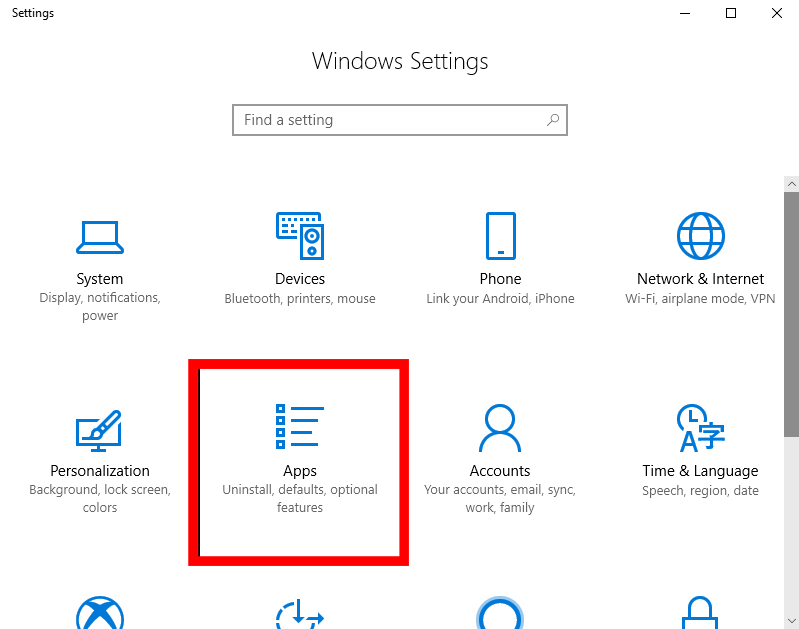
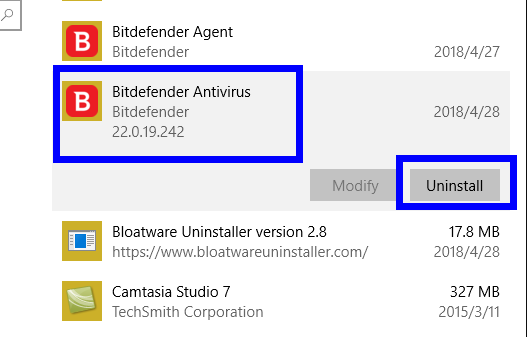
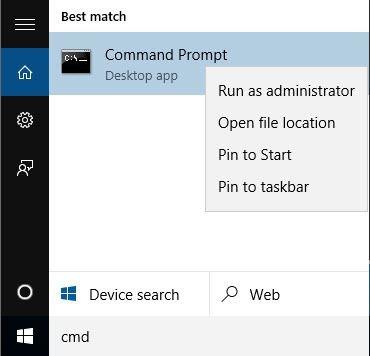
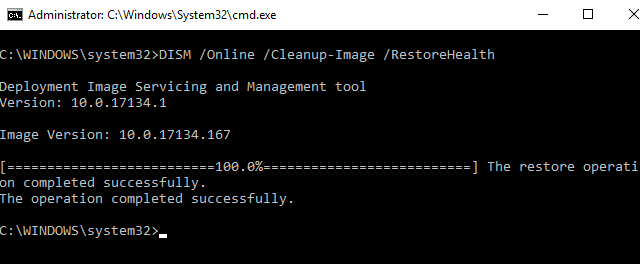
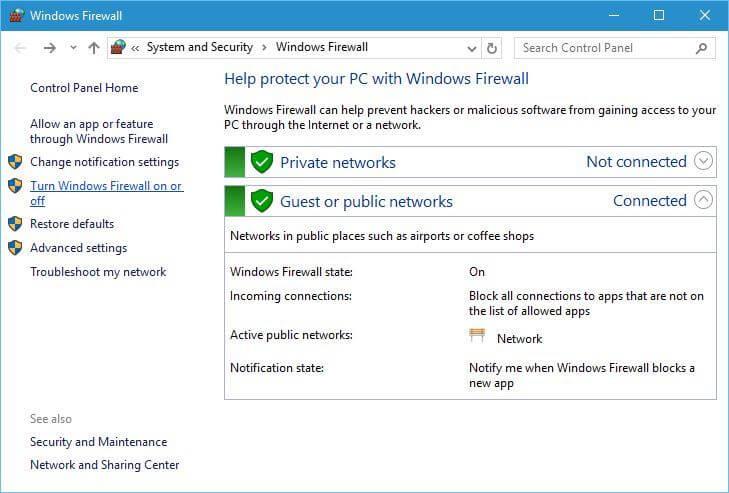
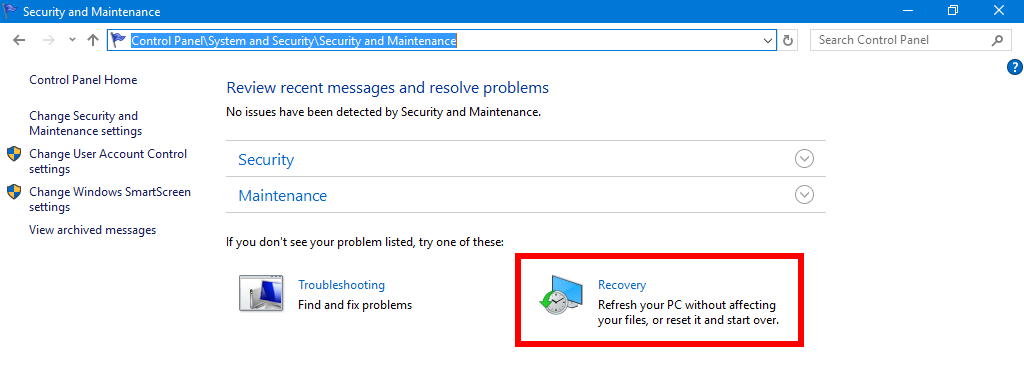
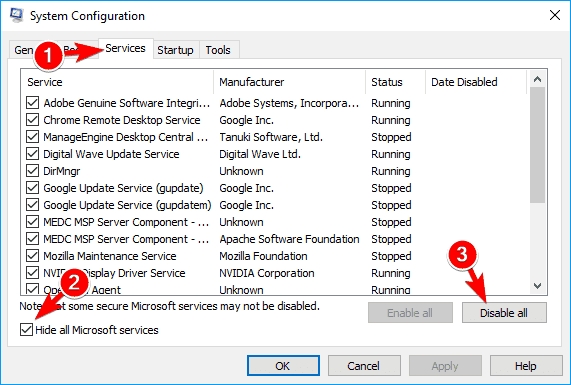
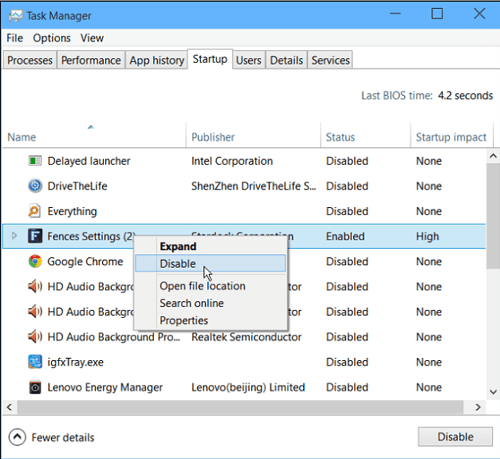
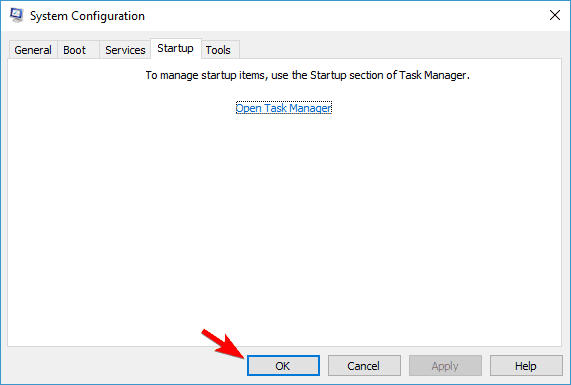


![[JAVÍTOTT] „A Windows előkészítése, ne kapcsolja ki a számítógépet” a Windows 10 rendszerben [JAVÍTOTT] „A Windows előkészítése, ne kapcsolja ki a számítógépet” a Windows 10 rendszerben](https://img2.luckytemplates.com/resources1/images2/image-6081-0408150858027.png)

![Rocket League Runtime Error javítása [lépésről lépésre] Rocket League Runtime Error javítása [lépésről lépésre]](https://img2.luckytemplates.com/resources1/images2/image-1783-0408150614929.png)



