A FaceTime már évek óta az egyik legnépszerűbb iPhone/Mac funkció. És jó okkal. A szolgáltatás lehetővé teszi a felhasználók számára, hogy harmadik féltől származó alkalmazás használata nélkül kezdeményezzenek videohívásokat. Kényelmes módja annak, hogy meglátogassa családját, üzleti ügyeket intézzen, vagy csak csevegjen a barátaival. A FaceTime-problémák nem olyan gyakoriak, és az alkalmazás általában meglehetősen megbízható, mivel stabil hálózattal és a legújabb firmware-rel rendelkezik.
De egyetlen alkalmazás sem tökéletes, és a FaceTime sem. Bár nem olyan gyakori, a FaceTime-problémák időről időre előfordulnak. És ha most egy bizonyos problémával néz szembe, mi megoldjuk.
Ez a cikk bemutatja az általunk talált FaceTime-problémákat. Tehát csak vessen egy pillantást a tartalomjegyzékre, keresse meg az Önt zavaró problémát, és kezdje el a hibaelhárítást! Ne feledje, ha nem oldja meg azonnal a problémát, próbáljon ki néhány megoldást más problémákra is. Végül is ugyanaz az alkalmazás, amiről beszélünk.
Tartalomjegyzék:
- A FaceTime nem működik
- FaceTime aktiválási/bejelentkezési hiba
- Javítsa ki, hogy a FaceTime kamera nem működik
- Gyenge kapcsolat a FaceTime-ban
- A hang nem működik a FaceTime-ban
- A FaceTime fejjel lefelé áll
- A FaceTime-emben nincs videó vagy fekete képernyő
- FaceTime hívás sikertelen
- A FaceTime összeomlik
1. Javítás – A FaceTime nem működik
Néhány általános megoldással kezdjük, amelyek a legtöbb FaceTime-problémára alkalmazhatók. Továbbá, ha nem biztos abban, hogy mi a probléma, de továbbra sem tudja normálisan használni a FaceTime-ot, kipróbálhatja az alábbi megoldások némelyikét.
1. megoldás – Ellenőrizze, hogy a FaceTime nem működik-e
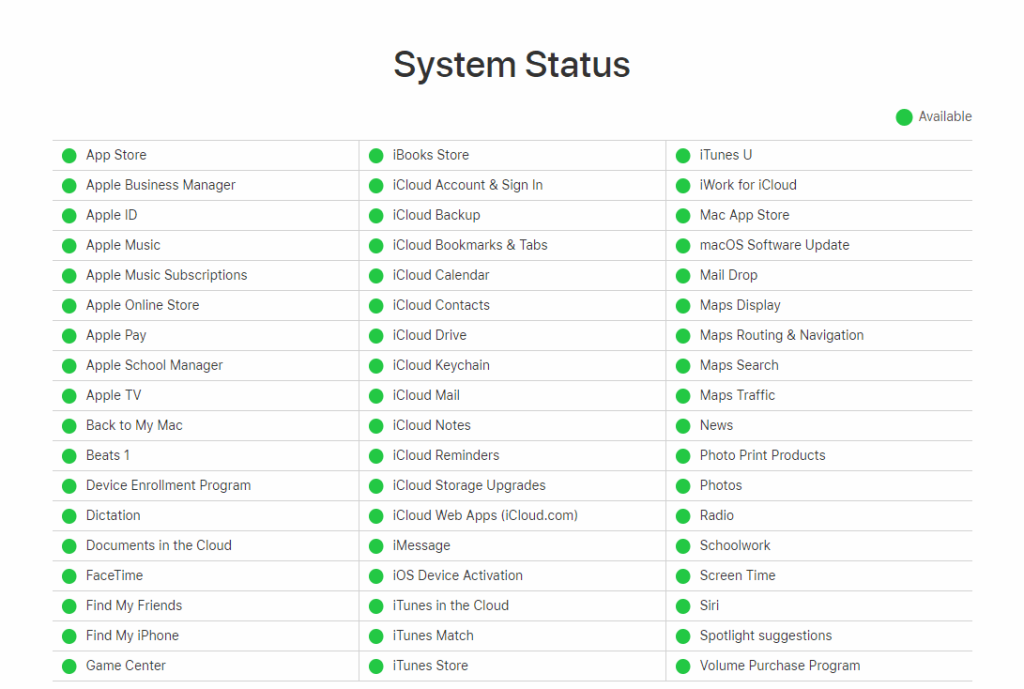
Mivel a FaceTime az Apple dedikált szervereit használja, bizonyos interferencia akadályozhatja a szolgáltatás működését. Más szóval, ha az Apple szerverei ideiglenesen leállnak, nem fogja tudni használni a FaceTime-ot (vagy bármely más, szerverektől függő szolgáltatást).
Az Apple hivatalos System Status webhelyén ellenőrizheti, hogy valamelyik szolgáltatás nem működik-e .
Ha a szerver valóban leállt, akkor nem kell aggódnia. Az Apple rendkívül hatékony, ha ilyen jellegű problémáról van szó. Tehát a szerver leállása valószínűleg rövid ideig tart. Néhány órán belül meg kell javítaniuk.
2. megoldás – Ellenőrizze az internetkapcsolatot
Ha valami probléma van az internetkapcsolattal, akkor nyilvánvalóan nem fogja tudni használni a FaceTime-ot. Néhány dolog, amit itt kipróbálhat: WiFi-kapcsolatra vált (a mobilkapcsolatról), újracsatlakozik a hálózathoz, újraindítja a telefont stb.
Másrészt, ha nem tudja kitalálni, hogy mi okozza a FaceTime kapcsolati problémákat, akkor akár vissza is állíthatja a hálózati beállításokat. Ezt a következőképpen teheti meg:
- Nyissa meg a Beállítások lehetőséget .
- Koppintson az Általános elemre .
- Nyissa meg az Átvitel vagy az iPhone visszaállítása lehetőséget .
- Koppintson a Visszaállítás elemre .
- Válassza a Hálózati beállítások visszaállítása lehetőséget .
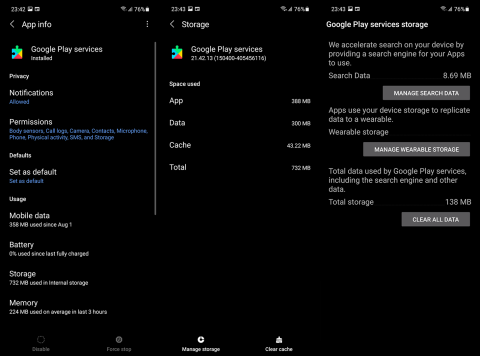
- Írja be a jelszót.
- A megerősítéshez érintse meg a Visszaállítás gombot.
- Indítsa újra az eszközt.
Van egy külön cikkünk is, amely az iPhone-ok Wi-Fi-problémáiról szól, és több alkalmazható megoldást kínál. Itt megtalálod .
3. megoldás – Ellenőrizze, hogy a FaceTime be van-e kapcsolva
Azt is érdemes ellenőrizni, hogy a FaceTime engedélyezve van-e. Ezt a következőképpen teheti meg:
- Nyissa meg a Beállítások alkalmazást a kezdőképernyőről.
- Koppintson a FaceTime elemre .
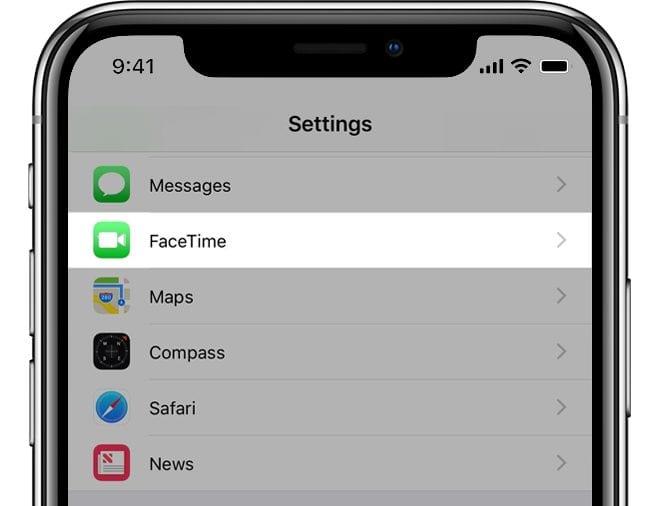
- Ha a FaceTime ki van kapcsolva, érintse meg a FaceTime melletti kapcsolót a bekapcsoláshoz.
4. megoldás – Frissítse a rendszert
Ahogy fentebb említettem, az Apple gyakran szállít FaceTime javításokat rendszerfrissítéseken keresztül. Tehát, ha a probléma, amellyel jelenleg szembesül, széles körben elterjedt, és a fejlesztők elismerik, hamarosan kap egy javítást. Csak győződjön meg róla, hogy időnként ellenőrizze a frissítéseket. Ehhez lépjen a Beállítások > Általános > Szoftverfrissítés menüpontra.
2. Javítás – FaceTime aktiválási/bejelentkezési hiba
Ha nem tudja aktiválni a FaceTime-ot, a probléma valószínűleg a hálózati kapcsolatban van. Vagy nem megfelelően jelentkezett be az iCloudba. Akárhogy is, megpróbálhatja a következő megoldásokat:
1. megoldás – Jelentkezzen ki az iCloudból
- Az iCloud-fiókból való kijelentkezéshez tegye a következőket:
- Nyissa meg a Beállításokat iPhone vagy iPad készülékén.
- Koppintson az Apple ID szalaghirdetésre a képernyő tetején.
- Görgessen le, és koppintson a Kijelentkezés elemre.
- Adja meg az iCloud Apple ID jelszavát.
- Koppintson a Kikapcsolás elemre .
- Most törölje az összes adattípus jelölését, amelyet meg szeretne tartani az iPhone-on.
- Koppintson a Kijelentkezés gombra , és erősítse meg.
Most indítsa újra az eszközt, és jelentkezzen be ismét iCloud-fiókjába. Ha végzett, próbálja meg újra aktiválni a FaceTime-ot, és ellenőrizze, hogy a probléma megoldódott-e.
2. megoldás – Állítsa vissza a hálózati beállításokat
Ha továbbra sem tud csatlakozni, megpróbálhatja visszaállítani a hálózati beállításokat:
- Nyissa meg a Beállítások lehetőséget .
- Koppintson az Általános elemre .
- Koppintson az iPhone átvitele vagy visszaállítása elemre .
- Válassza a Visszaállítás lehetőséget .
- Válassza a Hálózati beállítások visszaállítása lehetőséget .
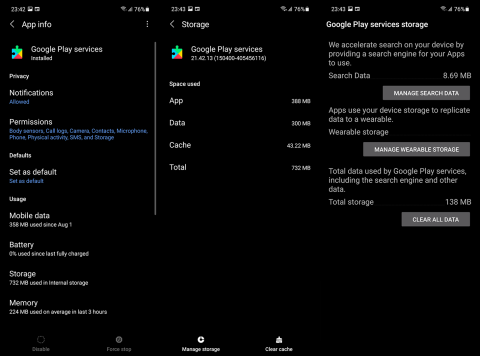
- Írja be a jelszót.
- A megerősítéshez érintse meg a Visszaállítás gombot.
- Indítsa újra az eszközt.
3. megoldás – Ellenőrizze az időt és a dátumot
A FaceTime az eszközön lévő idő- és dátumszolgáltatásokhoz is csatlakozik. Tehát, ha az egyik rosszul van beállítva, akkor problémái lesznek a TimeFace használatával. Ha rossz időt/dátumot adott meg az eszközén, folytassa és módosítsa:
- Nyissa meg a Beállítások menüpontot .
- Koppintson az Általános > Dátum és idő elemre .
- Győződjön meg arról, hogy az idő, a dátum és az időzóna helyesen van beállítva.
- Bekapcsolhatja az Automatikus beállítás opciót is, így nem kell többé aggódnia a helytelen idő miatt.
4. megoldás – Helyszolgáltatás engedélyezése
Az időhöz és a dátumhoz hasonlóan a FaceTime-nek is használnia kell a helymeghatározó szolgáltatásokat az Ön tartózkodási helyének meghatározásához. Ha ez a lehetőség ki van kapcsolva, menjen, és kapcsolja be újra:
- Nyissa meg a Beállítások menüpontot .
- Koppintson az Adatvédelem > Helyszolgáltatások elemre .
- Helyszolgáltatás engedélyezése .
- Görgessen le, és keresse meg a FaceTime elemet .
- Koppintson a FaceTime elemre , és válasszon a következő lehetőségek közül: Az alkalmazás használata közben vagy Mindig .
3. Javítás – A FaceTime kamera nem működik
Ha a kamera nem működik, amikor az alkalmazásban van, az valószínűleg „külső” probléma. Ezért feltétlenül telepítse az összes szükséges frissítést, különösen, ha a változásnapló néhány kamerajavítást tartalmaz.
Ezen felül egyes felhasználók azt is javasolják, hogy zárjanak be minden más, a kamerát használó alkalmazást az esetleges interferencia elkerülése érdekében.
4. Javítás – Rossz FaceTime kapcsolat
Csakúgy, mint a fényképezőgép esetében, a FaceTime gyenge internetkapcsolatát az esetek 99%-ában nem maga az alkalmazás okozza. Tehát próbáljon ki néhány általános internetkapcsolati hibaelhárítási módszert, amelyeket ebben a cikkben már tárgyaltunk. Ez magában foglalja a Wi-Fi-kapcsolatra való váltást mobilról, a hálózati beállítások visszaállítását (lásd fent az utasításokat), a hálózathoz való újracsatlakozást stb.
Ezenkívül ellenőrizze, hogy a FaceTime szerver megfelelően fut-e.
5. Javítás – A FaceTime hang nem működik
Bármennyire is hülyén hangzik, az első dolog, amit meg kell próbálnia, az az, hogy ellenőrizze, hogy nem némította-e el azt a személyt, akivel időzítéssel találkozik az alkalmazáson belül.
Ezenkívül, ha a beszélgetés valamelyik résztvevője be van kapcsolva a Ne zavarjanak módban, hangproblémák léphetnek fel. A Ne zavarjanak mód kikapcsolásához lépjen a Beállítások > Ne zavarjanak menüpontba , és kapcsolja ki.
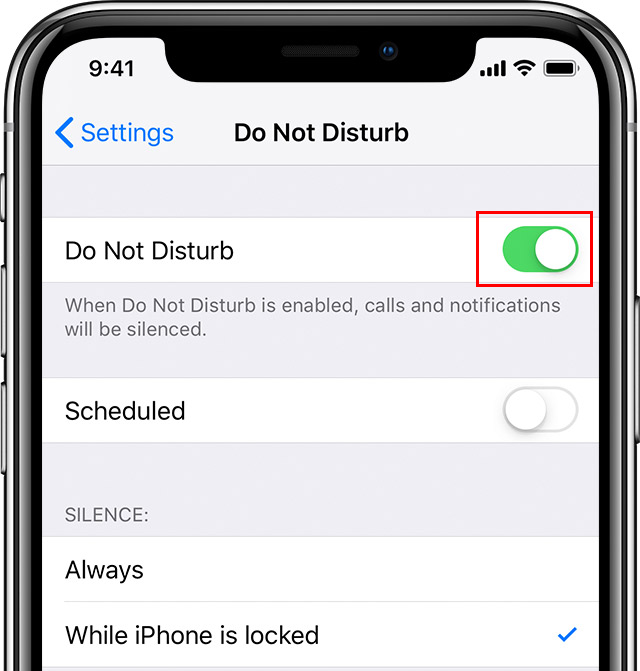
Ezen felül, ha az AirPod-ot (vagy bármely más Bluetooth-fejhallgatót) használja a FaceTime használata közben, győződjön meg arról, hogy a FaceTime megfelelően csatlakozik, és nem küldi el a hangjelet más közeli Bluetooth-eszközre.
6. Javítás – FaceTime fejjel lefelé
Ez az ostoba probléma általában akkor fordul elő, ha az iránytű nincs megfelelően kalibrálva. Az iránytű újrakalibrálásához iOS rendszerben tegye a következőket:
- Nyissa meg a Beállítások menüpontot .
- Koppintson az Adatvédelem > Helyszolgáltatások elemre .
- Válassza a Rendszerszolgáltatások lehetőséget az alkalmazáslista alján.
- Kapcsolja be az iránytű kalibrálását .
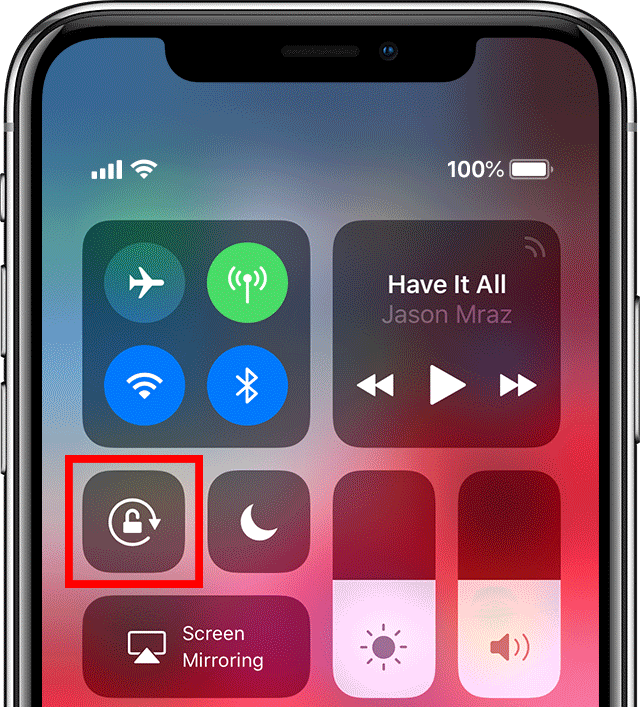
Ha az iránytű kalibrálásának bekapcsolása nem oldotta meg a problémát, akkor lehet, hogy a telefon forgatása csak zavarja Önt. Tehát mindenképpen lépjen a Vezérlőközpontba, és kapcsolja ki a Képernyő elforgatását .
7. Fix – FaceTime nincs videó vagy fekete képernyő
Ez a probléma meglehetősen ritka, ezért ha fekete képernyőt tapasztal, vagy nem látja a videót a FaceTime használata közben, akkor valószínűleg egy friss frissítés rontotta el. Ebben az esetben az egyetlen dolog, amit tehet, csak várni, amíg az Apple kiad egy követő frissítést.
Ha nem szeretne várni, ellenőrizheti az internetkapcsolatot (a fent leírtak szerint), vagy visszaállíthatja a hálózati beállításokat.
8. Javítás – FaceTime hívás sikertelen
Számos oka lehet a sikertelen hívásoknak a FaceTime-on. De legtöbbször ez az internetkapcsolat problémája. Tehát megpróbálhatja visszaállítani a hálózati beállításokat a fent leírtak szerint.
Másrészt ez nem jelenti azt, hogy az eszközzel van a probléma. Lehet, hogy a másik oldalon van a probléma. Íme néhány a hívás sikertelenségének leggyakoribb okai közül:
- A hívni kívánt személynek nincs FaceTime-kompatibilis eszköze.
- Nincs megfelelően beállítva a FaceTime.
- Eszközük a Ne zavarjanak módban van.
- Jelenleg nem csatlakoznak Wi-Fi hálózathoz.
- Már egy másik FaceTime-hívásban van.
9. Javítás – A FaceTime összeomlik
Csakúgy, mint bármely más alkalmazás esetében, a FaceTime rendszerint összeomlik, ha túlterheli a rendszert. Ezért feltétlenül zárjon be néhány alkalmazást, amelyet jelenleg nem használ, és próbálja meg újra megnyitni a FaceTime-ot.
Egy másik dolog, amit tehet, az a telefon beállításainak visszaállítása, és természetesen a rendszer frissítése. Még egyszer, ha a probléma széles körben elterjedt, a javításnak útban kell lennie.
A telefon beállításainak visszaállításához lépjen a Beállítások > Általános > Átvitel vagy iPhone alaphelyzetbe állítása > Visszaállítás > Összes beállítás visszaállítása menüpontba . Ne feledje, hogy az összes beállítás visszaáll, de ez az eljárás nem törli az adatokat.
Alternatív megoldásként visszaállíthatja eszközét a gyári beállításokra, bár nincs garancia arra, hogy ez működni fog. Ehhez nyissa meg ismét a Beállítások > Általános > iPhone átvitele vagy visszaállítása menüpontot, és válassza az Összes tartalom és beállítás törlése lehetőséget .
Körülbelül ennyi, amint láthatja, lehetőleg minél több FaceTime-problémát akartunk lefedni. De ha valami hiányzik, ne habozzon megosztani velünk a problémát az alábbi megjegyzésekben, vagy írjon nekünk a és a címen.
A szerkesztő megjegyzése: Ezt a cikket eredetileg 2018 októberében tették közzé. Gondoskodtunk arról, hogy a frissesség és a pontosság érdekében átalakítsuk.
![Hogyan lehet élő közvetítést menteni a Twitch-en? [KIFEJEZETT] Hogyan lehet élő közvetítést menteni a Twitch-en? [KIFEJEZETT]](https://img2.luckytemplates.com/resources1/c42/image-1230-1001202641171.png)
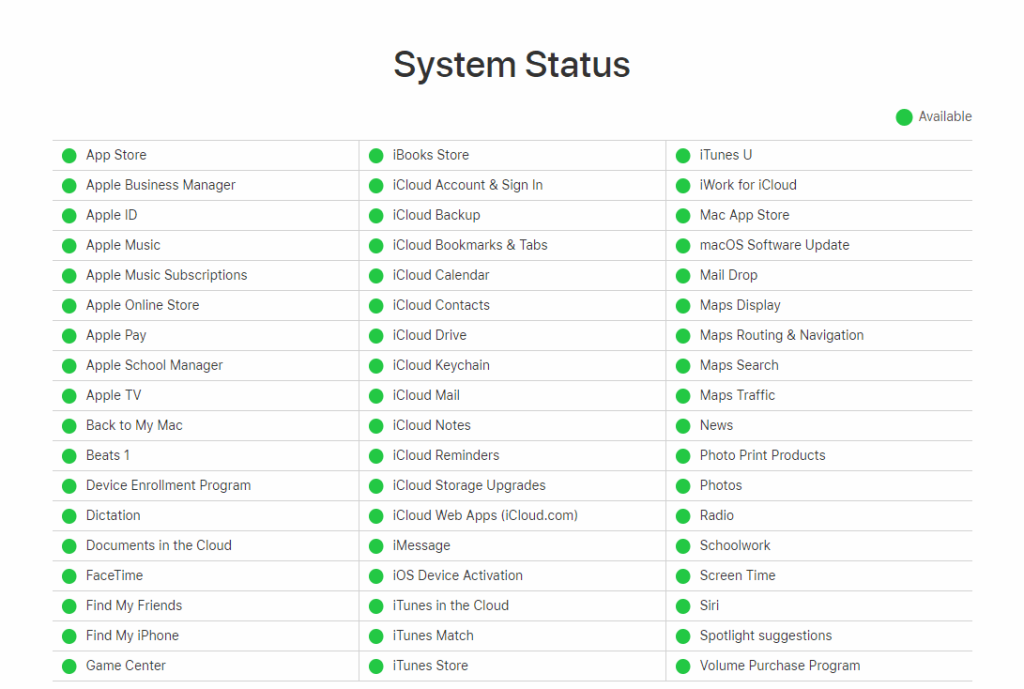
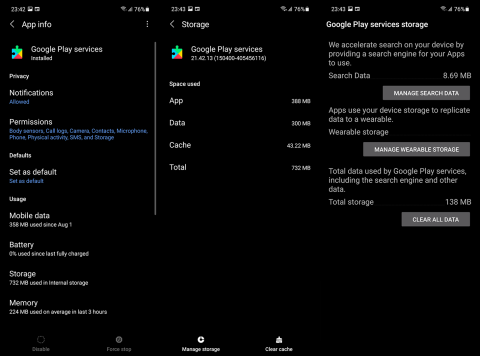
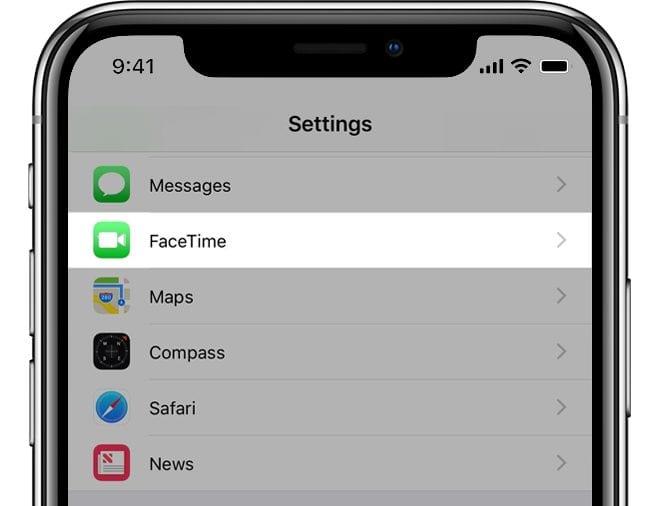
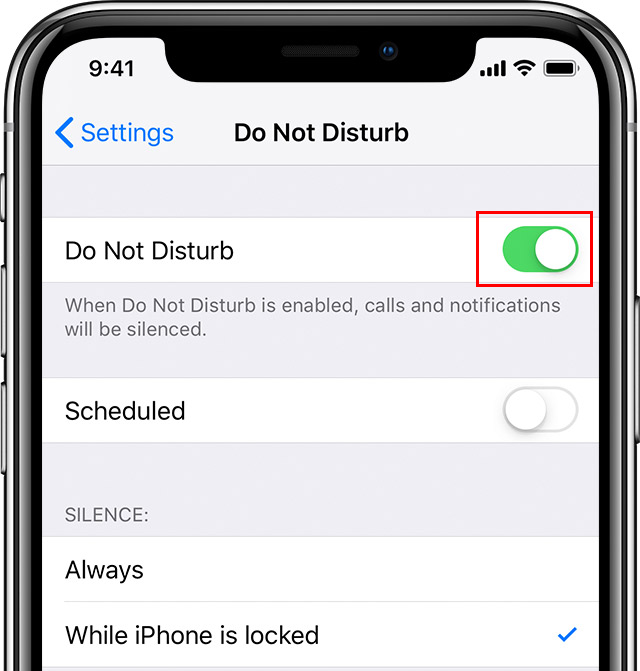
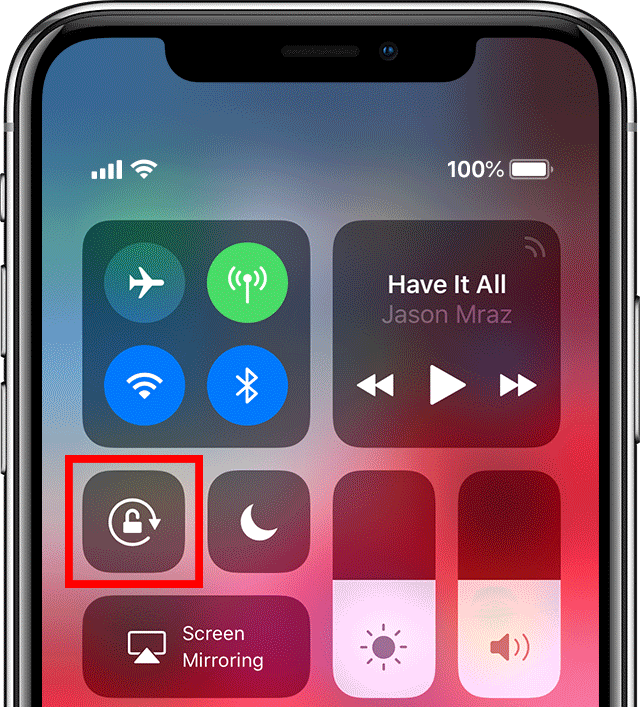


![[JAVÍTOTT] „A Windows előkészítése, ne kapcsolja ki a számítógépet” a Windows 10 rendszerben [JAVÍTOTT] „A Windows előkészítése, ne kapcsolja ki a számítógépet” a Windows 10 rendszerben](https://img2.luckytemplates.com/resources1/images2/image-6081-0408150858027.png)

![Rocket League Runtime Error javítása [lépésről lépésre] Rocket League Runtime Error javítása [lépésről lépésre]](https://img2.luckytemplates.com/resources1/images2/image-1783-0408150614929.png)



