A Google Meet nagyszerű lehetőség online találkozóihoz. A Google Naptárral való integráció miatt pedig az értekezlet ütemezése nem is lehetne egyszerűbb.
Beállíthat egy megbeszélést a választott dátumra és időpontra a Google Meet vagy a Google Naptár megnyitásával, amely rugalmas lehetőségeket kínál. Ha szeretné, megragadhat egy linket a megbeszélésére, és megoszthatja azt a Google Naptáron kívül is. Itt megmutatjuk, hogyan ütemezheti be a következő Google Meetet percek alatt, akár az interneten, akár mobileszközén.
Egyeztessen online találkozót
Ha a böngészőben dolgozik, és megbeszélést tervez, használhatja a Google Meetet vagy a Google Naptárt online a megbeszélés ütemezéséhez.
Ütemezzen be egy értekezletet a Google Meet webhelyen
Ha azonnal találkoznia kell, azonnali megbeszélést indíthat a Google Meetben . Ha azonban jövőbeli dátumra vagy időpontra szeretné ütemezni a magáét, kattintson az Új megbeszélés lehetőségre , és válassza az Ütemezés lehetőséget a Google Naptárban .
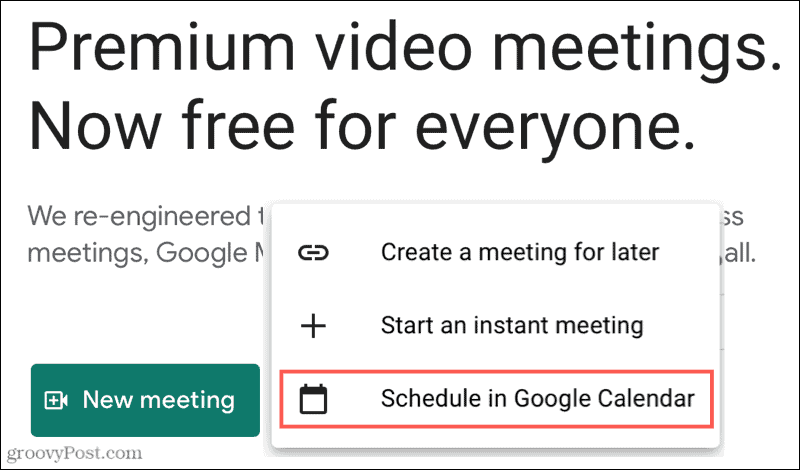
A rendszer átirányítja a Google Naptárába, ahol megadhatja a megbeszélés részleteit. A Csatlakozás Google Meettel gomb alatt a link előre kitöltve látható. Így amikor elmenti és elküldi az értekezlet-meghívót a résztvevőknek, a link közvetlenül a meghívóban lesz.
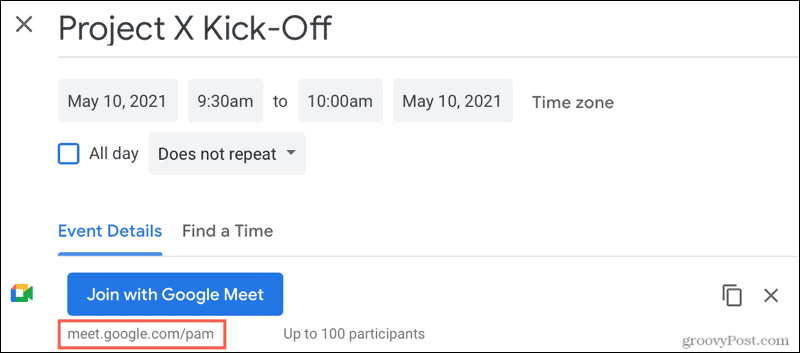
Ha másolni szeretné az értekezlet adatait, és be szeretné illeszteni egy másik naptáralkalmazásba, vagy e-mailben szeretné elküldeni a résztvevőknek, kattintson a Konferenciainformáció másolása ikonra a Csatlakozás Google Meettel gomb jobb oldalán .
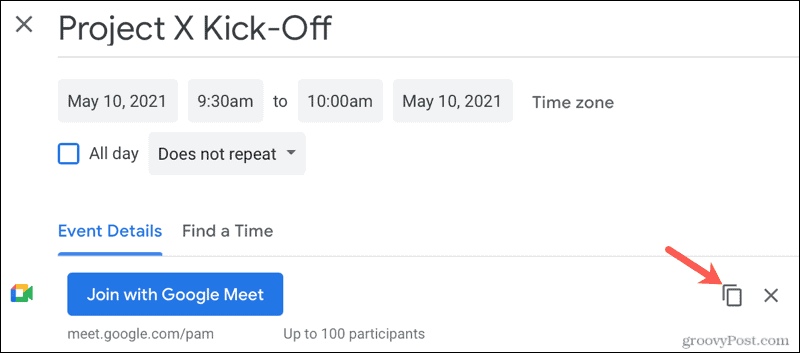
A részleteket a vágólapon beillesztheti a címmel, dátummal és időponttal, valamint az értekezlet hivatkozásával együtt.
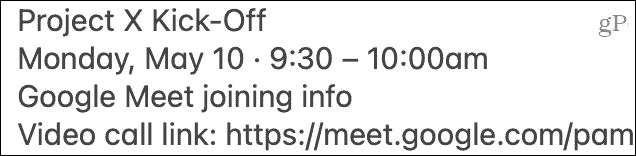
Ütemezzen be egy értekezletet a Google Naptár webhelyén
Ha már megtekinti Google Naptárát, közvetlenül az alkalmazásból ütemezhet egy Google Meetet. A Google Meetet beállíthatja a naptár kis előugró ablakából vagy az esemény részleteit tartalmazó oldalon.
Bármelyik helyen kattintson a Google Meet-videokonferencia hozzáadása lehetőségre, és azonnal megjelenik egy link az értekezlethez.
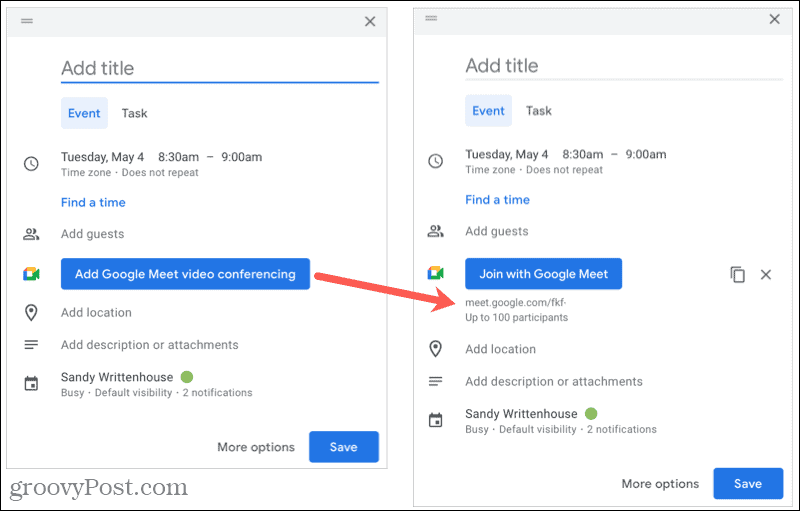
Folytassa a megbeszélés részleteinek kiegészítését, mentse el őket, és küldje el a résztvevőknek. A fentiekhez hasonlóan a Konferenciainformáció másolása ikonra kattintva elhelyezheti a meghívó adatait a vágólapon, és beillesztheti azokat a kívánt helyre.
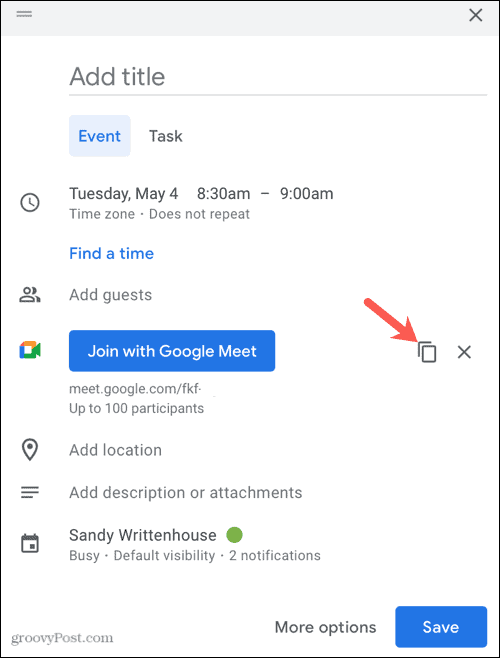
Hozzon létre online találkozót Google Naptár nélkül
Ha nem szeretné használni a Google Naptárt, nyissa meg a Google Meetet, és kattintson az Új megbeszélés > Megbeszélés létrehozása későbbre lehetőségre .
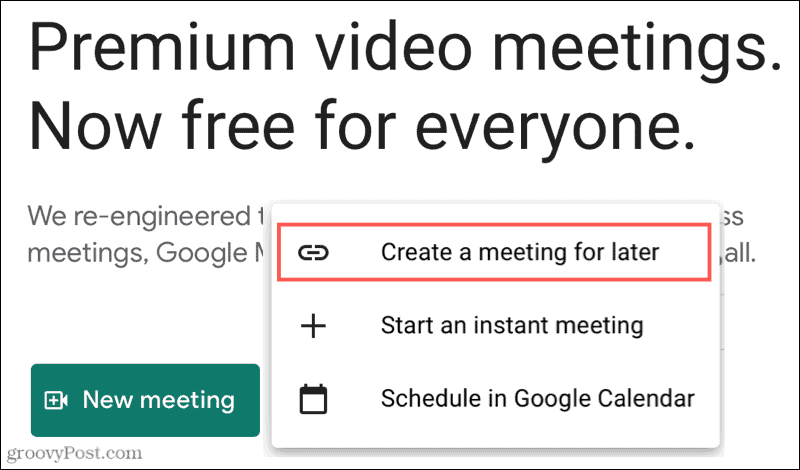
Megjelenik egy felugró ablak a találkozóra mutató hivatkozással. Ezután kimásolhatja és beillesztheti a választott naptáralkalmazásba, e-mailben, a Slacken, vagy bárhová, ahol csak akarja. Ez lehetővé teszi, hogy a találkozót a csapatának megfelelő dátumra és időpontra ütemezze úgy, hogy a Google Meet linkje készen áll, és várja a találkozást.
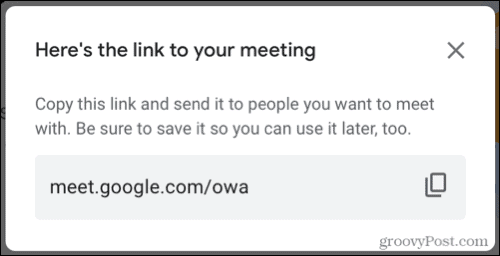
Egyeztessen találkozót mobileszközén
Lehet, hogy távol van a számítógépétől, de a mobileszköze a közelben van. Ha telepítve van a Google Meet, egyszerűen ütemezhet egy megbeszélést. A Google Naptár alkalmazásban is beállíthat egyet, vagy megoszthat egy értekezlet linkjét.
Ütemezzen be egy értekezletet a Google Meet alkalmazásban
A Google Meet alkalmazásban koppintson az Új megbeszélés elemre , és válassza az Ütemezés lehetőséget a Google Naptárban . Megnyílik a Google Naptár alkalmazás, ahol megadhatja az esemény részleteit. És látni fogja, hogy a Google Meet > Videokonferencia részletei rész automatikusan hozzáadódik.
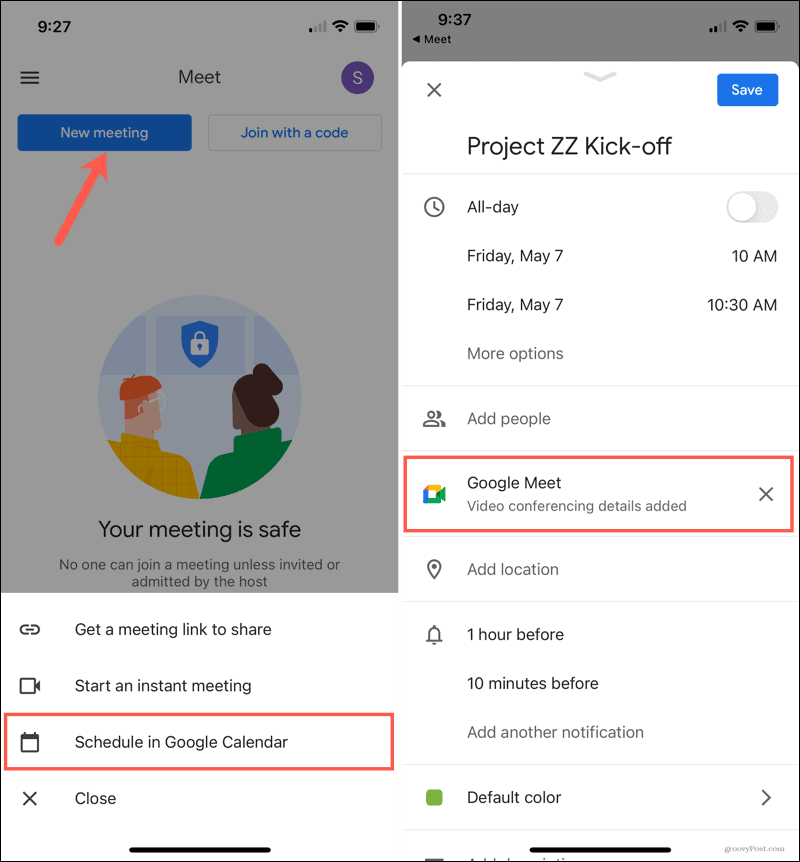
Ha befejezte az értekezlet információinak hozzáadását, koppintson a Mentés elemre . Válassza ki az értekezletet a Google Naptárban a Google Meet hivatkozás megtekintéséhez vagy közvetlen megosztásához.
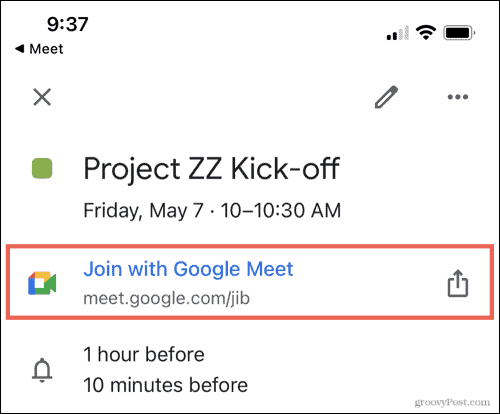
Ütemezzen be egy értekezletet a Google Naptár alkalmazásban
A Google Naptár alkalmazásban a szokásos módon hozzon létre egy új eseményt. Az esemény részletei képernyőn koppintson a Videokonferencia hozzáadása elemre . Ez a szakasz a következőre változik: Google Meet > Videokonferencia részletei hozzáadva, amely automatikusan tartalmazza az értekezlet linkjét.
Fejezze be a megbeszélés részleteinek hozzáadását, koppintson a Mentés elemre , majd válassza ki az értekezletet a naptárában a Google Meet hivatkozás megtekintéséhez vagy megosztásához.
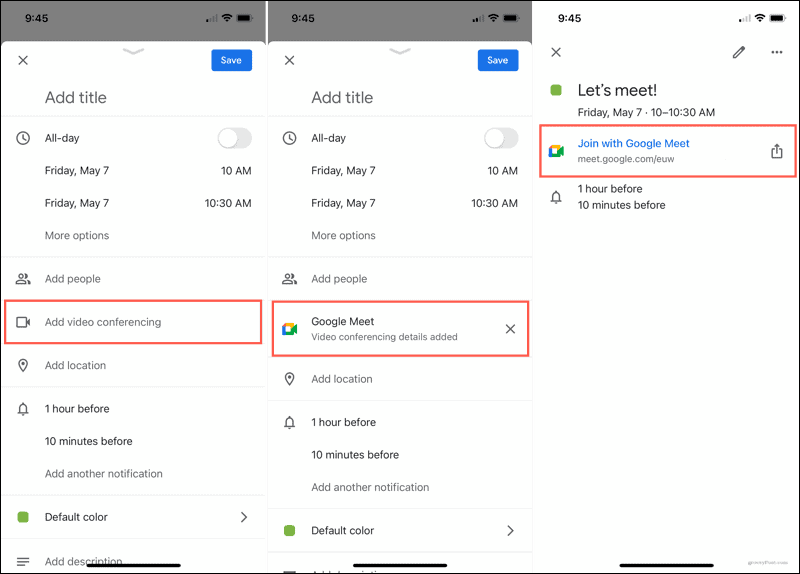
Hozzon létre találkozót mobilon a Google Naptár nélkül
A Google Meet webhelyéhez hasonlóan itt is beszerezhet egy értekezlet-linket, amellyel megoszthatja tetszés szerint. Ez lehetővé teszi, hogy egy másik naptáralkalmazásba, e-mailben vagy akár szöveges üzenetben helyezze el a kívánt dátumot és időt.
A Google Meet alkalmazásban koppintson az Új értekezlet elemre , és válassza a Megosztási hivatkozás kérése lehetőséget . Megjelenik egy felugró képernyő a Másolás ikonnal a hivatkozás beszerzéséhez, a Meghívás megosztása gombbal pedig a link elküldéséhez az eszköz megosztási lapjával.
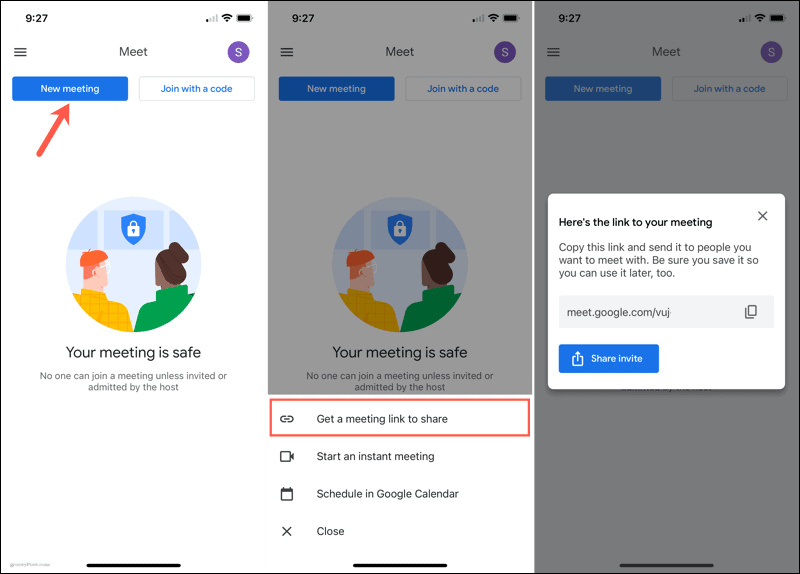
Időzítsen Google Meetet percek alatt
Akár online, akár a mobilalkalmazásban, a Google Naptár használatával ütemezi be a Google Meetet, vagy egyszerűen csak megragad egy linket, a Google gyors és egyszerű.
A kapcsolódó témákkal kapcsolatban nézze meg, hogyan szinkronizálhatja az Outlookot a Google Naptárral , vagy adhat hozzá egyéni háttereket a Zoomban .
![Hogyan lehet élő közvetítést menteni a Twitch-en? [KIFEJEZETT] Hogyan lehet élő közvetítést menteni a Twitch-en? [KIFEJEZETT]](https://img2.luckytemplates.com/resources1/c42/image-1230-1001202641171.png)
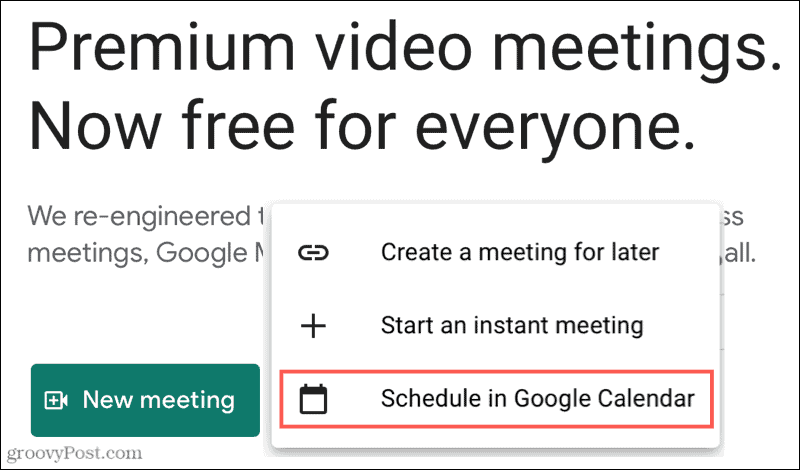
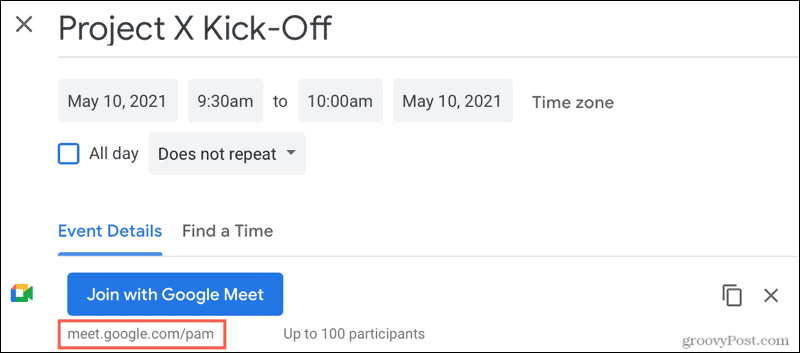
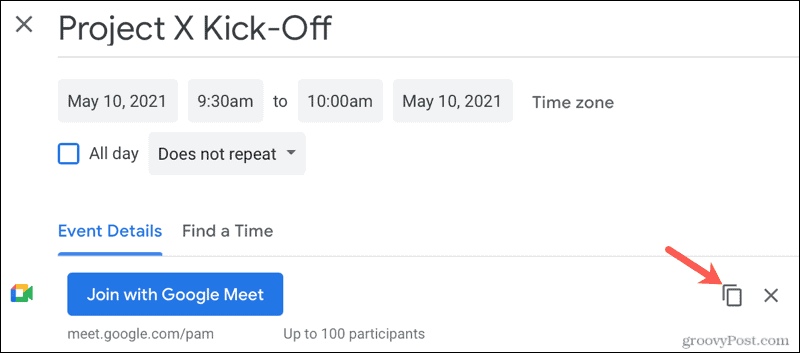
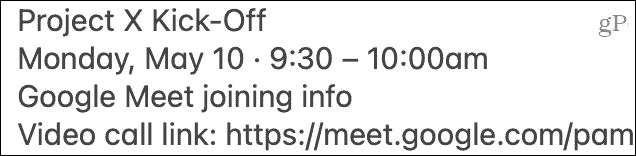
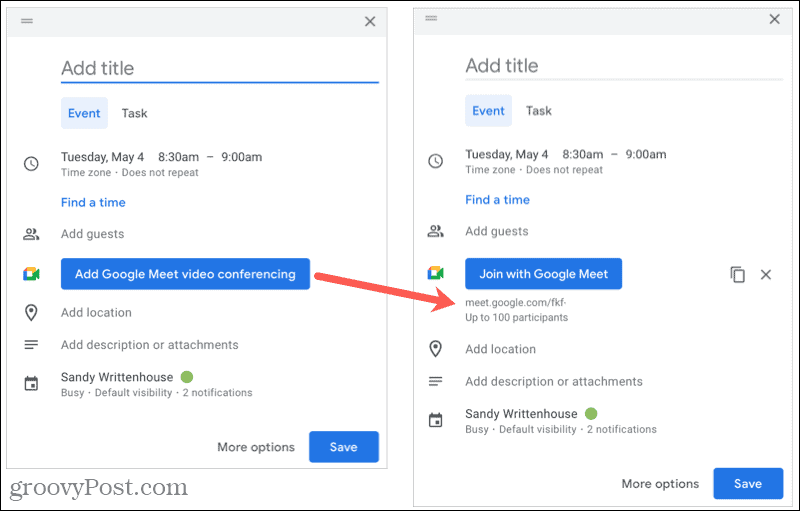
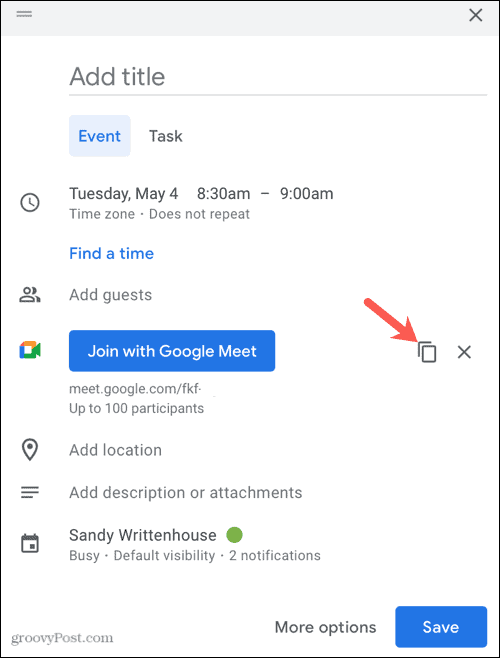
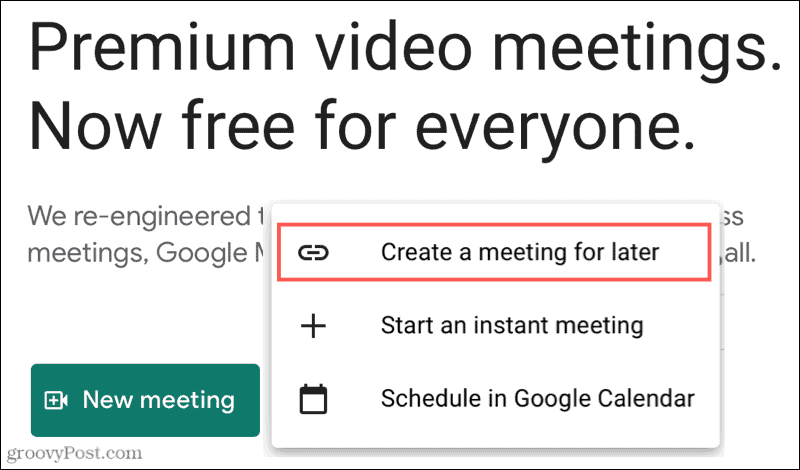
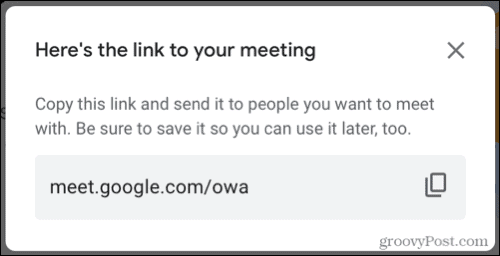
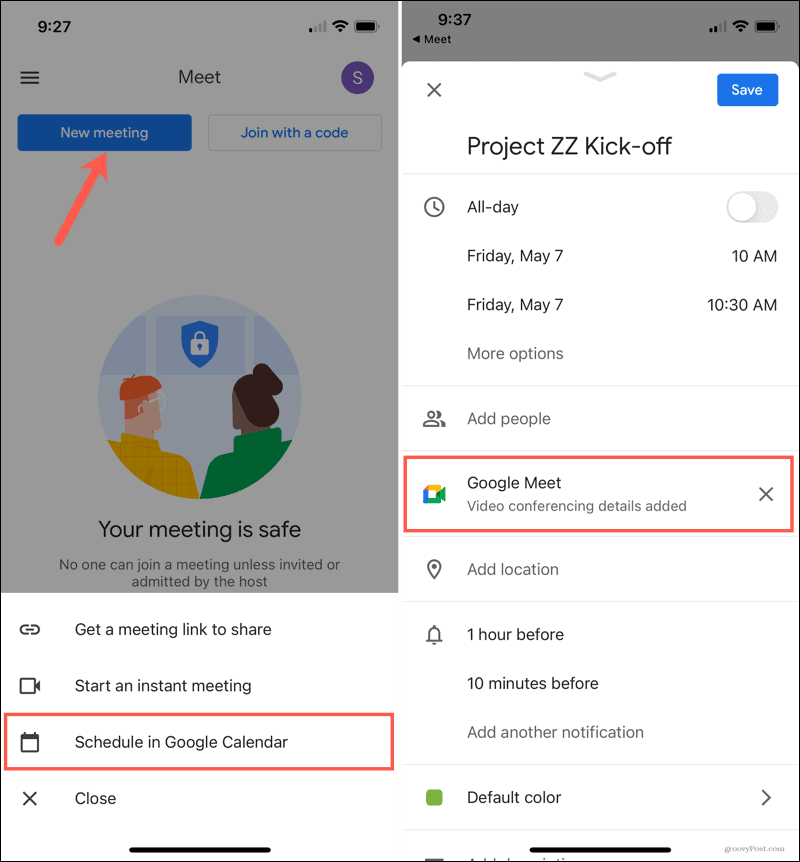
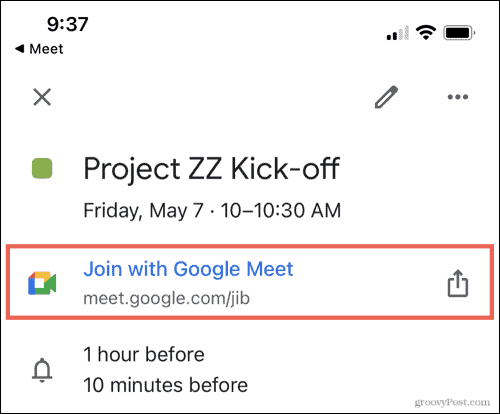
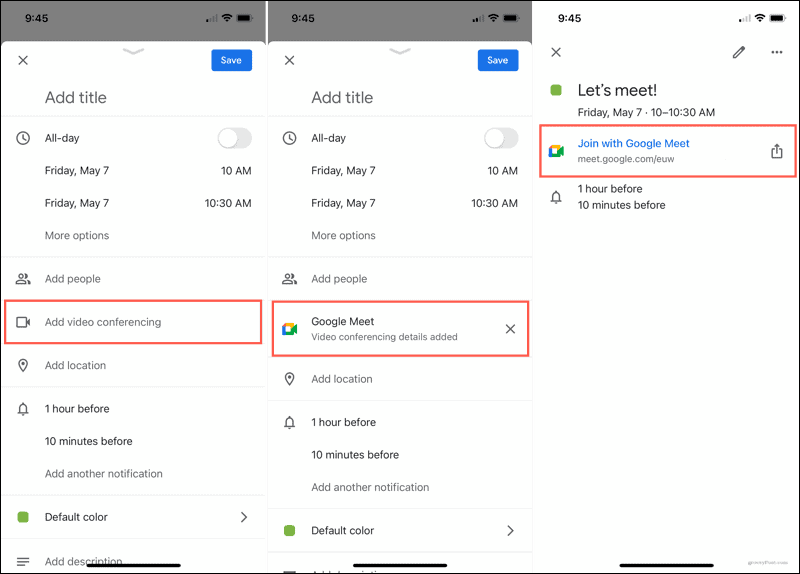
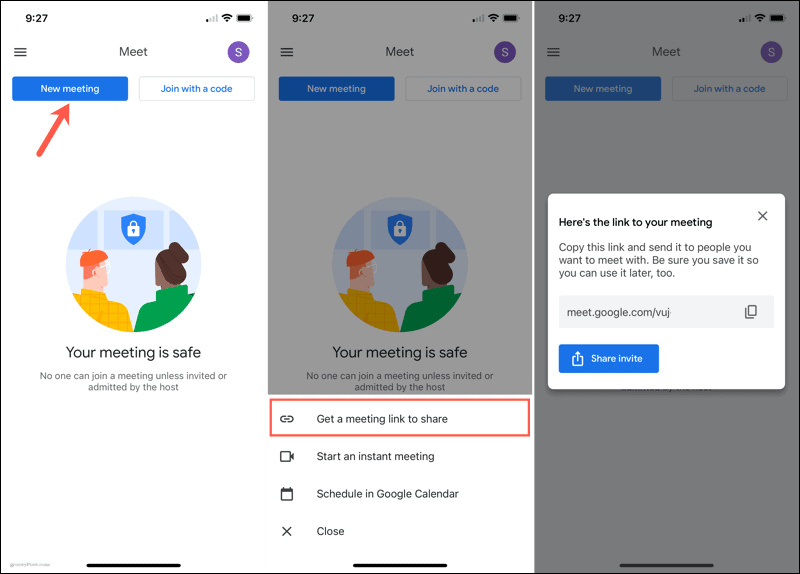


![[JAVÍTOTT] „A Windows előkészítése, ne kapcsolja ki a számítógépet” a Windows 10 rendszerben [JAVÍTOTT] „A Windows előkészítése, ne kapcsolja ki a számítógépet” a Windows 10 rendszerben](https://img2.luckytemplates.com/resources1/images2/image-6081-0408150858027.png)

![Rocket League Runtime Error javítása [lépésről lépésre] Rocket League Runtime Error javítása [lépésről lépésre]](https://img2.luckytemplates.com/resources1/images2/image-1783-0408150614929.png)



