A Google Home/Nest okoshangszórók már egy ideje ott vannak, és a felhasználók véleménye megoszlik. Egyes felhasználók nagyon hasznosnak találják őket, különösen, ha egy nagyobb intelligens otthoni ökoszisztémába integrálják hangvezérlési központként. Mások azt állítják, hogy a hangszórók az évek során romlottak a Google által gyűjtött adatok ellenére . Ma megpróbálunk megoldani egy meglehetősen gyakori problémát, amely minden bizonnyal legalább egyszer előfordul minden olyan háztartásban, amely rendelkezik Google Home Minivel (vagy újabb Nest hangszórókkal). Természetesen a Google Home Mini „Valami elromlott” hibáról beszélünk. Az alábbiakban megtudhatja, hogyan javíthatja ki.
Tartalomjegyzék:
- Ellenőrizze a hálózatot
- Távolítsa el és adja hozzá a hálózatot
- Állítsa vissza a Google Home Mini gyári beállításait
Miért mondja folyamatosan a Google Home Mini, hogy valami hiba történt?
A Google Home Mini mindig azt fogja mondani, hogy Valami hiba történt vagy Hiba történt, amikor leválasztja a Wi-Fi-hálózatról, vagy amikor megkéri, hogy tegyen valamit offline állapotban. Tehát a legjobb megoldás az, ha gondoskodik arról, hogy a hálózati problémák ne legyenek jelen.
Alternatív megoldásként visszaállíthatja az eszközt a gyári beállításokra a további problémák elkerülése érdekében. Az újbóli beállítása nem olyan fárasztó, mint néhány más eszköz esetében, ezért mindenképpen ajánljuk.
1. Ellenőrizze a hálózatot
Amikor azt hallja, hogy az intelligens hangszóró arról tájékoztat, hogy valami hiba történt, a probléma szinte mindig hálózati problémákkal kapcsolatos. Igen, vannak szerveroldali problémák, amelyek időnként előfordulnak, de ezek ritkák, és elsősorban arra kell összpontosítania, hogy a Google Home Mini mindig hozzáférjen egy stabil hálózathoz.
Csökkentenie kell a gyenge Wi-Fi-jelet vagy a gyakori megszakadásokat. Kezdje az útválasztó és az intelligens hangszóró újraindításával (húzza ki, majd csatlakoztassa vissza). Ha ez nem segít, helyezze közelebb a Google Home Minit az útválasztóhoz, és csatlakoztasson le néhány eszközt a hálózatról.
Ezenkívül, és ez fontos, ügyeljen arra, hogy a 2,4 GHz-es sávot használja az újabb 5 GHz helyett. A Google Home Mini nem igényel szupergyors sávszélességet, de stabilnak kell lennie. Ezt a router beállításaiban módosíthatja.
Alternatív megoldásként eltávolíthatja a hálózatot, vagy akár eltávolíthatja az intelligens hangszórót a Google Home alkalmazásból, és újra beállíthatja. Remélhetőleg ez megoldja az aktuális problémát.
2. Távolítsa el és adja hozzá a hálózatot
A hálózat eltávolítása és hozzáadása törli a Google Home Minit a Google Home alkalmazásból, így újra hozzá kell adnia. Szerencsére a beállítások többsége változatlan marad, és minden az alkalmazásból történik. És maga az eljárás meglehetősen egyszerű. Ez természetesen akkor érvényes, ha a Google Home Minit látja a Google Home-ban. Ha nem, folytassa közvetlenül a 3. lépéssel, és állítsa vissza a Google Home Mini gyári beállításait.
A következőképpen távolíthatja el és adhatja hozzá a hálózatot a Google Home Minihez a Google Home alkalmazáson keresztül:
- Nyissa meg a Google főoldalt .
- Válassza ki a Google Home Mini intelligens hangszórót az elérhető eszközök listájából.
- Érintse meg a fogaskerék ikont a Beállítások megnyitásához .
- Válassza az Eszközinformáció lehetőséget .
- Koppintson a Wi-Fi , majd a Hálózat elfelejtése elemre .
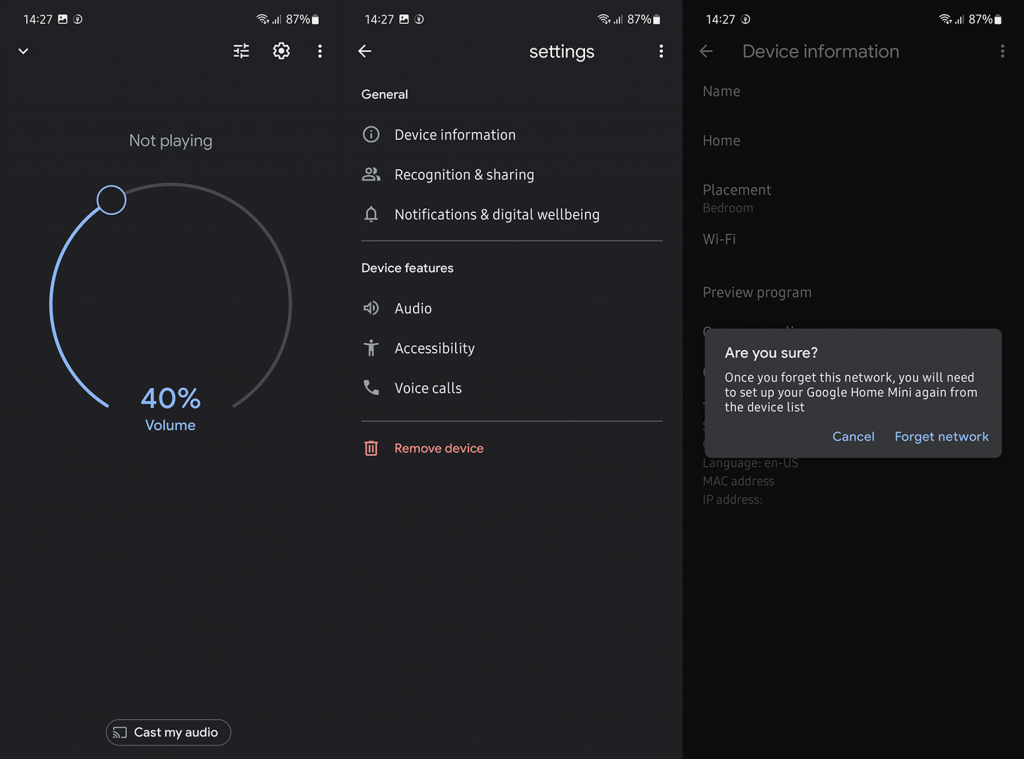
- Térjen vissza a Google Home kezdőképernyőjére , és koppintson a bal felső sarokban található pluszjelre . Engedélyezze a Bluetooth és a helyszolgáltatást a telefonján.
- Érintse meg az „ Eszköz beállítása ” elemet, majd válassza az Új eszköz lehetőséget .
- Meg kell jelennie a Google Home-nak , és feltétlenül válassza ki, és kövesse a beállításhoz szükséges utasításokat.
3. Állítsa vissza a Google Home Mini gyári beállításait
A legtöbb esetben ez tűnik a legjobb megoldásnak. Mint minden más Google-dolgnál, minden fontos dolog felhőalapú, így a gyári beállítások visszaállítása nem töröl semmit. Úgy tűnik, hogy visszaállítja az előnyben részesített asszisztensi hangot, de ezt pillanatok alatt megváltoztathatja az Asszisztens beállításaiban. Ettől eltekintve a Google Home Mini visszaállítása a gyári beállítások visszaállítása után meglehetősen egyszerű és rövid folyamat.
Így állíthatja vissza a Google Home Mini gyári beállításait:
- Amíg a hangszóró be van dugva, fordítsa a tetejére.
- Nyomja meg és tartsa lenyomva a G betűt, amíg meg nem hallja a gyári alaphelyzetbe állítás megtörténtéről szóló felszólítást.
- Tartsa lenyomva, amíg a Google Home Mini újraindul . Mind a 4 LED-nek kéknek kell lennie.
- Most nyissa meg a Google Home alkalmazást okostelefonján.
- Érintse meg a + ikont a jobb felső sarokban. Alternatív megoldásként a Google Home kezdőképernyőjének tetején megjelenhet az új Google Home Mini hozzáadására vonatkozó felszólítás.
- Érintse meg az „ Eszköz beállítása ” elemet, majd válassza az Új eszköz lehetőséget .
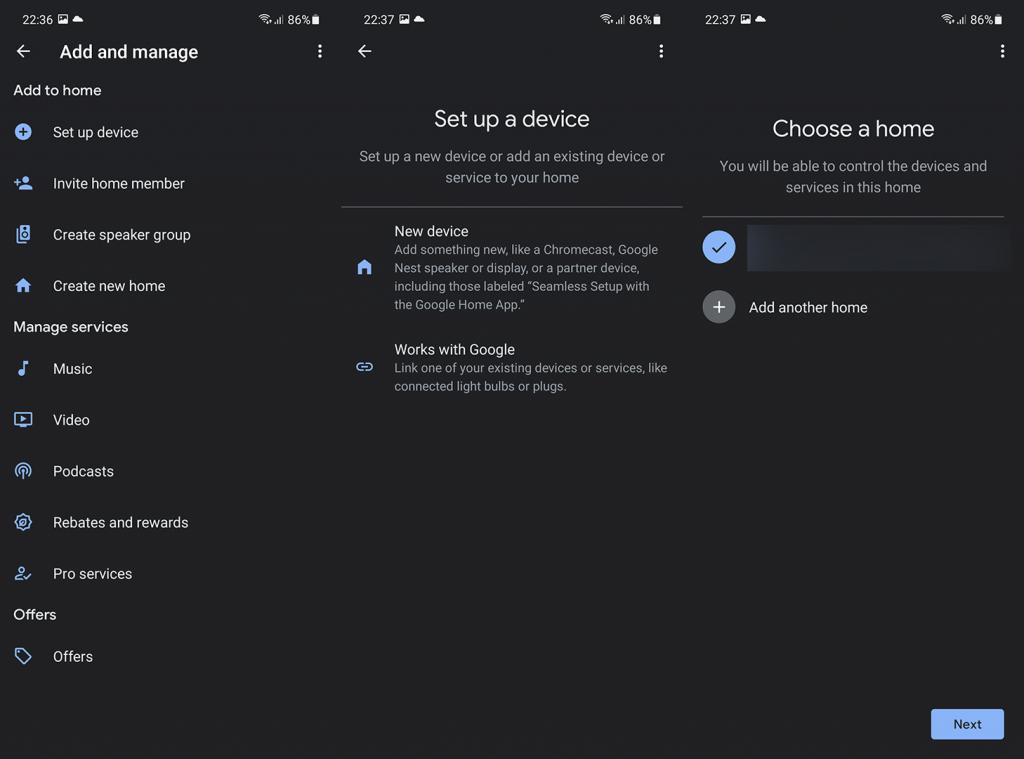
- Kövesse az utasításokat , és néhány percnyi beállítás után újra használhatja a Google Home Minit.
Ha megvan az oktatóanyag, és ki szeretné hagyni, egyszerűen csatlakoztassa a Google Home Mini-t, majd csatlakoztassa újra. Remélhetőleg ezután nem jelenik meg a Valami rosszul sikerült hibaüzenet a Google Home Mini készüléken.
Ha továbbra is problémákat tapasztal, jelentse a problémát a Google-nak a Google Home alkalmazásból. Csak érintse meg a profil/fiókfotót a jobb felső sarokban, és válassza a Visszajelzés lehetőséget a helyi menüből.
És ezzel a megjegyzéssel lezárhatjuk ezt a cikket. Köszönjük, hogy elolvasta, és ne felejtse el megosztani velünk gondolatait, kérdéseit vagy javaslatait az alábbi megjegyzések részben. Várom válaszukat.
![Hogyan lehet élő közvetítést menteni a Twitch-en? [KIFEJEZETT] Hogyan lehet élő közvetítést menteni a Twitch-en? [KIFEJEZETT]](https://img2.luckytemplates.com/resources1/c42/image-1230-1001202641171.png)
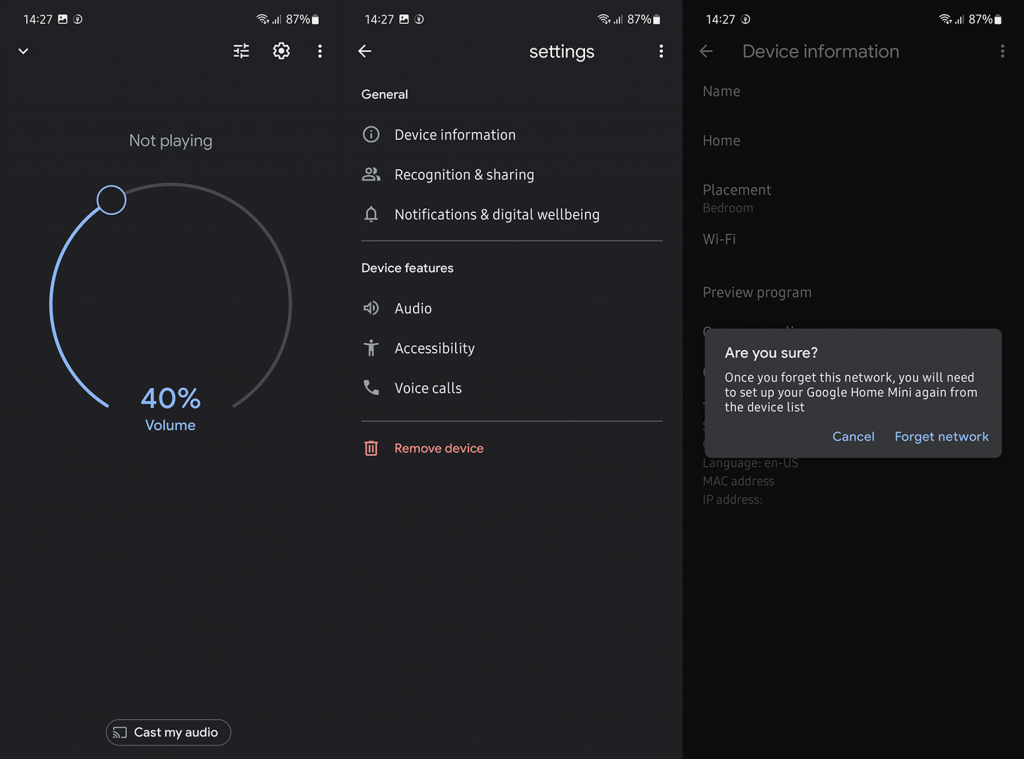
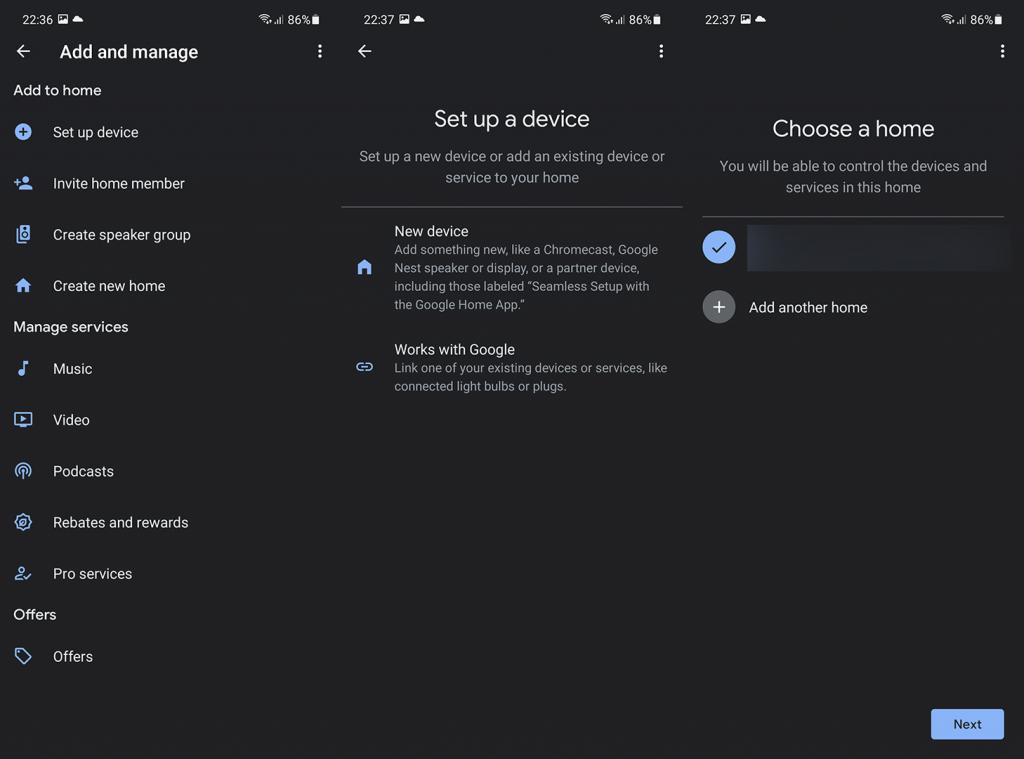


![[JAVÍTOTT] „A Windows előkészítése, ne kapcsolja ki a számítógépet” a Windows 10 rendszerben [JAVÍTOTT] „A Windows előkészítése, ne kapcsolja ki a számítógépet” a Windows 10 rendszerben](https://img2.luckytemplates.com/resources1/images2/image-6081-0408150858027.png)

![Rocket League Runtime Error javítása [lépésről lépésre] Rocket League Runtime Error javítása [lépésről lépésre]](https://img2.luckytemplates.com/resources1/images2/image-1783-0408150614929.png)



