Régen a Google Fotók és a Google Drive szinkronban volt. Amikor feltöltött egy fotót a Google Fotókba, az a Google Drive egy speciális Fotók mappájában is megjelenik, ahonnan elérheti, megoszthatja stb. A Google azonban úgy döntött, hogy elkülöníti a két szolgáltatást, és arra kényszerítette őket, hogy külön működjenek egymást.
A Google azért tette ezt, hogy kiküszöbölje az esetleges zavart, amelyet egyesek a két tárolószolgáltatás kapcsolatával kapcsolatban okozhattak.
Mostantól, amikor feltölt egy fotót a Google Fotókba, az csak a telefon alkalmazásában vagy a szolgáltatás webes verziójában lesz elérhető. És még ha megtalálja is a Google Drive-ban a Fotók mappát, az csak a felosztás előtt feltöltött régi fényképeket tartalmazza. A régi fotóit tartalmazó mappa továbbra is elérhető a Google Drive-ban, de a Google Fotókhoz hozzáadott új fotók már nem kerülnek oda.
Ennek eredményeként sokan teljesen lemondtak a Google Drive-ról a képek tárolásának módjáról. És jó okkal. A Google Fotók egyszerűen kényelmesebb, mert a fotók tárolása és megosztása a fő célja. Csak a Google Fotók használata a legjobb módja annak, hogy minden fotóját egy helyen tartsa, amely több platformon is elérhető.
A Google Drive viszont egy általános tárhely, ahol tárolhatod a szövegeidet, iskolai tananyagaidat, lapjaidat, prezentációidat, munkaanyagaidat, stb. Persze, videókban is tárolhatsz képeket, de ezek nem lesznek különbözik a Google Drive-tárhelyén tárolt más típusú fájloktól .
Mivel a két szolgáltatás már nem működik együtt, gyors összehasonlítást végzünk, hogy megnézzük, melyik lehetőség melyik esetben a jobb. Azonban még mielőtt belemennénk a részletekbe, elmondom, hogy a Google Fotók egyértelműen jobb megoldás a fényképek tárolására. Mielőtt azonban azt mondaná, hogy ez az egész cikk értelmetlen, ne feledje, hogy a Google Drive-nak is megvannak a maga előnyei. Lehet, hogy ezek az előnyök nem olyan nagyok vagy nyilvánvalóak ahhoz, hogy teljesen elhagyja a Google Fotókat a Drive javára, de legalább megfontolja mindkettő használatát.
Miért érdemes a Google Fotókat használnia fényképek tárolására?
Ahogy a bevezetőben mondtam, ennek az összehasonlításnak a Google Fotók egyértelműen nyertese! Ez nem meglepő, mivel a Google Fotók fotó-/videótároló szolgáltatás, míg a Google Drive nem. Tehát igazságtalan a kettőt összehasonlítani, mert más célt szolgálnak. Helyesebb lenne összehasonlítani a Google Fotókat az iCloud Photos szolgáltatással , de ez egy másik történet. Most már a Google ökoszisztémájában vagyunk. Felhívom a figyelmet a Google Fotók használatának néhány előnyére, arra az esetre, ha még nem ismernéd teljesen a szolgáltatást.
Először is, a Google Fotók galériaalkalmazásként szolgál a telefonon. Valójában valószínűleg ez a legjobb telepíthető galériaalkalmazás, mivel szinte minden állománygaléria-alkalmazást felülmúl (kivéve talán az iPhone Photos alkalmazását, de ez személyes preferenciákon múlik). Amint megnyitja az alkalmazást, hozzáférhet a telefonon lévő összes fényképhez. Nem kell mappákat keresgélnie ahhoz, hogy megtalálja a keresett fényképet. Az alkalmazás könnyen navigálható, hiszen kereshet dátum, hely, vagy akár a fotón szereplő személyek/helyek alapján (a Google tudja, hogyan lehet felismerni az arcokat, de ismét egy történet máskor).
A Google Fotók néhány alapvető fénykép- vagy videószerkesztést is lehetővé tesz . Bár nem olyan fejlett, mint néhány más alkalmazás, például a Lightroom, elvégzi a feladatot. Az alkalmazáson belül nem fog tudni semmi különlegeset tenni, de ha gyorsan szeretné módosítani vagy levágni fényképét vagy videóját, ezt könnyen megteheti. Van néhány szűrő is a fényképeihez, de ezek nem valami különlegesek, ezért valószínűleg érdemes lesz ehhez fejlettebb képszerkesztő alkalmazásokat nézni .
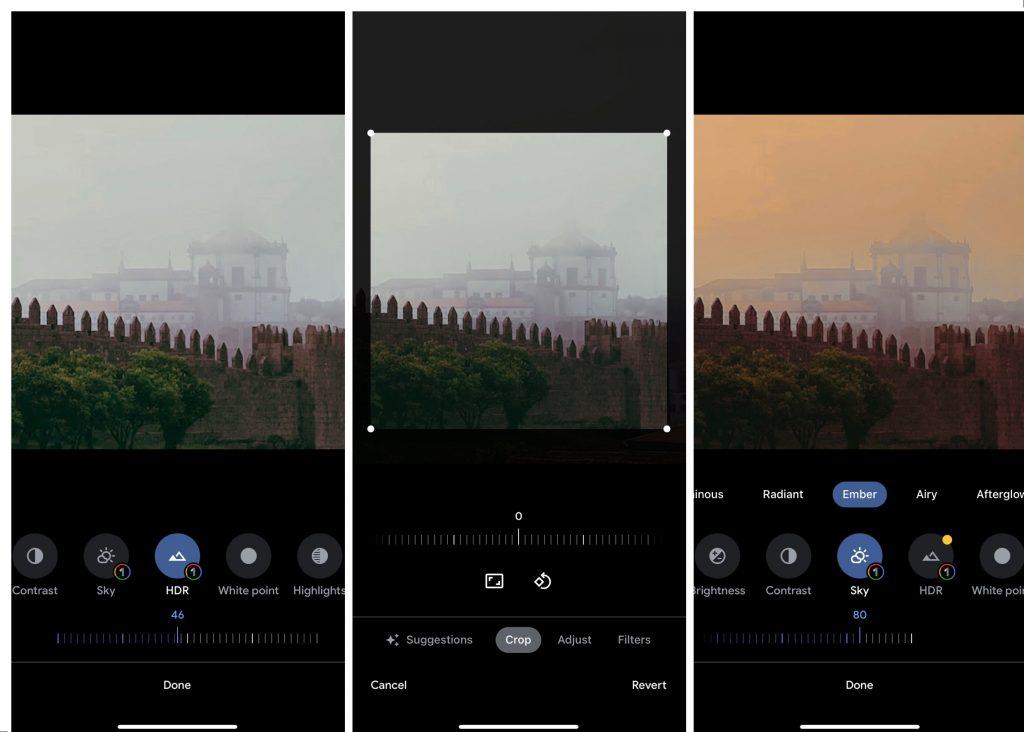
A fényképek megosztása a Google Fotókkal a lehető legegyszerűbb. Megoszthat egyetlen fényképet vagy egy teljes albumot. A legjobb pedig az, hogy közvetlenül a felhőből oszthat meg egy fotót, így a megosztó személy letöltheti a fotót, és megőrizheti a minőségét. Ezért a Google Fotók használata tökéletesen illeszkedik a közösségi médiához vagy az azonnali üzenetküldéshez . A Google Fotók azonban nem rendelkezik tényleges asztali klienssel (letölthet egy webalapú alkalmazást), ami nagyobb kihívást jelent az asztali számítógépen való használat során.
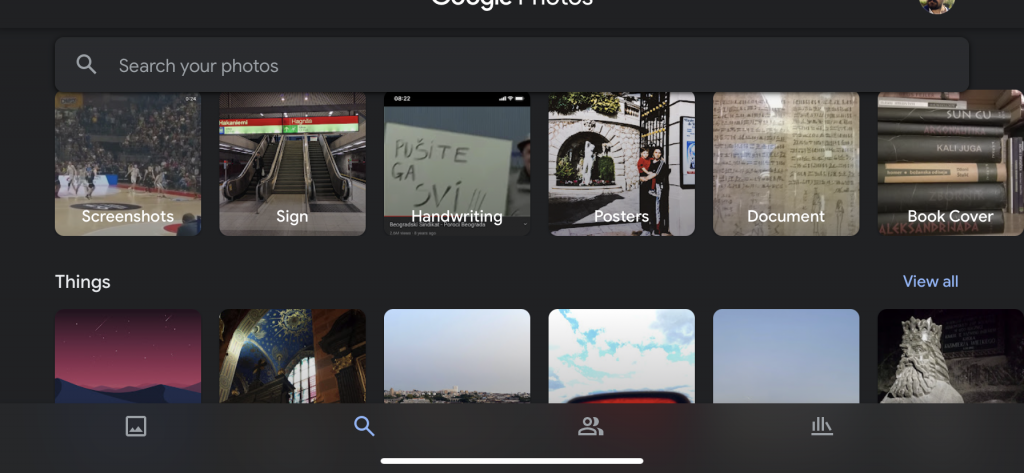
A Google Fotók használatának egyik legnagyobb előnye pedig a fényképek tömörítési képessége. Kiválaszthatja, hogy eredeti minőségükben szeretné-e feltölteni a fényképeket, vagy csökkentheti a minőséget a kevesebb tárhely használata érdekében. A minőségbeli különbség alig észrevehető, mivel a Google fejlett fotótömörítő algoritmusai elképesztő munkát végeznek a fájlméret csökkentésében, miközben a lehető legtöbb részletet megőrzik. Mivel a Google korlátozott tárhelyet kínál felhőszolgáltatásai számára, különösen ingyenes szinten (mindössze 15 GB az összes Google-szolgáltatásban), a tömörített fényképek mentése lehetővé teszi, hogy több tárhelyet tároljon túl sok áldozat nélkül.
Miért érdemes a Google Drive-ot használnia fényképek tárolására?
Ha a Google Fotók kézenfekvő választás, miért kellene még a Google Drive-val is foglalkozni? Nos, van egy konkrét eset (amire tudok gondolni), amikor a Google Drive használata jobb lehetőség lehet fényképek megosztására és elérésére. És ez a munka. A még pontosabbá tétel érdekében Windows számítógépen végzett munka.
A fő értékesítési pont a Google Drive asztali kliense . Lehetővé teszi az összes fájl szinkronizálását az összes eszközön, és elérheti őket az asztalról. Tehát ha a Google Drive-ot használja munkahelyi fájljainak, köztük képeknek tárolására és megosztására, kényelmesebb, ha mindent egy helyen tárol. Ha erre a célra ragaszkodna a Google Fotókhoz, akkor vagy külön albumot kell létrehoznia a munkával kapcsolatos képeihez, vagy össze kell kevernie azokat privát fotóival. Egyik lehetőség sem ideális.
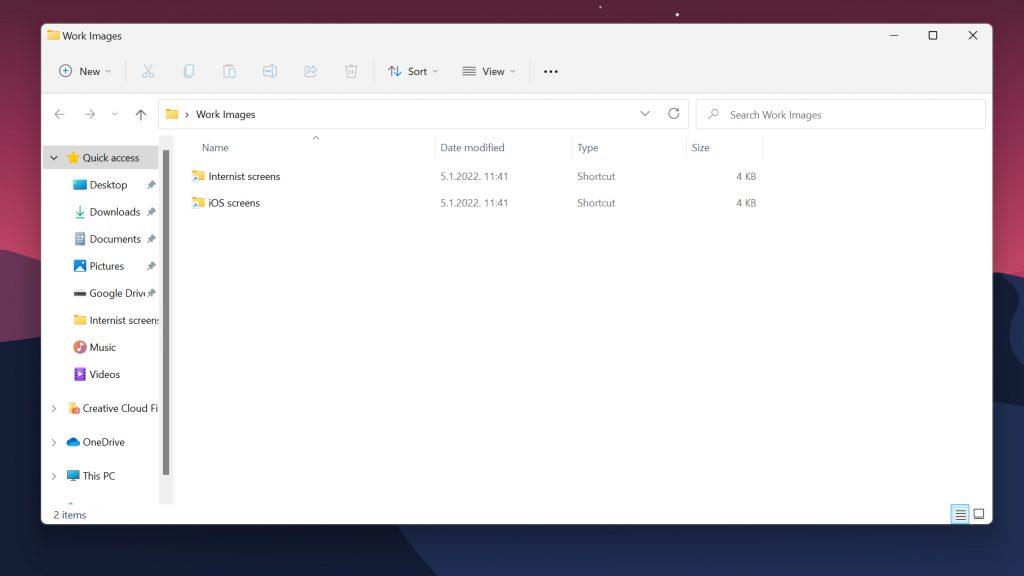
A Google Drive-ban fotóit egyszerűen mappákba rendezheti. Még egy mappához is létrehozhat egy asztali parancsikont, és úgy fog kinézni, mint bármely más normál mappa a számítógépén. Ha fel szeretne tölteni egy képet a Google Drive-ra, egyszerűen húzza át egy mappába, és már mehet is. A megosztás is egyszerű, hiszen mindössze annyit kell tennie, hogy hozzáférést kell adnia kollégáinak az említett mappához, ami zökkenőmentes együttműködést tesz lehetővé (ha mindannyian a Google Drive Desktop kliensét használja).
Valamiért a Google Fotók nem rendelkezik asztali klienssel. A Google Fotók számítógépről való elérésének egyetlen módja a webhely felkeresése. Nem vagyok biztos abban, hogy a Google miként magyarázza ezt, de ez így van. Tehát, ha már használja a Google Drive-ot munkához, akkor érdemes a képeket is beletenni a keverékbe.
A Google Drive használatának van néhány egyéb előnye is, amelyek, az igazság kedvéért, nem olyan nagyok, és nem lesznek döntő tényezői a választásnak. De igyekszünk a lehető legtöbb pontot adni a Google Drive-nak, és mivel Ön már használja, miért ne használja ki a teljes előnyeit. Például átnevezheti a fényképeket , amit a Google Fotókban nem tehet meg. Ez még egyszer különösen hasznos, ha munkával kapcsolatos képekről beszélünk, hiszen a nevére rákeresve könnyebb megtalálni egy adott képet.
A Google Drive tömöríti a képeket?
A cikk után kutatva észrevettem, hogy az emberek egyik legnagyobb kérdése a fényképek Google Drive-ban való tárolása során az, hogy valóban tömöríti-e a képeket.
A válasz nem. A Google Drive nem tömöríti a fényképeket. A fényképeket ugyanúgy kezeli, mint bármely más, a felhőbe feltöltött fájlt. Még a tömörítés engedélyezésére sincs lehetőség. Ennek az a pozitív oldala, hogy nem kell attól tartanod, hogy a képek minősége romlik, mert a Google Drive megőrzi őket eredeti méretükben és formátumukban.
A teljes méretű fotók használata azonban továbbra is beleszámít a tárhelykvótába, ezért ezt is szem előtt kell tartania. Ha sok képet használ a munkájában (vagy akár nagy személyes gyűjteménye van), a Google 15 GB-os ingyenes tárhelyszintje valószínűleg nem fogja csökkenteni. Érdemes tehát megfontolni a tárhely bővítését a Google One csomagok valamelyikébe történő befektetéssel .
A Google Drive használata asztali számítógépen
Most, hogy tudja, miért érdemes a Google Drive-ot használnia fényképek tárolására, csak megmutatom, hogyan kell ezt megtenni, hátha ebben is segítségre van szüksége. A következőképpen állíthatja be a Google Drive kliensét a számítógépén:
- Töltse le a Google Drive asztali kliensét .
- Futtassa a telepítőt, és fejezze be a Google Drive telepítését.
- Amint a Google Drive befejezi a telepítést, létrehoz egy ikont a tálcán. Kattintson az ikonra, majd a Beállítások (fogaskerék ikon) > Beállítások elemre .
- Menjen a Google Drive lapra.
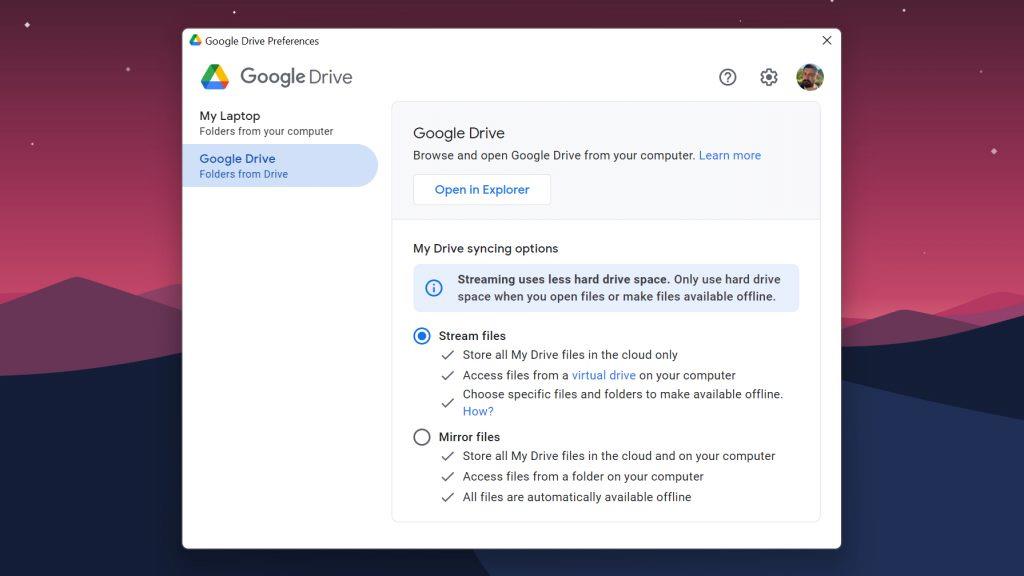
- Válassza ki, hogy a fájlokat csak a Google Drive-ból szeretné-e streamelni a számítógépére, vagy tükrözni szeretné őket. Ne feledje, hogy a fájlok tükrözése mindent letölt a számítógépére, amelyet szinkronizálni választott, ami eltarthat egy ideig.
- Ha végzett a Google Drive beállítás��val, a Google Drive mappa megjelenik a Saját számítógépen. Ez a mappa tartalmazza a teljes Google Drive-tárhelyét, amelyből az összes fájlját elérheti.
Nagyjából ennyi. Remélem, ez a részletes elemzés segített a két szolgáltatás közötti választásban. Bár tudom, hogy valószínűleg ragaszkodni fog a Google Fotókhoz. Mert a Google Drive használata a Google Fotókon keresztül csak egy adott forgatókönyv esetén megfelelőbb lehetőség. És még akkor is előfordulhat, hogy nem találja elég alkalmasnak. Végül is minden a személyes preferenciákon múlik.
Én személy szerint a Google Fotókat használom privát képekhez és a Google Drive-ot munkahelyi képekhez. Végül is a kettő kombinálása a legértelmesebb.
![Hogyan lehet élő közvetítést menteni a Twitch-en? [KIFEJEZETT] Hogyan lehet élő közvetítést menteni a Twitch-en? [KIFEJEZETT]](https://img2.luckytemplates.com/resources1/c42/image-1230-1001202641171.png)
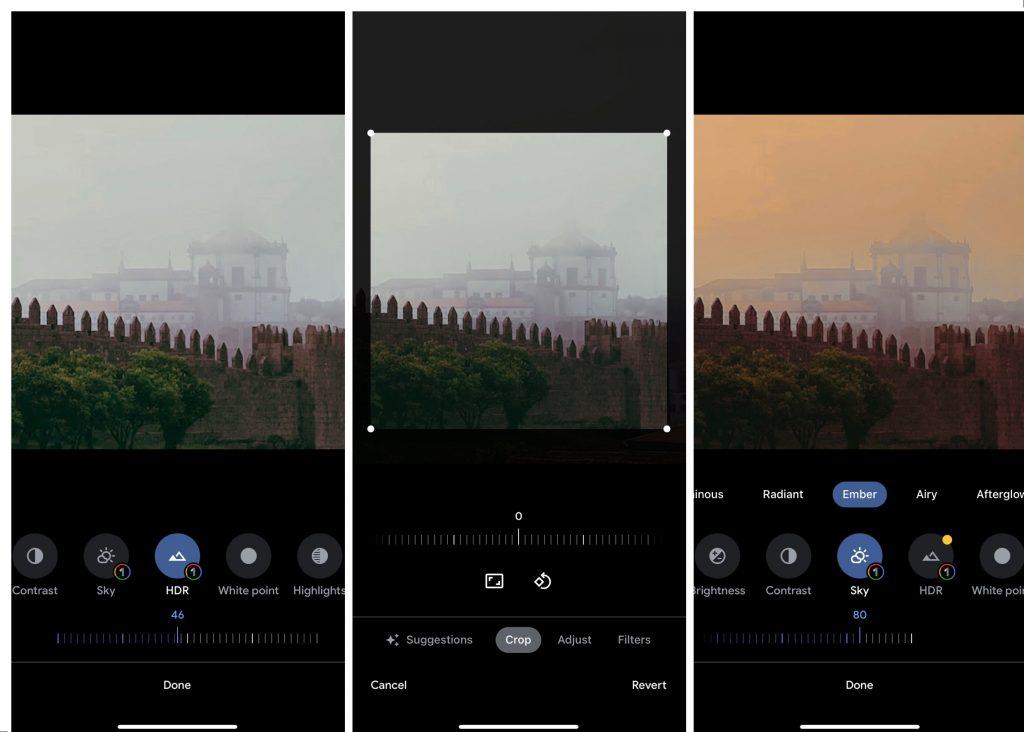
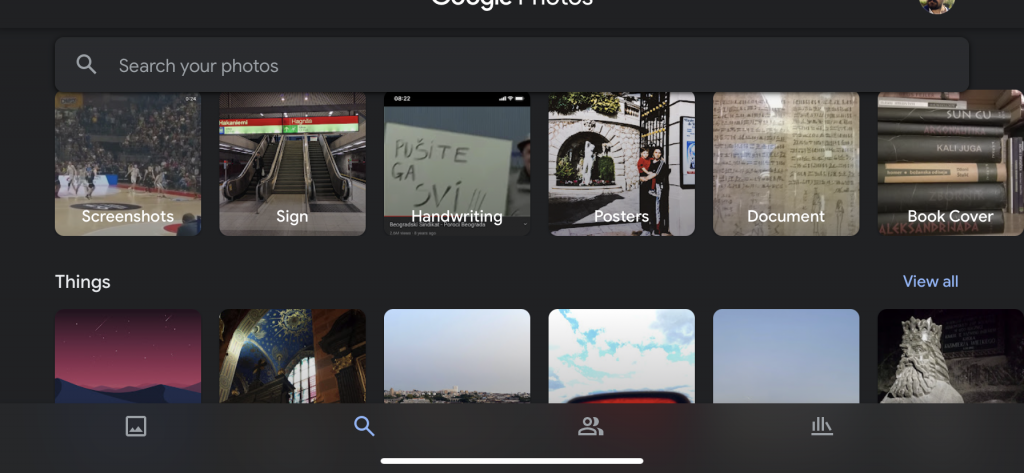
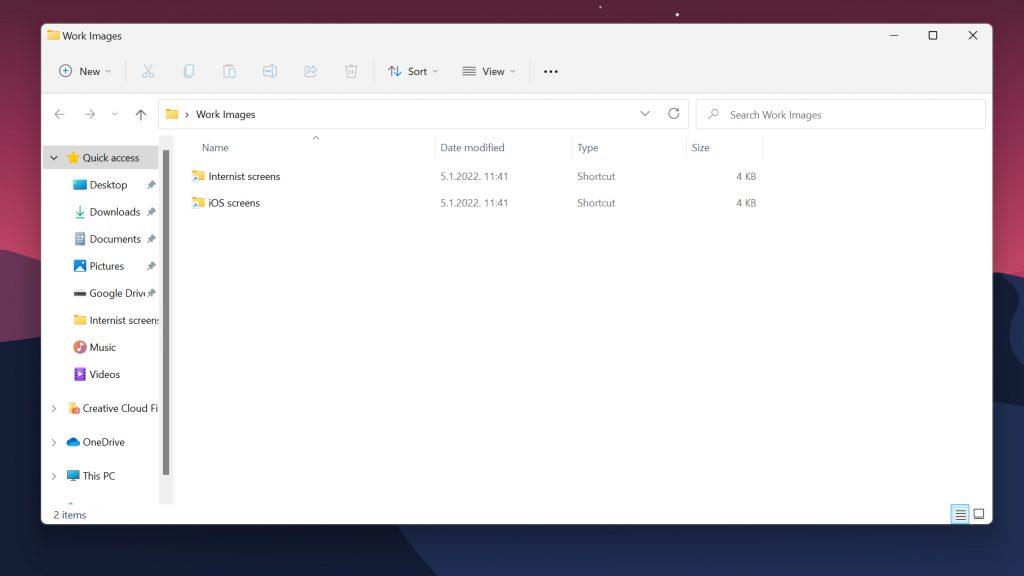
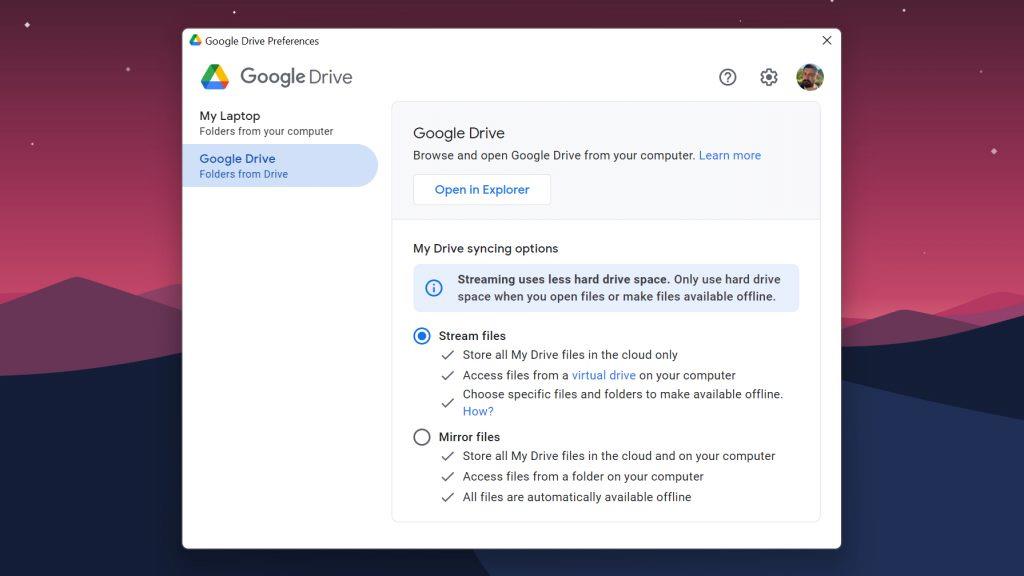


![[JAVÍTOTT] „A Windows előkészítése, ne kapcsolja ki a számítógépet” a Windows 10 rendszerben [JAVÍTOTT] „A Windows előkészítése, ne kapcsolja ki a számítógépet” a Windows 10 rendszerben](https://img2.luckytemplates.com/resources1/images2/image-6081-0408150858027.png)

![Rocket League Runtime Error javítása [lépésről lépésre] Rocket League Runtime Error javítása [lépésről lépésre]](https://img2.luckytemplates.com/resources1/images2/image-1783-0408150614929.png)



