A Zoom tárhelyjogainak visszaszerzése nem nehéz. Ez a cikk részletesen bemutatja, hogyan tárolhatja és szerezheti vissza a Zoom gazdagépet !

Amikor kitört a járvány, ez volt az ideje a távoli munkavégző szoftverek „trónjának” is. Bár az újonnan megjelenő Zoom gyorsan "verte" a régóta ismert neveket, mint például a TeamViewer, a Microsoft Teams, a Skype... Ez azért van így, mert egy sor hasznos funkciót kínál mind az online találkozókhoz, mind az online tanuláshoz. Ezért számos biztonsági botrány ellenére a Zoom-ot továbbra is széles körben használják iskolákban és egyéni szervezetekben.
A Zoommal akár 40 percig is megszervezheti az online oktatást . Elegendő idő áll rendelkezésre egy normál órai időszakra. Ezenkívül a Zoom funkciókat is integrál a rögzítéshez, rögzítéshez, kézfelemeléshez, részvételhez, akár megbeszélések ütemezéséhez stb.
Egy osztály vagy online értekezlet létrehozásakor Ön lesz az adott foglalkozás házigazdája – tulajdonosa. A gazdagép rendelkezik minden kezelési joggal, és még a Zoomban is megoszthatja a gazdagép jogait. Ez a funkció segít a tanároknak vagy a vezetőknek csökkenteni a munkaterhelésüket. Íme, mit kell tudni a tárhelyszolgáltatásról és a co-hosting használatáról a Zoomban .
Megjegyzés: Az új Zoom Pro, Business vagy Education verziókban megtalálható a társgazda-hozzárendelés funkció. Az alap, normál fiókoknál ez a lehetőség nem áll rendelkezésre.

- Letöltés Zoom
- Zoom Androidra
- Zoom iOS-re
- Zoom for Mac
Kötelező a társgazda megadása
Zoom Desktop Client bekapcsolva:
- Windows: 3.5.24604.0824 vagy újabb
- macOS: 3.5.24604.0824 vagy újabb
- Linux: 3.5.24604.0824 vagy újabb
Zoom mobilalkalmazás
- Android: 3.5.24989.0826 vagy újabb
- iOS: 3.5.24989.0826 vagy újabb
Társgazda funkció engedélyezése
Fiókok: Engedélyezze a társtárhelyszolgáltatást szervezete összes tagja számára
- Jelentkezzen be a webes Zoomba rendszergazdaként, aki jogosult a fiókbeállítások szerkesztésére, válassza a Fiókbeállítások lehetőséget .
- Lépjen a Társgazda lehetőségre a Találkozó lapon , és ellenőrizze, hogy a beállítás engedélyezve van-e.
- Ha a beállítás le van tiltva, kattintson az állapot bekapcsolására. Amikor megjelenik az ellenőrzési párbeszédpanel, válassza az engedélyezést a változtatások ellenőrzéséhez.
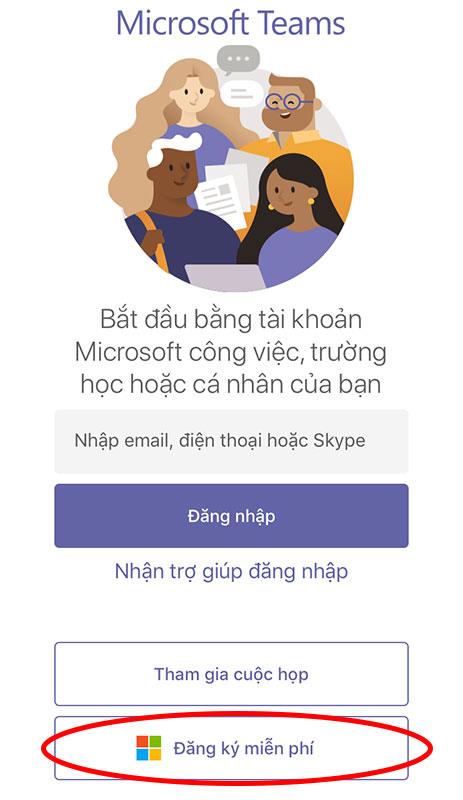
- (Opcionális) Ha ezt a beállítást kötelezővé szeretné tenni fiókja összes felhasználója számára, kattintson a lakat ikonra, majd kattintson a Zárolás gombra a beállítás megerősítéséhez.
Csoportok: Engedélyezze a közös üzemeltetést egy adott csoport minden tagja számára
- Jelentkezzen be a webes Zoomba adminisztrátorként a felhasználói csoportok szerkesztési jogával, kattintson a Csoportkezelés elemre .
- Kattintson a csoport nevére, majd a Beállítások fülre .
- Lépjen a Társgazda lehetőségre a Találkozó lapon , és engedélyezze azt.

- Megjegyzés: Ha ez az opció ki van kapcsolva (szürkén van), akkor fiókszinten zárolva van, és ezen a szinten módosítani kell.
Felhasználó: Engedélyezze a közös üzemeltetést az egyes felhasználók számára
- Jelentkezzen be a Zoomba az interneten, és kattintson a Saját értekezlet beállításai lehetőségre (ha Ön rendszergazda) vagy a Megbeszélés beállításai lehetőségre (ha Ön tag).
- Lépjen a Társgazda lehetőségre a Találkozó lapon , és engedélyezze azt.

- Megjegyzés: Ha ez az opció ki van kapcsolva (szürkén van), akkor fiók- vagy csoportszinten zárolva van, és ezen a szinten módosítani kell. Fel kell vennie a kapcsolatot a rendszergazdával.
Társgazda megadása a Zoomban
- 1. módszer : A házigazda a hozzárendelni kívánt személy videójára lép, kattintson a 3 pontra, és válassza a Társgazda készítése lehetőséget .
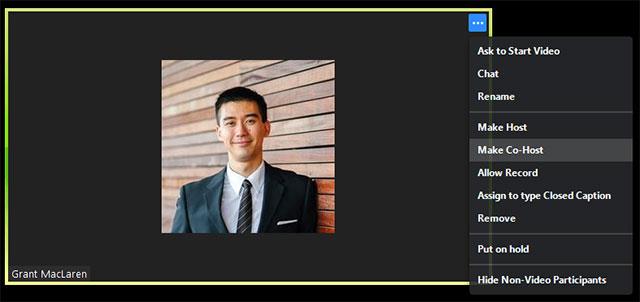
Kattintson a 3 pontra, és válassza a Társgazda készítése lehetőséget
1. lépés: Kattintson a Résztvevők kezelése elemre
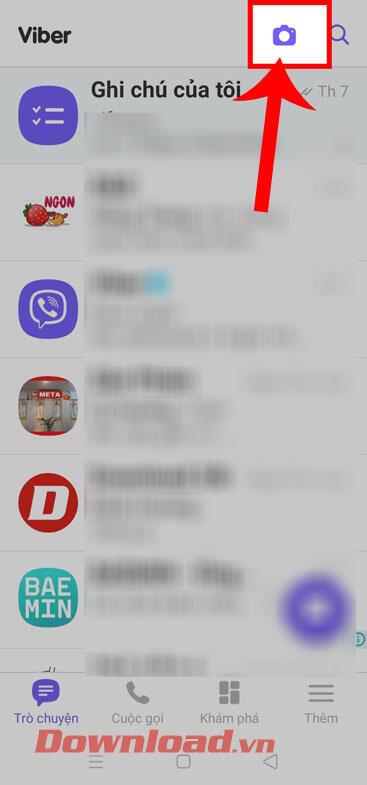
2. lépés: Válassza ki annak a személynek a nevét, akinek társházigazdája szeretne lenni, majd válassza a Továbbiak lehetőséget, majd válassza a Társházigazda lehetőséget.
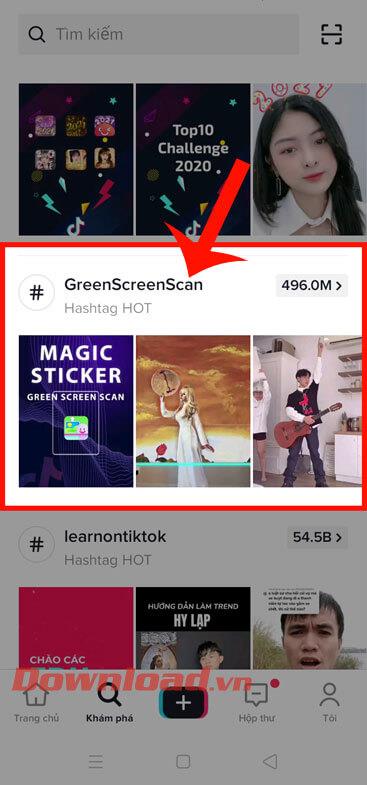
Hogyan távolíthatunk el társházigazdát egy Zoom-megbeszélésről
Ha vissza szeretné vonni a Zoom értekezlet-társgazda jogosultságait, egyszerűen mutasson a nevére, kattintson a Továbbiak lehetőségre , majd a legördülő menüből válassza a Társgazda-engedély visszavonása lehetőséget .
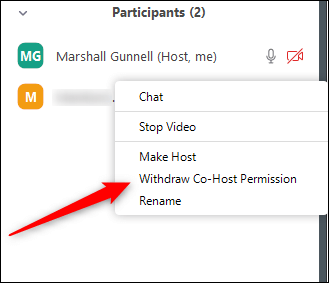
Co-host rendelkezik a házigazda jogaival, kivéve a következő jogokat
- Kapcsolja be a feliratokat, és bízzon meg valakit vagy egy harmadik felet, hogy biztosítsa a feliratokat.
- Kezdje el az élő közvetítést.
- Fejezze be a találkozót az összes résztvevővel.
- Jelöljön ki valaki mást társműsorvezetőnek.
- Kezdje el csoportok felosztását vagy tagok áthelyezését egyik csoportból a másikba.
- Indítson el egy várótermet (társgazda beengedheti a résztvevőket a váróterembe, hozzáadhatja/eltávolíthatja a résztvevőket a váróteremből).
- A társházigazdák szintén nem kezdhetnek megbeszélést. Ha egy házigazdának szüksége van valakire, aki elindíthatja a találkozót, akkor alternatív házigazdát fog kijelölni.
Gazdagép engedélyek
Ha nem osztja meg a képernyőt, a gazdagép vezérlői a képernyő alján jelennek meg.
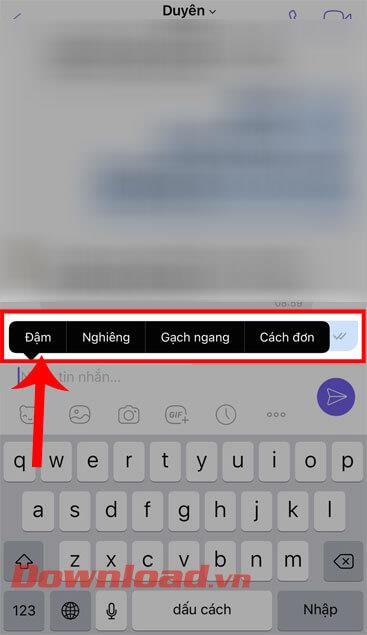
- Némítás/Némítás feloldása : A mikrofon be-/kikapcsolása.
- Hangvezérlők (nyíl ^ a Némítás/Némítás feloldása mellett): A hangszórók és a mikrofon beállítása, a teljes hangbeállítások elérése a Zoom beállításaiban.
- Videó indítása/leállítása : Videó indítása vagy leállítása.
- Videóvezérlők (nyíl ^ a Videó indítása/leállítása mellett), válassza ki a számítógép kameráját (ha a számítógépe több kamerával rendelkezik), elérheti a teljes videovezérlőt, válassza ki a virtuális hátteret).
- Meghívás : Mások meghívása a megbeszélésre.
- Résztvevők kezelése : Megnyitja a résztvevők ablakát.
- Szavazás : Szavazások létrehozása, szerkesztése és elindítása. A szavazás létrehozásának vagy elindításának lehetőségei megnyitják a Zoom webportált az alapértelmezett böngészőben.
- Képernyő megosztása : Képernyőmegosztás indítása.
- Képernyőmegosztási vezérlő (nyíl ^ a Képernyő megosztása mellett): Válassza ki, hogy ki oszthat meg a megbeszélésen, csak a házigazda vagy bármely résztvevő, aki megjegyzéseket oszthat meg.
- Csevegés : A csevegőablak megnyitásával cseveghet az értekezlet minden résztvevőjével.
- Rögzítés : Indítsa el vagy állítsa le a találkozó rögzítését a felhőbe vagy az eszközére.
- Felirat (csak a gazdagépek számára érhető el): Ha engedélyezte a feliratokat a fiókjában, kattintson ide a feliratozási lehetőségek eléréséhez.
- Szekciószobák (csak házigazdák számára érhetők el): Oszd meg vitacsoportokat.
- Továbbiak : További lehetőségekért kattintson a Továbbiak elemre.
- Live on Workplace by Facebook : Élő közvetítés a Workplace by Facebookon.
- Élőben az egyéni élő közvetítési szolgáltatáson : Élőben közvetítheti a találkozót élő közvetítési platformján.
- Megbeszélés vége (csak a házigazdák számára érhető el): Az értekezlet befejezése minden résztvevő számára. Ha ki szeretne lépni, de a megbeszélésnek még vége, adjon házigazdai jogokat valaki másnak, mielőtt távozna.
Gazdavezérlők a Zoom a weben funkcióban

- Csatlakozás hanghoz vagy némítás feloldása/Némítás: Lehetővé teszi az értekezlet hangjának csatlakoztatását, és csatlakozás után elnémíthatja vagy feloldhatja a mikrofont.
- Videó indítása/Videó leállítása: Lehetővé teszi a személyes videók lejátszásának elindítását vagy leállítását.
- Biztonság: Hozzáférés a biztonsági beállításokhoz az értekezlet során.
- Résztvevők: Megtekintheti a taglistát, kezelheti a tagokat, elolvashatja a visszajelzéseket és meghívhat másokat.
- Szavazás: Lehetővé teszi szavazások létrehozását, szerkesztését és megnyitását.
- Képernyő megosztása: Képernyőmegosztás indítása. Kiválaszthatja a megosztani kívánt asztalt vagy alkalmazást.
- Csevegés: Menjen a csevegőablakba mindenkivel.
- Rögzítés: Felhőben történő rögzítés indítása/leállítása.
- Felirat: Feliratozási lehetőségeket biztosít.
- Szekciószobák: Oszd meg csoportokba.
- Továbbiak: További lehetőségeket nyit meg.
- Távozás: Kilépés a megbeszélésből.
Amikor megosztja a képernyőt, a vezérlők a képernyő tetején jelennek meg, vagy bármely helyre húzódnak.
Gazdavezérlők a mobil Zoomban
Alapvetően az Android és iOS Zoom vezérlőelemei hasonlóak. A cikk példát mutat az iPhone-ról.
Az iPhone készüléken a gazdagép vezérlői a képernyő alján jelennek meg, kivéve a Befejezés gombot az értekezlet befejezéséhez vagy kilépéséhez. iPaden a képernyő tetején jelennek meg.
- Csatlakozás hanghoz
 vagy némítás feloldása
vagy némítás feloldása  /Némítás
/Némítás  : Lehetővé teszi, hogy csatlakozzon az értekezlet hangjához, és csatlakozás után elnémítsa vagy feloldja a mikrofont.
: Lehetővé teszi, hogy csatlakozzon az értekezlet hangjához, és csatlakozás után elnémítsa vagy feloldja a mikrofont.
- Videó indítása
 / Videó leállítása
/ Videó leállítása  : Videó lejátszásának indítása vagy leállítása.
: Videó lejátszásának indítása vagy leállítása.
- Tartalom megosztása
 : Kezdje meg a képernyők vagy fájlok megosztását.
: Kezdje meg a képernyők vagy fájlok megosztását.
- Résztvevők
 : A lista megtekintése és a résztvevő tagok kezelése.
: A lista megtekintése és a résztvevő tagok kezelése.
- Továbbiak: További beállításokat tartalmaz.
- Befejezés: Az értekezlet befejezése vagy kilépés.
Olvassa el a következőt : Hogyan lehet eltávolítani a 40 perces korlátot a Zoomon való tanítás során
![Hogyan lehet élő közvetítést menteni a Twitch-en? [KIFEJEZETT] Hogyan lehet élő közvetítést menteni a Twitch-en? [KIFEJEZETT]](https://img2.luckytemplates.com/resources1/c42/image-1230-1001202641171.png)


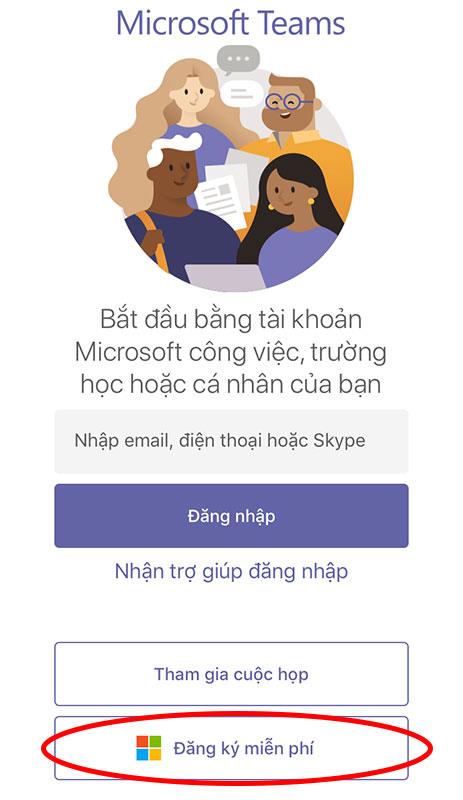

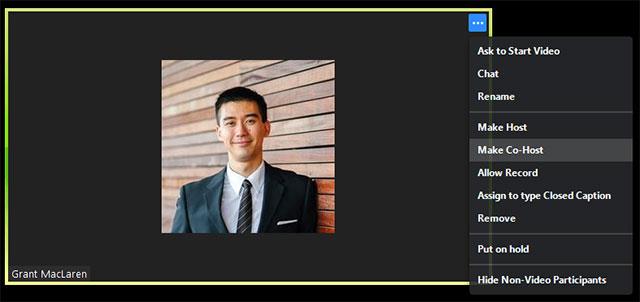
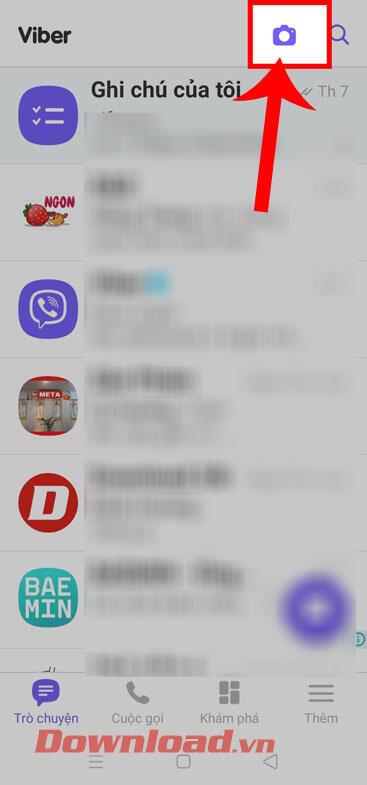
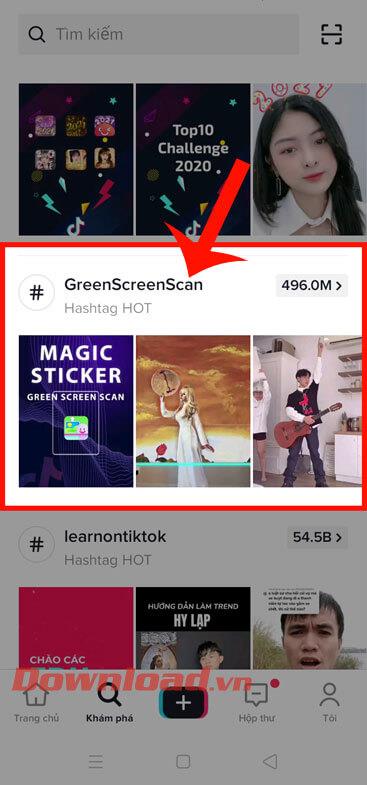
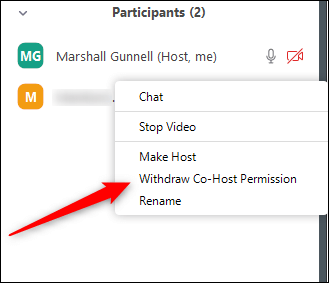
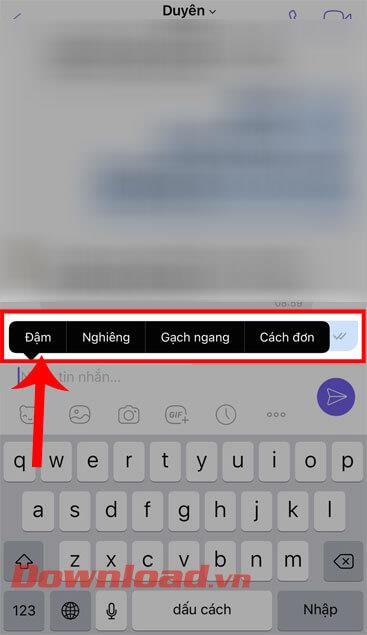

 vagy némítás feloldása
vagy némítás feloldása  /Némítás
/Némítás  : Lehetővé teszi, hogy csatlakozzon az értekezlet hangjához, és csatlakozás után elnémítsa vagy feloldja a mikrofont.
: Lehetővé teszi, hogy csatlakozzon az értekezlet hangjához, és csatlakozás után elnémítsa vagy feloldja a mikrofont. / Videó leállítása
/ Videó leállítása  : Kezdje meg a képernyők vagy fájlok megosztását.
: Kezdje meg a képernyők vagy fájlok megosztását. : A lista megtekintése és a résztvevő tagok kezelése.
: A lista megtekintése és a résztvevő tagok kezelése.

![[JAVÍTOTT] „A Windows előkészítése, ne kapcsolja ki a számítógépet” a Windows 10 rendszerben [JAVÍTOTT] „A Windows előkészítése, ne kapcsolja ki a számítógépet” a Windows 10 rendszerben](https://img2.luckytemplates.com/resources1/images2/image-6081-0408150858027.png)

![Rocket League Runtime Error javítása [lépésről lépésre] Rocket League Runtime Error javítása [lépésről lépésre]](https://img2.luckytemplates.com/resources1/images2/image-1783-0408150614929.png)



