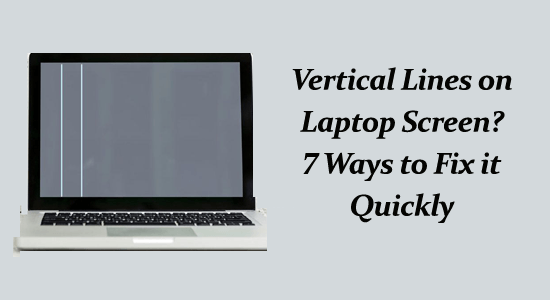
Függőleges vagy vízszintes vonalakat látni a laptop vagy az asztali számítógép képernyőjén nem jó jel. Ez minden bizonnyal azt jelenti, hogy a monitor komoly problémákkal küzd.
Ha kék, piros, zöld vagy fekete függőleges vonalakat lát a laptop képernyőjén, akkor ez a cikk neked szól. Ebből az útmutatóból megismerheti a laptop képernyőjén lévő függőleges fekete vonal hibaelhárítási megoldásait.
A sérült Windows rendszerfájlok javításához javasoljuk a Speciális rendszerjavítást:
Ez a szoftver az Ön egyablakos megoldása a Windows hibák kijavítására, a rosszindulatú programok elleni védelemre, a hulladékok tisztítására és a számítógép maximális teljesítményének optimalizálására 3 egyszerű lépésben:
- Kiváló értékelést kapott a Trustpiloton .
- Kattintson a Telepítés és keresés most lehetőségre a számítógépes problémákat okozó telepítési és vizsgálati problémákhoz.
- Ezután kattintson a Kattintson ide az összes probléma azonnali megoldásához lehetőségre a számítógép hatékony javításához, tisztításához, védelméhez és optimalizálásához.
Miért van vonal a laptopom képernyőjén?
Függetlenül attól, hogy függőleges vagy vízszintes, ezek a vonalak több probléma eredménye. A laptop képernyőjén sorokat okozó tényezők gyakran a túlmelegedés, a monitor vagy az azt összekötő kábelek fizikai károsodása, a képernyő és a kiválasztott képernyőfelbontás közötti ütközések, a hibás frissítési gyakoriság, vagy elavult eszközillesztők és operációs rendszerek.
Előfordulhat hibás HDMI- vagy DisplayPort-megjelenítő-illesztő-probléma is , vagy akár rendszerszintű hiba is, amely a laptop képernyőjének hibás működését okozza.
Hogyan lehet kijavítani a függőleges fekete vonalakat a laptop képernyőjén?
Ebben a részben ismertettük azokat a lehetséges hibaelhárítási megoldásokat, amelyek segítenek a függőleges vonalak kijavításában a monitoron .
Tartalomjegyzék
Váltás
1. megoldás: Csatlakoztassa újra a videokábelt
Ha vannak laza vagy sérült csatlakozások, az torz grafikához vezethet, beleértve a függőleges vonalakat is. Ha újra csatlakoztatja a videokábelt, megfelelő kapcsolatot biztosít a kijelző és a grafikus kártya között, ami potenciálisan megoldja a problémát.
Ha az újracsatlakoztatás nem segít, a probléma megoldásához jó ötlet lehet a kábel cseréje egy másik HDMI- vagy DisplayPort-kábellel .
2. megoldás: Cserélje ki a kábelt (HDMI, szalag, kijelző port)
A szalagkábel feladata az adatok továbbítása a rendszer GPU-járól a képernyőre. Ha probléma van ezzel a kábellel, az függőleges vonalakat eredményezhet a képernyőn. Előfordulhat, hogy egy sérült szalagkábel kapcsolata megszakadt vagy rövidre zárt, ami a képernyőre küldött információ megszakadásához vezethet.
Ha a hibás szalagkábelt egy új, sértetlen kábelre cseréli, helyreállítja a megfelelő kapcsolatot az alaplap és a képernyő között, esetleg eltávolítja a függőleges vonalakat a laptop képernyőjén.
3. megoldás: Használja a Képernyőminőségi hibaelhárítót
A Képernyőminőségi hibaelhárító automatikusan észleli a kijelző-illesztőprogramokkal, videokártyákkal vagy képernyőbeállításokkal kapcsolatos problémákat, amelyek függőleges fekete vonalakat okozhatnak. Úgy tervezték, hogy különböző operációs rendszerekkel működjön, biztosítva a kompatibilitást és a pontosságot a problémák diagnosztizálásában.
Kövesse ezeket az utasításokat a kijelzőminőséggel kapcsolatos hibaelhárító használatához eszközén.
- Lépjen a keresés menübe, és írja be a control parancsot . Ezután kattintson a Vezérlőpult elemre az eredménylistában.
- Ezután állítsa a Megtekintés szerint opciót Nagy ikonok értékre a képernyő jobb sarkában.
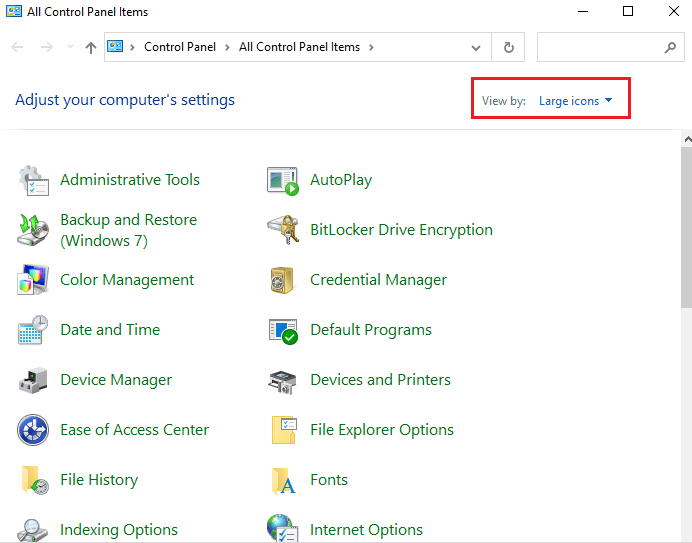
- Ezután kattintson a Hibaelhárítás lehetőségre.
- A bal oldali ablakban kattintson az Összes megtekintése elemre .
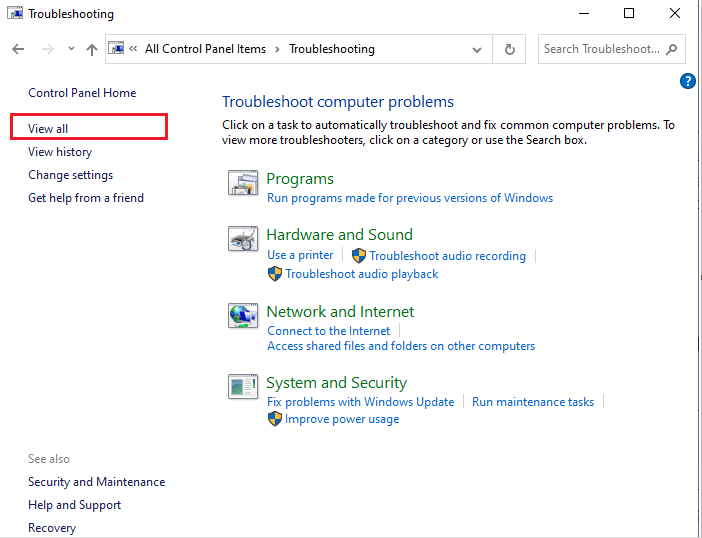
- Most nyomja meg a Kijelző minősége gombot
- Adja meg a rendszergazda jelszavát, vagy adja meg a megfelelő engedélyeket, amikor a rendszer kéri.
4. megoldás: Javítsa ki a rendszerfájl sérülését
Ha bármilyen probléma adódik a Windows rendszerfájljaival, a Rendszerfájl-ellenőrző (SFC) és a Deployment Image Services and Management (DISM) parancsok segítségével kijavíthatja a sérült rendszerfájlokat.
Először próbálja meg használni az SFC parancsot a számítógépén, és ha nem működött, használja a DISM parancsokat az összes sérült rendszerfájl kijavításához.
- Nyomja meg a Windows + R billentyűt a Futtatás párbeszédpanel megnyitásához .
- Ezután a Futtatás ablakban írja be a cmd-t , és nyomja meg az Enter billentyűt .
- Amikor megnyílik a parancssor, írja be az sfc/scannow parancsot , és nyomja meg az Enter billentyűt
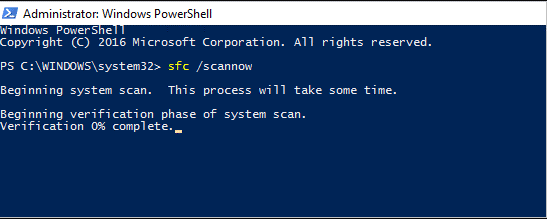
- Legyen türelmes a szkennelési folyamat befejezéséig. Körülbelül 15 percet vesz igénybe.
- Az SFC szkennelési folyamat befejezése után ellenőrizze, hogy a függőleges vonalak eltűntek-e a monitoron . Ha továbbra is fennáll a hiba, futtassa a DISM parancsot a parancssorban.
- Indítsa el a parancssort, írja be a dism /online /cleanup-image /restorehealth parancsot , és nyomja meg az Enter billentyűt
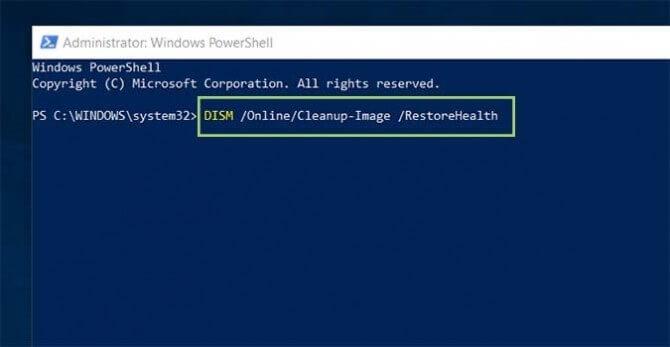
- Várja meg, amíg a szkennelési folyamat befejeződik. Körülbelül 30 percet vesz igénybe.
- A számítógép újraindítása után ellenőrizze, hogy a probléma megoldódott-e.
5. megoldás: Frissítse a grafikus illesztőprogramot
Egy elavult vagy nem kompatibilis illesztőprogram ütközéseket vagy hibákat okozhat a képek és grafikák megjelenítése során, ami függőleges vonalak megjelenéséhez vezethet.
Ezenkívül a grafikus kártya illesztőprogramjának frissítése javítja a rendszer teljesítményét és megoldja a kompatibilitási problémákat, például a függőleges fekete vonalakat a laptop képernyőjén .
Kövesse ezeket az utasításokat a grafikus illesztőprogram frissítéséhez.
- Kattintson a Windows + X billentyűkre , és nyissa meg az Eszközkezelőt a menüből.
- Kattintson duplán az illesztőprogramokra, ellenőrizze, hogy a számítógépén lévő illesztőprogramoknak szüksége van-e frissítésre, és jegyezze fel őket.
- Ezután keresse fel a gyártó webhelyét , és töltse le a számítógépe specifikációinak megfelelő illesztőprogramot.
Az .exe fájlok letöltésre kerülnek a számítógépére. Futtassa a fájlokat dupla kattintással az illesztőprogramok telepítéséhez
Ezenkívül az illesztőprogramot egyszerűen frissítheti az Illesztőprogram-frissítő eszköz futtatásával. Ez a szoftver automatikusan frissíti az elavult illesztőprogramokat, és könnyen megoldja az egyéb illesztőprogramokkal kapcsolatos problémákat.
6. megoldás: Állítsa be a képernyőfelbontást
Beállíthatja a számítógép képernyőfelbontását is, hogy ellenőrizze, hogy laptopja valamelyik megjelenítési beállítása okozza-e a problémát.
Kövesse ezeket az utasításokat a képernyő felbontásának beállításához.
- Lépjen az Asztalra a Windows + D billentyűkre kattintva . Most kattintson a jobb gombbal az üres területre , és válassza a Megjelenítési beállítások lehetőséget .
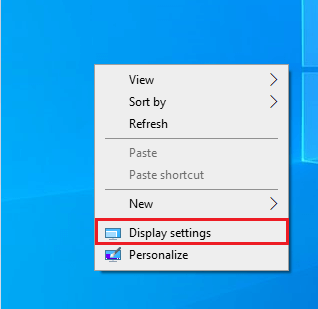
- Lépjen a jobb oldali lapon a Kijelző felbontása elemre , bontsa ki a legördülő menüt, és válassza ki az ajánlott felbontást az ábrán látható módon.
Most ellenőrizze, hogy a függőleges vonalak javítva vannak-e a számítógépen.
7. megoldás: Finoman törölje le a képernyőt vattagolyókkal
Egy másik ok a képernyőn és a keret belsejében felgyülemlett por és törmelék, amelyet egy vattakorong segítségével eltávolíthat. Ezenkívül a vattakorong képes elnyelni a keretben rekedt nedvességet, ami korrózióhoz vagy elektromos meghibásodásokhoz vezethet, amelyek ezeket a vonalakat okozzák.
Végül ez a kereten belüli elhibázott elektromos csatlakozásokat is átigazíthatja, ami szintén hozzájárulhat ezekhez a függőleges fekete vonalakhoz. Így ez az egyszerű lépés gyakran segíthet az ilyen képernyőproblémák megoldásában.
Javasolt megoldás – Javítsa ki a Windows hibát és javítsa a számítógép teljesítményét
Ha egyablakos megoldást keres a Windows-hibák és a teljesítményproblémák kijavításához, akkor meg kell próbálnia a .
Ez egy speciális javítóeszköz, amelyet szakemberek fejlesztettek ki a Windows PC különféle hibáinak és problémáinak kezelésére. Íme néhány probléma, amelyet könnyedén kijavíthat az eszköz segítségével – játékhibák, beállításjegyzéki hibák, BSOD-hibák, alkalmazáshibák, DLL-hibák.
Ezekkel együtt képes kijavítani a sérült Windows rendszerfájlokat, megvédi a rendszert a vírusoktól/rosszindulatú programoktól, és javítja a számítógép teljesítményét a teljesítménnyel kapcsolatos problémák megoldásával.
Végső szavak
Összefoglalva, a függőleges vonalak észlelése a laptop képernyőjén frusztráló lehet. A cikkben tárgyaltak szerint több lépés is lehetséges, amelyeket megtehet a probléma megoldásához.
Ebben a blogban a legegyszerűbb megoldásokat próbáltam ki, amelyek sok számítógép-felhasználónál működtek, és szeretném, ha valamelyikük határozottan segítene.
Sok szerencsét…!
![Hogyan lehet élő közvetítést menteni a Twitch-en? [KIFEJEZETT] Hogyan lehet élő közvetítést menteni a Twitch-en? [KIFEJEZETT]](https://img2.luckytemplates.com/resources1/c42/image-1230-1001202641171.png)
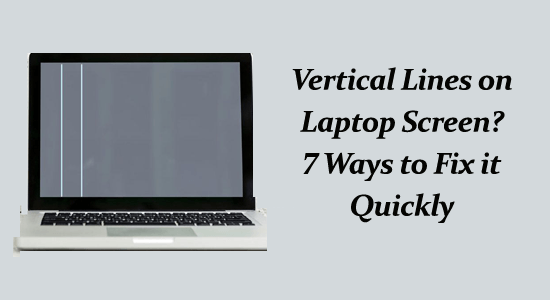
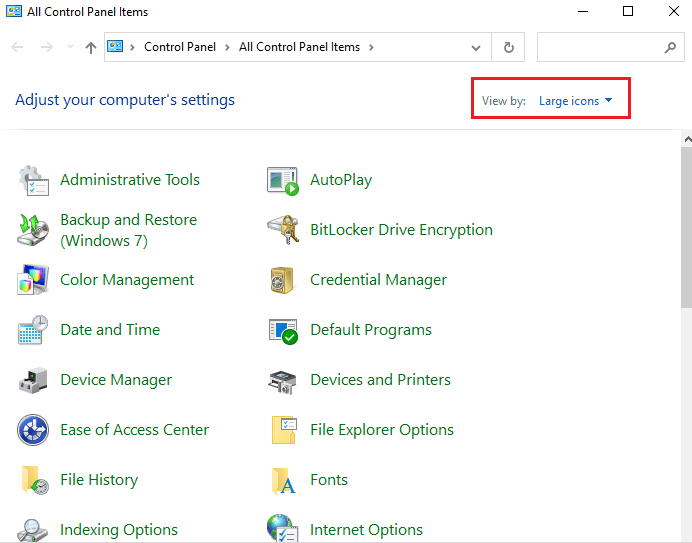
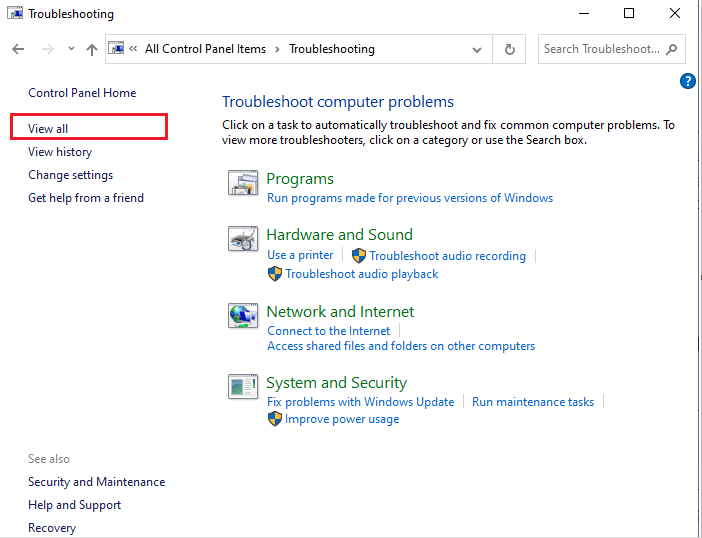
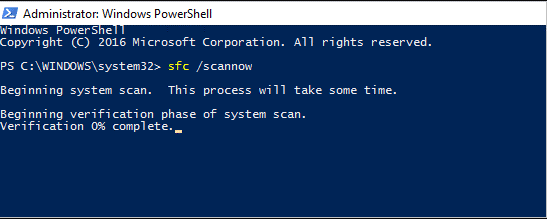
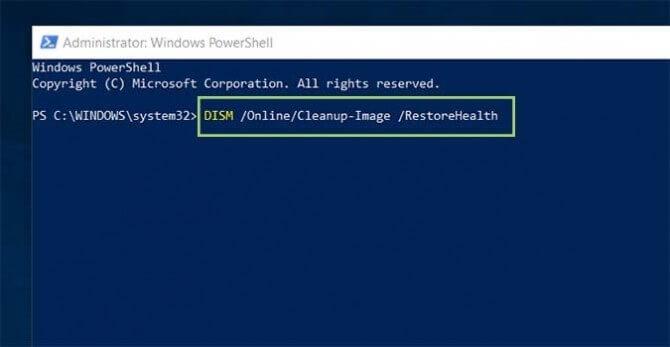
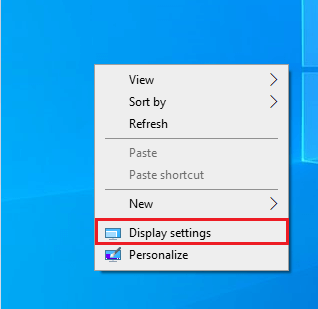


![[JAVÍTOTT] „A Windows előkészítése, ne kapcsolja ki a számítógépet” a Windows 10 rendszerben [JAVÍTOTT] „A Windows előkészítése, ne kapcsolja ki a számítógépet” a Windows 10 rendszerben](https://img2.luckytemplates.com/resources1/images2/image-6081-0408150858027.png)

![Rocket League Runtime Error javítása [lépésről lépésre] Rocket League Runtime Error javítása [lépésről lépésre]](https://img2.luckytemplates.com/resources1/images2/image-1783-0408150614929.png)



