![[FRISSÍTVE] 5 trükk a 0x80248007 számú Windows Update hiba kijavításához [FRISSÍTVE] 5 trükk a 0x80248007 számú Windows Update hiba kijavításához](https://img2.luckytemplates.com/resources1/images2/image-375-0408150922210.png)
A Microsoft gyakran ad ki olyan Windows- frissítéseket , amelyek számos hiba esetén új funkciókat tartalmaznak. A Windows 10 automatikusan telepíti a frissítéseket is, ha a rendszer csatlakozik az internethez. Néha különböző okok miatt a Windows nem tudja telepíteni a frissítéseket, és egy üzenetet jelenít meg:
Problémák adódtak néhány frissítés telepítése során, de később újra megpróbáljuk. Ha továbbra is ezt látja, és az interneten szeretne keresni, vagy információért szeretne kapcsolatba lépni a támogatással, ez segíthet:
0x80248007 számú definíciófrissítés a Windows 10 rendszerhez.
A Windows 10 0x80248007 frissítési hibája, amelyet nem sikerült telepíteni, azt jelenti, hogy néhány fájl hiányzik a Windows Update szolgáltatásból, vagy a Windows Update nem találja a Microsoft szoftverlicenc feltételeit. Ez a hiba megakadályozza, hogy a felhasználók bármilyen frissítést töltsenek le és telepítsenek a Windows frissítési szakaszán keresztül.
Ha Ön azon felhasználók közé tartozik, akik ilyen frissítési hibával szembesülnek, akkor ez a cikk segít a 0x80248007 Windows-frissítési hiba kijavításában . Végezze el az alább említett trükköket, és oldja meg a hibát.
Hogyan javíthatom ki a 0x80248007 számú Windows frissítési hibát?
Itt, a blog alábbi részében megtudhatja, hogyan javíthatja ki a 0x80248007 számú Windows frissítési hibát a Windows 10 rendszerben. Ezeket a lépéseket nagyon könnyű kipróbálni, és még csak szakértői technikai segítséget sem kell kérnie. Tehát ne kerülje el ezeket a lépéseket, és tegye lehetővé, hogy számítógépe tökéletesen működjön, akár probléma nélkül is.
Tartalomjegyzék
1. trükk: a Windows parancssoron keresztül
1: Rendszergazdai jogosultságokkal kell futtatnia a Windows Parancssort, lépjen a Windows keresőmezőjébe, és írja be a parancssort most Kattintson a jobb gombbal a parancssorra az elérhető eredmény közül, és válassza a Futtatás rendszergazdaként lehetőséget.
![[FRISSÍTVE] 5 trükk a 0x80248007 számú Windows Update hiba kijavításához [FRISSÍTVE] 5 trükk a 0x80248007 számú Windows Update hiba kijavításához](https://img2.luckytemplates.com/resources1/images2/image-8487-0408173106008.jpg)
2: Most az Elevated Command Prompt-ban írja be a net start msiserver parancsot , és nyomja meg az Enter billentyűt a billentyűzeten a parancs futtatásához.
![[FRISSÍTVE] 5 trükk a 0x80248007 számú Windows Update hiba kijavításához [FRISSÍTVE] 5 trükk a 0x80248007 számú Windows Update hiba kijavításához](https://img2.luckytemplates.com/resources1/images2/image-3488-0408173106467.png)
3: Miután kilép a parancssorból az X- re kattintva vagy az Exit beírásával és a parancs végrehajtásával.
Ez a megoldás kijavítja a fent tárgyalt frissítési hibát, és lehetővé teszi az összes elérhető frissítés letöltését a Windows rendszeréhez.
Tipp: A Windows Update „ 0x80248007 ” hibája a rendszerfájl hiánya vagy a Windows Update hiánya miatt jelenhet meg, vagy ha a Windows frissítés nem találja/keresi meg a Microsoft szoftverlicenc feltételeit. Javasoljuk tehát, hogy először futtassa a Windows Update hibaelhárítót, ez biztosan segít a probléma megoldásában.
Ha azonban nem tudja kijavítani a Windows 10 frissítési problémáját, kövesse az alábbi utasításokat a probléma önálló megoldásához.
2. trükk: Windows Update szolgáltatás
# A Windows Update szolgáltatás visszaállítása
1: Lépjen a Vezérlőpult > Felügyeleti eszközök menüpontra . És kattintson duplán a Szolgáltatásokra. Néha meg kell adnia rendszergazdai jelszót vagy megerősítést, be kell írnia a jelszót vagy meg kell erősítenie.
![[FRISSÍTVE] 5 trükk a 0x80248007 számú Windows Update hiba kijavításához [FRISSÍTVE] 5 trükk a 0x80248007 számú Windows Update hiba kijavításához](https://img2.luckytemplates.com/resources1/images2/image-9518-0408150923362.jpg)
2: Keresse meg a Windows Update szolgáltatást, és miután megtalálta, kattintson rá a jobb gombbal, és válassza a Leállítás lehetőséget.
![[FRISSÍTVE] 5 trükk a 0x80248007 számú Windows Update hiba kijavításához [FRISSÍTVE] 5 trükk a 0x80248007 számú Windows Update hiba kijavításához](https://img2.luckytemplates.com/resources1/images2/image-2587-0408150923809.jpg)
3. trükk: Távolítsa el az ideiglenes frissítési fájlokat a SoftwareDistribution mappából
Ennek ellenére problémái vannak a fenti két trükk kipróbálása után? Ha igen, akkor törölje a Windows frissítés gyorsítótár fájljait. Ez egy másik megoldás, amely működhet az Ön számára. A feladat végrehajtásához kattintson a jobb gombbal a Start menüre, majd válassza ki a „CMD prompt” lehetőséget , majd kattintson az Igen lehetőségre, hogy ez rendszergazdai jogosultságokkal fusson.
Vagy a parancssorba beírhatja az alább említett parancsot, majd megnyomhatja az „Enter” opciót, hogy leállítsa a Windows Update szolgáltatást és a kapcsolódó szolgáltatásokat.
1: Nyissa meg a rendszer-illesztőprogramot, és lépjen a Windows mappába.
![[FRISSÍTVE] 5 trükk a 0x80248007 számú Windows Update hiba kijavításához [FRISSÍTVE] 5 trükk a 0x80248007 számú Windows Update hiba kijavításához](https://img2.luckytemplates.com/resources1/images2/image-8589-0408150924047.jpg)
2: Utána keresse meg a SoftwareDistribution mappát.
![[FRISSÍTVE] 5 trükk a 0x80248007 számú Windows Update hiba kijavításához [FRISSÍTVE] 5 trükk a 0x80248007 számú Windows Update hiba kijavításához](https://img2.luckytemplates.com/resources1/images2/image-6312-0408150924289.jpg)
3: Nyissa meg ismét a DataStore mappát, és törölje a benne lévő összes fájlt és mappát.
![[FRISSÍTVE] 5 trükk a 0x80248007 számú Windows Update hiba kijavításához [FRISSÍTVE] 5 trükk a 0x80248007 számú Windows Update hiba kijavításához](https://img2.luckytemplates.com/resources1/images2/image-6107-0408150925331.jpg)
4: Menjen vissza a SoftwareDistribution mappába, és nyissa meg a Download mappát. Törölje a mappában található összes fájlt.
![[FRISSÍTVE] 5 trükk a 0x80248007 számú Windows Update hiba kijavításához [FRISSÍTVE] 5 trükk a 0x80248007 számú Windows Update hiba kijavításához](https://img2.luckytemplates.com/resources1/images2/image-110-0408173106919.jpg)
4. trükk: Indítsa újra a Windows Update Service szolgáltatást
1: Lépjen a Vezérlőpult > Felügyeleti eszközök > Szolgáltatások > Windows Update menüpontra .
2: Keresse meg a Windows Update szolgáltatást, kattintson rá jobb gombbal, és válassza a Start lehetőséget .
![[FRISSÍTVE] 5 trükk a 0x80248007 számú Windows Update hiba kijavításához [FRISSÍTVE] 5 trükk a 0x80248007 számú Windows Update hiba kijavításához](https://img2.luckytemplates.com/resources1/images2/image-6215-0408150926429.jpg)
3: Válassza ki a Szolgáltatások és a Felügyeleti eszközök ablakot.
5. trükk: Törölje a Windows Update gyorsítótár fájljait
Egy másik megoldás a 0x80248007 Windows-frissítési hiba javítására a Windows Update gyorsítótár fájljainak törlése. Ehhez kövesse az alábbi lépéseket:
- Kattintson a Windows ikonra
- Írja be a parancssort vagy a cmd-t, és kattintson rá jobb gombbal
- Válassza a Futtatás rendszergazdaként lehetőséget
- Most írja be a következő parancsokat, és nyomja meg az enter billentyűt:
net stop wuauserv
net stop bitek
net stop dosvc
![[FRISSÍTVE] 5 trükk a 0x80248007 számú Windows Update hiba kijavításához [FRISSÍTVE] 5 trükk a 0x80248007 számú Windows Update hiba kijavításához](https://img2.luckytemplates.com/resources1/images2/image-904-0408150926846.png)
- Lépjen a C: > Windows > SoftwareDistribution > DataStore elemre , és törölje a fájlokat a mappából.
- Most lépjen a C: > Windows > Szoftverterjesztés > Letöltések mappába , és törölje a fájlokat a mappából.
- Ezután indítsa újra a korábban a következő parancsokkal leállított szolgáltatásokat, és nyomja meg az Enter billentyűt:
net start wuauserv a Windows frissítési szolgáltatás elindításához.
net start bits to start BITS Háttér intelligencia feladat Szolgáltatás.
net start dosvc parancs végrehajtásához.
Most indítsa újra a rendszert, és ellenőrizze, hogy a probléma megoldódott-e vagy sem, majd telepítse a frissítéseket.
Egyszerű megoldás a 0x80248007 számú Windows frissítési hiba javítására
Ha a fenti trükkök alkalmazása után nem tudja kijavítani ezt a frissítési problémát, próbáljon ki egy professzionális módszert a 0x80248007 számú Windows frissítési hiba megszüntetésére a Windows 10 rendszerben.
Próbálja meg futtatni a PC-javító eszközt, amelyet szakemberek fejlesztettek ki, és számos hibát és problémát kijavít a számítógépén, és úgy működik, mint egy új.
Mindössze annyit kell tennie, hogy letölti ezt az eszközt, és átvizsgálja számítógépét, észleli az összes hibát, és automatikusan kijavítja azokat.
Kijavítja a hibákat, például a rendszerleíró adatbázist, a DLL-t, a frissítést, a BSOD-t, a játékot, kijavítja a sérült rendszerfájlokat, megakadályozza a vírusokat/rosszindulatú programokat a számítógépről és még sok mást.
Szerezze be a PC-javító eszközt a Windows 10 0x80248007 frissítési hibájának kijavításához
Következtetés
A 0x80248007 számú Windows-frissítési hiba nagyon gyakori a Windows 10 rendszerben. Aggodalomra azonban semmi ok, mert most megvan a legjobb megoldás.
Igen, a fent említett trükkökkel könnyedén kijavíthatja a 0x80248007 Windows Update Error-t a Windows 10 rendszerben, még technikai szakértők nélkül is.
Ha bármilyen kérdése vagy javaslata van, ossza meg őket az alább említett megjegyzés részben.
6. trükk: Töltse le manuálisan a Windows Update-et vagy az eszközillesztőt
Ha továbbra is „Letöltési hiba – 0x80248007” hibaüzenet jelenik meg egy Windows- vagy illesztőprogram-frissítéshez , a probléma megoldása érdekében manuálisan letöltheti és telepítheti az elemet. A Windows Update nem az egyetlen forrás a rendszer- és illesztőprogram-frissítésekhez.
Itt vannak a használható alternatívák.
Windows Update kézi letöltése
A Microsoftnak van egy webhelye, amely lehetővé teszi bizonyos Windows Update-fájlok letöltését, ha a szabványos frissítési funkció nem működik.
- Indítson el egy webböngészőt a számítógépén, és nyissa meg a Microsoft Update katalógust .
- Írja be a frissítés nevét a webhely keresőmezőjébe, és nyomja meg az Enter billentyűt. A frissítés nevét a Windows 11 Windows Update képernyőjén találhatja meg.
- Az elem letöltéséhez válassza a listában a frissítés melletti Letöltés lehetőséget.
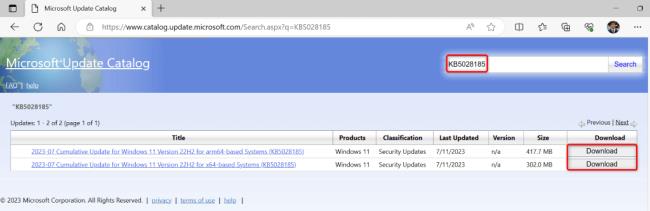
- Futtassa a letöltött fájlt a frissítés telepítéséhez.
- Ha befejezte a frissítés telepítését, indítsa újra a számítógépet.
Eszközillesztő manuális frissítése
Ha a 0x80248007-es hibaüzenetet kapja az illesztőprogram-frissítéshez, használja számítógépe Eszközkezelő segédprogramját az illesztőprogram legújabb verziójának megkereséséhez és telepítéséhez .
- Nyissa meg az Eszközkezelőt a Start menüben, keresse meg az Eszközkezelőt, és válassza ki a segédprogramot a keresési eredmények között.
- Bontsa ki az eszköz kategóriáját az eszközben, kattintson jobb gombbal az eszközre, és válassza az Illesztőprogram frissítése lehetőséget.
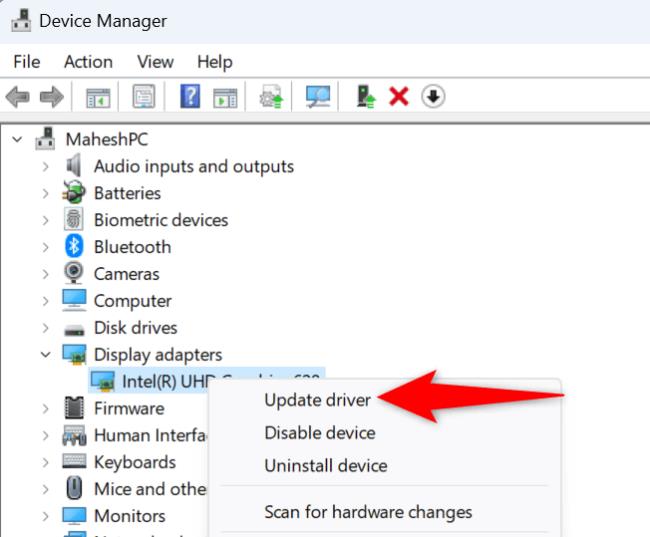
- Válassza az Illesztőprogramok automatikus keresése lehetőséget, ha meg szeretné keresni a készülékéhez tartozó legújabb illesztőprogramokat.
- A legújabb illesztőprogramok telepítése után indítsa újra a számítógépet.
![Hogyan lehet élő közvetítést menteni a Twitch-en? [KIFEJEZETT] Hogyan lehet élő közvetítést menteni a Twitch-en? [KIFEJEZETT]](https://img2.luckytemplates.com/resources1/c42/image-1230-1001202641171.png)
![[FRISSÍTVE] 5 trükk a 0x80248007 számú Windows Update hiba kijavításához [FRISSÍTVE] 5 trükk a 0x80248007 számú Windows Update hiba kijavításához](https://img2.luckytemplates.com/resources1/images2/image-375-0408150922210.png)
![[FRISSÍTVE] 5 trükk a 0x80248007 számú Windows Update hiba kijavításához [FRISSÍTVE] 5 trükk a 0x80248007 számú Windows Update hiba kijavításához](https://img2.luckytemplates.com/resources1/images2/image-8487-0408173106008.jpg)
![[FRISSÍTVE] 5 trükk a 0x80248007 számú Windows Update hiba kijavításához [FRISSÍTVE] 5 trükk a 0x80248007 számú Windows Update hiba kijavításához](https://img2.luckytemplates.com/resources1/images2/image-3488-0408173106467.png)
![[FRISSÍTVE] 5 trükk a 0x80248007 számú Windows Update hiba kijavításához [FRISSÍTVE] 5 trükk a 0x80248007 számú Windows Update hiba kijavításához](https://img2.luckytemplates.com/resources1/images2/image-9518-0408150923362.jpg)
![[FRISSÍTVE] 5 trükk a 0x80248007 számú Windows Update hiba kijavításához [FRISSÍTVE] 5 trükk a 0x80248007 számú Windows Update hiba kijavításához](https://img2.luckytemplates.com/resources1/images2/image-2587-0408150923809.jpg)
![[FRISSÍTVE] 5 trükk a 0x80248007 számú Windows Update hiba kijavításához [FRISSÍTVE] 5 trükk a 0x80248007 számú Windows Update hiba kijavításához](https://img2.luckytemplates.com/resources1/images2/image-8589-0408150924047.jpg)
![[FRISSÍTVE] 5 trükk a 0x80248007 számú Windows Update hiba kijavításához [FRISSÍTVE] 5 trükk a 0x80248007 számú Windows Update hiba kijavításához](https://img2.luckytemplates.com/resources1/images2/image-6312-0408150924289.jpg)
![[FRISSÍTVE] 5 trükk a 0x80248007 számú Windows Update hiba kijavításához [FRISSÍTVE] 5 trükk a 0x80248007 számú Windows Update hiba kijavításához](https://img2.luckytemplates.com/resources1/images2/image-6107-0408150925331.jpg)
![[FRISSÍTVE] 5 trükk a 0x80248007 számú Windows Update hiba kijavításához [FRISSÍTVE] 5 trükk a 0x80248007 számú Windows Update hiba kijavításához](https://img2.luckytemplates.com/resources1/images2/image-110-0408173106919.jpg)
![[FRISSÍTVE] 5 trükk a 0x80248007 számú Windows Update hiba kijavításához [FRISSÍTVE] 5 trükk a 0x80248007 számú Windows Update hiba kijavításához](https://img2.luckytemplates.com/resources1/images2/image-6215-0408150926429.jpg)
![[FRISSÍTVE] 5 trükk a 0x80248007 számú Windows Update hiba kijavításához [FRISSÍTVE] 5 trükk a 0x80248007 számú Windows Update hiba kijavításához](https://img2.luckytemplates.com/resources1/images2/image-904-0408150926846.png)
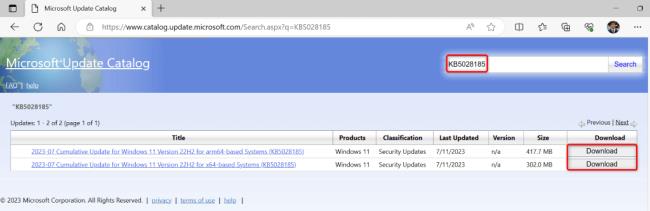
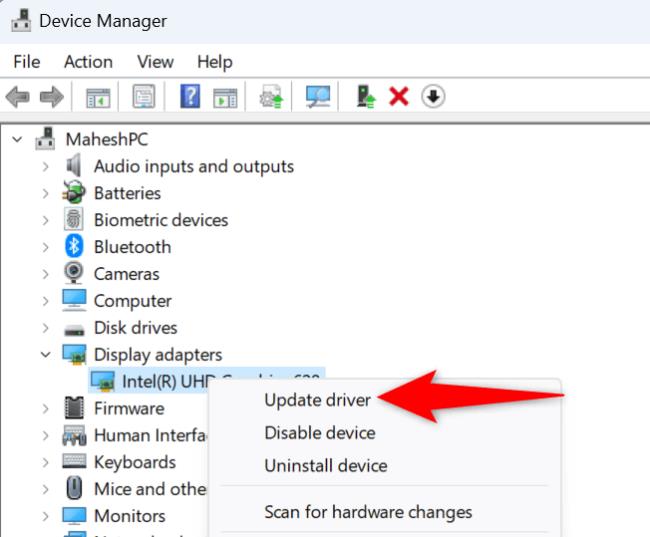


![[JAVÍTOTT] „A Windows előkészítése, ne kapcsolja ki a számítógépet” a Windows 10 rendszerben [JAVÍTOTT] „A Windows előkészítése, ne kapcsolja ki a számítógépet” a Windows 10 rendszerben](https://img2.luckytemplates.com/resources1/images2/image-6081-0408150858027.png)

![Rocket League Runtime Error javítása [lépésről lépésre] Rocket League Runtime Error javítása [lépésről lépésre]](https://img2.luckytemplates.com/resources1/images2/image-1783-0408150614929.png)



