Beszúrt egy fényképet a Google Diákba , és szeretné szépen szerkeszteni? Így szerkesztheti, körbevághatja és szegélyezheti a fotókat a Google Diákban .
A Google Diák egy nagyszerű eszköz, amely segít professzionális prezentációk létrehozásában. Ha azt szeretné, hogy beszéde vonzza a közönséget, fontos és nélkülözhetetlen része a képek. Ha rossz képet használ, vagy nem megfelelő helyre helyezi, ellenkező reakciót válthat ki. Ennek elkerülése érdekében átszínezheti, formázhatja és újraszerkesztheti a fotókat a Google Diákban, hogy minden a lehető legprofesszionálisabb legyen.
Alapvetően a Google Slides használata hasonló a Microsoft PowerPointhoz. Számos ismerős funkciót talál itt a betűtípusok kiválasztásától, a margók formázásától, az átmenetek beszúrásától a diagramok hozzáadásáig és sok másig.
2014-ben a Google Diák bemutatott néhány érdekes szerkesztési funkciót, mint például a vágás, a rátétek létrehozása és a szegélyek hozzáadása a fényképekhez. 2022-re ezek a funkciók váltak a Diák „legvonzóbb” pontjává. Tanárként gyönyörű vizuális effektusokat hozhat létre az órákon vagy online előadásokon.
Sokféle effektust kipróbálhat. Az első dolog azonban, amit meg kell tanulnia, az az, hogy hogyan szerkesztheti a fényképeket a Google Diákban. Ez a lépés nem nehéz, és nem kell harmadik féltől származó eszközökre hagyatkoznia. Az alábbiakban részletes utasításokat talál.
Útmutató a fotók Google Diákban való szerkesztéséhez
Fotók körbevágása a Google Diákban
- Kattintson a fényképre a dián a kiválasztásához.
- Kattintson a Vágás ikonra, és húzza a dobozt a kívánt helyre.
- A visszavonáshoz kattintson rá a képre, majd nyomja meg a fennmaradó kép ikonját.
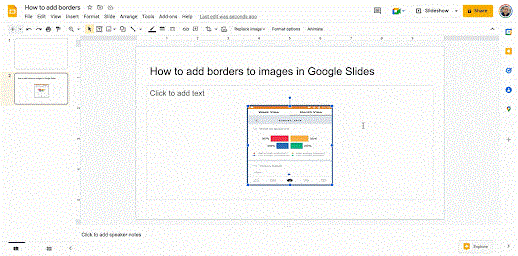
Fedvények használata fotókhoz a Google Diákban
Egy kép adott alakzatra vágásához válasszon ki egy maszkot a Vágás ikon melletti legördülő menüből. Számos lehetőség közül választhat az alakzatok, nyilak és egyéb kiemelő minták közül, amelyeket beilleszthet a Google Diákba, az alábbiak szerint.
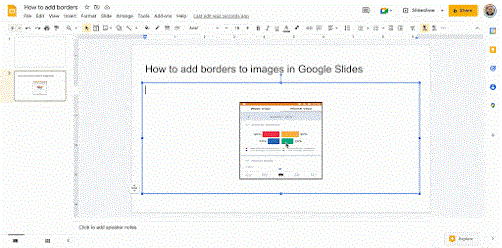
Szegélyek hozzáadása a fényképekhez a Google Diákban
- Válasszon vagy osszon meg fényképeket a diákban.
- Kattintson a szegélyszín ikonra – Szegély.
- Válassza ki a kívánt színt.
- Kattintson a Vonal ikonra a szegély vastagságának beállításához.
- A szegély eltávolításához kattintson a Szegély színére, és válassza az Átlátszó lehetőséget.
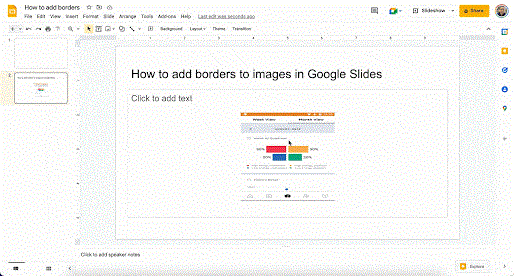
Hogyan állítsuk be a fénykép színét
- A kép színének beállításához először kattintson a képre a kiválasztásához.
- Ezután kattintson a Formátum lehetőségre , válassza ki és szerkessze a következő paramétereket: méret, elforgatás, pozíció, színváltozás, finomítás, árnyék és tükröződés.
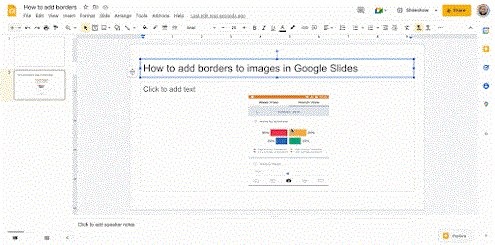
Kész! A fentiekben bemutatjuk, hogyan szerkesztheti a fényképeket a Google Diákban . Amint látja, nem túl nehéz, igaz?
![Hogyan lehet élő közvetítést menteni a Twitch-en? [KIFEJEZETT] Hogyan lehet élő közvetítést menteni a Twitch-en? [KIFEJEZETT]](https://img2.luckytemplates.com/resources1/c42/image-1230-1001202641171.png)
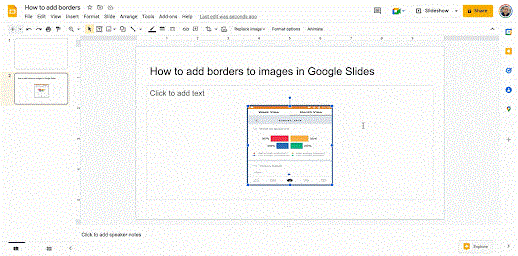
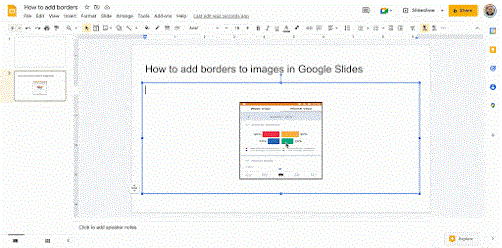
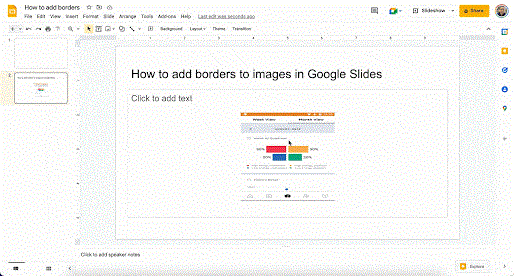
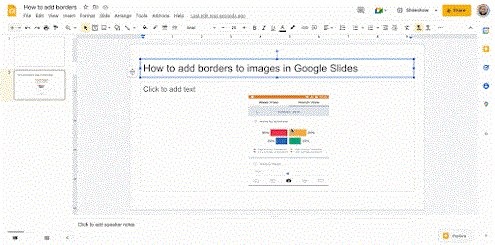


![[JAVÍTOTT] „A Windows előkészítése, ne kapcsolja ki a számítógépet” a Windows 10 rendszerben [JAVÍTOTT] „A Windows előkészítése, ne kapcsolja ki a számítógépet” a Windows 10 rendszerben](https://img2.luckytemplates.com/resources1/images2/image-6081-0408150858027.png)

![Rocket League Runtime Error javítása [lépésről lépésre] Rocket League Runtime Error javítása [lépésről lépésre]](https://img2.luckytemplates.com/resources1/images2/image-1783-0408150614929.png)



