A Google Fotók nagyszerű szolgáltatás a fényképek tárolására, biztonsági mentésére és megosztására. Ennek azonban vannak bizonyos korlátai. Például nincs mód a szinkronizált fényképek és videók átnevezésére.
Ha olyan vagy, mint én, nem figyelsz a fájlok nevére, így egyáltalán nem zavar, ha a fotóidat valami ilyesmivel nevezik el : IMG_20190519_025921 . De van egy olyan érzésem, hogy ez számít neked. Lehetővé teszi például a fényképek és videók keresését, és lehetővé teszi az emlékek jobb rendszerezését. Kereshet bizonyos címkék alapján (pl. szelfi, kutya, strand stb.), de ez csak a Google Fotókban használható.
Szóval, hogyan nevezhet át képeket és videókat a Google Fotókban? Nos, ez nem egy séta a parkban. Ami azt illeti, az alkalmazáson belül nem lehet átnevezni fotóit és videóit, mivel a Google Fotókban valamiért még ez a lehetőség sem áll rendelkezésre.
Leírásokat adhat hozzá a fényképekhez és videókhoz, de ezzel csak a Google Fotókban kereshet rájuk, és sehol máshol. Ha letölti és helyben tárolja, vagy átviszi őket a számítógép tárhelyére, a leírások nem használnak.
A felhasználóknak nem kell mást tenniük, mint a Google Fórumainak spammelése a Google Fotók átnevezési funkciójának bevezetésére irányuló kérésekkel, hogy alternatív, kevésbé kényelmes, fájdalmasabb megoldáshoz forduljanak.
Fájlok átnevezése a Google Fotókban
A következőképpen nevezheti át fotóit és videóit a Google Fotókban:
- Nyissa meg az átnevezni kívánt képet a Google Fotókban.
- Érintse meg a menüt (három pont) a jobb felső sarokban.
- Válassza a Mentés eszközre lehetőséget .
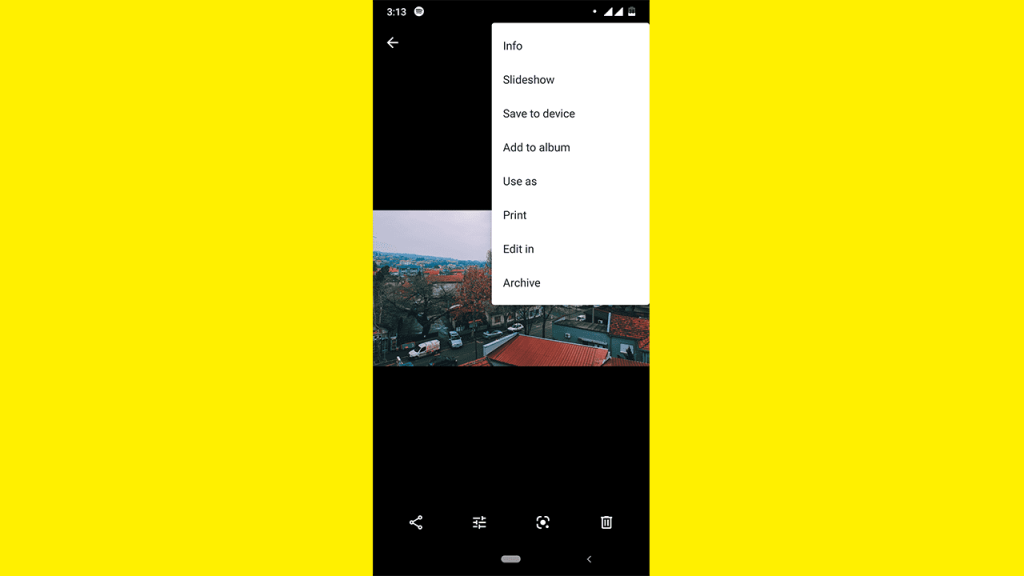
- Nyissa meg a Fájlkezelő alkalmazást, és keresse meg az imént letöltött fényképet a Letöltések mappában ( a Files by Google a legjobb megoldás erre).
- Nyomja meg hosszan a képet vagy videót a kiválasztásához (ne nyissa meg).
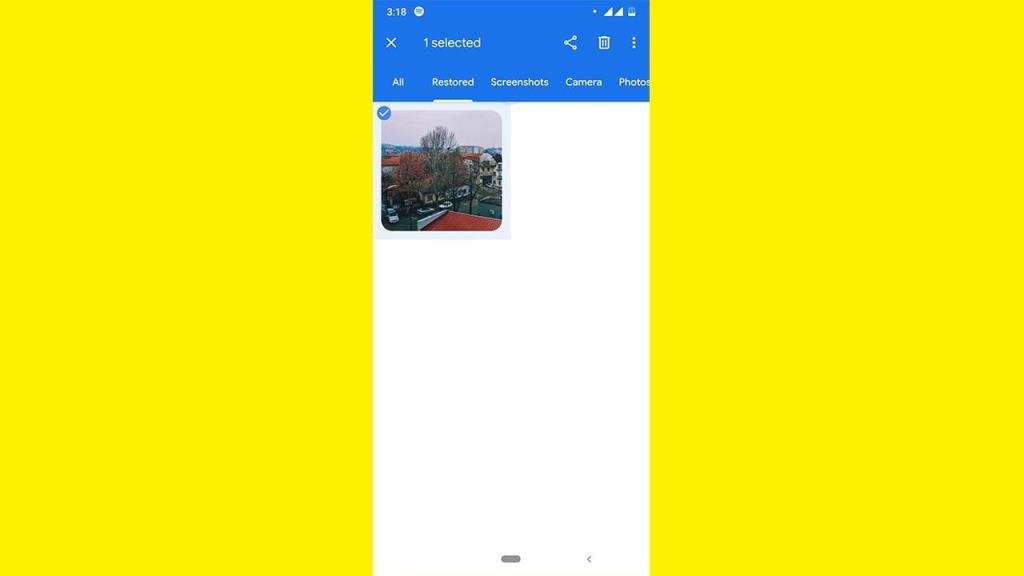
- Koppintson a hárompontos menüre, és válassza az Átnevezés lehetőséget.
- Töltse fel újra az átnevezett fotót vagy videót a Google Fotókba.
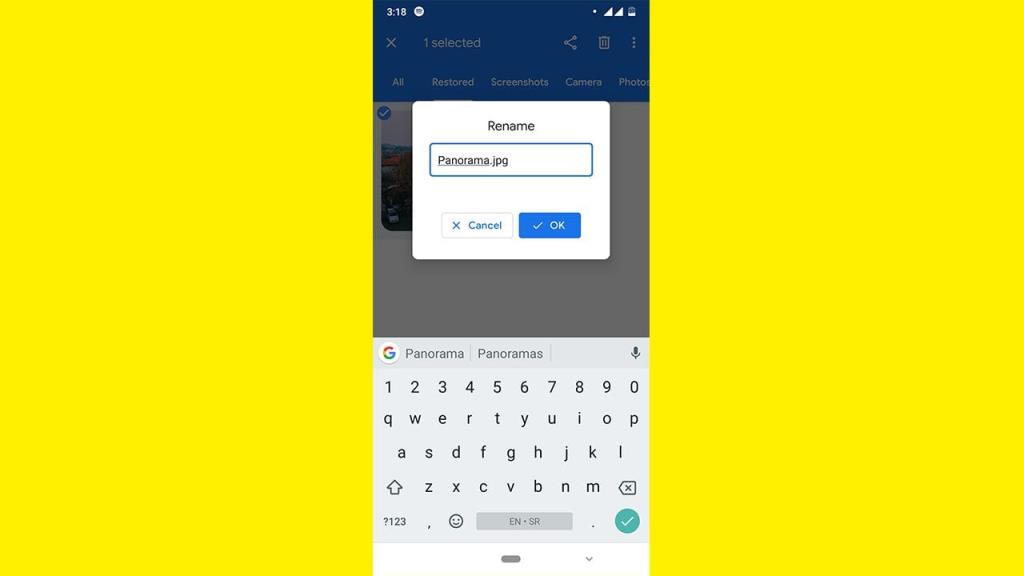
- Az ismétlődések elkerülése érdekében törölje az eredeti fájlt a Google Fotókból.
Számos fényképet és videót is megjelölhet és letölthet a számítógépére (a Photos for Web alkalmazáson keresztül, itt ), és ott átnevezheti őket, ha ez kényelmesebb az Ön számára. Vannak olyan Windows-segédprogramok, amelyek sok fájl kötegelt átnevezésére használhatók.
Nesze. Tudom, hogy nem ezt keresed, de legalább van valami. Ez biztosan működik, ha át kell nevezned egy-két fájlt, de ha egy csomó fotót és videót kell átnevezni egyenként, akkor vagy órákig tart, vagy egyszerűen feladod.
Remélem, a Google végül lehetővé teszi a felhasználóknak, hogy átnevezzék fájljaikat a Google Fotók alkalmazásban. Addig is csak a kemény módszert használhatja, és remélheti, hogy gyakran ellenőrizheti a Google Fotók frissítéseit.
Ha tud valami kényelmesebb módot a fájlok átnevezésére a Google Fotókban, kérjük, ossza meg velünk a megjegyzésekben. Kövess minket a Facebookon és köszönjük, hogy elolvastad.
Ez a cikk a Google Fotókkal foglalkozó cikkünk része . Ha további tippeket és trükköket szeretne megtudni a Google Fotókkal kapcsolatban, vagy bizonyos problémái vannak ezzel az alkalmazással, keresse fel a Google Fotók központot további tartalomért.
A szerkesztő megjegyzése: Ezt a cikket eredetileg 2019 májusában tették közzé. Gondoskodtunk arról, hogy a frissesség és a pontosság érdekében átalakítsuk.
Hogyan nevezed át a videókat?
A videó átnevezéséhez:
Koppintson az átnevezni kívánt videóra.
Érintse meg a 3 pontot a képernyő jobb felső sarkában.
Érintse meg az „Átnevezés” elemet a menüben.
Nevezze át a videót, és érintse meg a „Mentés és létrehozás” lehetőséget. Kapcsolódó cikkek.
Hogyan címkézhetek fel videókat a Google Fotókban?
Amikor a kép kinyílik, érintse meg az Info gombot alul; az ikon úgy néz ki, mint egy „i” egy kis körben. Amikor a kép információs képernyőjén van, a tetején egy „Leírás hozzáadása” sornak kell megjelennie. Koppintson rá, hogy beírja a felirat adatait. Ha végzett, koppintson a Vissza gombra.
Miért nem tudom átnevezni a fotókat a Google Fotókban?
Nyissa meg a Fájlkezelő alkalmazást, és keresse meg az imént letöltött fényképet a Letöltések mappában (a Files by Google a legjobb megoldás erre). Nyomja meg hosszan a képet vagy videót a kiválasztásához (ne nyissa meg). Koppintson a hárompontos menüre, és válassza az Átnevezés lehetőséget. Töltse fel újra az átnevezett fotót vagy videót a Google Fotókba.
![Hogyan lehet élő közvetítést menteni a Twitch-en? [KIFEJEZETT] Hogyan lehet élő közvetítést menteni a Twitch-en? [KIFEJEZETT]](https://img2.luckytemplates.com/resources1/c42/image-1230-1001202641171.png)
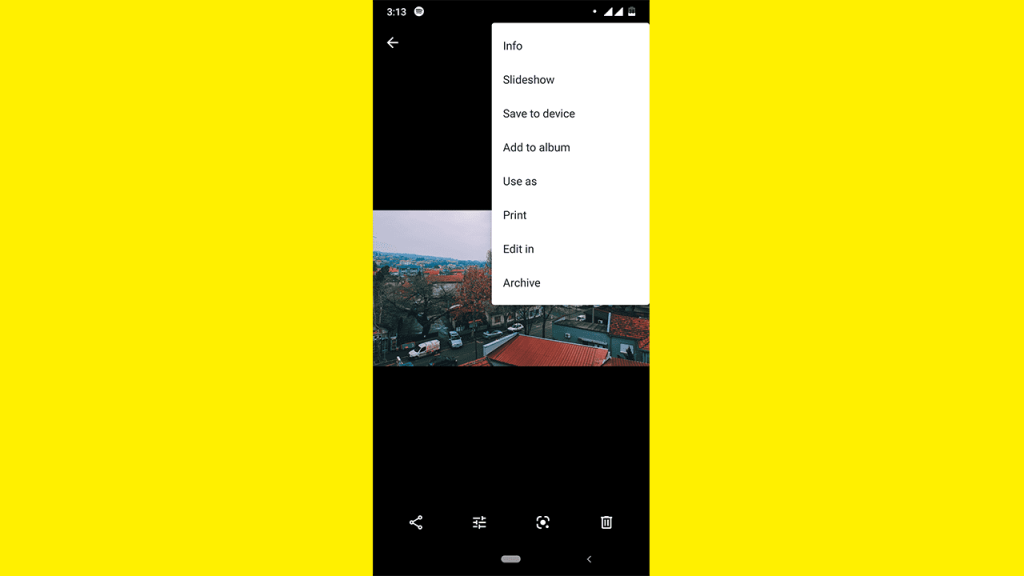
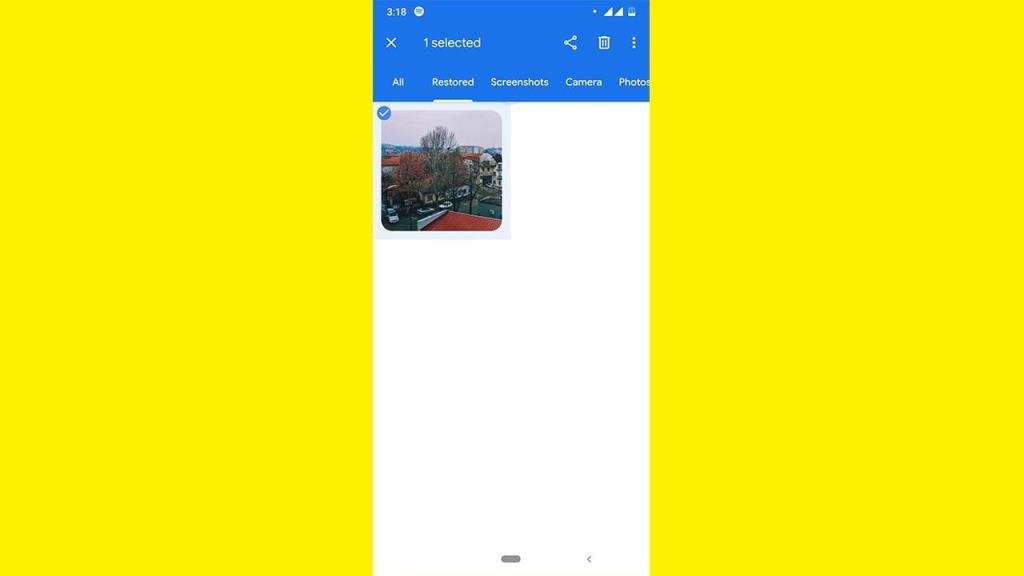
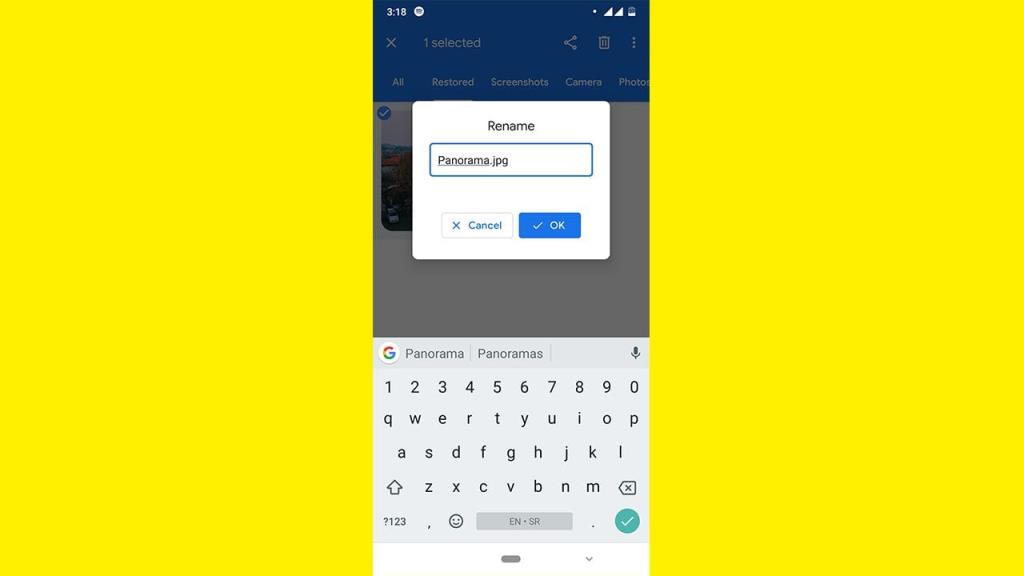


![[JAVÍTOTT] „A Windows előkészítése, ne kapcsolja ki a számítógépet” a Windows 10 rendszerben [JAVÍTOTT] „A Windows előkészítése, ne kapcsolja ki a számítógépet” a Windows 10 rendszerben](https://img2.luckytemplates.com/resources1/images2/image-6081-0408150858027.png)

![Rocket League Runtime Error javítása [lépésről lépésre] Rocket League Runtime Error javítása [lépésről lépésre]](https://img2.luckytemplates.com/resources1/images2/image-1783-0408150614929.png)



