A Google Fotók új Élesítés és Zajtalanítás eszközei segítségével jobb fényképeket készíthet. Így élesítheti és csillapíthatja a fényképeket a Google Fotókban .

Fotók élesítése és zajtalanítása a Google Fotókban
Melyek a Google Fotók Élesítés és Zajtalanítás eszközei?
Ha a Google Fotókat használja okostelefonján, valószínűleg már tudja, hogy ez az alkalmazás beépített szerkesztőeszközökkel rendelkezik. A Sharpen és a Denoise csak a meglévő eszközkészlet kiegészítése.
Az Élesítés funkcióval tisztábbá teheti a fényképeket. Alapvetően ez az eszköz segít javítani a képek élességét. Az élességet 0 és 100 között állíthatja be.
A Denoise funkcióval eltávolítja a kép zaját. 0 és 100 közötti beállítási tartományt is biztosít.
Nem számít, melyik eszközt használja, a legjobb eredmény elérése érdekében különböző szintekkel kísérletezhet. Csak mozgassa a csúszkát, amíg el nem éri a kívánt eredményt.
Fotók élesítése a Google Fotókban
Mivel a Sharpen be van építve a Google Fotókba, többé nem kell harmadik féltől származó alkalmazásokra hagyatkoznia a fényképek élesítéséhez. Csak győződjön meg arról, hogy a szerkeszteni kívánt fotó elérhető a Google Fotókban.
Útmutató az Élesítés eszköz használatához a Fotókban:
1. Nyissa meg a Google Fotók alkalmazást az eszközön.
2. Érintse meg a használni kívánt képet az Élesítés eszközzel .
3. Amikor a fénykép teljes képernyős módban nyílik meg, válassza a Szerkesztés lehetőséget az alábbi sávban.
4. Lapozzon balra az alsó sávon, és érintse meg a Beállítás elemet .
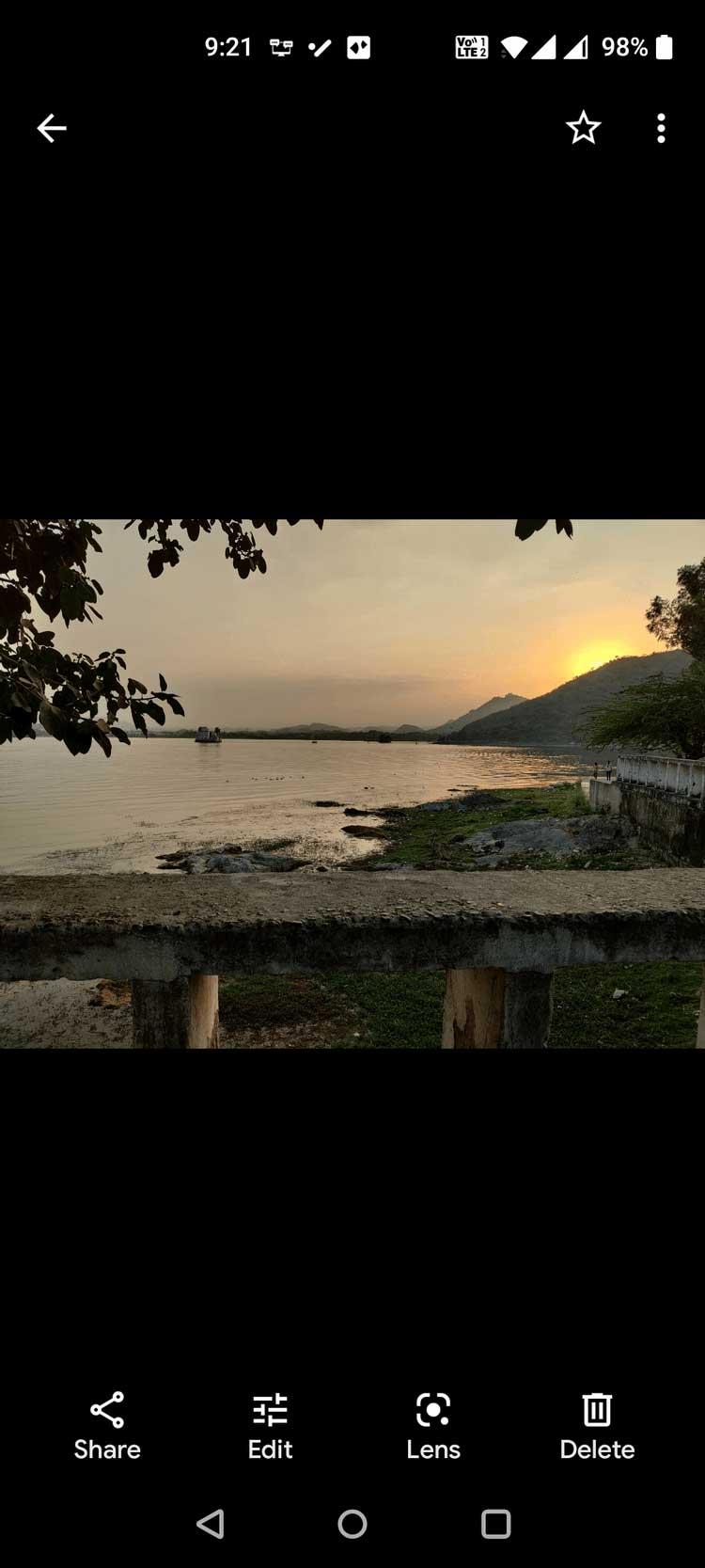
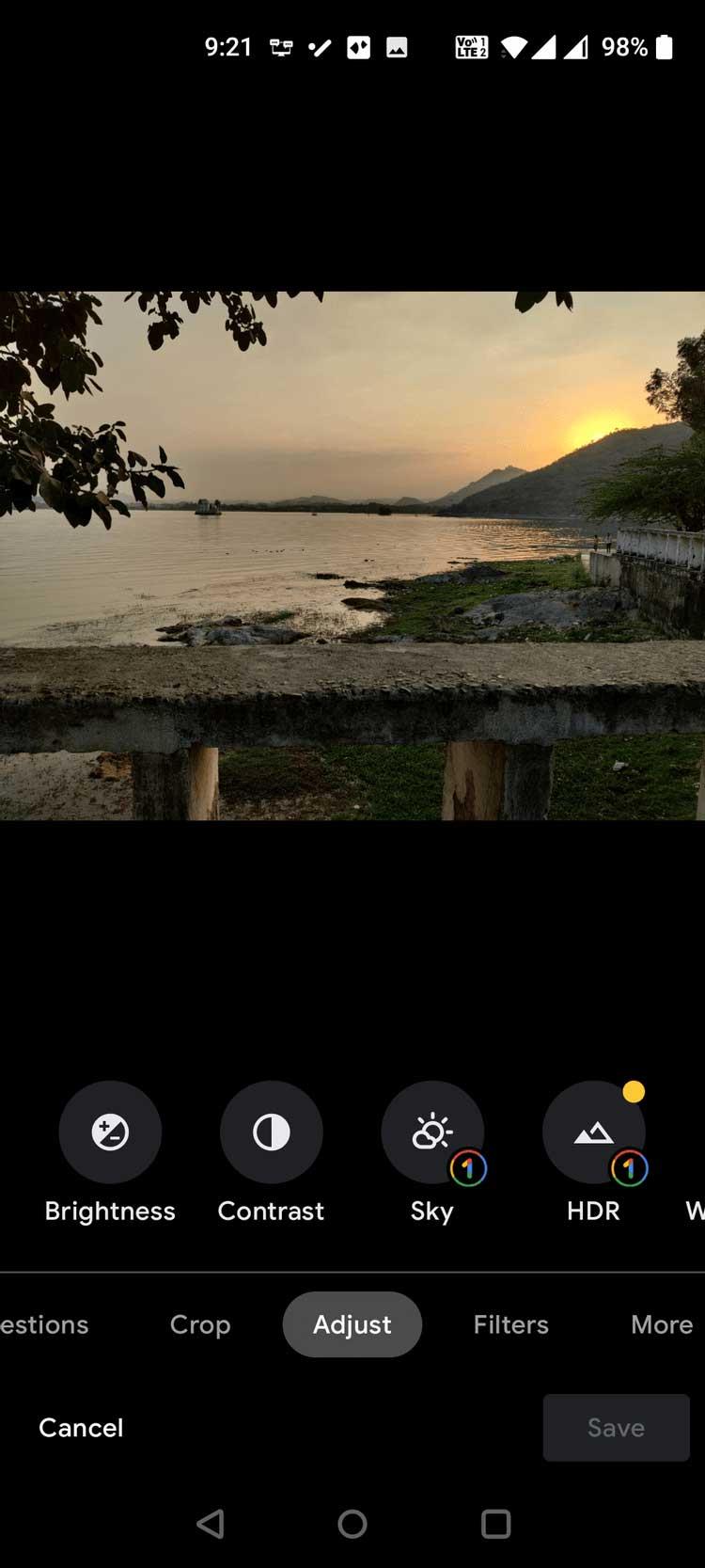
5. Csúsztassa az ujját az eszközpanel bal oldalára a Beállítás menüben , majd érintse meg az Élesítés elemet .
6. Egy csúszka jelenik meg közvetlenül az Élesítés alatt . Húzza jobbra ezt a csúszkát a kép élességi szintjének beállításához.
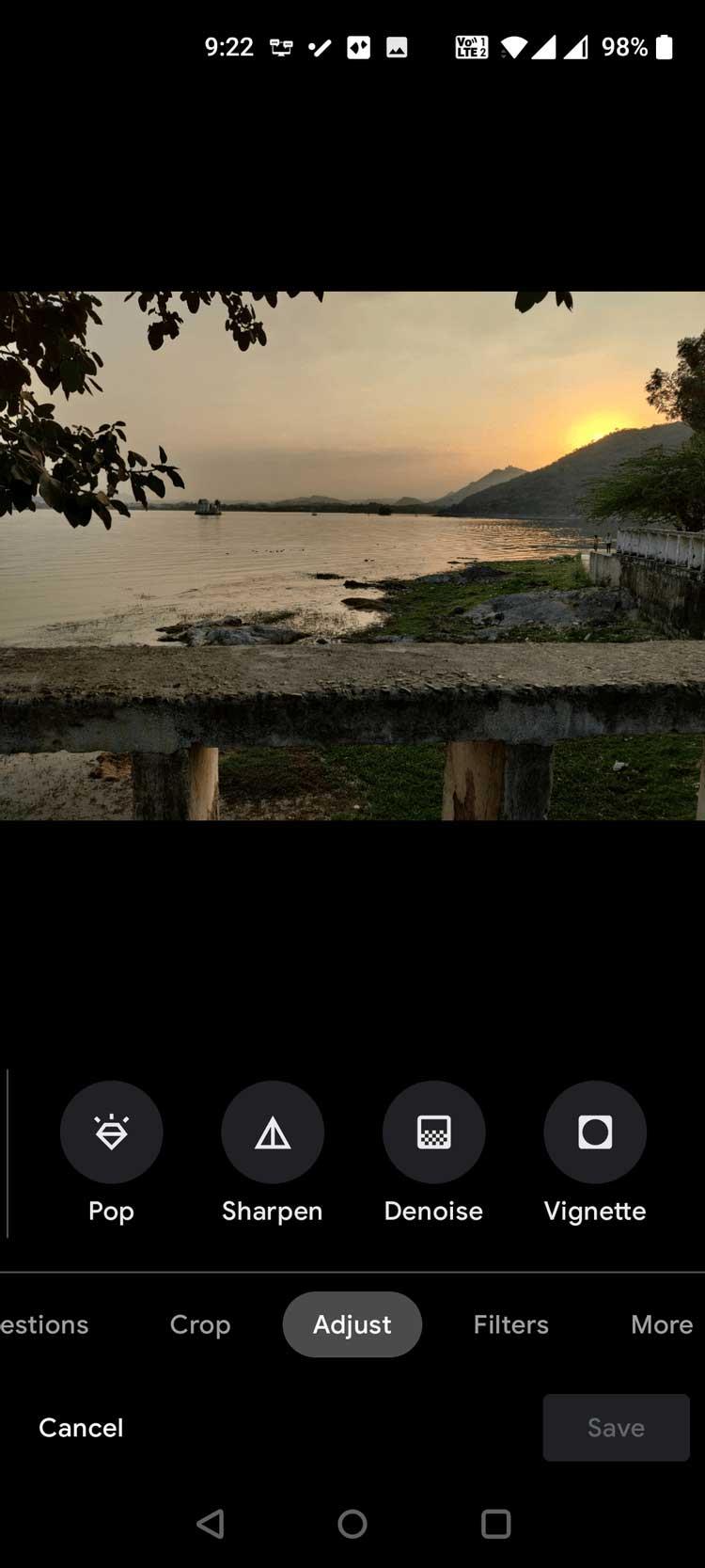
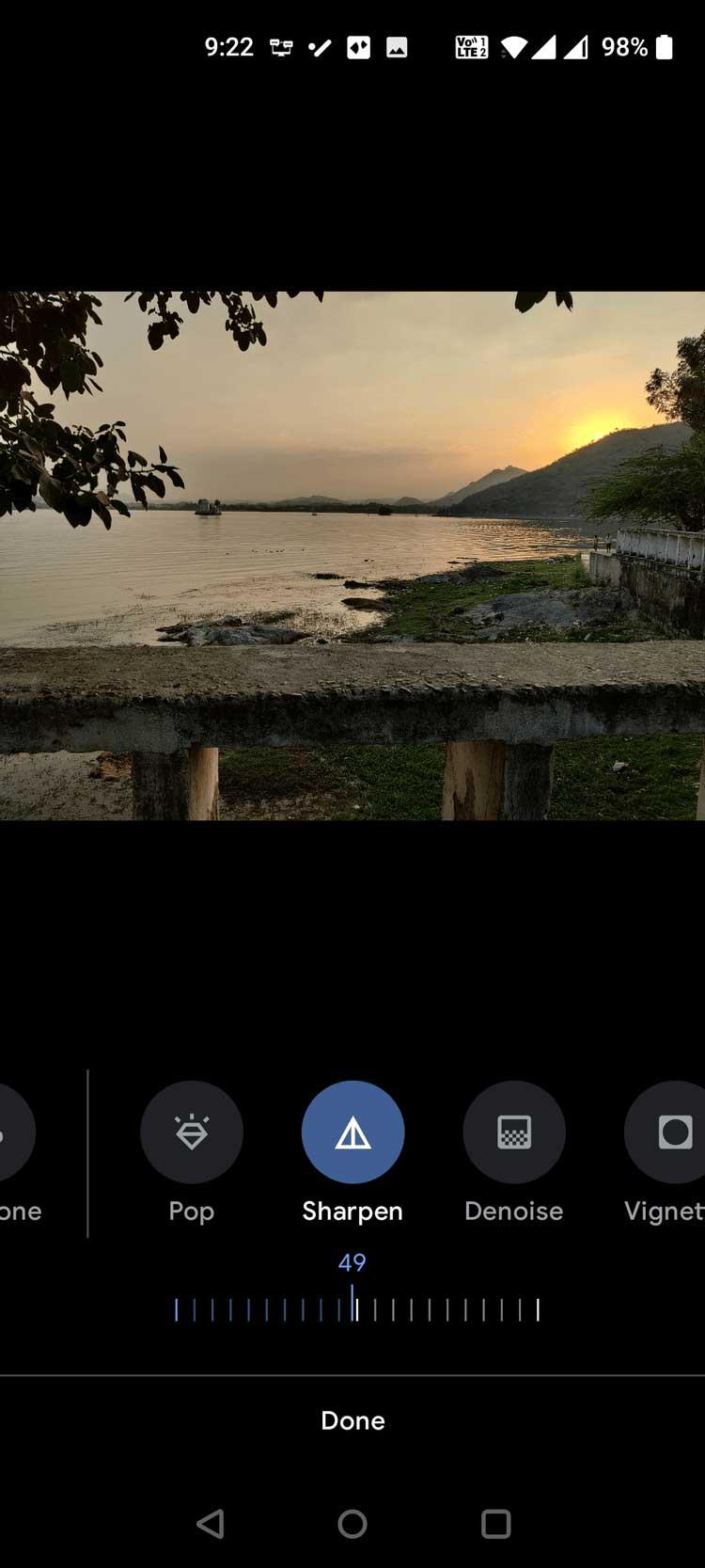
7. Ha elérte a kívánt eredményt, érintse meg a Kész elemet alul.
8. Érintse meg a Másolat mentése lehetőséget a jobb alsó sarokban a szerkesztett fénykép mentéséhez.
A fotózaj eltávolítása a Google Fotókban
A Denoise nagyszerű lehetőséget kínál több fénykép törlésére. A 0-tól 100-ig terjedő szintek segítségével tetszés szerint testreszabhatja.
A Denoise eszköz használata a Google Fotókban:
1. Nyissa meg a Google Fotók alkalmazást az eszközön.
2. Válassza ki azt a fényképet, amelyről el kívánja távolítani a zajt.
3. A fénykép teljes képernyős megnyitásakor érintse meg az alábbi Szerkesztés elemet .
4. Válassza a Beállítás lehetőséget az alább látható lehetőségek közül.
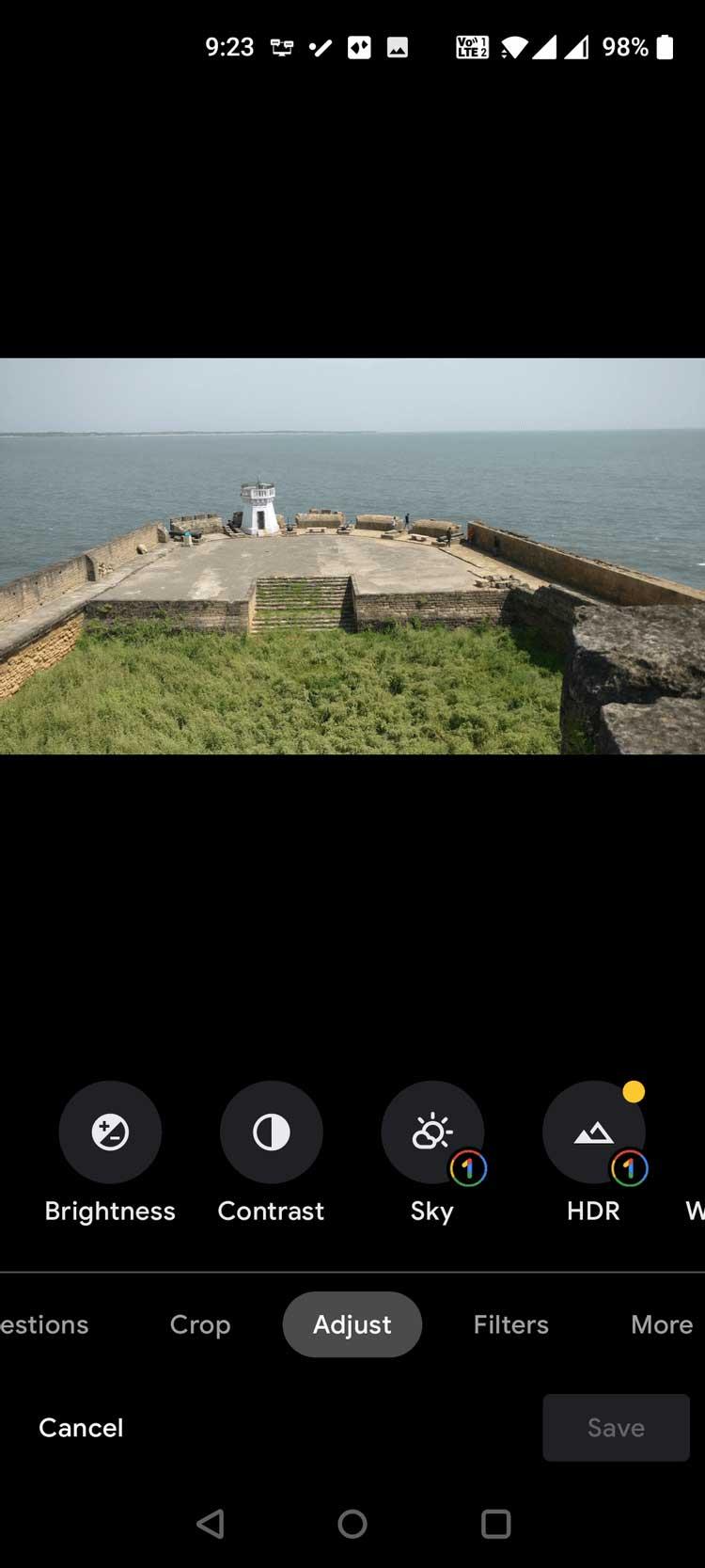

5. Az Adjust menü eszközlistájában görgessen jobbra, és válassza a Zajtalanítás lehetőséget .
6. A Zajtalanítás menüben húzza el a csúszkát a kép zajtalanítási szintjének beállításához.
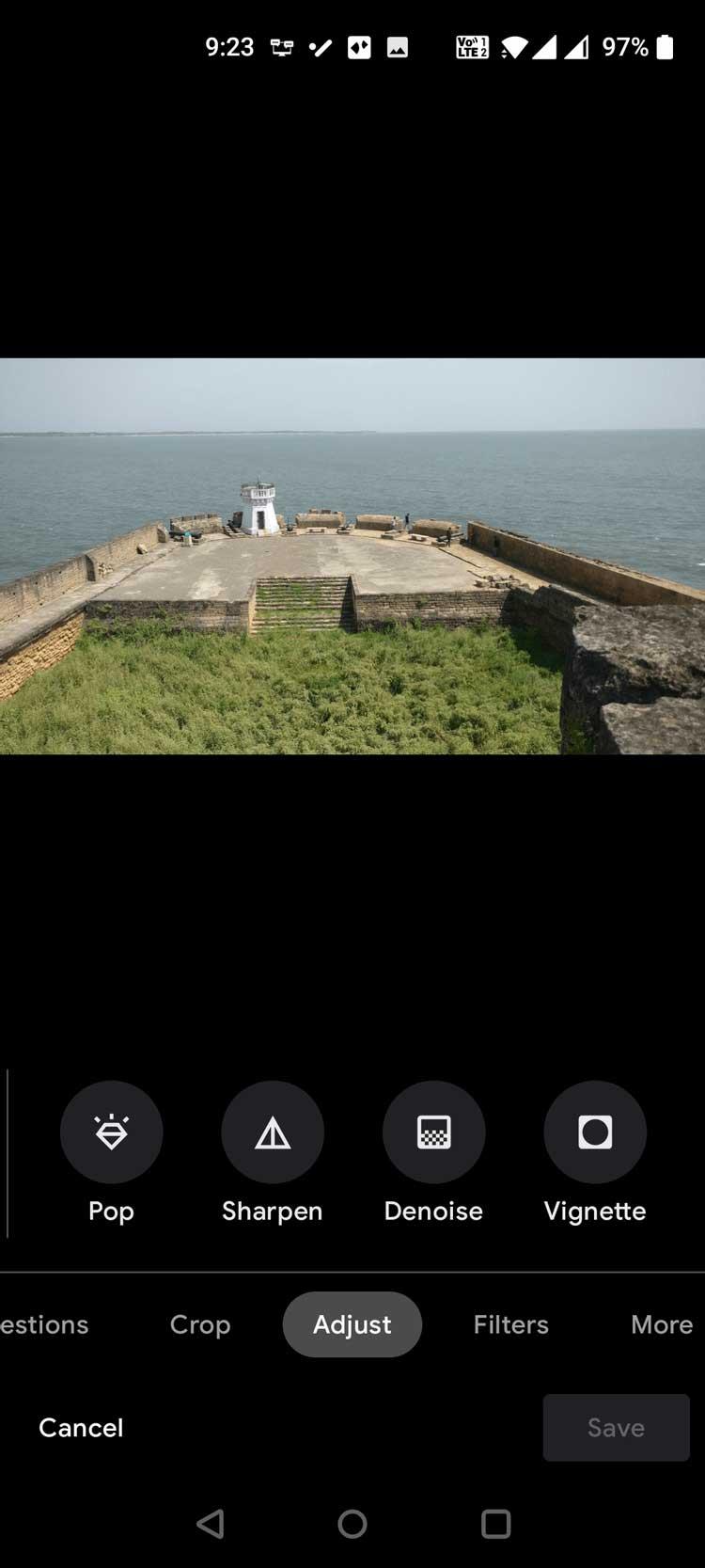
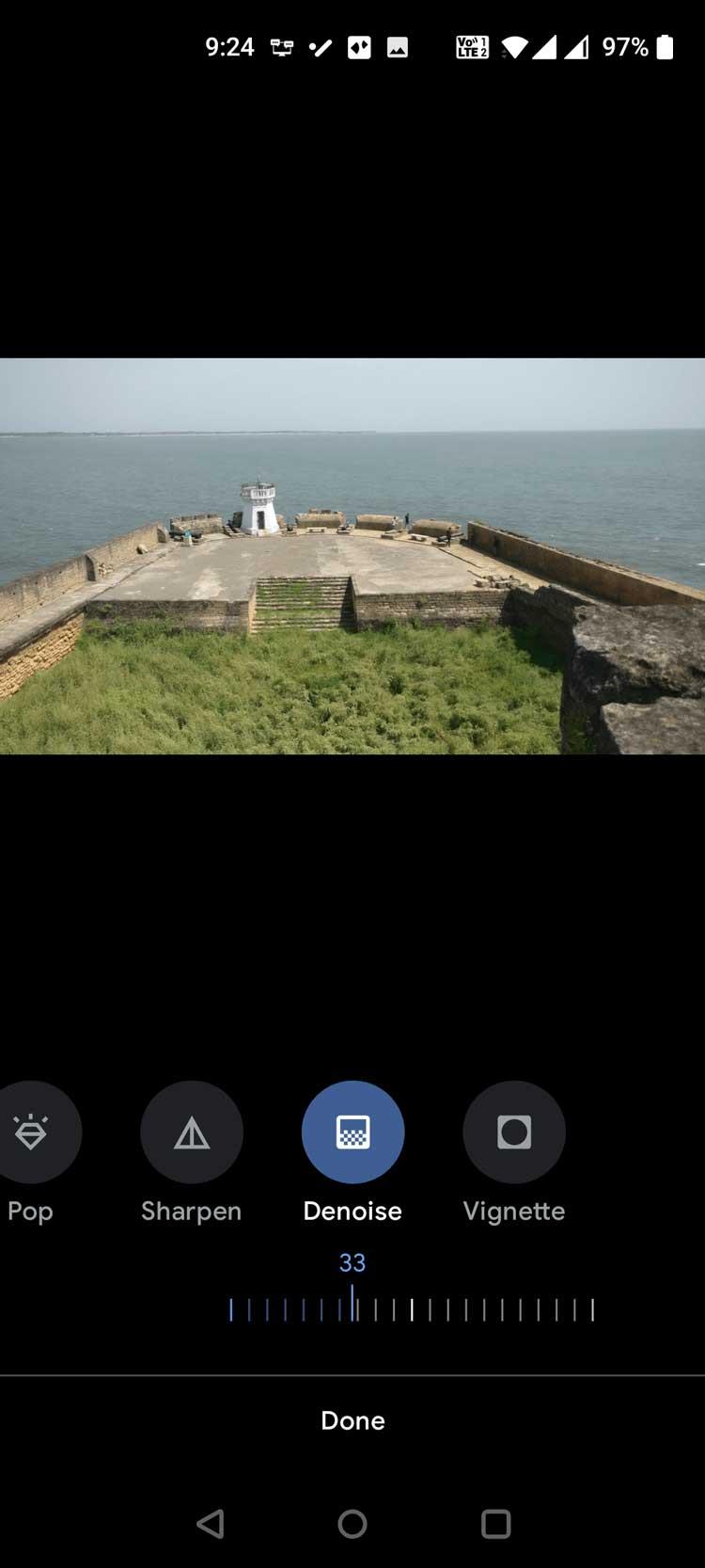
7. Érintse meg a Kész gombot , ha befejezte a fénykép szerkesztését.
8. A kép mentéséhez válassza a jobb alsó sarokban található Másolat mentése lehetőséget.
A fentiekben bemutatjuk, hogyan használhatja az Élesítés és a Zajtalanítás eszközeit a Google Fotókban . Reméljük, hogy a cikk hasznos az Ön számára.
![Hogyan lehet élő közvetítést menteni a Twitch-en? [KIFEJEZETT] Hogyan lehet élő közvetítést menteni a Twitch-en? [KIFEJEZETT]](https://img2.luckytemplates.com/resources1/c42/image-1230-1001202641171.png)

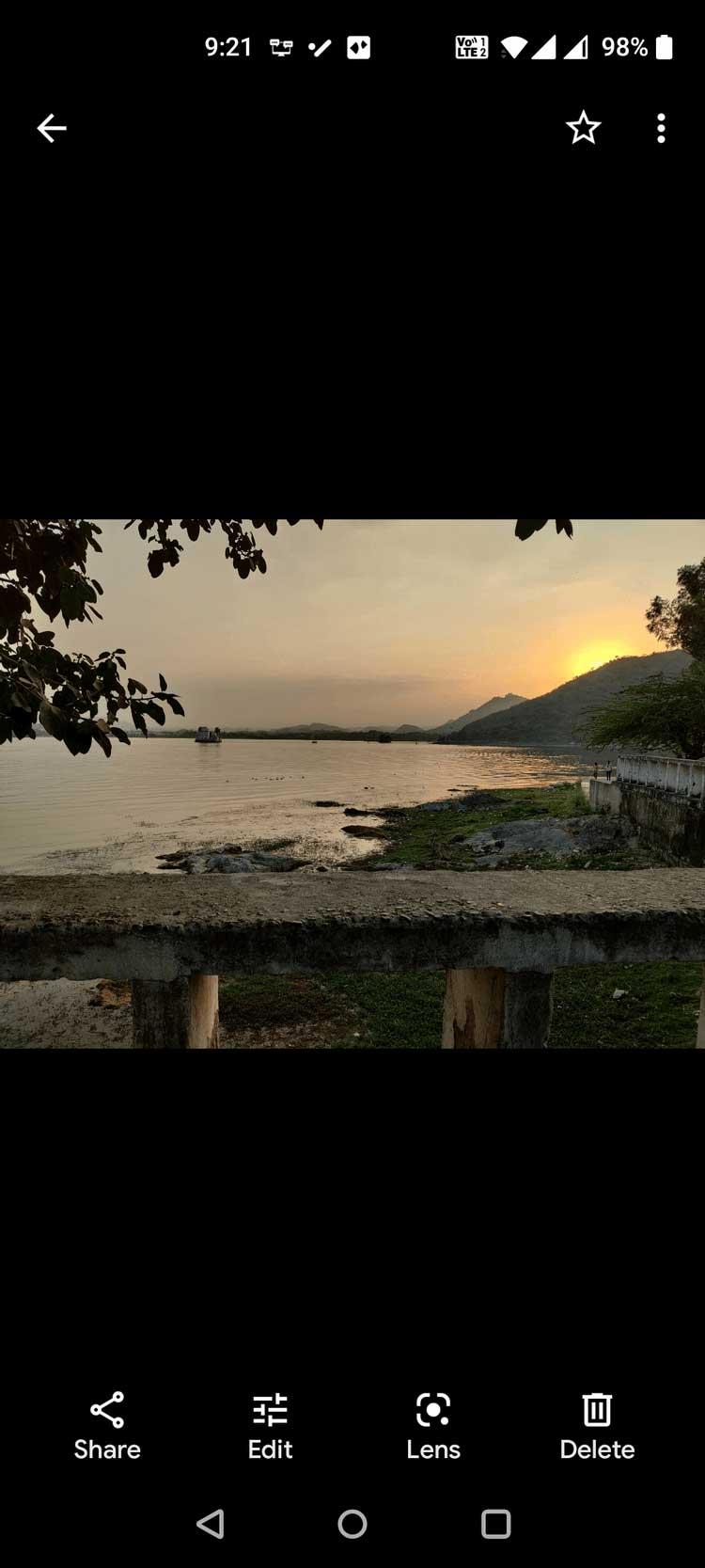
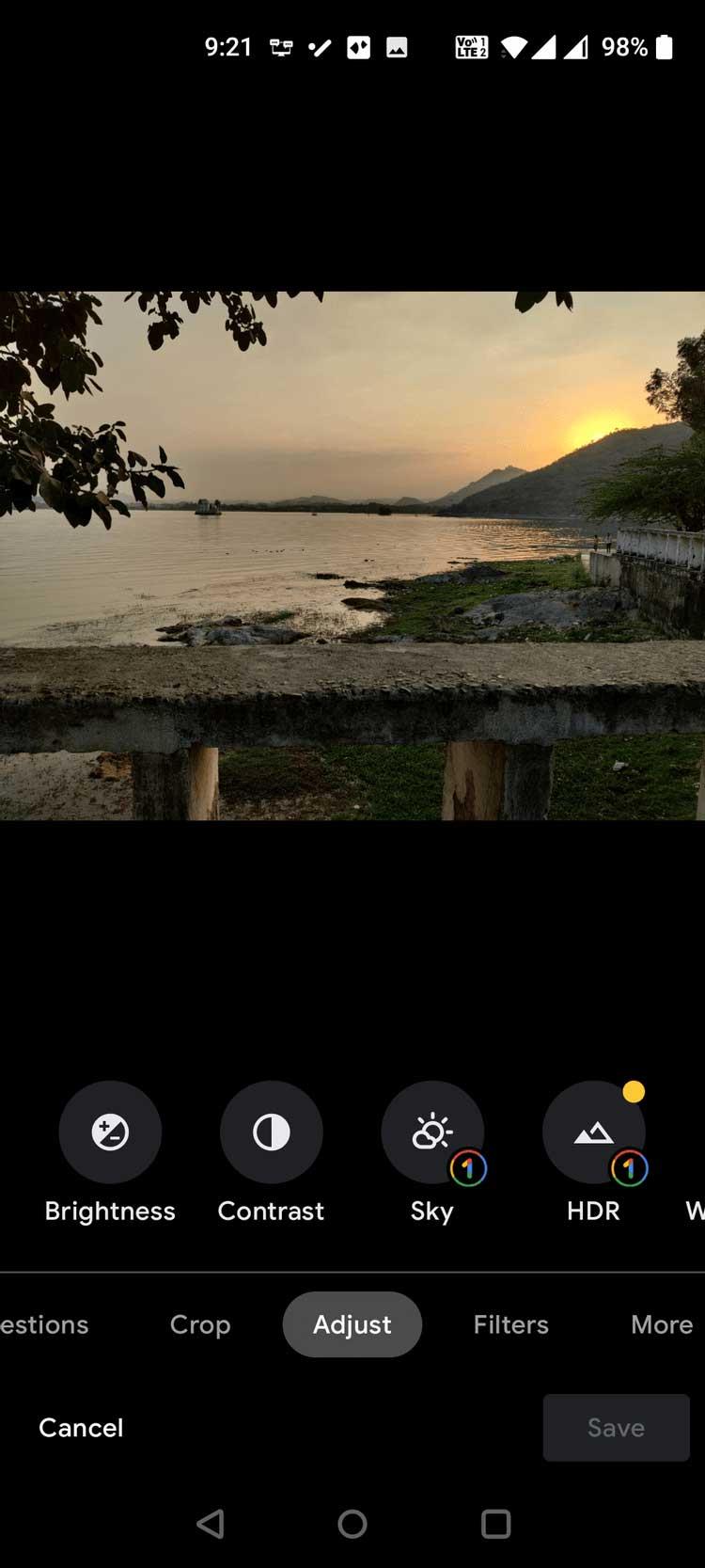
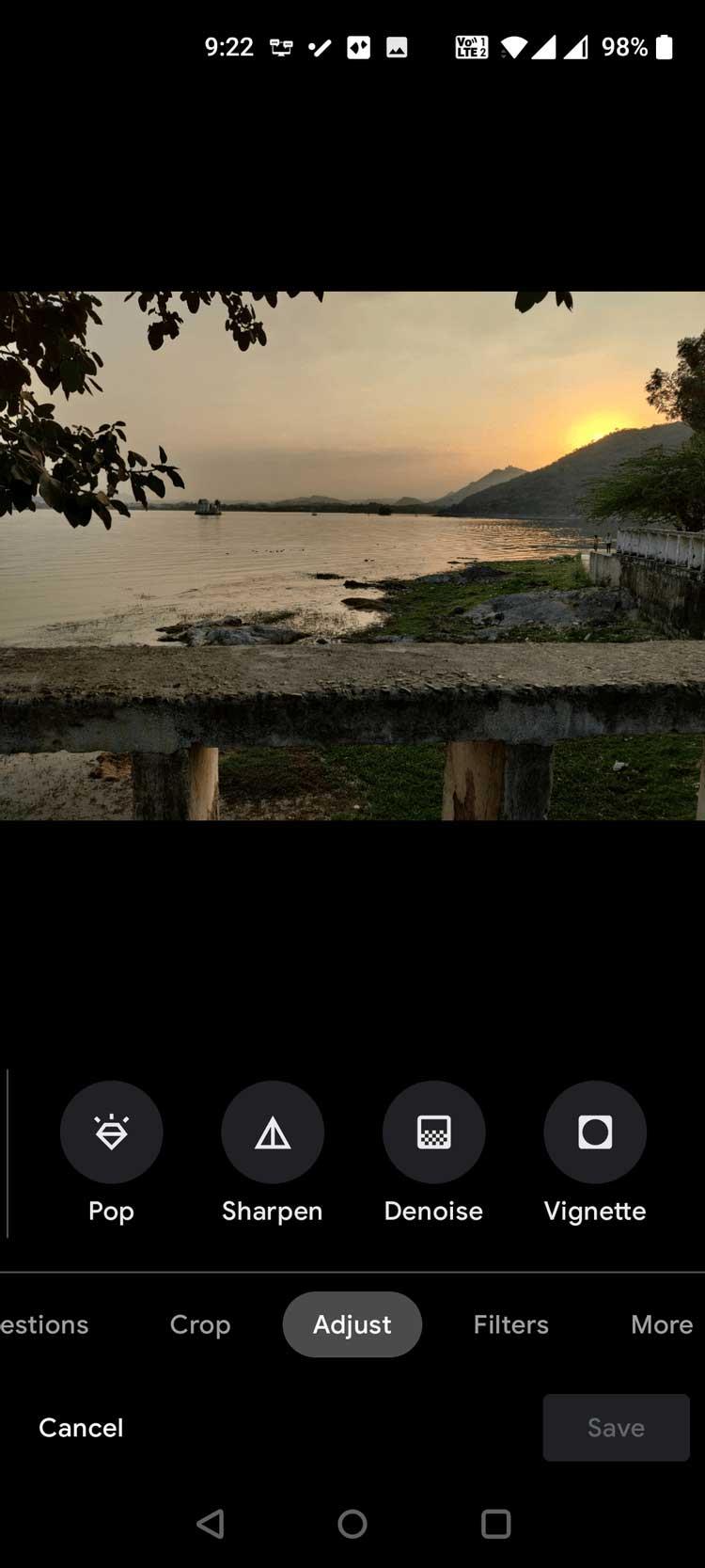
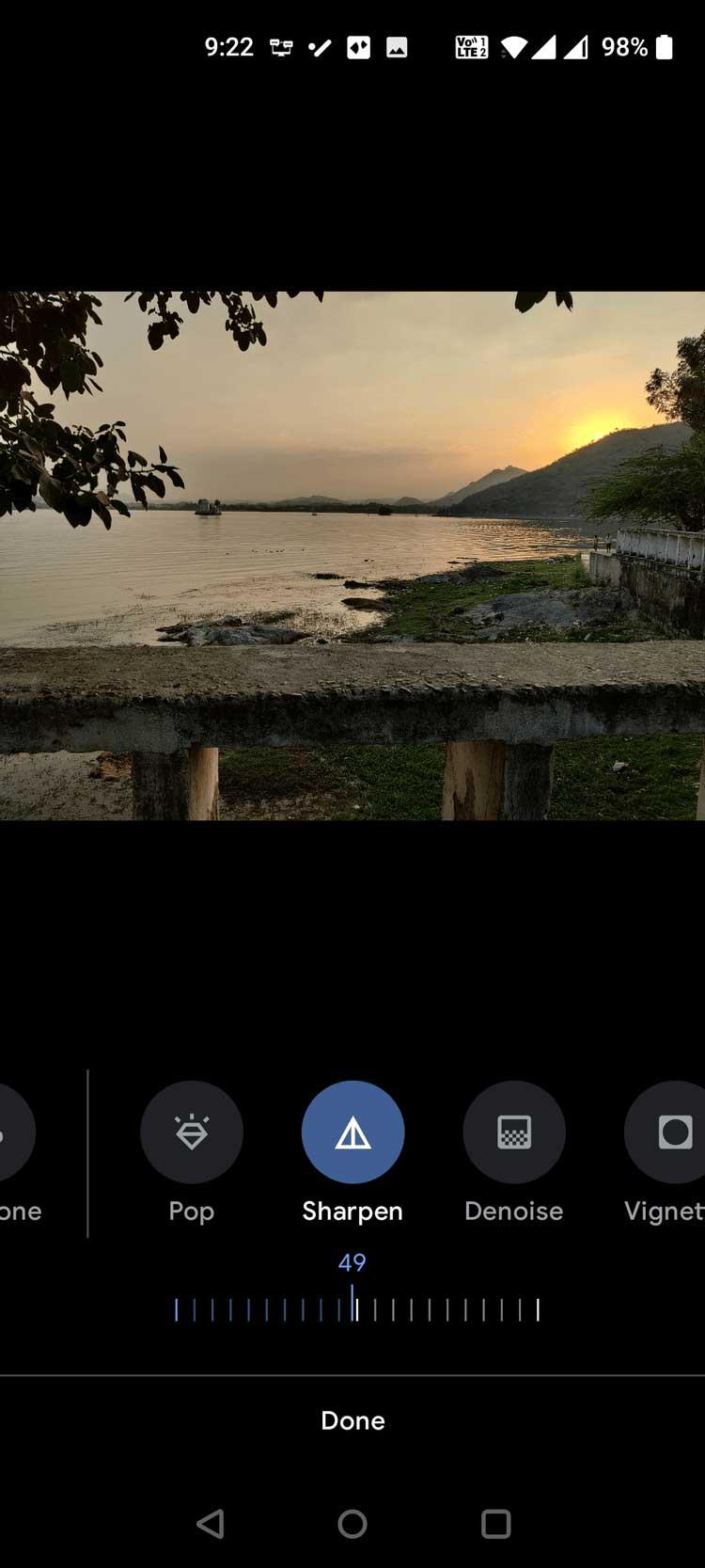
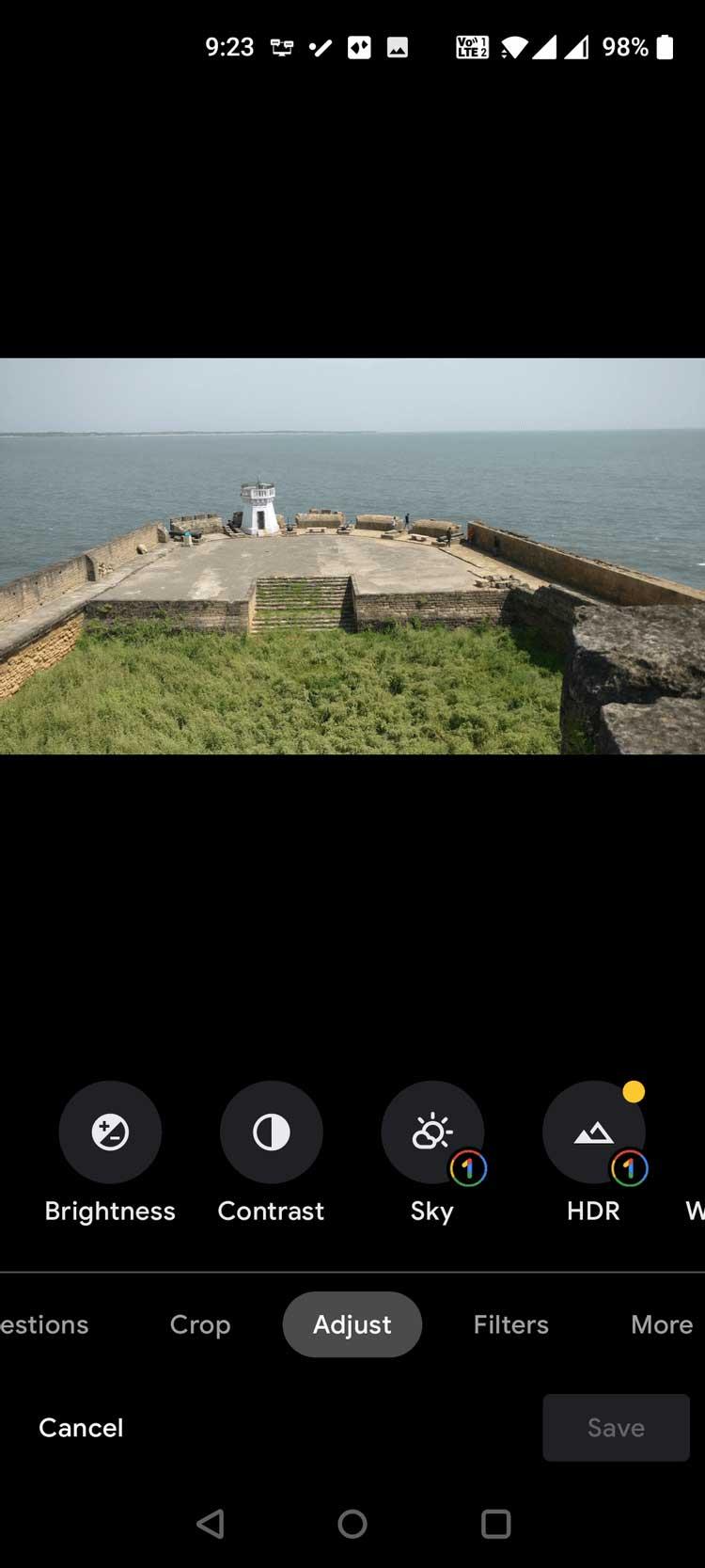

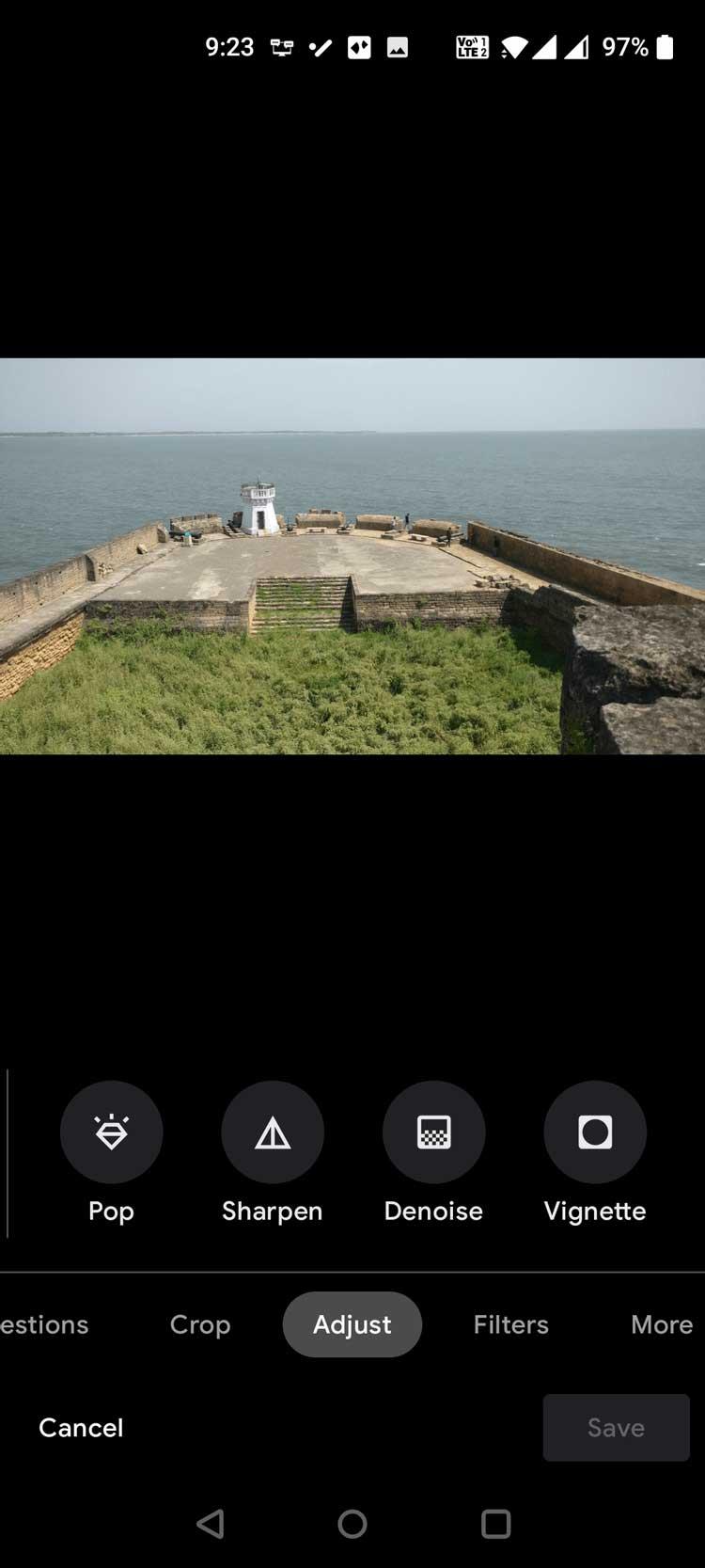
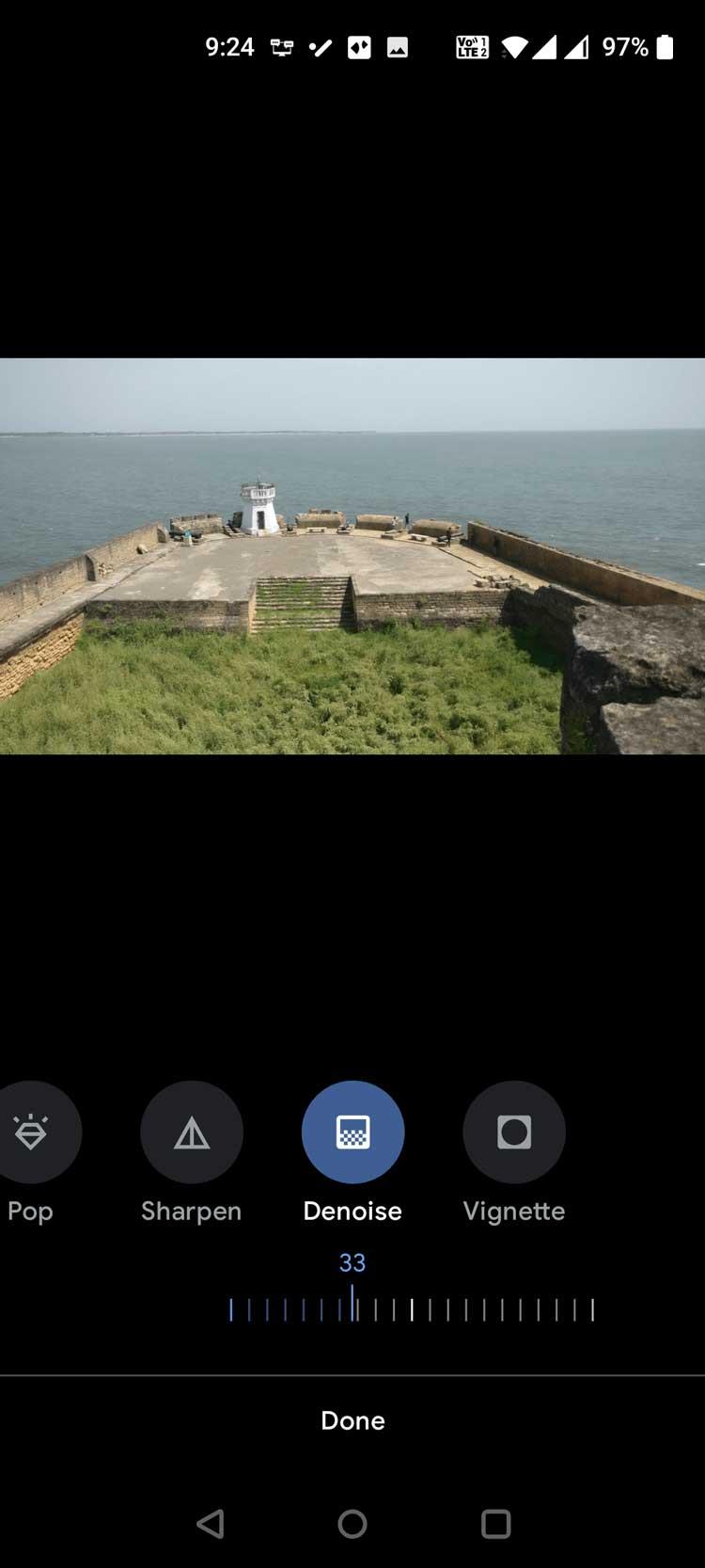


![[JAVÍTOTT] „A Windows előkészítése, ne kapcsolja ki a számítógépet” a Windows 10 rendszerben [JAVÍTOTT] „A Windows előkészítése, ne kapcsolja ki a számítógépet” a Windows 10 rendszerben](https://img2.luckytemplates.com/resources1/images2/image-6081-0408150858027.png)

![Rocket League Runtime Error javítása [lépésről lépésre] Rocket League Runtime Error javítása [lépésről lépésre]](https://img2.luckytemplates.com/resources1/images2/image-1783-0408150614929.png)



