
Miért fehér a Fortnite képernyőm?
A Fortnite fehér képernyője PC-n egy rettegett probléma, amellyel a játékosok találkoztak és jelentettek a Redditen.
A probléma miatt a játék lefagy, és fehér képernyő jelenik meg a játék menüje helyett. Ez nagyon bosszantó, mivel a Fortnite sodródó fehér képernyője a PC-n megakadályozza, hogy a játékosok bejelentkezzenek a játékba.
Gyakori okok
- A játéknak nincsenek rendszergazdai jogai a szükséges funkciókhoz.
- Stabil internetkapcsolat hiánya.
- Sérült webes gyorsítótár a játékban.
- Elavult vagy inkompatibilis grafikus illesztőprogramok.
- Megjelenítési beállítások nem felelnek meg a játék követelményeinek.
- Összeférhetetlenségek a játék tulajdonságaiban vagy profiljában.
- Tűzfal vagy vírusirtó zavarja a játék működését.
- Sérült telepítési fájlok okoznak problémát.
Hogyan javítható a Fortnite fehér képernyő?
Tartalomjegyzék
- 1. megoldás: Indítsa újra a játékot, és futtassa a Fortnite-ot rendszergazdaként
- 2. megoldás: Gondoskodjon a megfelelő internetkapcsolatról
- 3. megoldás: Törölje a webgyorsítótár adatait az EpicGamesLauncher mappából
- 4. megoldás: Frissítse grafikus illesztőprogramjait
- 5. megoldás: Szerezze be az illesztőprogram-frissítőt az illesztőprogramok automatikus frissítéséhez
- 6. megoldás: Frissítse a kijelző beállításait
- 7. megoldás: Módosítsa az Epic Games Launcher tulajdonságait
- 8. megoldás: Hozzon létre új fiókot az Epic Gamesben
- 9. megoldás: Ideiglenesen tiltsa le a tűzfalat és a víruskeresőt
- 10. megoldás: Telepítse újra a Fortnite-ot
- 11. megoldás: Kérjen segítséget az Epic Games-től
1. megoldás: Indítsa újra a játékot, és futtassa a Fortnite-ot rendszergazdaként
A játék újraindítása és rendszergazdai jogosultságokkal történő elindítása segíthet bizonyos beállítások visszaállításában, amelyek megakadályozhatják a játék zökkenőmentes működését.
- Indítsa el a Feladatkezelőt a Ctrl + Shift + Esc gombok lenyomásával.
- Zárjon be minden Fortnite-feladatot.
- Zárja be az Epic Games Launchert.
- Kattintson a jobb gombbal a Fortnite parancsikonra az asztalon, majd válassza a Tulajdonságok lehetőséget.
- Jelölje be a Futtassa ezt a programot rendszergazdaként négyzetet a Kompatibilitás fülön.
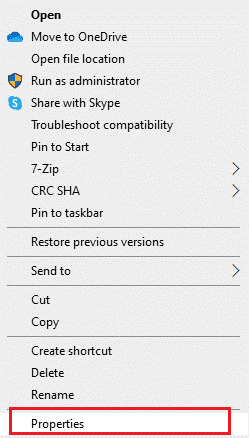
2. megoldás: Gondoskodjon a megfelelő internetkapcsolatról
A stabil internetkapcsolat biztosítása segíthet megelőzni a fehér képernyő problémáját. Győződjön meg róla, hogy:
- Erős internetje van, és az útválasztó megfelelően működik.
- Ha a kapcsolat gyenge, indítsa újra a modemet és az útválasztót.
3. megoldás: Törölje a webgyorsítótár adatait az EpicGamesLauncher mappából
A webgyorsítótár adatainak törlése segíthet a sérült fájlok eltávolításában.
- Nyomja meg a Windows + R billentyűket, írja be: %localappdata%.
- Keresse meg az Epic Games Launcher elemet a Fájlkezelőben, majd válassza a Mentett opciót.
- Törölje a WebCache mappát.
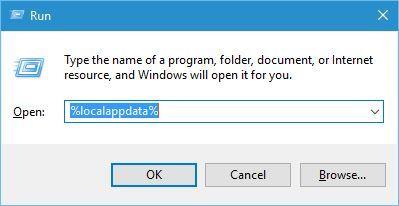
4. megoldás: Frissítse grafikus illesztőprogramjait
Elavult grafikus illesztőprogramok frissítése javasolt a megfelelő teljesítményhez.
- Kattintson a Windows billentyűre, és keresse meg az Eszközkezelőt.
- Frissítse az illesztőprogramokat a gyártó webhelyéről:
5. megoldás: Szerezze be az illesztőprogram-frissítőt az illesztőprogramok automatikus frissítéséhez
Az illesztőprogram-frissítők folyamatosan figyelemmel kísérik az illesztőprogramok állapotát, és automatikusan frissítik őket.
6. megoldás: Frissítse a kijelző beállításait
Tartsa a kijelző méretét 100%-on a megfelelő megjelenítés érdekében.
7. megoldás: Módosítsa az Epic Games Launcher tulajdonságait
Hozza létre a -opengl kapcsolót a játék futtatásához.
8. megoldás: Hozzon létre új fiókot az Epic Gamesben
Egy új fiók létrehozása segíthet a beállítások visszaállításában.
9. megoldás: Ideiglenesen tiltsa le a tűzfalat és a víruskeresőt
Tiltsa le a tűzfalat, mivel az blokkolhatja a szükséges fájlokat.
10. megoldás: Telepítse újra a Fortnite-ot
Az újratelepítés segíthet megoldani a fehér képernyő problémáját, és friss verziót biztosít.
11. megoldás: Kérjen segítséget az Epic Games-től
Forduljon az Epic Games támogatásához.
GYIK
| Kérdés |
Válasz |
| Mit tegyek, ha a Fortnite játékom összeomlik és fehér képernyő jelenik meg? |
A játék újraindítása, és ha ez nem működik, próbálja meg újratelepíteni a játékot. |
| Hogyan tudom feloldani a játékomat a Fortnite-on? |
Indítsa újra a játékot, törölje a gyorsítótárat, és frissítse a játékot a legújabb verzióra. |
Összefoglalva
A Fortnite fehér képernyő problémáját könnyen javíthatja, ha követi az itt leírt lépéseket. A pontos lépések változhatnak a Windows verziójától függően, ezért figyelmesen kövesse a megfelelő utasításokat.
Sok szerencsét..!
![Hogyan lehet élő közvetítést menteni a Twitch-en? [KIFEJEZETT] Hogyan lehet élő közvetítést menteni a Twitch-en? [KIFEJEZETT]](https://img2.luckytemplates.com/resources1/c42/image-1230-1001202641171.png)

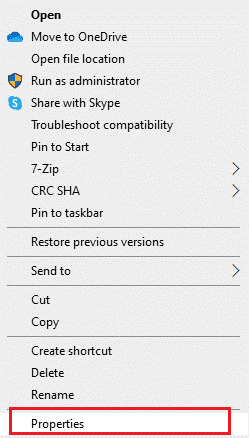
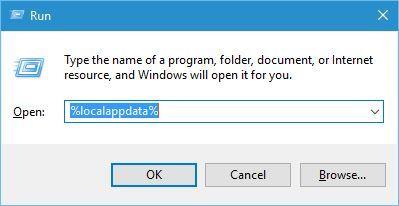


![[JAVÍTOTT] „A Windows előkészítése, ne kapcsolja ki a számítógépet” a Windows 10 rendszerben [JAVÍTOTT] „A Windows előkészítése, ne kapcsolja ki a számítógépet” a Windows 10 rendszerben](https://img2.luckytemplates.com/resources1/images2/image-6081-0408150858027.png)

![Rocket League Runtime Error javítása [lépésről lépésre] Rocket League Runtime Error javítása [lépésről lépésre]](https://img2.luckytemplates.com/resources1/images2/image-1783-0408150614929.png)




Gábor X -
Nos, a 3. módszerrel sikerült megjavítanom a problémát. Azóta főleg a barátaimmal játszom, és élvezem
Fanni K. -
Tényleg jó ötletek! A legjobb viszont az volt, mikor az NVIDIA beállításaimat állítottam vissza. Ajánlom mindenkinek
Imre -
Véletlen éppen most néztem egy videót a Fortnite-ról, és ez a hiba teljesen elrontotta a játékélményt. Szuper, hogy van megoldás!
Róbert -
Woow! A cikk jó, de egy videó bemutató még jobb lenne! Én sokkal jobban tanulok vizuálisan
Sára -
Ajánlanám, hogy a következő alkalommal inkább videót készítsetek, így még érthetőbb lenne a folyamat! Csak egy ötlet
Kovács András -
Ez a cikk nagyon hasznos! Én is sokat szenvedtem a Fortnite fehér képernyőjével. Köszi a tippeket!
Bogi -
Kis kísérletezés után végre javítva lett a Fortnite! Az utolsó módszer a legjobban bevált! Hálás köszönet
Viktor -
Én is hasonló problémával küzdöttem, míg rá nem jöttem, hogy nem minden antimalware program bírja a játékkal. Szuper cikk!
Virág -
Bár nem sokat játszom a Fortnite-tal, érdekelt a probléma. Megosztom a barátaimmal, hátha hasznos lesz számukra
Dani K. -
Ha jól tudom, a legújabb frissítés sok hibát javít. Remélhetőleg ez a fehér képernyő már nem lesz gond a jövőben! Köszi
Szabó Kata -
Nagyon örülök, hogy rátaláltam erre a posztra! Az első módszer tökéletesen működött! Kérlek, ossz meg még hasonló megoldásokat!
Gergő -
Nagyon szívesen olvasnék további cikkeket arról, hogy miként lehet stabilizálni a játékélményt! Tízből tíz
Mia B. -
Úgy érzem, hogy a játék sokkal stabilabb, miután követtem a megoldásokat. Köszi, hogy megosztottad őket
Anna G. -
Hát igen... a Fortnite fehér képernyője továbbra is kísért. Remélem, hamarosan új frissítést kapunk
Doc The Gamer -
Hálás vagyok, hogy megosztottad ezeket a tippeket! Tényleg segítettek! A fehér képernyő egy rémálom volt.
Niki -
El se tudom mondani, mennyire idegesített ez a hiba. Köszönöm, hogy tudtál segíteni a javításban!
Tomi F. -
Egyik ismerősöm is emlegette ezt a hibát, most már meg tudom neki mutatni ezt a cikket. Köszi
Balázs L. -
Jó cikk, de több részletes útmutatót szeretnék a technikai hibák javításához. Néha nehezen követem ezeket a lépéseket
Zsolt IT -
Csak annyit tudok mondani, hogy a 8. módszerrel végre sikerült megjavítanom! Mindenkinek ajánlom
Fruzsina -
Ez a cikk a legjobb, amit eddig olvastam erről a problémáról. Szuper, hogy ilyen szuper tippeket osztottál meg
Hajnalka94 -
Wow, a 7. módszert már régen próbáltam, de nem működött. Lehet, hogy valami más miatt van? Keresek további ötleteket!
József -
Huuu, de jó, hogy rátaláltam erre a cikkre. Mindig is kerestem az okát a problémának, a megoldások is hasznosak voltak
Marcsi néni -
Ez a játék néha olyan furcsa dolgokat művel, hogy még azt is elfelejtem, hogy játszani szeretnék. Köszi a tippeket!
Máté B. -
Módszer 5 nálam nem jött be... Valaki tudna ajánlani más technikai megoldásokat? Kétségbe vagyok esve!
Péter, a gamer -
Valaki tudja, miért van ez a probléma? A Fortnite az utóbbi időben annyira instabil lett, hogy néha azt sem tudom, mit csinálok
Feri92 -
Kellene egy frissítés a Fortnite-ból, mert mindig csak a fehér képernyő fogad. Kíváncsi vagyok, más is így van-e.
GnS Gaming -
Igazán érdekes információk, bár nem tudom, miért ez az utolsó módszer nem működik a legtöbb embernél… Kérdés, vajon mit fognak tenni a fejlesztők
Panka M. -
Azt hittem, hogy a laptopommal van a baj, de a frissítések segítettek. Köszi a megoldásokat!