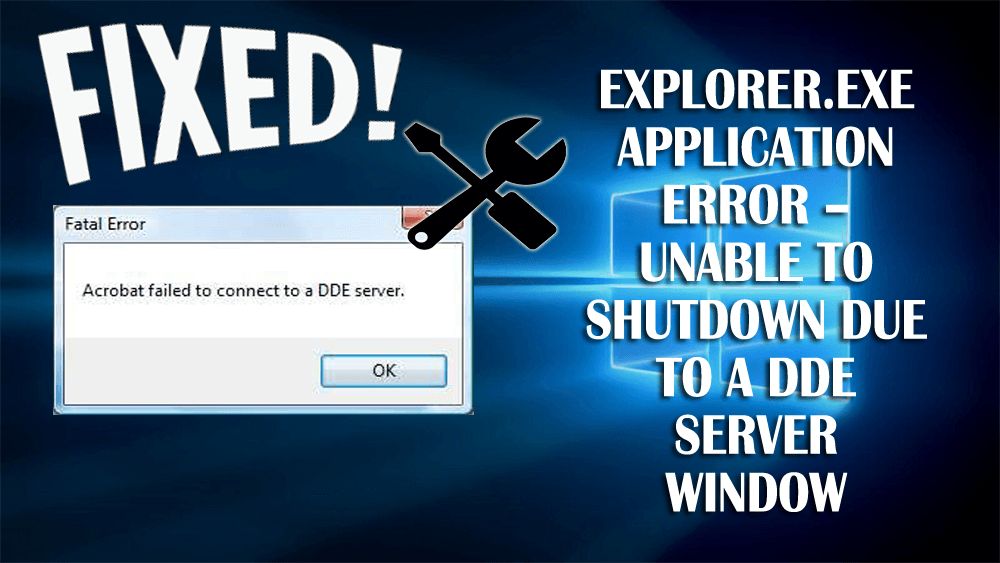
A Windows 10 az egyik legnépszerűbb Windows operációs rendszerré vált, de ez a legújabb operációs rendszer rengeteg hibával jár. Az egyik bosszantó hiba a „DDE-kiszolgáló ablaka: explorer.exe alkalmazásleállási hiba”.
A „DDE-kiszolgáló ablaka: explorer.exe alkalmazáshiba ” általában akkor fordul elő, amikor a felhasználó megpróbálja leállítani a számítógépét. Ez a hiba megakadályozza a felhasználót a rendszer leállításában, és késlelteti a leállítási folyamatot.
Ha Ön is dde server window explorer.exe hibával találkozik , és nem tudja leállítani a számítógépet, akkor gyorsan javítania kell ezt a hibát. Itt, ebben a cikkben találkozhat azokkal a megoldásokkal, amelyek segítenek a dde szerver Windows 10 hibájának megoldásában.
A megoldások alkalmazása előtt ismerkedjen meg a DDE-kiszolgálókkal, majd folytassa a hiba kijavítását.
Mi az a DDE szerver?
A DDE valójában egy olyan szolgáltatás, amely lehetővé tette, hogy egy vagy több program egyidejűleg hozzáférjen ugyanazokhoz az adatokhoz. Ez a szolgáltatás néhány irányelvet határoz meg a rendszermemória megosztásához a programok között.
Ha olyan hibaüzenetet kapott, amely szerint " a fájlt egy másik program használja ", akkor olyasmivel találkozott, ahol a rendszer nem támogatja a DDE-t vagy más protokollt.
Például a DDE lehetővé teszi, hogy az Adobe Photoshop programban dolgozott képfájlt csatolja az MS Outlookban küldött e-mailekhez anélkül, hogy bezárná a fájlt az Adobe Photoshopban.
Hogyan lehet javítani a DDE-szerver hibát?
Nos, a dde szerver ablak hibájának kijavításához próbálja ki az alább felsorolt megoldásokat, és nézze meg, melyik felel meg a Nem lehet leállítani a DDE kiszolgálóablak hibája miatt.
Tartalomjegyzék
1. módszer: Ellenőrizze a Windows 10 legújabb frissítését
Győződjön meg arról, hogy a számítógépen/laptopon a Microsoft által készített legújabb frissítés található. Ha nem, telepítse a legújabb frissítést, a probléma néha csak a legújabb Windows-frissítések telepítésével is megoldható.
Ha nem kap frissítéseket a Windows 10 rendszerből, akkor manuálisan is ellenőrizheti a Windows frissítéseket. A kézi ellenőrzéshez kövesse az alábbi lépéseket:
- Nyissa meg a Beállítások alkalmazást, majd lépjen a Frissítés és biztonság lehetőségre.
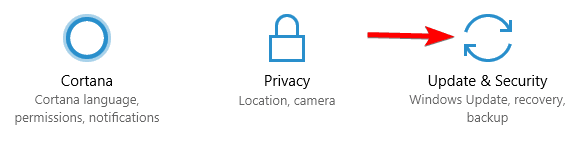
- Kattintson a Windows frissítésre, majd kattintson a Frissítések keresése gombra.
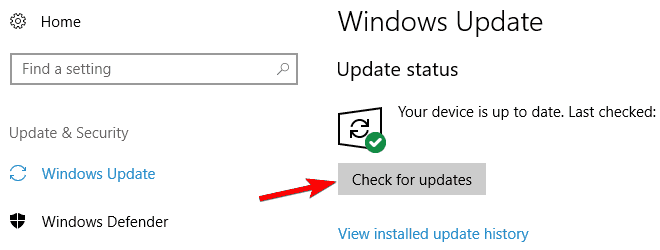
A Windows ezután ellenőrzi az elérhető frissítéseket, és ha a frissítések elérhetők, akkor a Windows automatikusan letölti azokat a háttérben.
A frissítések letöltése után a Windows a számítógép újraindítása után azonnal telepíti a frissítéseket.
2. módszer: Kerülje a számítógép leállítását a Start menüből
A felhasználók szerint ez a probléma a Start menü Bekapcsológombjának megnyomása közben történt. Itt leállíthatja a számítógépet a Windows + X menü használatával. A feladat elvégzéséhez kövesse az alábbi lépéseket:
- Először is kattintson a jobb gombbal a Start gombra , vagy nyomja meg a Windows + X billentyűket együtt a Windows + X menü megnyitásához .
- Ezután válassza a Leállítás vagy a Kijelentkezés lehetőséget , majd válassza a Leállítás lehetőséget a menüből.
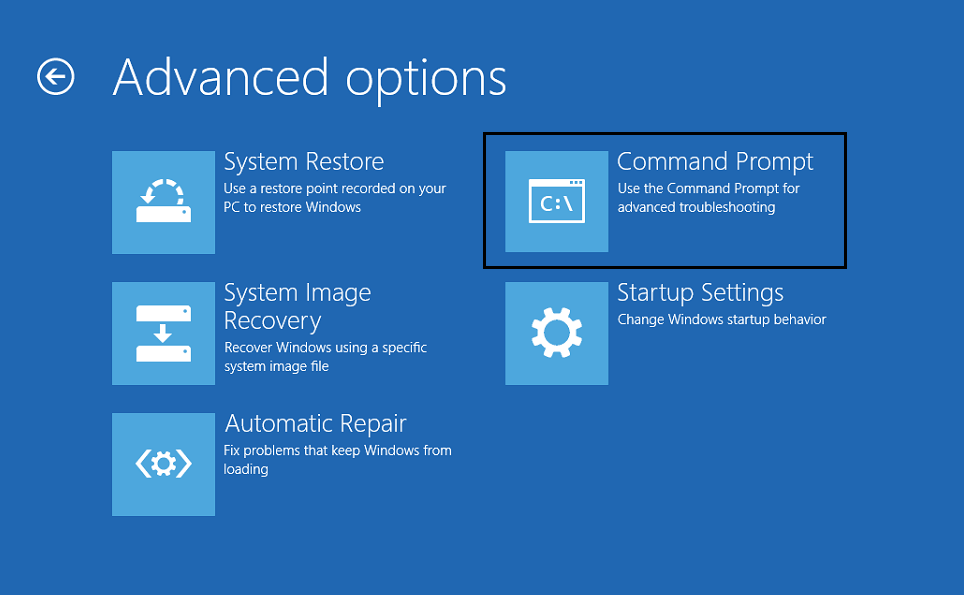
Vagy egy másik módja annak, hogy megpróbálja leállításra kényszeríteni a számítógépet, a Leállítás parancs használatával. Ennek érdekében kövesse az alábbi lépéseket:
- Az első lépésben egyszerre kell megnyomnia a Windows + R billentyűket a futtatási párbeszédpanel megnyitásához.
- Ezután írja be a Shutdown/s parancsot a beviteli mezőbe, majd egyszerűen nyomja meg az Enter billentyűt , vagy kattintson az OK gombra .
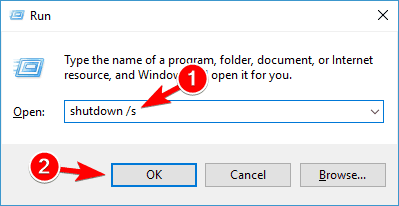
Vagy nyomja meg a bekapcsológombot a számítógép házán a rendszer kikapcsolásához.
Ha ez nem működik, akkor ellenőrizze az Energiagazdálkodási lehetőségeket, és konfigurálja a számítógépet, hogy csak akkor kapcsoljon ki, amikor megnyomja a Bekapcsoló gombot.
3. módszer: Válassza le a második monitort
Több monitor vagy képernyő esetén javasolt a második monitor eltávolítása a számítógép/laptop kikapcsolása előtt. Valamikor ez működni fog, de ez is egy átmeneti megoldás.
4. módszer: Hozzon létre egy új felhasználói fiókot
DDE-kiszolgáló ablaka: Az explorer.exe alkalmazáshiba a felhasználói fiókhoz kapcsolódhat, ezért a meggyőződés érdekében hozzon létre egy új fiókot. Ehhez hajtsa végre az alábbi lépéseket:
- Nyomja meg a Windows ikont
- Nyissa meg a Beállításokat
- Kattintson a Fiókok elemre
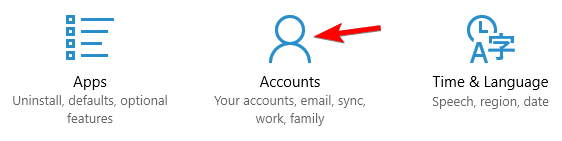
- Válassza a Család és más személyek lehetőséget
- Kattintson a Valaki hozzáadása ehhez a számítógéphez elemre .
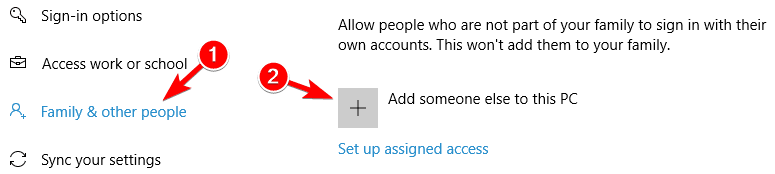
- Ezután lehetőség nyílik felhasználói fiók létrehozására. Itt hozhat létre Microsoft felhasználói fiókot vagy helyi fiókot.
- Kattintson a Nem rendelkezem ennek a személynek a bejelentkezési adataira lehetőségre
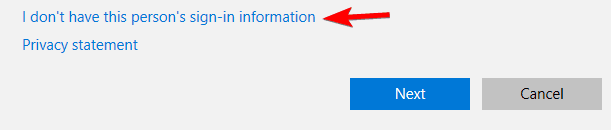
- Kattintson a Felhasználó hozzáadása Microsoft-fiók nélkül lehetőségre
- Adja meg fiókadatait, például felhasználónevet és jelszót.
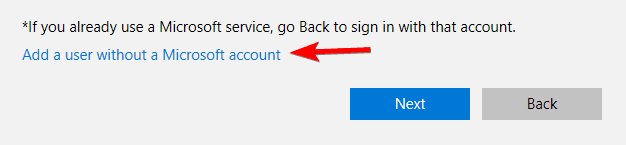
Új fiók létrehozása után egyszerűen váltson rá, és nézze meg, hogy a dde szerver ablak problémája megoldódott-e vagy sem.
5. módszer: Tiltsa le a tálca automatikus elrejtését
A tálca elrejtése munka közben DDE-kiszolgáló hibához vezethet a Windowsban . Ezért tanácsos letiltani a tálcán az automatikus elrejtés opciót.
Kövesse az automatikus elrejtés letiltásának lépéseit:
- Nyomja meg a Windows ikont
- Menjen a beállításokhoz
- Kattintson a Testreszabás elemre
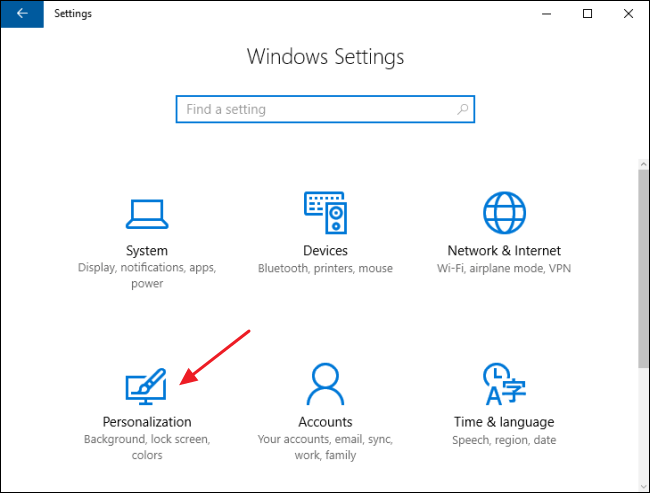
- Válassza a Tálca opciót
- Jelölje be a Tálca automatikus elrejtése asztali módban jelölőnégyzetet
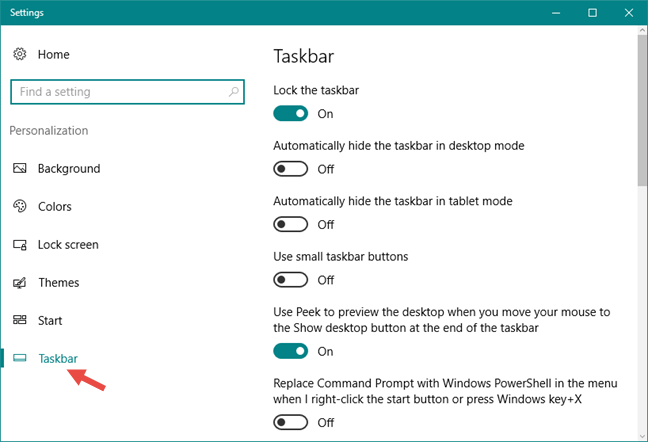
- Ha nem, akkor tiltsa le, és ezután a DDE szerver hibaüzenete többé nem jelenik meg.
A rendszert megszakítás nélkül leállíthatja.
6. módszer: Hajtsa végre az SFC-keresést
Az SFC-vizsgálat végrehajtása segíthet a DDE-kiszolgálóablak hibaüzenete miatti leállási képtelenség megoldásában is .
Kövesse a lépéseket az SFC-vizsgálat futtatásához a rendszerben:
- Kattintson a Windows ikonra
- Írja be a cmd-t, kattintson jobb gombbal a keresési eredményre, és válassza a Futtatás rendszergazdaként lehetőséget
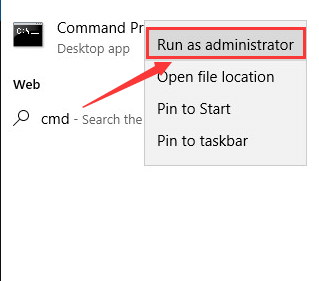
- A parancssor ablakába írja be az sfc/scannow parancsot , és nyomja meg az Enter billentyűt
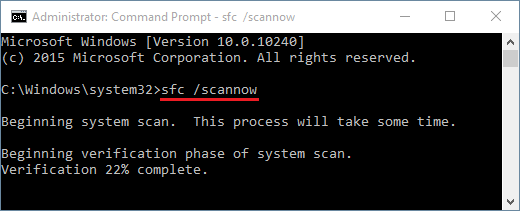
Várja meg, amíg a szkennelési folyamat befejeződik, és ellenőrizze, hogy le tudja-e állítani a számítógépet a DDE-szerver hiba nélkül a Windows rendszerben.
7. módszer: Távolítsa el az Adobe Acrobat DC-t
Egyes felhasználók találkoztak ezzel a DDE-kiszolgáló hibával , amikor harmadik féltől származó alkalmazást, például Adobe Acrobat DC-t telepítettek.
Ez az alkalmazás okozza a hibát, amikor a felhasználó megpróbálja leállítani a rendszerét. Az Adobe Acrobat DC teljes fájljának eltávolítása segíthet a DDE-kiszolgáló Windows-hibájának kijavításában.
Ehhez kövesse az alábbi lépéseket:
- Kattintson a Windows ikonra
- Menjen a beállításokhoz
- Kattintson az Alkalmazások elemre
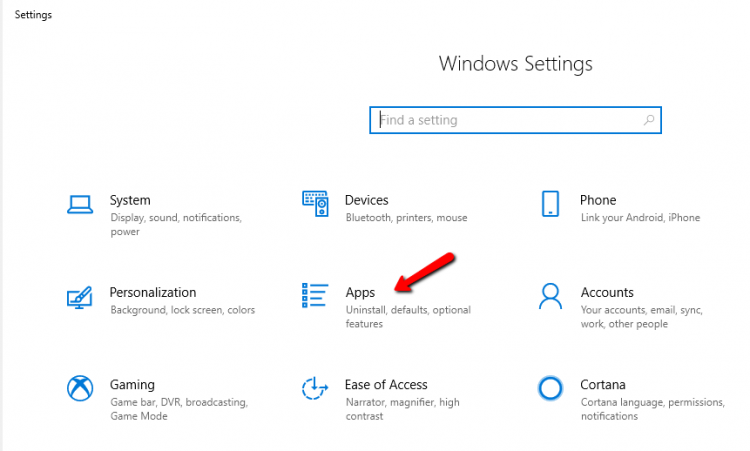
- Kattintson az Alkalmazások és szolgáltatások elemre
- Keresse meg az Adobe Acrobat DC-t , kattintson rá, majd kattintson az eltávolítás gombra
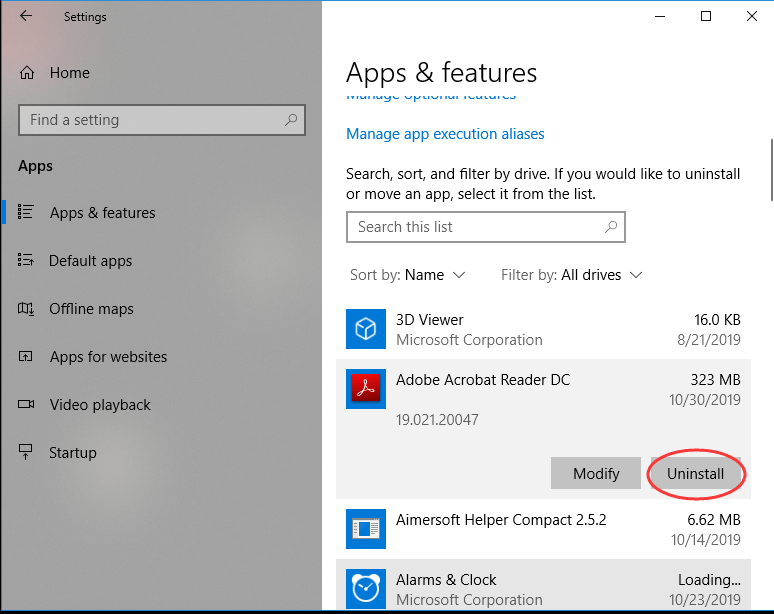
Bármely alkalmazás vagy program eltávolításához kipróbálhatja a Revo Uninstaller programot is . Ezzel nem csak az alkalmazást távolítja el, hanem a megmaradt fájlokat is törli.
Szerezze be a Revo Uninstaller programot a programok teljes eltávolításához
Egyszerű megoldás a DDE-szerverhiba javítására
Bár a fent említett megoldások biztosan működnek a DDE-szerver hiba kijavításában a Windows 10 rendszerben. De ha nem tudja végrehajtani a kézikönyveket, akkor megpróbálhatja a PC Repair Tool-t .
Ez egy többfunkciós javítóeszköz, amely átvizsgálja a rendszert, észleli az összes Windows hibát, és automatikusan megoldja azokat. Hibák, például DLL, frissítés, alkalmazás, BSOD, rendszerleíró adatbázis, frissítés, játékhiba és sok más.
Ezenkívül kijavítja a sérült vagy korrupt rendszerfájlokat , és optimalizálja a számítógép teljesítményét a gördülékeny és jobb munkavégzés érdekében.
Szerezze be a PC-javító eszközt a DDE-szerver hiba kijavításához
Következtetés
A DDE-kiszolgáló Window explorer.exe hibája a cikkben fent leírt megoldásokkal megoldható. Végezze el őket egymás után, és nézze meg, melyik oldja meg a problémát.
Ha a kézi megoldások egyike sem segít a DDE-szerver hiba kijavításában , használja a rendelkezésre álló egyszerű megoldást.
![Hogyan lehet élő közvetítést menteni a Twitch-en? [KIFEJEZETT] Hogyan lehet élő közvetítést menteni a Twitch-en? [KIFEJEZETT]](https://img2.luckytemplates.com/resources1/c42/image-1230-1001202641171.png)
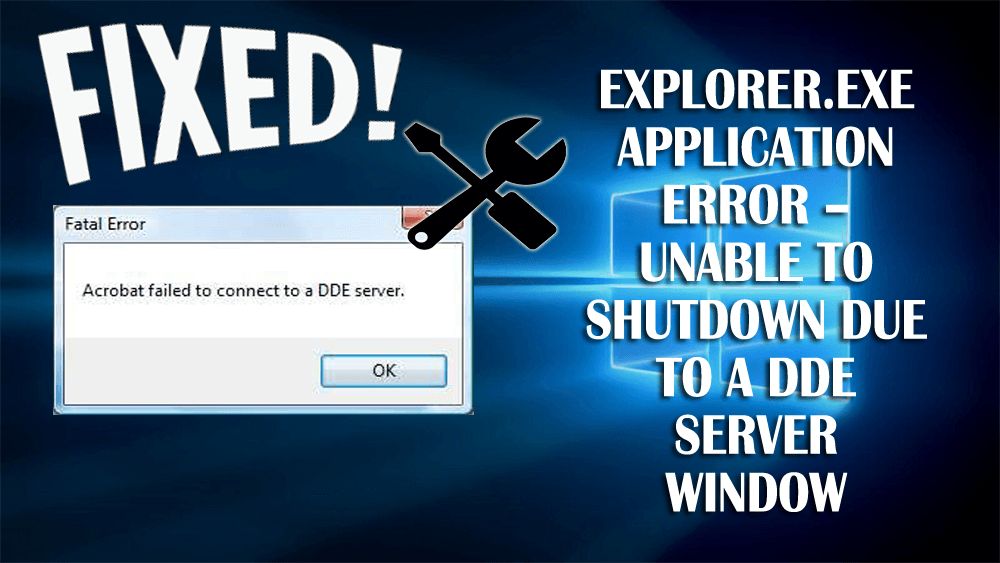
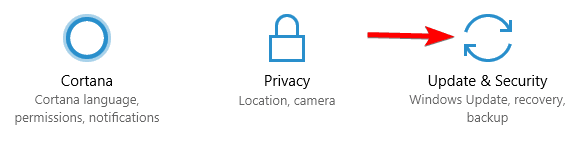
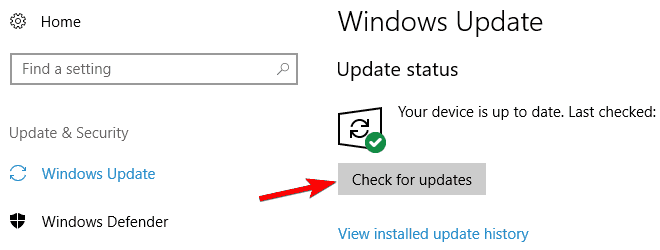
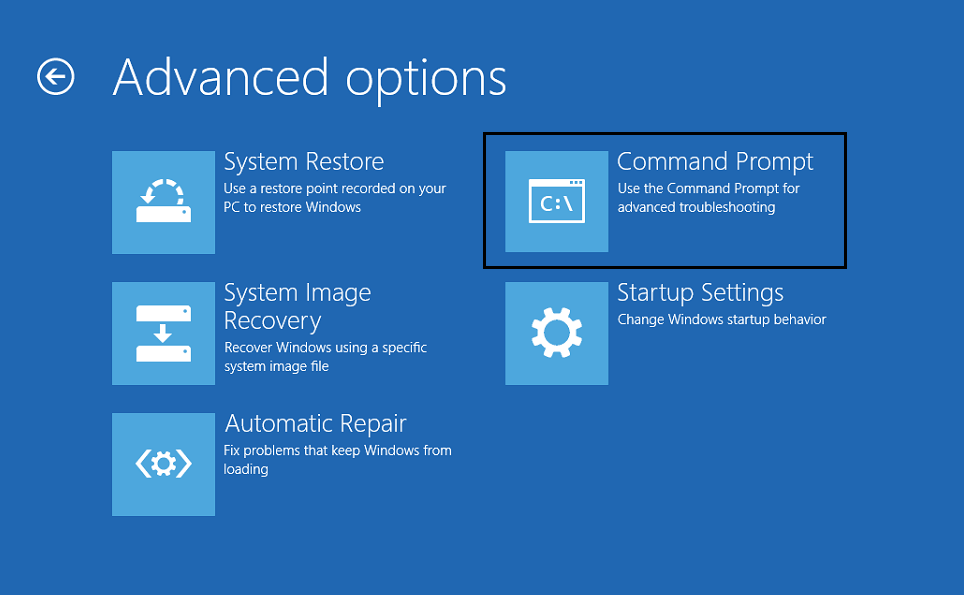
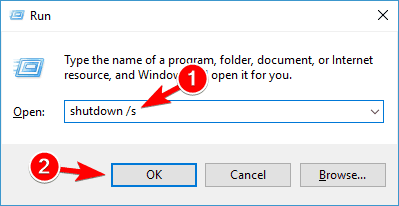
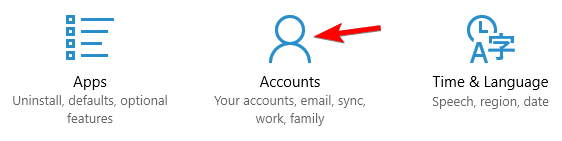
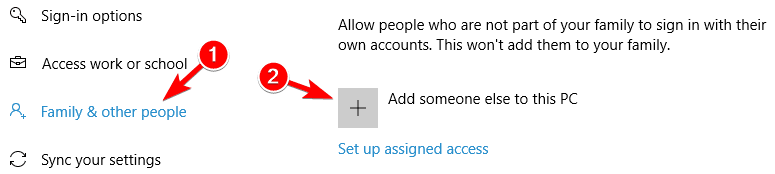
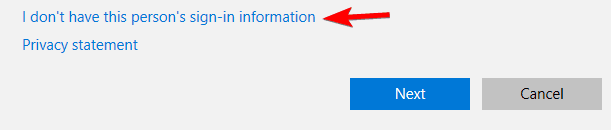
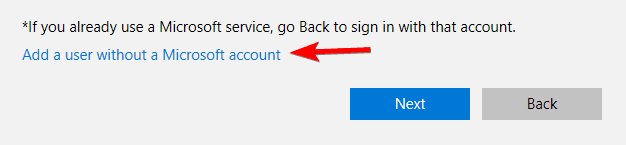
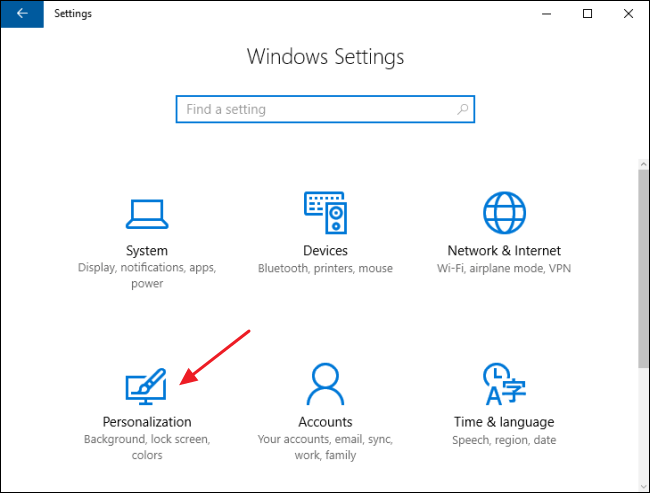
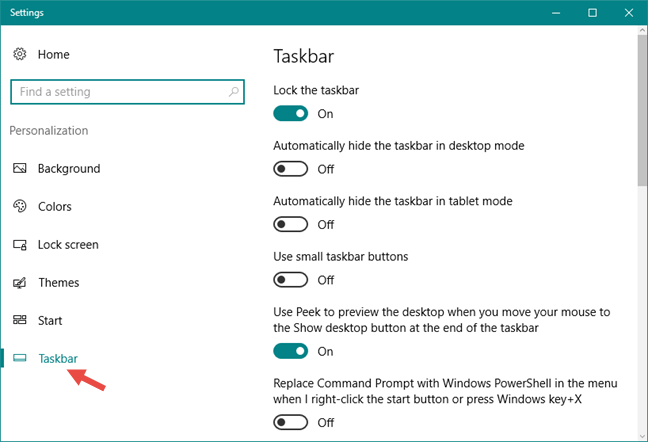
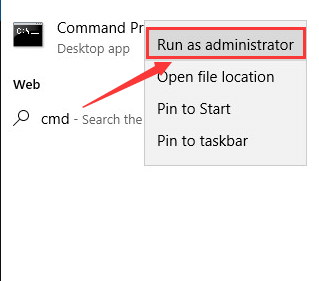
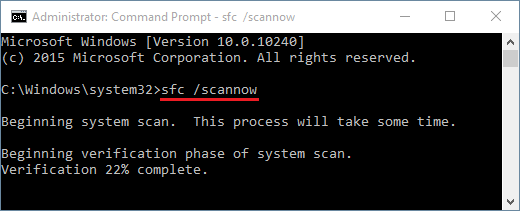
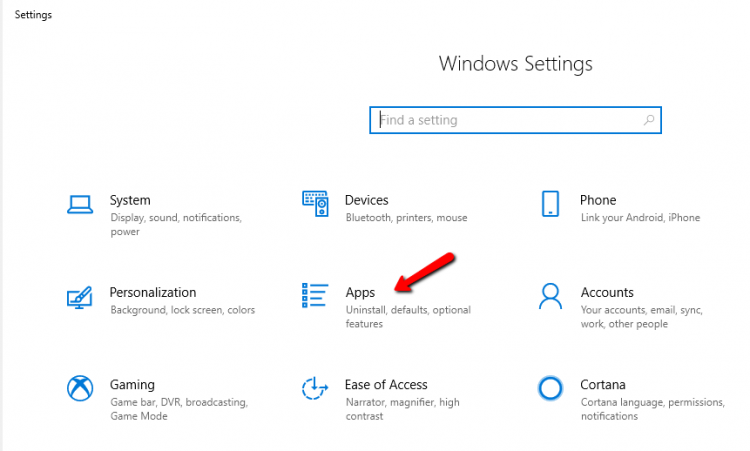
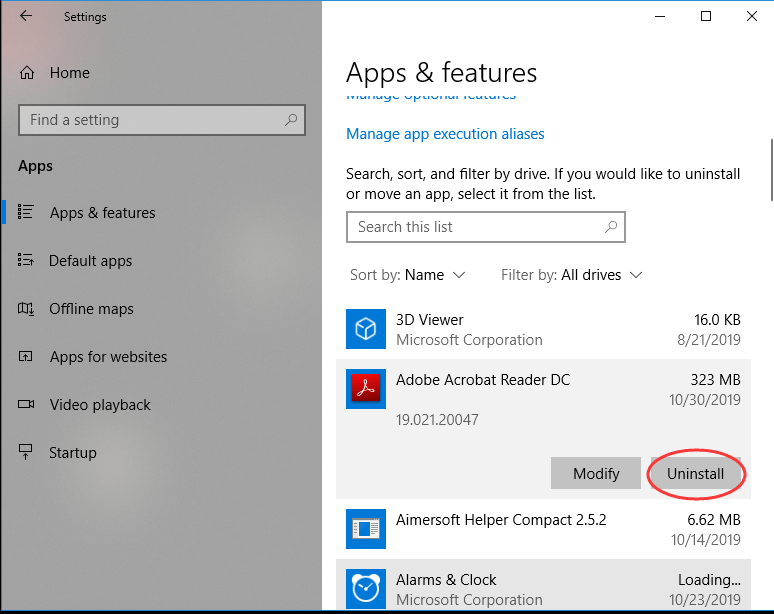


![[JAVÍTOTT] „A Windows előkészítése, ne kapcsolja ki a számítógépet” a Windows 10 rendszerben [JAVÍTOTT] „A Windows előkészítése, ne kapcsolja ki a számítógépet” a Windows 10 rendszerben](https://img2.luckytemplates.com/resources1/images2/image-6081-0408150858027.png)

![Rocket League Runtime Error javítása [lépésről lépésre] Rocket League Runtime Error javítása [lépésről lépésre]](https://img2.luckytemplates.com/resources1/images2/image-1783-0408150614929.png)



