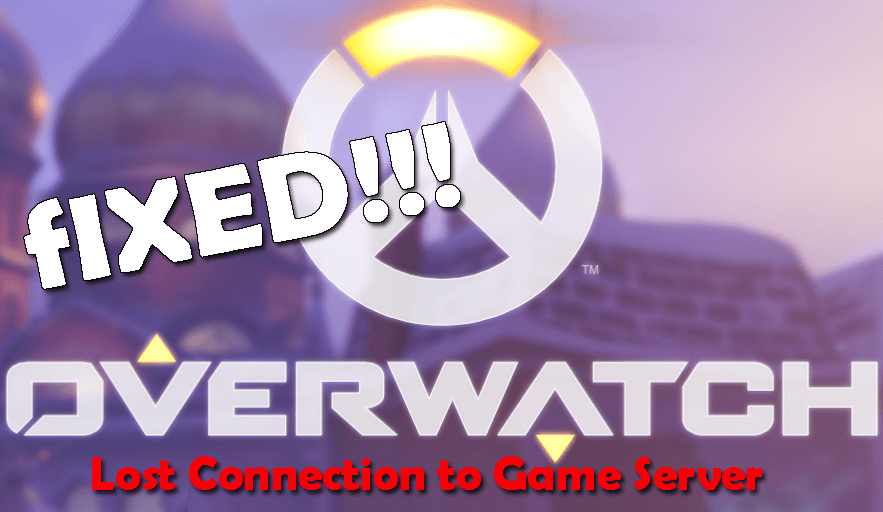
Nem tud játszani az Overwatch játékkal az „Overwatch elvesztette kapcsolatát a játékszerverrel” hibaüzenettel ?
Akkor ez az útmutató az Ön számára készült, itt részletes információkat talál az Overwatch játékszerverrel való megszakadt kapcsolatról és a javítás módjairól.
Az Overwatch egy rendkívül fejlett, többjátékos első személyű lövöldözős játék , amely rendkívül népszerű a játékosok körében. A közelmúltban azonban több Overwatch-játékos arról számolt be, hogy a játék hirtelen villogni kezd a címképernyőn: „ Elveszett kapcsolat a játékszerverrel” hibaüzenet.
Nos, ez nagyon bosszantó, mivel az Overwatch hirtelen leáll, de sok felhasználó javította a problémát a hálózati illesztőprogram frissítésével és a proxyszerver letiltásával.
Ennek ellenére vannak más javítások is, amelyeket érdemes kipróbálni, ha a fenti nem működik az Ön számára. De először nézzen meg néhány lehetséges okot, amelyek felelősek azért, hogy az Overwatch megszakadt a kapcsolat a játékszerverrel.
Mi okozza az Overwatch megszakadt kapcsolatát a játékszerverrel?
Nos, sok oka lehet a „megszakadt kapcsolat a játékszerverrel kapcsolatos problémáknak” , alább tekintsen meg néhány lehetséges okot:
- A vírus vagy rosszindulatú program megsértheti a játékfájlokat és a szervert
- Elavult illesztőprogram-problémák miatt
- Ha proxyszervert használ, ez ütközést okozhat
- A futó sávszélességű hogging alkalmazások miatt
Ezek azok a bűnösök, amelyek megszakítást okoznak a játékszerverben, és ennek eredményeként megszakadt a kapcsolat.
Most kövesse azokat a lehetséges megoldásokat, amelyek az Overwatch elveszett kapcsolatának kijavításához játékszerver-hibával javíthatók a Windows rendszeren.
Hogyan lehet javítani a Game Server Overwatch kapcsolat elvesztését?
Próbálja ki egyesével az alábbi lépéseket, amíg meg nem találja a megfelelőt.
Tartalomjegyzék
#1 – Előzetes javítások
Mielőtt elindulna a megadott javítások felé, próbálja ki a gyors lépéseket, mivel ez működhet, ha a javítás nem tud csatlakozni az Overwatchhoz .
- Ellenőrizze, hogy az Overwatch naprakész-e, a Blizzard Battle.net asztali alkalmazás Beállítások menüjében válassza a Frissítések keresése lehetőséget , ha friss frissítést talál, majd telepítse azt.
- Győződjön meg róla, hogy a megfelelő opciót választotta a Blizzard Battle.net asztali alkalmazás Régió vagy Fiók menüjéből .
Ha mindkét lehetőség nem működik az Overwatch elveszett kapcsolatának a Windows játékszerverrel kapcsolatos problémájának kijavításához, kövesse a következő megoldásokat.
#2 – Futtasson le egy víruskeresőt
Mint említettük, a vírus vagy rosszindulatú program megrongálhatja a játék fájljait, és problémákat okozhat a játékban vagy a hálózatban.
Ügyeljen arra, hogy egy jó víruskereső programmal teljes rendszervizsgálatot végezzen. Ha azonban inkább a Window Defender alkalmazást szeretné használni, kövesse az alábbi lépéseket a teljes vizsgálat végrehajtásához:
- Először kattintson a Start gombra , majd válassza a Beállítások lehetőséget.
- Most lépjen a Frissítés és biztonság > Windows biztonság elemre.
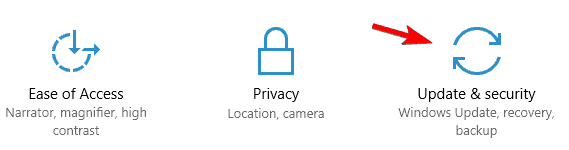
- És kattintson a Vírus- és fenyegetésvédelem elemre .
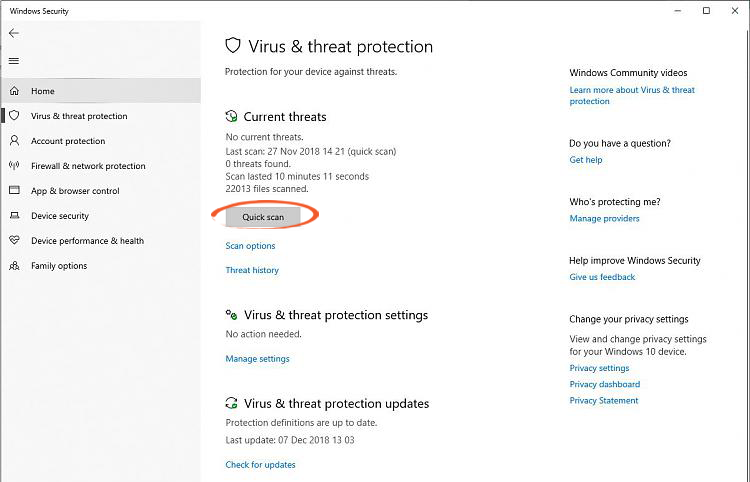
- Ezután az új ablakokban kattintson a Vizsgálati beállítások elemre.
- Válassza a Teljes vizsgálat lehetőséget, majd kattintson a Beolvasás most elemre a szkennelési folyamat elindításához.
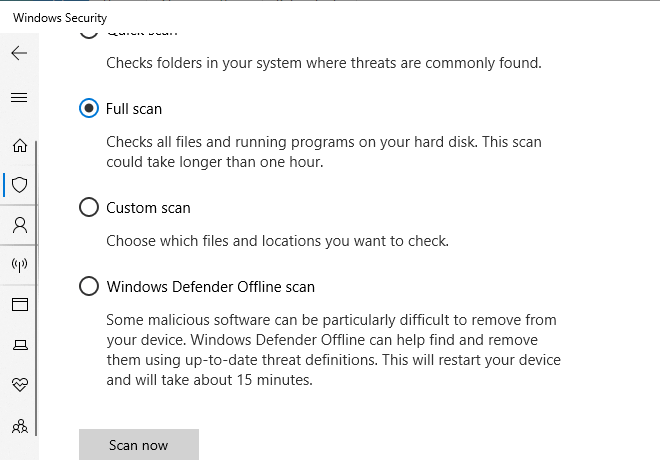
- Várja meg, amíg a beolvasási folyamat befejeződik, ez eltarthat egy ideig.
És amint a vizsgálati folyamat befejeződött, a Windows Defender figyelmezteti Önt a talált rosszindulatú programról és vírusfertőzésről. A Karantén oldalon törölheti őket .
Ezenkívül választhat harmadik féltől származó víruskeresőt is, mivel ez egy extra réteget ad a rendszer biztonságához.
Kérje meg a SpyHuntert, hogy teljesen távolítsa el a vírusos/rosszindulatú programok fertőzését
#3 – Indítsa újra a Wi-Fi-t/hálózatot
Ha továbbra sem tud csatlakozni az Overwatch játékszerverhez, próbálja meg újraindítani a hálózatot. Ez növeli az internet sebességét, és visszaállítja a normál állapotot.
Tehát ehhez kövesse a lépéseket:
- Először húzza ki a modemet > és a vezeték nélküli útválasztót is, ha az külön eszköz > 60 másodpercre .

- Most csatlakoztassa újra a hálózati eszközöket > várja meg, amíg a jelzőfények visszaállnak a normál állapotba.
- És indítsa újra az Overwatch-ot .
Ellenőrizze, hogy a játék probléma megoldódott-e, de ha ez továbbra is fennáll, próbálkozzon a következő megoldással:
#4 – Frissítse a hálózati illesztőprogramot
Ha a hálózati illesztőprogram elavult, ez az overwatch kapcsolatának megszakadásához vezethet a játékszerver problémájához.
Tehát ellenőrizze az elavult hálózati illesztőprogramot:
- Nyomja meg a Windows Key + R gombot, majd a Futtatás mezőbe írja be a devmgmt.msc parancsot , majd nyomja meg az OK gombot.
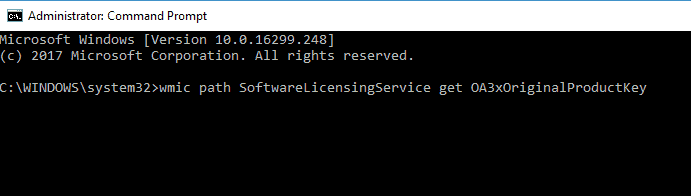
- Ezután az Eszközkezelőben bontsa ki a Hálózati adapterek kategóriát .
- Kattintson jobb gombbal a hálózati adapterre > Illesztőprogram frissítése.
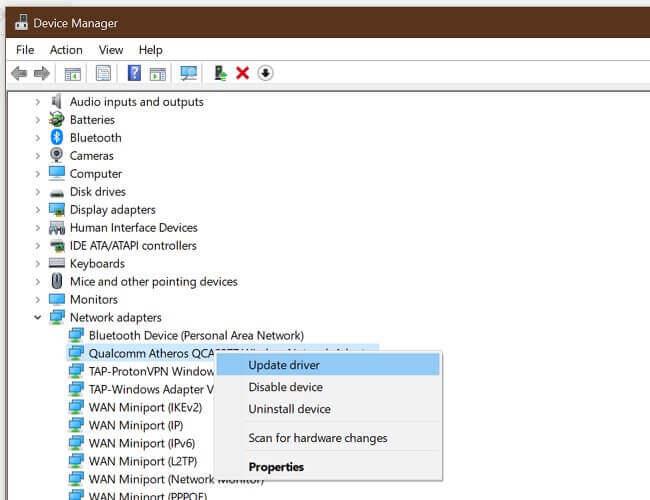
- Válassza a Frissített illesztőprogram-szoftver automatikus keresése lehetőséget.
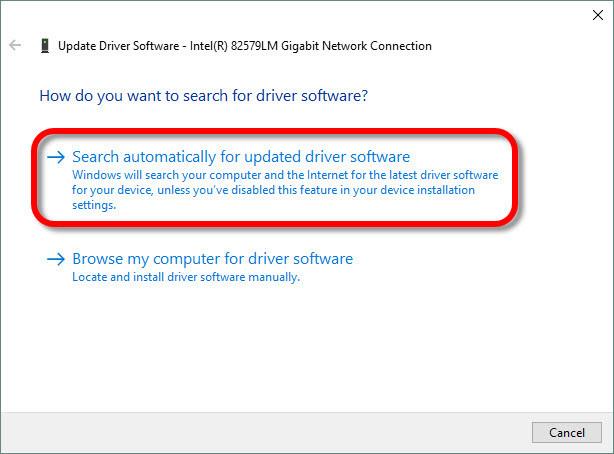
Most a Windows átvizsgálja és letölti az illesztőprogram függőben lévő frissítését > legközelebb indítsa újra a számítógépet , és ellenőrizze, hogy az overwatch elveszett kapcsolata a játékszerverrel megoldódott- e vagy sem.
Ezenkívül a hálózati illesztőprogramot is könnyedén frissítheti az automatikus Driver Easy segítségével. Ez egyszerűen átvizsgálja és frissíti a teljes elavult rendszer-illesztőprogramot.
Az illesztőprogram egyszerűen frissítheti a hálózati illesztőprogramokat
#5 – Változtassa meg a DNS-kiszolgálót
Ha a hálózati illesztőprogram frissítése nem működik az „Overwatch játékszerver megszakadt kapcsolatának” javítása érdekében , próbálja meg megváltoztatni a DNS-kiszolgálót.
Ehhez kövesse az alábbi lépéseket:
- Először nyissa meg a Vezérlőpult > Hálózati állapot és feladatok megtekintése > Adapterbeállítások módosítása menüpontot .
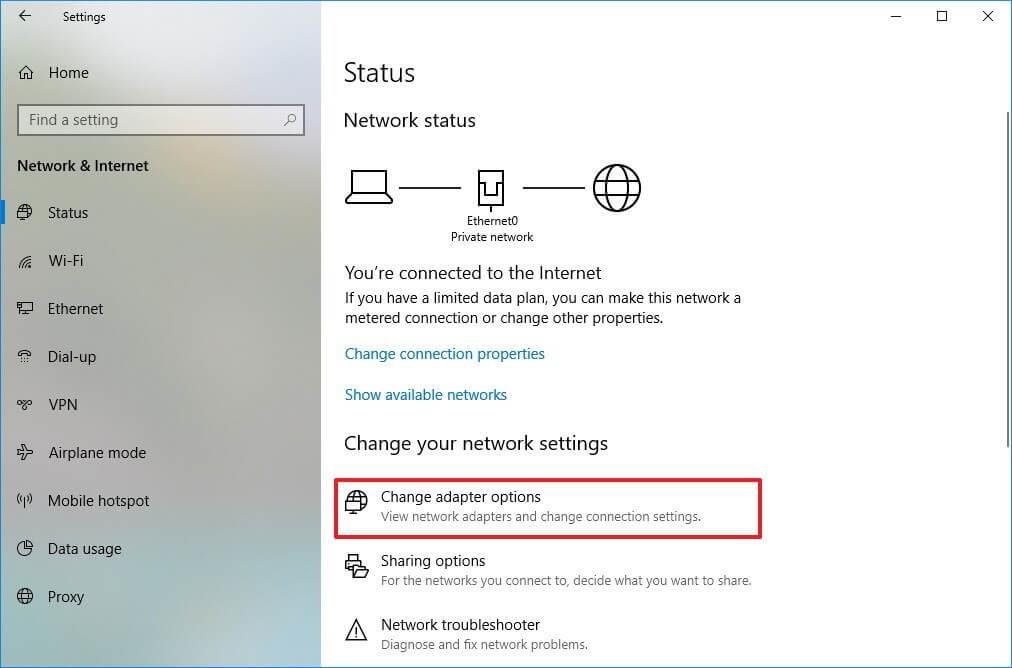
- Most kattintson a jobb gombbal az aktuális hálózatra , majd válassza a Tulajdonságok parancsot.
- Ezután a felugró ablakban válassza ki a Hálózat lapot , majd kattintson duplán az Internet Protocol Version 4 (TCP/IPv4) elemre.
- Most válassza a következő DNS-kiszolgálócímek használata lehetőséget
- És írja be a megadott DNS-kiszolgáló címét a Preferred and Alternate DNS server mezőbe.
- A Preferált DNS-kiszolgálóhoz írja be a 8.8.8 értéket.
- Alternatív DNS-kiszolgáló esetén adja meg a 8.4.4 értéket.
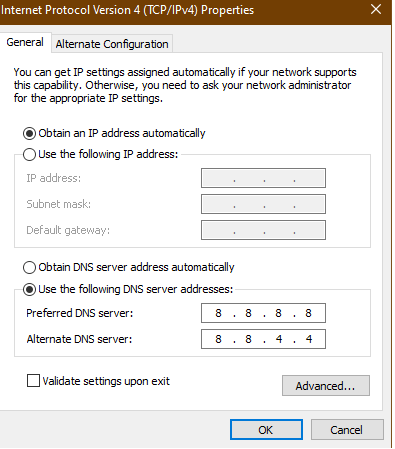
- És kattintson az OK gombra a módosítások mentéséhez
És elindíthatja az Overwatch-ot , hogy ellenőrizze, hogy a játékszerverrel megszakadt kapcsolat javítva van-e vagy sem.
# 6 – Winsock adatok visszaállítása
A Winsock egy program, amely leírja, hogy a Windows hálózati szoftver hogyan lép kapcsolatba a hálózati szolgáltatásokkal . Tehát ebben az esetben a Winsock adatok visszaállítása hasznos lehet:
- Először futtassa a Parancssort rendszergazdaként.
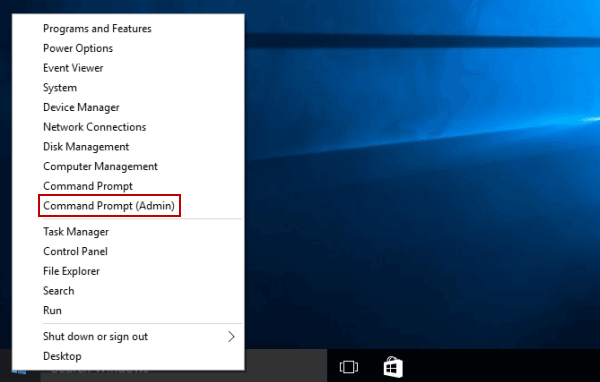
- Ezután írja be a netsh winsock reset > Enter parancsot.
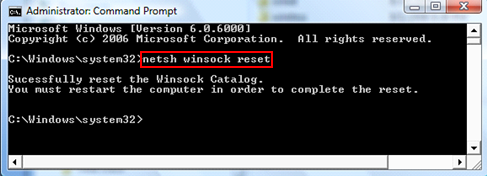
Ezután indítsa újra a számítógépet , indítsa el az Overwatch-ot , és ellenőrizze, hogy az „Overwatch elvesztette kapcsolatát a játékszerverrel” hibaüzenet javítva van-e.
#7 – Öblítse ki a DNS-ét és újítsa meg az IP-címét
Megpróbálhatja kiüríteni a DNS-t és megújítani az IP-címet , és ellenőrizheti, hogy az Overwatch elvesztette-e a kapcsolatot a játékszerverrel .
Kövesse a megadott lépéseket a DNS öblítéséhez:
- Nyomja meg a Win + R billentyűt > a Futtatás párbeszédpanelen írja be a CMD > parancsot, és futtassa a Parancssort rendszergazdaként
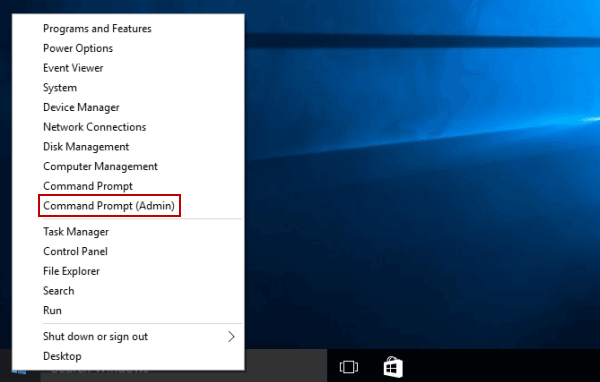
- És a parancssorba> írja be az ipconfig /flushdns > nyomja meg az Enter billentyűt .
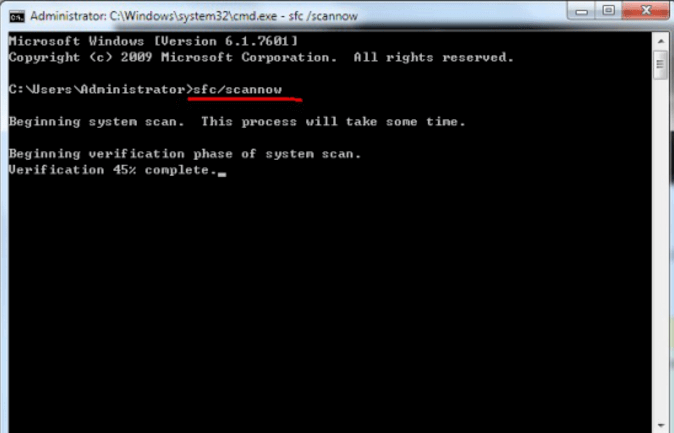
Kövesse a lépéseket az IP-cím megújításához:
- Nyomja meg a Win + R billentyűt > a Futtatás párbeszédpanelen írja be a CMD > parancsot, és futtassa a Parancssort rendszergazdaként
- Most írja be a megadott parancsokat a parancssorba, majd mindegyik után
nyomja meg az Enter billentyűt
- ipconfig /release
- ipconfig /renew
- És lépjen ki a parancsból
Remélhetőleg ez beválik az Overwatch kapcsolat elvesztésével kapcsolatos problémák megoldásában .
#8 – Tiltsa le a proxyszervert
A proxyszerver a hálózat megszakítását és csatlakozási problémákat is okozhat.
A proxyszerver letiltásához kövesse az alábbi lépéseket:
- Nyomja meg a Win + R billentyűket , és a Futtatás párbeszédpanelen írja be az inetcpl.cpl > Enter parancsot.
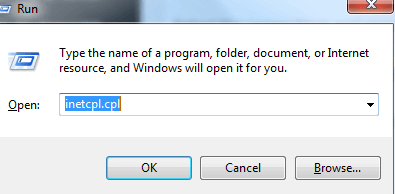
- Most lépjen a Kapcsolatok lapra, válassza a Soha ne tárcsázzon kapcsolatot , majd kattintson a LAN-beállítások elemre .
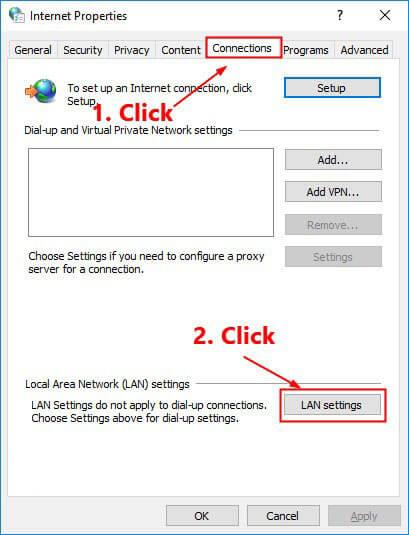
- Ezután törölje a jelölést a Proxy szerver használata a LAN-hoz jelölőnégyzetből . Ha azonban már nincs bejelölve, jelölje be a Beállítások automatikus észlelése jelölőnégyzetet . > nyomja meg az OK gombot .
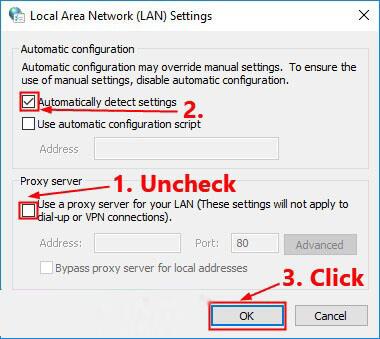
És indítsa el az Overwatch futtatását, és ellenőrizze, hogy az Overwatch játékszerverrel való megszakadt kapcsolat megoldódott-e, de ha nem, kövesse a következő megoldást.
# 9 – Állítsa le a sávszélesség-hordó alkalmazásokat
Ha a fent megadott javítások egyike sem működik az Ön számára, akkor ellenőrizze a sávszélességet korlátozó alkalmazásokat, például a OneDrive-ot és a Dropboxot.
Ezeknek az alkalmazásoknak internetre van szükségük a fájlok letöltéséhez vagy feltöltéséhez, és emiatt az Overwatch szembesülhet a „megszakadt kapcsolat a játékszerverrel” problémával.
A probléma megoldásához pedig le kell állítania a hogging alkalmazást a feladatkezelőből.
- Nyomja meg a Ctrl + Shift + Esc billentyűkombinációt, nyissa meg a Feladatkezelőt , kattintson a jobb gombbal az alkalmazásra , majd válassza a Feladat befejezése lehetőséget
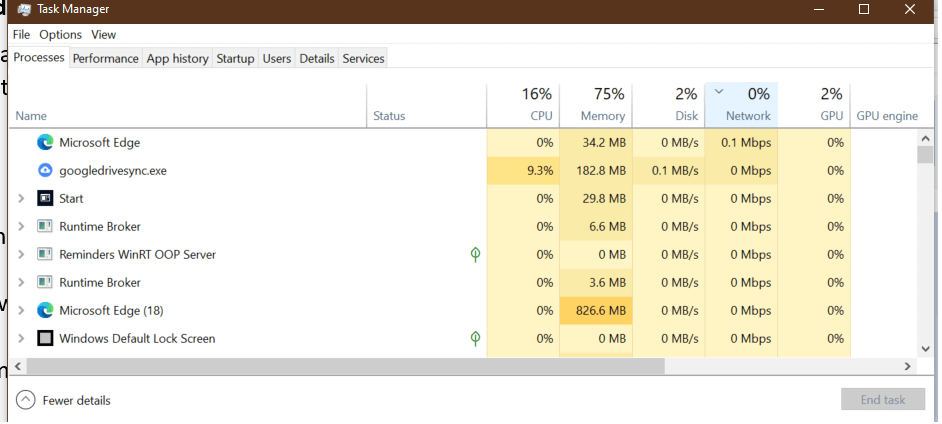
Remélhetőleg mostanra megoldódott az Overwatch elveszített kapcsolata a játékszerverrel, de ha nem, akkor válassza a beépített Scan and Repair eszközt a Blizzard Battle.net asztali alkalmazásból .
Indítsa el a beolvasást, és várja meg, amíg a javítási folyamat befejeződik.
GYIK: További információ az Overwatchról:
1 – Mit jelent a Game Server Overewatch kapcsolatának megszakadása?
Nos, a hiba azt jelenti, hogy valahogy megszakadt a kapcsolat a játékszerverekkel . Ennek különböző okai lehetnek, például a hálózati kapcsolat megszakadása, a proxyszerver használata vagy a rendszeres jelzavarok .
2 – Változtathatok szervert az Overwatchban?
Nem , az Overwatch szervert nem tudod megváltoztatni, mivel nincs olyan rendszer, amely megváltoztatná a szervert, ez a helyeden alapul.
3 – Hogyan találhatom meg az Overwatch Connection Servert?
Mivel a szerver helyfüggő, így az Overwatch kapcsolat ellenőrzéséhez indítsd el a játékot, és vágj bele egy olyan meccsbe, mint egy Quick Play. És amikor belép a tényleges egyezésbe, nyomja le a Ctrl+Shift+N billentyűkombinációt, ez egy hibakereső hálózati nézetet hoz létre . A képen pedig az első sorban az Overwatch régió látható , ez határozza meg az Overwatch szervereket. Az Overwatch szervereket a régiójuk repülőterei nevezik el.
Végül is a Said & Done
Tehát ez az Overwatch elveszett kapcsolata a játékszerverrel a Windows 10 rendszerben. Ez általában a hálózati kapcsolatokhoz kapcsolódik.
Itt minden tőlem telhetőt megtettem, hogy megosszam a teljes lehetséges megoldást, az összes megoldást tesztelték, és sokaknál dolgoztak, hogy kijavítsák a kapcsolat elvesztését az Overwatchban.
Kövesse egyenként a megoldásokat, hogy megszabaduljon az Overwatch elveszett kapcsolatától a játékszerverrel.
Ha azonban a probléma még nem oldódott meg a Window rendszerben, akkor ellenőrizze a rendszert a PC Repair Tool segítségével , mivel a számítógépen belüli problémák miatt gyakran találkozik játékokkal.
Sok szerencsét..!
#10: Kerülje a vezeték nélküli interferenciát
Ha az Overwatch megszakította a kapcsolatot a játékszerverrel, amikor számítógépe Wi-Fi hálózaton keresztül csatlakozik az internethez, a problémát valószínűleg vezeték nélküli interferencia okozza . Kövesse az alábbi utasításokat a vezeték nélküli interferencia elkerülése és a Wi-Fi jel javítása érdekében:
1) Helyezze át az útválasztót egy új helyre. Ha az útválasztó az otthona közepén van, jobb Wi-Fi jelet fog kapni.
2) Vigye távolabb a vezeték nélküli eszközöket, például a vezeték nélküli telefonokat vagy mikrohullámú sütőket az útválasztótól; vagy kapcsolja ki azokat az eszközöket.
Indítsa el újra az Overwatch alkalmazást, hogy megbizonyosodjon arról, hogy a játék elveszti-e újra a kapcsolatot a játékszerverrel. Ha a probléma újra megjelenik, ne aggódjon. További javításokat is ki kell próbálnia.
![Hogyan lehet élő közvetítést menteni a Twitch-en? [KIFEJEZETT] Hogyan lehet élő közvetítést menteni a Twitch-en? [KIFEJEZETT]](https://img2.luckytemplates.com/resources1/c42/image-1230-1001202641171.png)
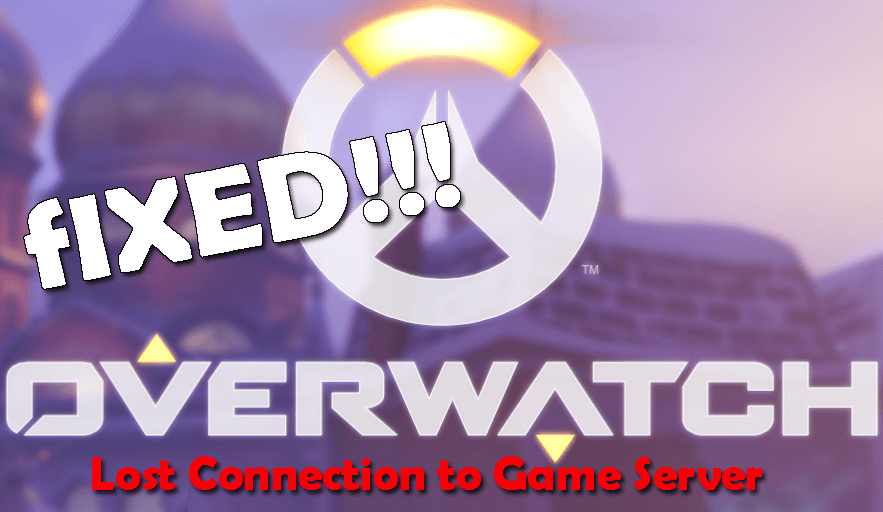
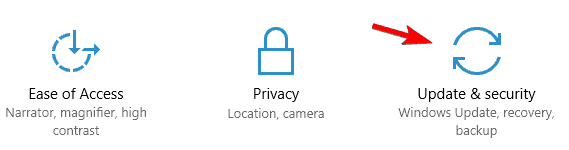
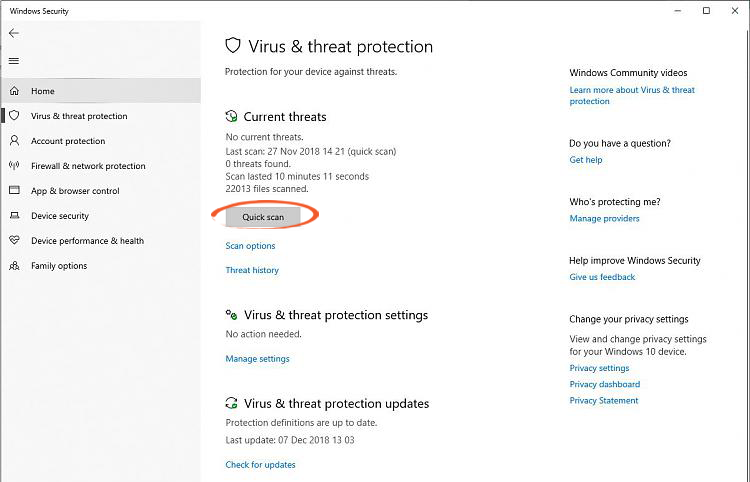
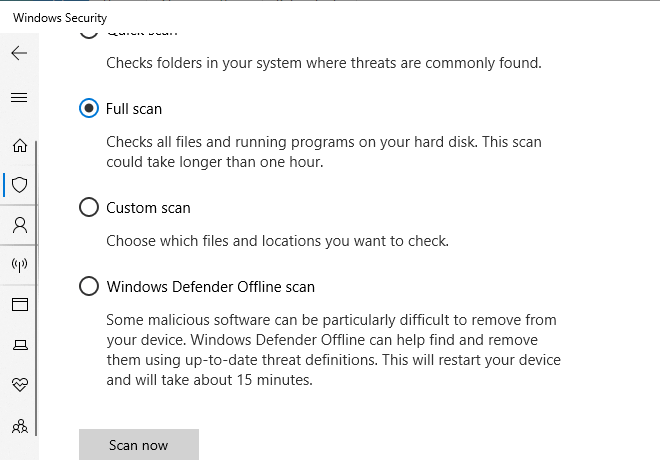

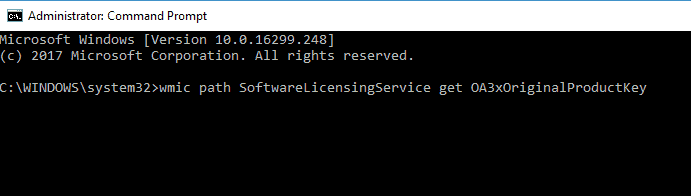
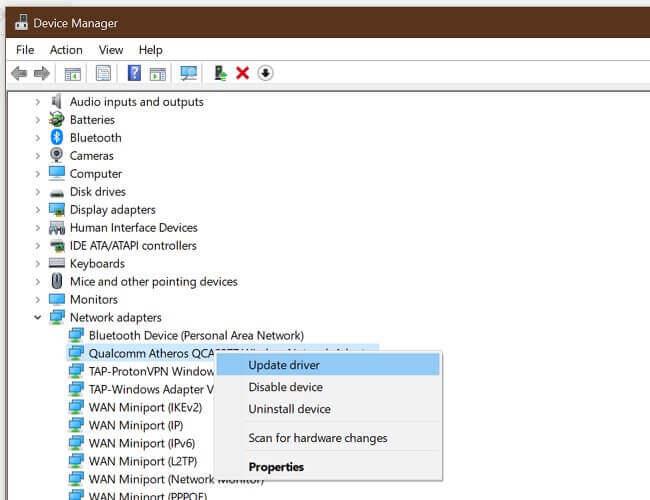
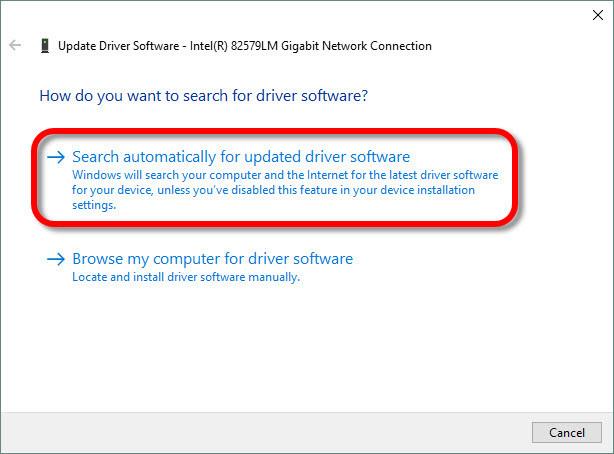
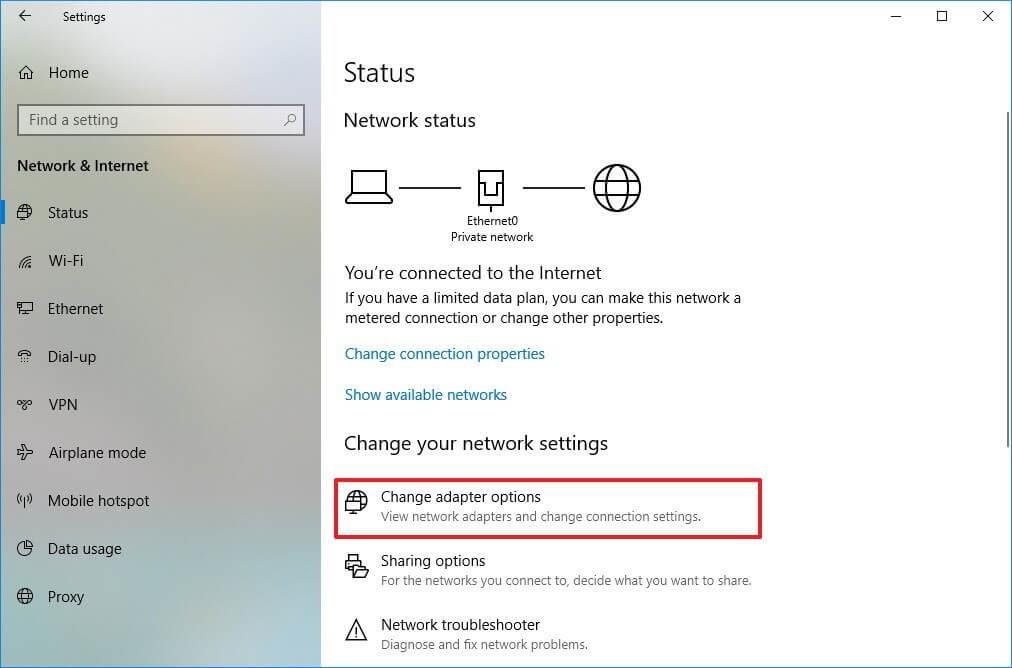
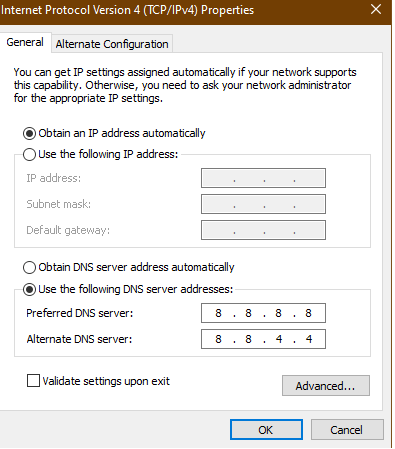
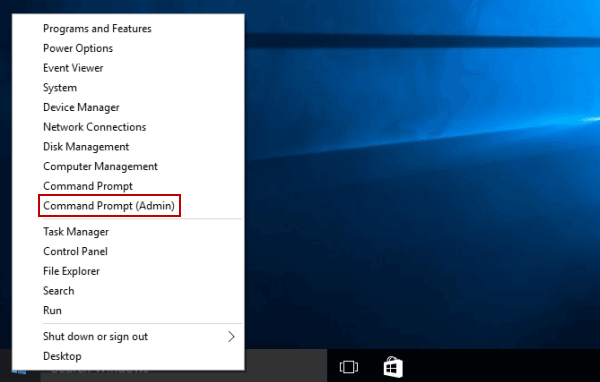
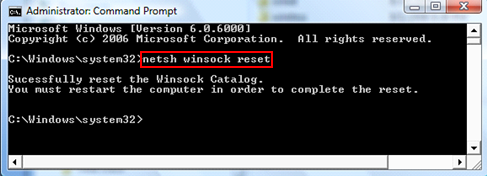
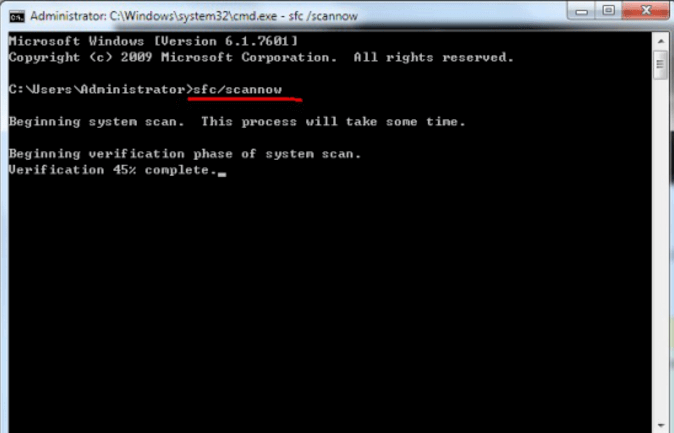
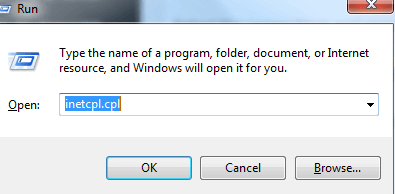
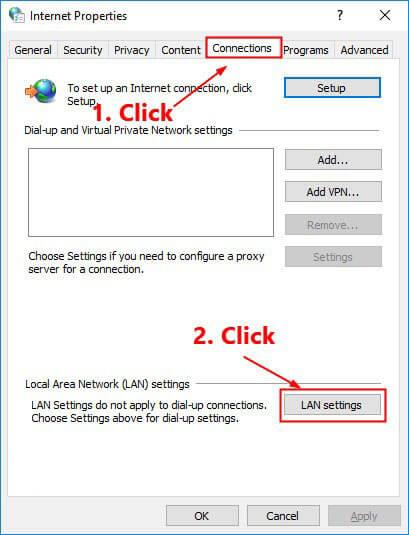
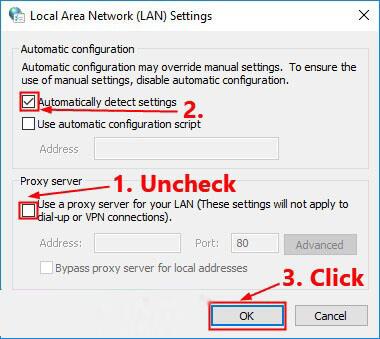
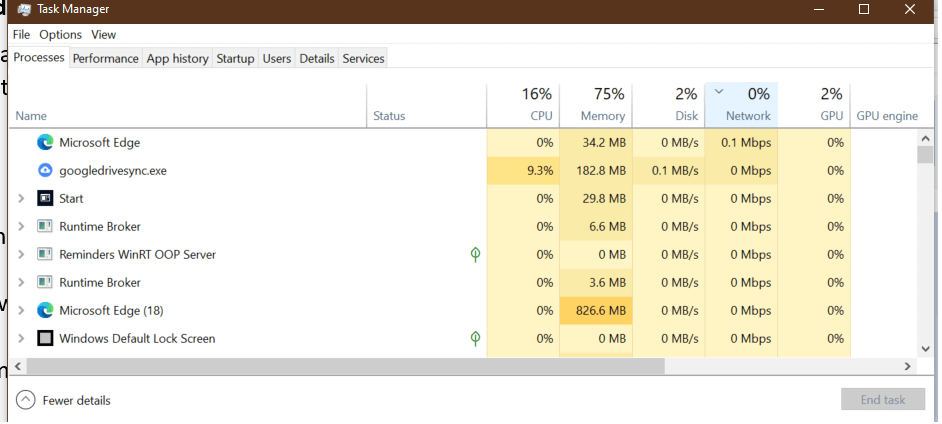


![[JAVÍTOTT] „A Windows előkészítése, ne kapcsolja ki a számítógépet” a Windows 10 rendszerben [JAVÍTOTT] „A Windows előkészítése, ne kapcsolja ki a számítógépet” a Windows 10 rendszerben](https://img2.luckytemplates.com/resources1/images2/image-6081-0408150858027.png)

![Rocket League Runtime Error javítása [lépésről lépésre] Rocket League Runtime Error javítása [lépésről lépésre]](https://img2.luckytemplates.com/resources1/images2/image-1783-0408150614929.png)



