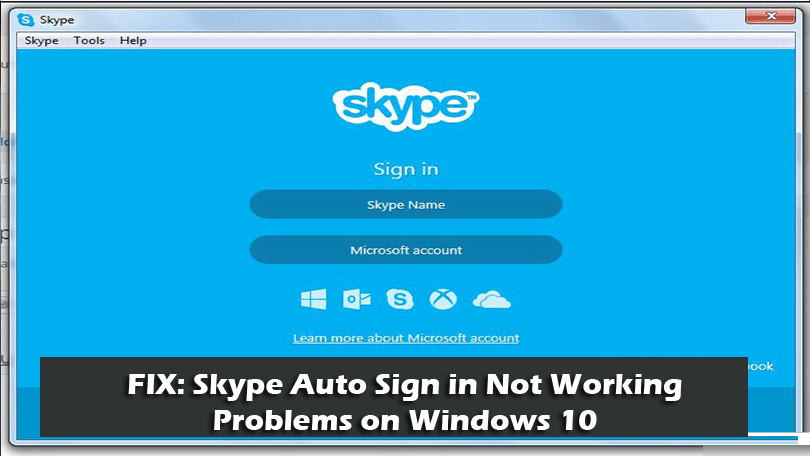
Nem működik a Skype automatikus bejelentkezési lehetősége Windows 10 rendszeren, vagy problémába ütközik a Skype-ba való bejelentkezéssel?
Biztos lehet benne, hogy nincs egyedül, sok felhasználó panaszkodott a Skype automatikus bejelentkezési problémáira a Windows 10 rendszerben .
Olvassa tehát tovább a blogot, és tanulja meg, hogyan javíthatja ki a Skype automatikus bejelentkezési problémáit Windows 10 rendszeren
Mindannyian tudjuk, hogy a Skype egy nagyszerű azonnali kommunikációs alkalmazás. És a felhasználók hatalmas körét vonzotta világszerte.
De ennek a nagyszerűnek vannak olyan problémái is, amelyek sok felhasználó számára kellemetlenséget okoznak.
És ha a Skype-problémákról beszélünk, az egyik leggyakoribb probléma az, hogy a Skype megakadályozza az automatikus bejelentkezést a Windows 10 rendszerben.
Tehát ebben a cikkben felsorolok néhány gyakori problémát a Skype-bejelentkezéskor, amelyekkel a felhasználók szembesülnek, és a legtöbb automatikus bejelentkezési probléma megoldására szolgáló megoldásokat.
1: 1. probléma: A Skype automatikus bejelentkezés nem működik
Sok felhasználó panaszkodott, hogy a Skype nem jelentkezik be automatikusan a Windows 10 rendszerben. A felhasználók arról számolnak be, hogy bejelentkeztek a Skype-on, és a számítógép újraindítása után a Skype minden alkalommal felszólítja a hitelesítő adatok beírására.
Még ők is engedélyezték a Skype automatikus indítását az általános beállításokban , ennek ellenére nem maradtak aláírva.
Nos, ez egy gyakori probléma, amely miatt sok Skype-felhasználó csalódott, és a Skype megoldásának módjait vizsgálva a Skype nem jelentkezik be automatikusan a Windows 10 rendszerben.
A problémák a víruskeresővel és a tűzfalakkal kapcsolatosak, mivel ez megszakítást okozhat, ezért a probléma megoldásához győződjön meg arról, hogy a Skype engedélyezett ezeken a biztonsági problémákon keresztül, és hogy a Skype frissített verzióját használja.
Ezenkívül próbálja meg az alább felsorolt megoldásokat is a probléma megoldásához.
2. probléma: A Skype 8.11.0.4 nem jelentkezik be automatikusan
Ez egy másik probléma, amelyet néhány Skype-felhasználó jelentett a Skype legújabb, 8.11.0.4-es verziójára való frissítés után .
Mióta frissítettem a Skype 8.11.0.4-re, nem jelentkezik be automatikusan, amikor elindítom a számítógépemet. Az előző verzióval jól működött.
Minden olyan megjegyzést köszönök, amely megoldja a problémát.
Eredetileg a Microsoft Community -ben tették közzé
Nos, ez egy kicsit frusztráló, mivel az automatikus bejelentkezési lehetőség engedélyezve van, de ennek ellenére meg kell adnia a hitelesítő adatokat a bejelentkezéshez.
A közösség azt is megerősítette, hogy a számítógép indításával történő automatikus bejelentkezést a legújabb Skype nem támogatja, ehhez Skype-fiók hitelesítő adataival kell bejelentkezni .
Sőt, érdemes kipróbálni az alábbi javításokat, mivel ezeket a hibákat valamelyik megoldással kijavíthatja.
3. probléma: A Skype Vállalati verzió nem jelentkezik be automatikusan
Nos, a probléma nem korlátozódik a normál Skype-felhasználókra, a Skype számos üzleti verziójában a Skype Vállalati verzió nem jelentkezik be automatikusan a problémába.
Ha Ön is foglalkozik a problémával, próbálja ki az alább felsorolt megoldásokat, és remélhetőleg valamelyik megoldásunkkal meg tudja oldani a Skype-ot olyan vállalkozások számára, amelyek már nem jelentkeznek be automatikusan .
4. probléma: A Skype automatikus bejelentkezése folyamatosan betöltődik
Egyes felhasználók megerősítették, hogy a bejelentkezés közben néha a Skype betöltődik. Nos, ez egy ritka probléma, és a Skype újratelepítésével vagy a Skype teljes beállításainak visszaállításával javítható .
Az alábbiakban a megoldások listáját találja, ezért próbálja meg őket egyenként, hogy kijavítsa a Skype automatikus bejelentkezési betöltési problémáját.
5. probléma: A Skype a Windows 10 64 bites rendszeren már nem jelentkezik be automatikusan
Ez ismét nem túl gyakori probléma, de néhány felhasználó panaszkodott, hogy a számítógép újraindítása után a Skype nem jelentkezik be automatikusan, és a „ Skype-adatokat nem ismeri fel” üzenetet jeleníti meg.
A bejelentkezéshez pedig manuálisan kell megadniuk a Skype hitelesítő adataikat.
A javításhoz nyugodtan próbálja ki az alább felsorolt javításokat, mivel az egyik megoldásunk működhet az Ön esetében.
6. probléma: Skype bejelentkezési hibák
A felhasználók időről időre különböző Skype automatikus bejelentkezési problémákat és hibákat jelentenek. Azonban próbálja meg az alább felsorolt javításokat, hogy megoldja a Skype-ba való bejelentkezéskor megjelenő problémákat.
Tehát ezek a gyakori Skype automatikus bejelentkezési problémák a Windows 10 rendszerben. Most megtudhat néhány gyakori okot, amelyek a Skype bejelentkezési problémáit okozzák.
Mi okoz problémát az automatikus Skype-bejelentkezéskor?
- Skype-fiókját ideiglenesen korlátozták vagy felfüggesztették
- Lehet, hogy a Skype régi, nem támogatott verzióját futtatja.
- Ellenőrizze a Skype állapotát annak megerősítéséhez, hogy a bejelentkezési szolgáltatások rendben vannak
- Harmadik féltől származó víruskereső telepített vagy tűzfal is okozhat fennakadást
- Ha a Skype automatikus bejelentkezési opciója nincs engedélyezve.
Tehát ezek néhány lehetséges ok, amelyek miatt Skype-aláírási problémákkal kell szembenéznie. Most először győződjön meg arról, hogy a rendszernek meg kell felelnie a minimális rendszerkövetelményeknek a Skype futtatásához, és kijavítja a legtöbb Skype bejelentkezési problémát.
Skype rendszerkövetelmények Windowshoz:
| Windows Desktophoz |
| Verzió: |
A Skype a Windows asztalon a következőket igényli:
Windows 10 1507 vagy újabb verzió
Windows 8.1, 8
vagy Windows 7 (32 bites és 64 bites verzió támogatott) |
| Processzor: |
Legalább 1 GHz |
| RAM: |
Legalább 512 MB |
| Kiegészítő szoftver: |
DirectX v9.0 vagy újabb |
Skype for Windows 10 rendszerkövetelmények:
| Windows 10 |
| 12-es verzió |
Windows 10 (1607-es és 1703-as verzió) |
| 14-es verzió |
Windows 10 (1709-es verzió) vagy újabb |
Hogyan javíthatom ki a nem működő Skype automatikus bejelentkezési problémákat a Windows 10 rendszeren?
Mielőtt elkezdené követni az alább felsorolt megoldásokat, javasoljuk, hogy először jelentkezzen ki a Skype-ból, majd jelentkezzen be újra a megfelelő Skype-fiókadatok használatával.
És ellenőrizze, hogy a „Skype automatikus indítása” engedélyezve van-e vagy sem. Most indítsa újra a számítógépet, és ellenőrizze, hogy működik-e a Skype automatikus bejelentkezés.
Ha nem, kövesse az alábbi megoldásokat.
Tartalomjegyzék
1. javítás: Ellenőrizze a víruskeresőt
Ahogy fentebb említettük, a rendszerére telepített víruskereső zavarhatja a Skype-ot, és megszakíthatja az automatikus bejelentkezést.
Tehát ellenőrizze, hogy telepített-e harmadik féltől származó víruskeresőt a rendszerébe, majd ideiglenesen tiltsa le. Letilthatja a tűzfalat is, és ellenőrizheti, hogy ez működik-e a Skype automatikus bejelentkezési problémájának megoldása érdekében.
De ha a víruskereső letiltása nem működik az Ön számára, távolítsa el a víruskeresőt, és ellenőrizze, hogy az automatikus bejelentkezési lehetőség megfelelően működik-e a Windows 10 rendszeren.
Ha ez működik az Ön számára, lépjen kapcsolatba a víruskereső támogatási központtal , vagy váltson másik víruskereső programra.
2. javítás: Ellenőrizze, hogy van-e több Skype-fiókja
Előfordulhat, hogy több fiókkal rendelkezik, és emiatt problémába ütközik a Skype-ba való bejelentkezéssel.
Tehát ellenőrizze, hogy az e-mail címével bejelentkezett-e más Microsoft-termékekbe, például a OneDrive-ba, az Xbox-ba vagy az Outlookba, akkor előfordulhat, hogy más Microsoft-fiókkal jelentkezett be a Skype-ba.
Ellenőrizze, hogy a megfelelő Skype-fiókkal jelentkezett-e be.
Ezenkívül, ha több eszközön, például számítógépen, laptopon vagy telefonon használja a Skype -ot, előfordulhat, hogy minden eszközön másik fiókba jelentkezik be, és ez okozza a Skype aláírási problémákat a Windows 10 rendszerben.
3. javítás: Ellenőrizze a Skype menü beállításait
Sok Skype-felhasználó megerősítette, hogy ez működik számukra a Skype automatikus bejelentkezési nem működő probléma megoldásában.
Tehát kövesse a megadott lépéseket:
- Először indítsa el a Skype-ot , majd kattintson az Eszközök> Beállítások elemre.
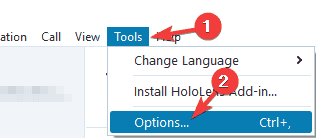
- Most nézze meg a Bejelentkezés a Skype indításakor opciót > törölje a jelölést, ha le kell tiltania , vagy jelölje be, ha be kell kapcsolnia.
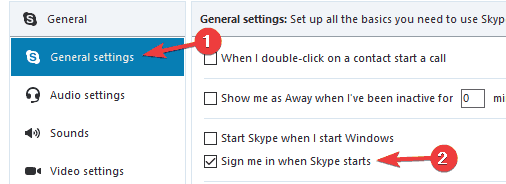
- Ezután kattintson a Mentés gombra > a módosítások mentéséhez.
4. javítás: Jelentkezzen be a Facebookon
Sok Skype-felhasználó megerősítette, hogy az automatikus bejelentkezés gomb megjelenik a képernyőn, ha a Bejelentkezés Facebookkal opciót használják.
5. javítás: Hozzáférés a Skype-fiókjához egy másik eszközről
Ha továbbra is fennáll a probléma, próbáljon meg elérni Skype-fiókját azokról a különböző eszközökről, amelyekre korábban bejelentkezett, például számítógépről, laptopról, mobilról vagy Xboxról.
A bejelentkezés után ellenőrizte a fiók felhasználónevét, ez egy ideiglenes javítás, de előfordulhat, hogy megoldja a Skype bejelentkezési problémát.
6. javítás: Állítsa vissza az összes Skype beállítást
Ez a javítás az üzleti és a normál Skype-fiókkal kapcsolatos automatikus bejelentkezési probléma megoldásában is működik .
Megjegyzés: A csevegési naplók a megoldás követése után törlődnek, de visszaállíthatók a skype.old mappából.
Ehhez kövesse az alábbi lépéseket:
- Először teljesen zárja be a Skype-ot a Feladatkezelőből .
- Ezután nyomja meg a Windows billentyűt + R > írja be a %appdata% > OK parancsot
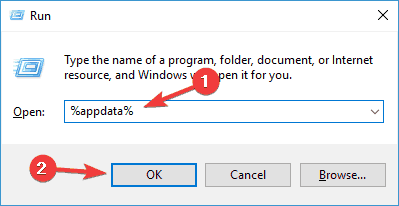
- Ahogy elindul a Roaming mappa > keresse meg a Skype mappát > nevezze át skype.old-ra
- Most nyomja meg a Windows billentyűt + R > írja be a %temp%skype parancsot
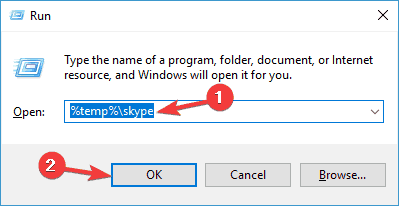
- És törölje a DbTemp mappát.
Most próbálja meg újraindítani a Skype-ot, és ellenőrizze, hogy az S kype automatikus bejelentkezési nem működő problémája megoldódott-e vagy sem.
7. javítás: Frissítse a Skype-ot
Nos, a Skype automatikus bejelentkezési opciója nem támogatja a Skype régebbi verzióját. Tehát ha Skype for Windows 10 rendszert futtat, ellenőrizze a frissítéseket a Microsoft Store áruházban .
Ha régebbi verziót használ, akkor előfordulhat, hogy automatikusan kijelentkezett a Skype-ból, és nem tud újra bejelentkezni, amíg nem frissít a legújabb verzióra.
Ezért mindenképpen frissítse a Skype-ot a legújabb verzióra.
Ha a Skype-ot Windows 7 és 8 rendszeren futtatja, kövesse az alábbi lépéseket:
- Először jelentkezzen be a Skype-ba.
- Ezután válassza a Súgó lehetőséget .
- És válassza a Frissítések kézi keresése lehetőséget .
Megjegyzés : Ha nem látja a Súgó opciót, nyomja meg az ALT billentyűt , ekkor megjelenik az eszköztár.
8. javítás: Telepítse újra a Skype-ot
Ha továbbra is a Skype automatikus bejelentkezési problémái vannak, akkor itt javasoljuk a Skype eltávolítását és újratelepítését.
Nos, manuálisan is eltávolíthatja a Skype alkalmazást, de itt javasolt a harmadik féltől származó eltávolító használata, mivel ez teljesen eltávolítja a programot anélkül, hogy nyomokat, kéretlen fájlokat vagy rendszerleíró bejegyzéseket hagyna maga után.
Ha nem ismer egy megbízható eltávolító szoftvert, akkor itt könnyítjük meg a munkát, használhatja a Revo Uninstaller-t, mivel ez könnyen használható, és minden alkalmazást teljesen eltávolíthat.
Szerezze be a Revo Uninstaller alkalmazást az alkalmazások teljes eltávolításához
Az eltávolítás után indítsa újra a készüléket, és töltse le újra a Skype-ot a linkről: Kattintson ide
9. javítás: A Microsoft- és a Facebook-fiók szétválasztása
- Először nyissa meg a https://login.skype.com > webhelyet, és jelentkezzen be Skype-fiókja adataival.
- Ezután kattintson a Beállítások elemre , majd válassza le a Facebook- és a Microsoft-fiók összekapcsolását .
Most mindkét fiókja össze van kapcsolva, indítsa újra a rendszert, és ellenőrizze, hogy automatikusan bejelentkezett-e a Skype-ba.
10. javítás: Próbálja ki a Skype for Web használatát
Ha továbbra is szembesül a problémával, akkor előfordulhat, hogy a probléma a Skype alkalmazáshoz kapcsolódik.
Tehát itt azt javasoljuk, hogy próbálja ki a Skype for Web használatát. Ehhez először nyissa meg a Skype for Web oldalt , és jelentkezzen be Skype-fiókja adataival. Ügyeljen arra, hogy a megfelelő felhasználónevet és jelszót használja.
Ha ez jól működik, akkor a probléma a Skype alkalmazással kapcsolatos, és nem telepítette újra, majd távolítsa el és telepítse újra.
Vagy győződjön meg arról, hogy rendszere megfelel a Skype Windows rendszerben való futtatásához szükséges rendszerkövetelményeknek.
11. javítás: Ellenőrizze a hálózati kapcsolatot
Ha továbbra is problémái vannak a Skype-ba való bejelentkezéssel, akkor a probléma az internetkapcsolattal lehet összefüggésben. Ezért győződjön meg arról, hogy az internetkapcsolat megfelelően és stabilan működik.
Próbáljon meg más webhelyeket futtatni, ha jól működik, akkor szerencsére nem a hálózati kapcsolattal van a probléma.
Úgy tűnik, hogy a probléma valószínűleg a Skype-val van. A Skype és szolgáltatásai megfelelő működését a következő linken ellenőrizheti: https://support.skype.com/en/status .
Innentől megtudhatja, hogy mely Skype-szolgáltatások okoznak problémákat vagy nem működnek megfelelően. Sőt, a szolgáltatásokkal kapcsolatos problémákat a Microsoft ASAP javítja.
12. javítás: Ellenőrizze, hogy a Skype-fiók felfüggesztve vagy korlátozva van-e
Nos, az is előfordulhat, hogy Skype-fiókját ideiglenesen felfüggesztik vagy korlátozzák . Emiatt Skype bejelentkezési hibákkal és problémákkal kell szembenéznie.
Ez általában akkor fordul elő, ha a fiókjával kapcsolatban biztonsági megsértéssel kapcsolatos szokatlan tevékenységet találunk.
Ha pedig úgy találja, hogy fiókja biztonsági problémák miatt le van tiltva, lépjen kapcsolatba a Skype ügyfélszolgálatával a probléma megoldásához.
Skype automatikus bejelentkezés Kapcsolódó GYIK:
1 – Hogyan állíthatom le, hogy a Skype automatikusan kijelentkezzen?
A Skype alaphelyzetbe állításával megakadályozhatja, hogy a Skype automatikusan kijelentkezzen. Lépjen ki a Skype-ból, nyomja meg a Windows + R billentyűt, írja be: %appdata%/Microsoft >, és nevezze át Skype-mappáját Skype.old névre . Most nyissa meg a Skype-ot, és jelentkezzen be.
2 – Hogyan akadályozhatom meg, hogy a Skype automatikusan bejelentkezzen?
A Skype automatikus indulását leállíthatja, ha letiltja a Skype automatikus indítása opciót. Ehhez lépjen a Beállítások > Általános > A Skype automatikus indítása opció letiltása lehetőségre .
3 - Miért nem jelentkezik be automatikusan a Skype, amikor elindítom?
Számos oka van annak, hogy a Skype automatikus bejelentkezési problémája nem működik, például:
- Nem engedélyezte a Skype automatikus indítása opciót
- A víruskereső vagy a tűzfalak megszakítást okozhatnak
- A Skype nem kapcsolódik a Facebookhoz
- Elavult vagy nem támogatott Skype-verzió fut
4 - Hogyan tilthatom le a Skype-ot a Windows 10 indításakor?
A Skype indításkor történő leállításához Windows 10 rendszerben kattintson az Eszközök > Opciók > Általános beállítások elemre, és törölje a jelet a „Skype indítása a Windows indításakor” jelölőnégyzetből . Vagy nyomja meg a Windows + R billentyűt , írja be a misconfig parancsot , majd nyomja meg az OK gombot , most görgessen és navigáljon, és törölje a Skype jelét.
Javasolt megoldás – Javítsa ki a számítógépes hibákat és gyorsítsa fel számítógépét
Ha Windows számítógépe különféle makacs PC-hibákat, biztonsági problémákat és véletlenszerű lassulást okoz, akkor javasolt a PC Repair Tool futtatása .
Ez egy többfunkciós, többfunkciós eszköz, amely egyszeri beolvasással észleli és kijavítja a különféle számítógépes hibákat és problémákat. Szemet tart a rendszer hardverén is, és megmondja, hogy melyik hardverrel kapcsolatos problémával találkozik.
Ezzel kijavíthat különféle hibákat, például DLL-javítást, megtisztíthatja a rendszerleíró adatbázis bejegyzéseit, BSOD-hibát, megvédheti rendszerét a vírusok/rosszindulatú programok fertőzésétől, kijavíthatja a sérült Windows rendszerfájlokat és még sok mást.
Ezzel is hangolható, optimalizálható és javítható a Windows PC teljesítménye.
Szerezze be a PC-javító eszközt a számítógépes hibák kijavításához és a teljesítmény fokozásához
Következtetés:
A Skype kétségtelenül hasznos kommunikációs eszköz személyes és üzleti célokra , és a Skype automatikus bejelentkezési funkciója is nagyon hasznos.
A felhasználók azonban különféle automatikus bejelentkezéssel kapcsolatos problémákkal is szembesülnek, és panaszkodnak ezekről.
Ezért ma ebben az útmutatóban minden tőlem telhetőt megtettem, hogy felsoroljam a Skype automatikus bejelentkezési problémáit, amelyek nem működnek a Windows 10 rendszerben, és teljes megoldást kínálok a Skype-bejelentkezési problémák megoldására.
Ezért feltétlenül kövesse a felsorolt megoldásokat, és oldja meg a problémákat a Skype automatikus bejelentkezési lehetőségével a Windows 10 rendszeren.
Remélem, az útmutató működik az Ön számára, és megoldásaink egyikével megoldhatja Skype-bejelentkezési problémáit és hibáit .
Ha van valami, amit kihagytam, vagy bármilyen kérdése, javaslata vagy kérdése van, ossza meg velünk.
Sok szerencsét..!!
![Hogyan lehet élő közvetítést menteni a Twitch-en? [KIFEJEZETT] Hogyan lehet élő közvetítést menteni a Twitch-en? [KIFEJEZETT]](https://img2.luckytemplates.com/resources1/c42/image-1230-1001202641171.png)
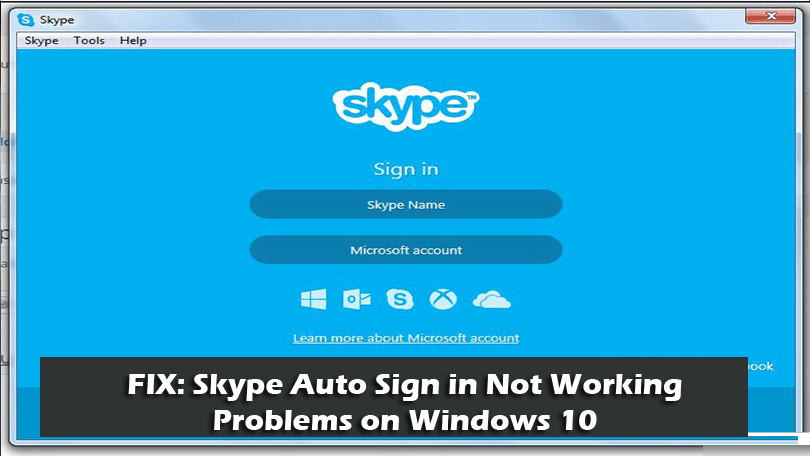
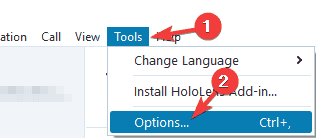
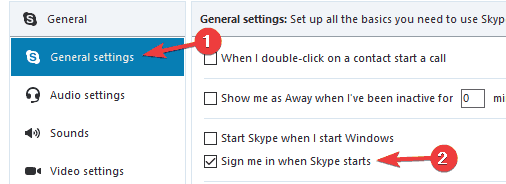
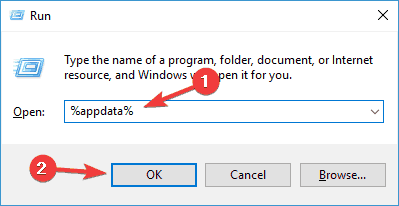
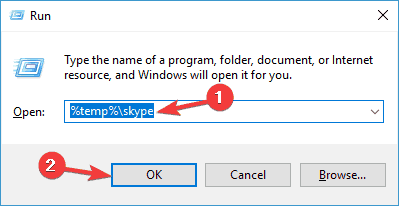


![[JAVÍTOTT] „A Windows előkészítése, ne kapcsolja ki a számítógépet” a Windows 10 rendszerben [JAVÍTOTT] „A Windows előkészítése, ne kapcsolja ki a számítógépet” a Windows 10 rendszerben](https://img2.luckytemplates.com/resources1/images2/image-6081-0408150858027.png)

![Rocket League Runtime Error javítása [lépésről lépésre] Rocket League Runtime Error javítása [lépésről lépésre]](https://img2.luckytemplates.com/resources1/images2/image-1783-0408150614929.png)



