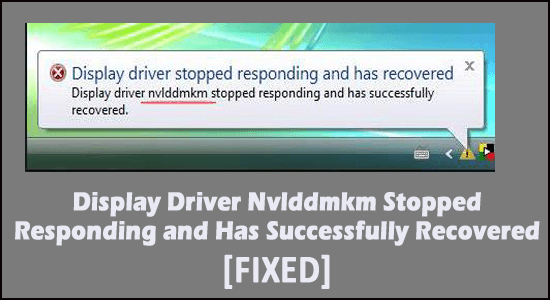
Az NVIDIA grafikus kártya felhasználói gyakran reagálnak egy idővel kialakuló problémára, és ez a „ kijelző-illesztőprogram NvIddmkm Leállt a válasz, és sikeresen helyreállt. ” A probléma általában hardver- és tápcsatlakozási problémákkal jár, amelyek viszont könnyen orvosolhatók a felhasználó oldaláról.
A hibanapló megtalálható az Eseménynaplóban , és számos különböző ok miatt jelenik meg. Az NVIDIA grafikus kártyákat használók szinte többsége tapasztalta a problémát a múltban.
Tehát ebben a cikkben a lehető legjobb megoldásokat kínáljuk az nvlddmkm Driver Stopped Responding probléma megoldására.
Mielőtt azonban elkezdené a megoldásokat, nézze meg a hiba lehetséges felelőseit.
Lássuk, hogyan történik.
Mi okozza a „Display Driver NvIddmkm nem válaszol, és sikeresen helyreállt” hiba
Az Nvlddmkm leállt válaszadási hiba a csomaggal és az illesztőprogramokkal kapcsolatban felmerülő több ok következménye. Ezek az illesztőprogramok és csomagok azonban eltérően viselkednek olyan okok miatt, mint pl.
- Hardver probléma a grafikus kártya körül forog
- Az illesztőprogramokat tartalmazó Windows fájlok sérültek
- GPU és videokártya illesztőprogramok okozzák a problémát
Mivel ezek a fő problémák, a hiba szinte nyilvánvaló, mivel sok felhasználó ugyanerre panaszkodik. Nézzük meg a lehetséges megoldásokat, és nézzük meg magunk.
Hogyan lehet javítani az „Nvlddmkm hibát (a kijelző-illesztőprogram nem válaszol, és sikeresen helyreállt)”?
Számos módja van a probléma nyomon követésének és kijavításának az alapból. Ha azt tapasztalja, hogy a Display-illesztőprogram nvIddmkm nem válaszol, van egy alapvető javítás, amelyet először meg kell próbálnia. Próbálja ki ezt a javítást, ha csak egyszer volt szemtanúja a problémának. Mindazonáltal itt találhatók a javítások részletei és az elvégzendő sorrend.
Tartalomjegyzék
1. javítás – Az energiagazdálkodási mód módosítása
Az energiagazdálkodással kapcsolatban előfordulhat, hogy megjelenik a hiba. Ez egy jó intézkedés a teljesítmény teljesítményének alapról történő ellenőrzésére, és az alacsony teljesítményű teljesítmény javítására.
- Érintse meg a Tálcát a Windows oldal alján
- Válassza a Vezérlőpult lehetőséget , majd kattintson a Hardver és hang elemre
- Válassza az Energiagazdálkodási lehetőségek lehetőséget , és keresse meg az aktuális energiagazdálkodási tervet
- Most válassza a High Performance lehetőséget , ha bejelöli, hogy ezen a ponton nem teljesít magas szinten
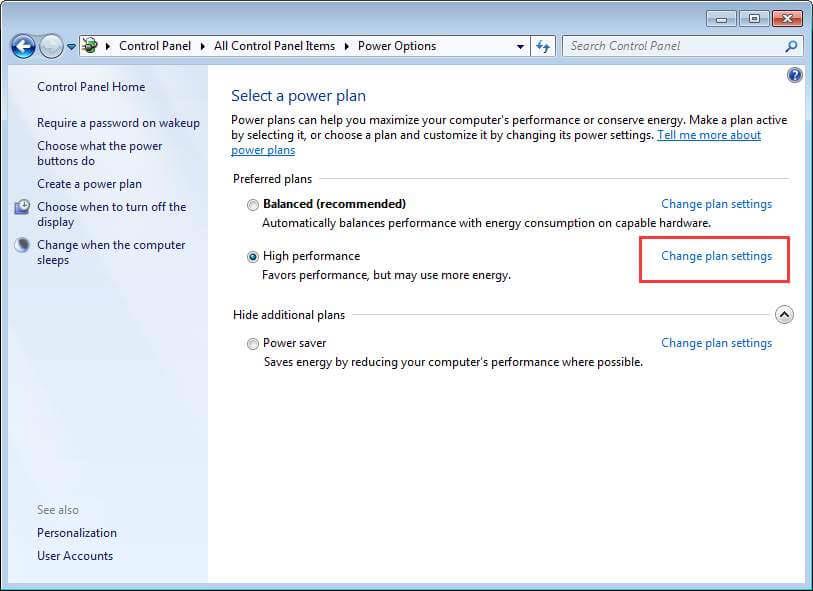
- Koppintson a Tervbeállítások módosítása elemre
- Válassza a Speciális energiabeállítások lehetőséget
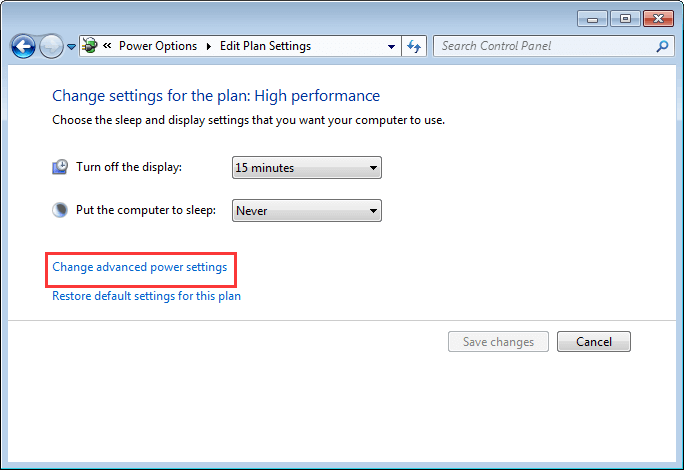
- Érintse meg a PCI Express opciót , és bontsa ki a Link State Power Management lehetőséget
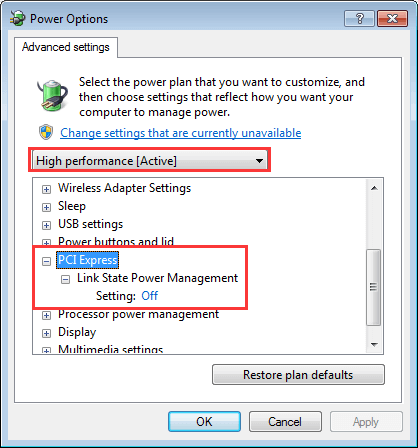
- Állítsa az energiatakarékosságot Ki értékre mind a Plugged, mind a On Battery (Bekapcsolt akkumulátor) állapothoz.
2. javítás – Ellenőrizze a grafikus illesztőprogram állapotát
A grafikus kártya komoly szerepet játszik a normál grafika teljesítményének javításában a külső hardverek tekintetében. Mint minden más hardvernek, ennek is szüksége van egy sor illesztőprogramra, amely meghatározza a hardvert és a beállítási funkciókat, hogy zökkenőmentesen működjön a meglévő eszközzel.
Ezek az illesztőprogramok néha hibákkal és hibákkal kapcsolatos problémákkal szembesülnek, ami azt eredményezi, hogy a kijelző-illesztőprogram nem válaszol, és helyreállította a Windows 11-et. Nézzük meg, mit kell tennie ehhez?
#1 – Frissítse az illesztőprogramot
- Kattintson a Windows ikonra a billentyűzeten
- Keresés az Eszközkezelőben
- Válassza a Display Adapters lehetőséget , és keresse meg az NVIDIA alapú GPU-t
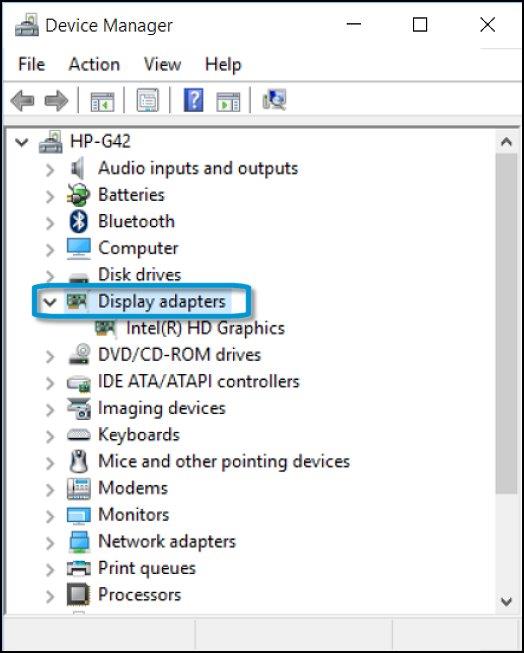
- Kattintson rá jobb gombbal, hogy megtalálja az Illesztőprogram frissítése opciót
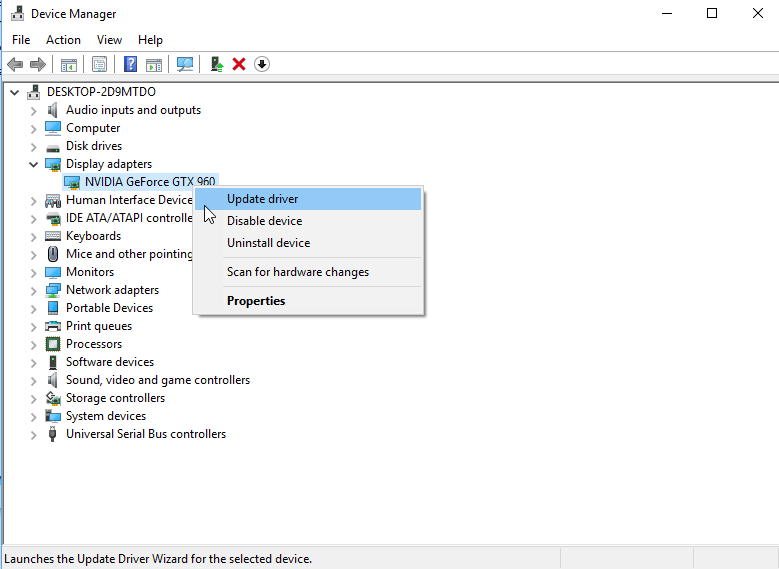
- Érintse meg a Frissített illesztőprogram automatikus keresése lehetőséget
- A releváns eredményeket egy nagyobb listából kaphatja meg
- Kattintson rá a frissítés befejezéséhez, és indítsa újra a rendszert, hogy megtekinthesse a változtatásokat
Ezenkívül az illesztőprogramot az automatikus Driver Updater segédprogrammal is frissítheti . A Windows sokszor nem fogja megtalálni az illesztőprogram-verzióval kompatibilis illesztőprogramokat, és nem tudja frissíteni őket.
Tehát itt azt javasoljuk, hogy frissítse az illesztőprogramokat az eszköz segítségével, ez egyszeri beolvasással frissíti a teljes rendszer illesztőprogramját.
Szerezze be az Illesztőprogram-frissítő eszközt az eszközillesztő-programok automatikus frissítéséhez
#2 – Az illesztőprogram visszaállítása
Hajtsa végre a lépést, ha egy esetleges illesztőprogram-frissítés után kezdi megtalálni a hibát.
- Kövesse ugyanazt a lépést, amelyet az illesztőprogramok Eszközkezelőig történő frissítésének előző lépésében említettünk
- Válassza az NVIDIA illesztőprogramokat , és kattintson a jobb gombbal a Properties (Tulajdonságok) lehetőség megtalálásához
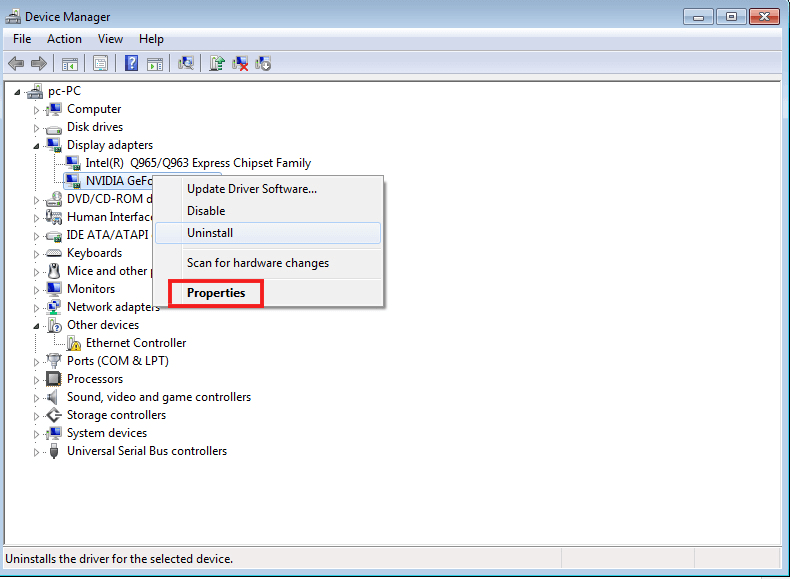
- Látni fogja az Illesztőprogram visszaállítása opciót
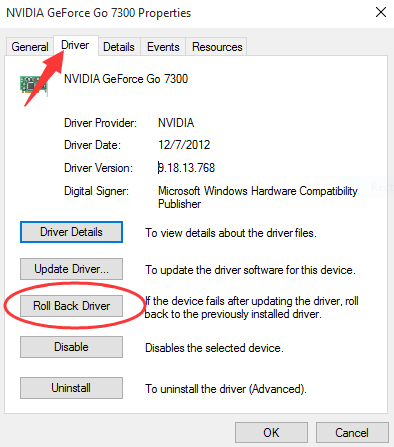
- Kattintson rá, hogy az illesztőprogram visszaálljon az előző verzióra
- Kattintson az OK és a Kilépés gombra
- A visszaállítás befejezése után indítsa újra a rendszert
#3 – A grafikus kártya eltávolítása és újratelepítése
Egyes esetekben előfordulhat, hogy el kell távolítania és újra kell telepítenie a grafikus kártya illesztőprogramjait. Ebben az esetben nézzük meg, hogyan tovább,
- Koppintson a Windows ikonra , és keresse meg az Eszközkezelőt
- Keresse meg a kijelzőadaptereket , és keresse meg az NVIDIA grafikus adaptert
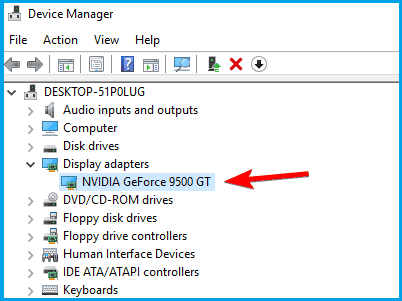
- Kattintson rá jobb gombbal, hogy megtalálja a Tulajdonságok opciót
- Kattintson az Illesztőprogram fülre , majd az Eszköz eltávolítása elemre
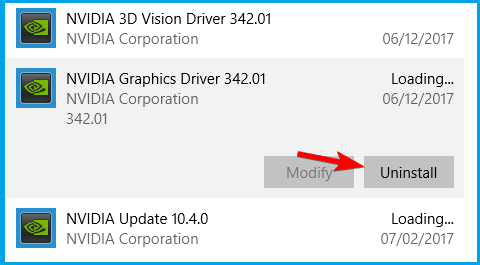
- Várja meg, amíg az illesztőprogramok eltávolításra kerülnek, majd kattintson az OK gombra a kilépéshez
- Indítsa újra a rendszert
- Most keresse fel az Nvidia gyártó hivatalos webhelyét , és keresse meg a rendszerkövetelménynek megfelelő és kompatibilis kijelző-illesztőprogramot.
Megjegyzés – A részleteket (például sorozatszám, modell stb.) úgy ellenőrizheti, hogy beírja a winver kifejezést a keresésbe, és megnyomja az Enter billentyűt. És a megjelenő új ablakban megtekintheti a teljes rendszerinformációt.
- Ha megtalálta a kompatibilis illesztőprogramokat, kattintson a Letöltés és telepítés gombra
- Kattintson a Tovább gombra a rendszerre telepített illesztőprogramok megtekintéséhez
- Kattintson a Kilépés gombra , miután az újratelepítés befejeződött, és indítsa újra a rendszert
3. javítás – Ellenőrizze a Windows Update-et
Mivel a Windows Update nagyban befolyásolja az összes kapcsolódó illesztőprogram és még a GPU teljesítményét is, a frissítés megoldaná a problémát.
- Kattintson a Start menüre , és írja be a Windows Update parancsot
- Találja meg magát a Windows Update oldalon
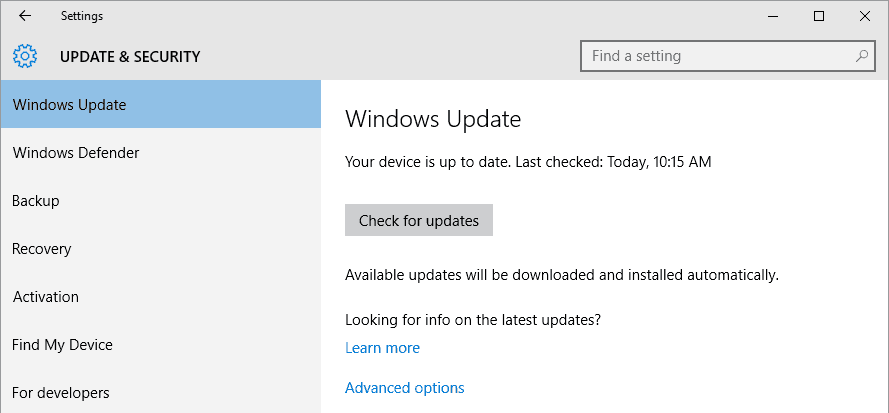
- Telepítse a frissítéseket , ha talál ilyet
- Kövesse a lépéseket a frissítések befejezéséhez és a kilépéshez
- Indítsa újra a rendszert.
4. javítás – Ellenőrizze a GPU hőmérsékletét
Ha a grafikus kártya a szokásos küszöbérték fölé melegszik, az összeomlás veszélyének teszi ki a hardvert, sőt a kijelző illesztőprogramját is. Ez viszont villog az nvIddmkm üzenet nem válaszol. Ebben az esetben próbálkozzon további ventilátorok hozzáadásával, hogy megbizonyosodjon arról, hogy az eszköz hőmérséklete továbbra is ellenőrzés alatt áll.
5. javítás – Frissítse a BIOS-t
Úgy találtuk, hogy a BIOS-verzió frissítése is megoldhatja a trükköt, és kijavíthatja az illesztőprogram leállt hibáját. Tehát megéri a BIOD firmware-t és megoldani a hibát az Ön esetében.
Ezenkívül a BIOS nagyon érzékeny rész, és a hardver és a rendszer általában a BIOS firmware-étől függ, hogy jól működik-e. Gondosan kövesse a BIOS frissítéséhez megadott lépéseket
6. javítás – Futtassa a tiszta rendszerindítást
A tiszta rendszerindítás az az indítás, amely minimális illesztőprogramokat, programokat és folyamatokat használ , és ahogy a rendszer elindul, megkezdheti a hiányzó folyamatok betöltését a különféle problémák megoldása érdekében.
Ehhez kövesse az alábbi lépéseket:
- Nyomja meg a Windows + R billentyűt AN din a futtató mezőbe írja be az msconfig parancsot , majd kattintson az OK gombra
- Most kattintson a Szolgáltatások fülre b
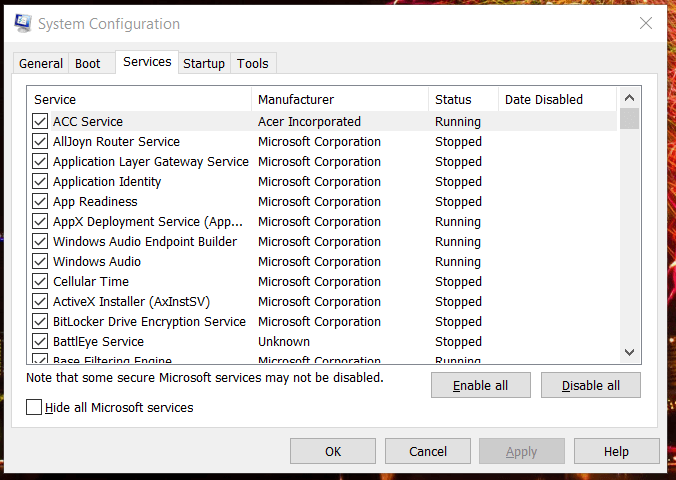
- És törölje a jelet az Összes Microsoft-szolgáltatás elrejtése opció melletti négyzetekből
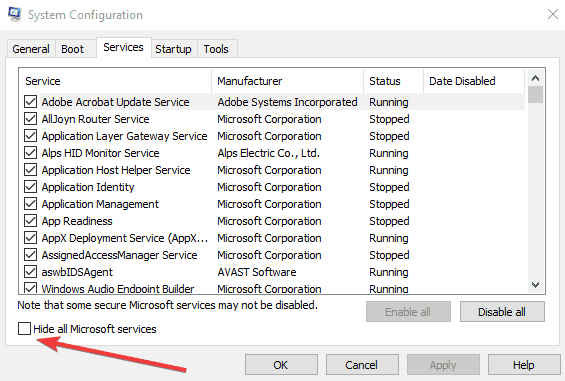
- Most kattintson az Összes letiltása és az OK gombra
- Kattintson az Indítás fülre , és tiltsa le a nem kívánt indítási programokat
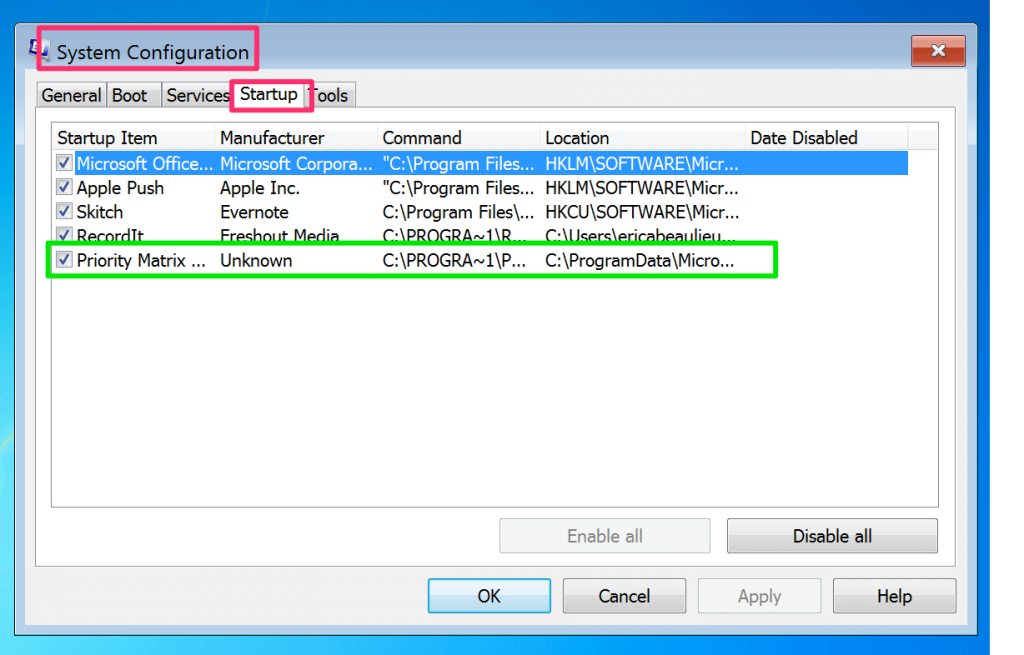
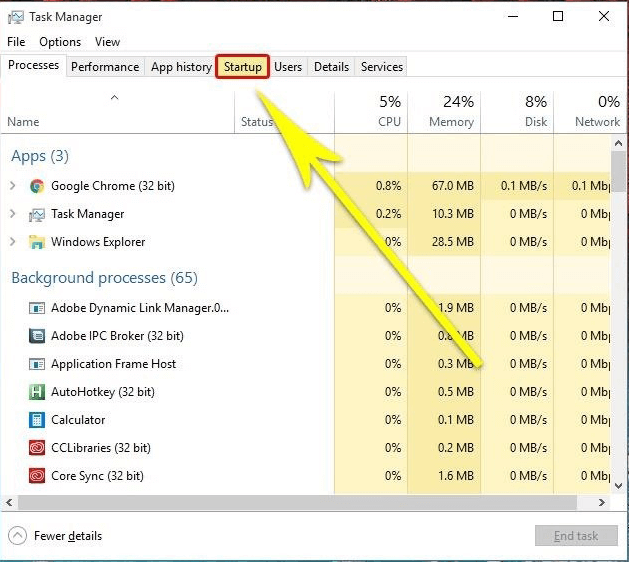
- És tiltsa le az ott felsorolt elemeket
- Végül indítsa újra a rendszert
Tehát ezek azok a javítások, amelyek segítenek megkerülni az NvIddmkm kijelző-illesztőprogramot. Nem válaszol, és sikeresen helyreállította a Windows 11 és 10 hibákat.
Ajánlott megoldás az illesztőprogram egyszerű frissítéséhez
Ha Windows rendszerén illesztőprogramokkal kapcsolatos problémákat vagy hibákat lát, akkor itt azt javasoljuk, hogy ellenőrizze a rendszert az Illesztőprogram-frissítő eszközzel.
Ez egy fejlett eszköz, amely pusztán egyszeri beolvasással észleli és kijavítja az illesztőprogramokkal kapcsolatos különféle problémákat és hibákat.
Ezzel telepítheti a legújabb illesztőprogramokat, valamint frissítheti a meglévő eszközillesztőket.
Töltse le az illesztőprogram-frissítőt az illesztőprogram automatikus frissítéséhez
Végső gondolatok
Az NVIDIA grafikus kártya magas szintű teljesítményt nyújt. Ez a hiba, amely „ a kijelző-illesztőprogram nvlddmkm nem válaszol, és sikeresen helyreállt”, általában a fent említett okokra vezethető vissza.
Használja ezeket a trükköket, hogy naprakészen tartsa grafikus kártyáját, és megoldja a sérült illesztőprogramok által okozott különféle hibákat.
Ezenkívül nyugodtan ellenőrizze rendszerét a professzionálisan ajánlott fejlett PC-javító eszközzel . Ez képes megoldani a Windows rendszerrel kapcsolatos különféle problémákat és hibákat, valamint optimalizálni a Windows PC teljesítményét
Köszönöm, hogy elolvasta..!
![Hogyan lehet élő közvetítést menteni a Twitch-en? [KIFEJEZETT] Hogyan lehet élő közvetítést menteni a Twitch-en? [KIFEJEZETT]](https://img2.luckytemplates.com/resources1/c42/image-1230-1001202641171.png)
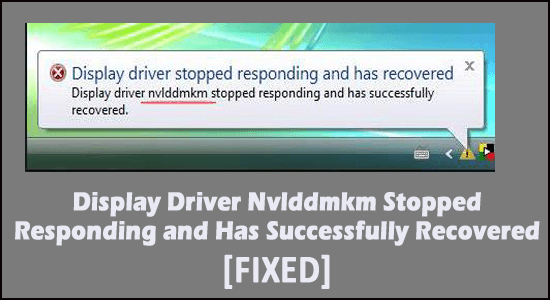
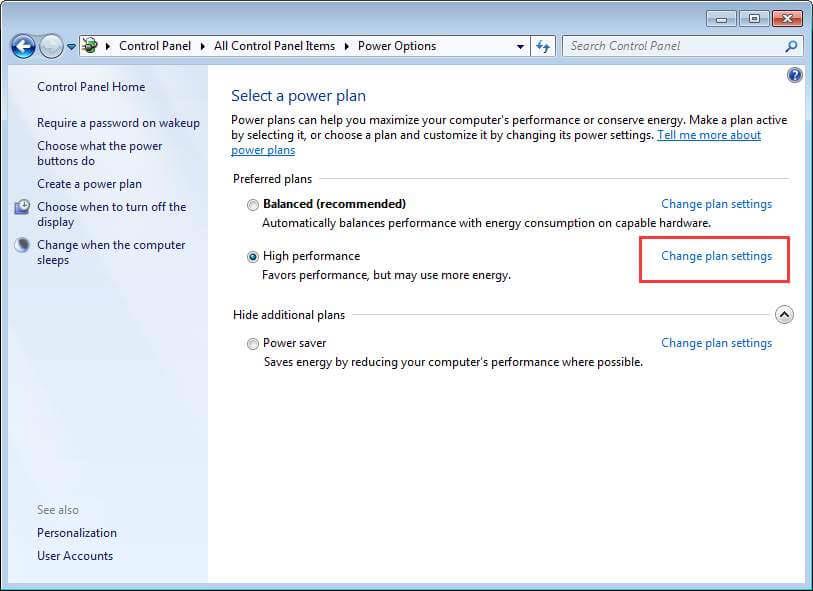
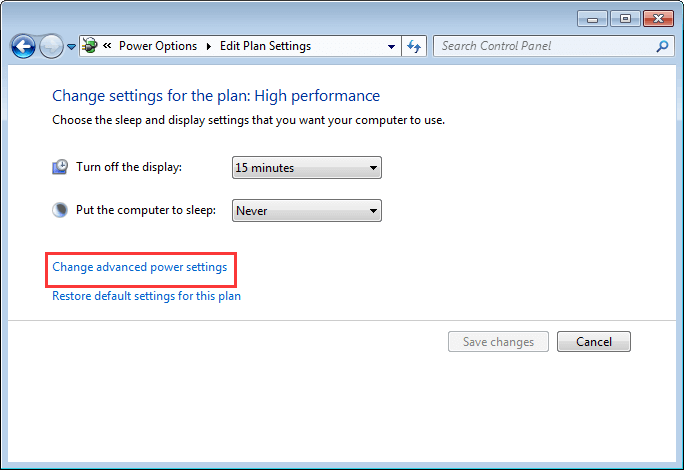
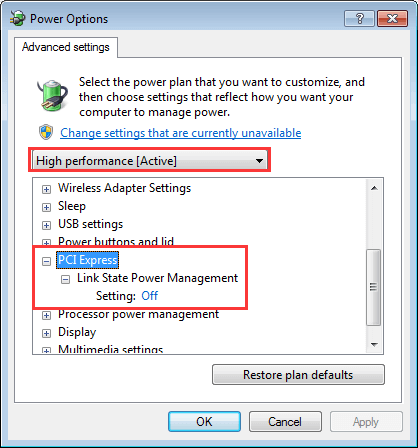
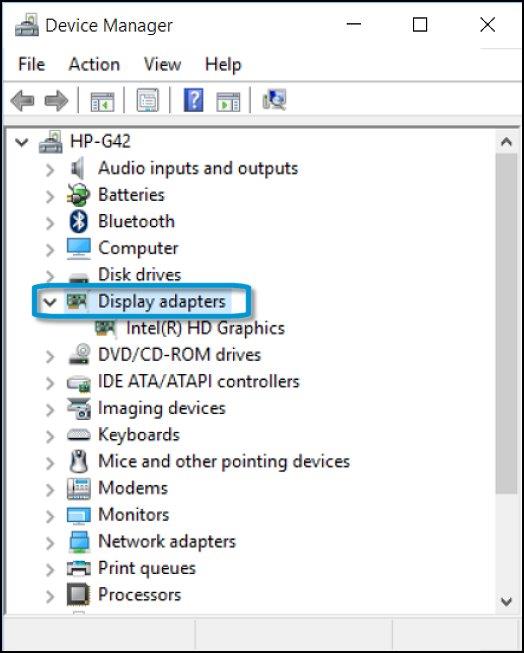
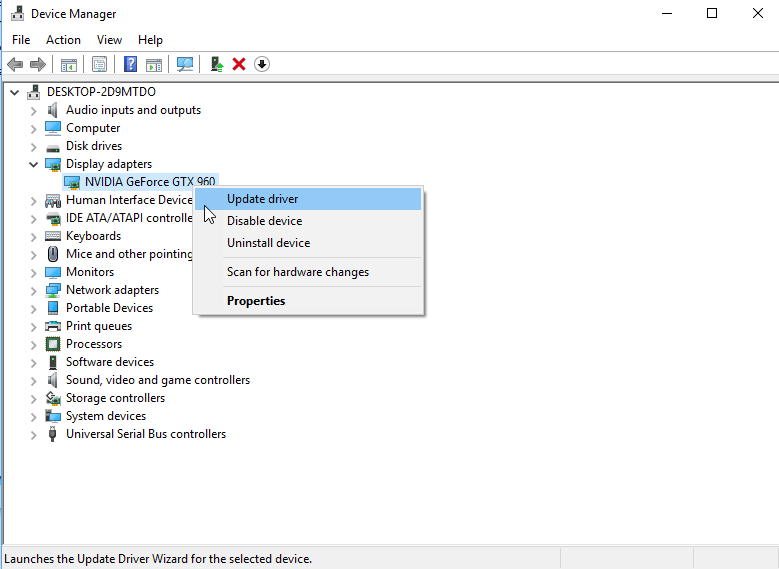
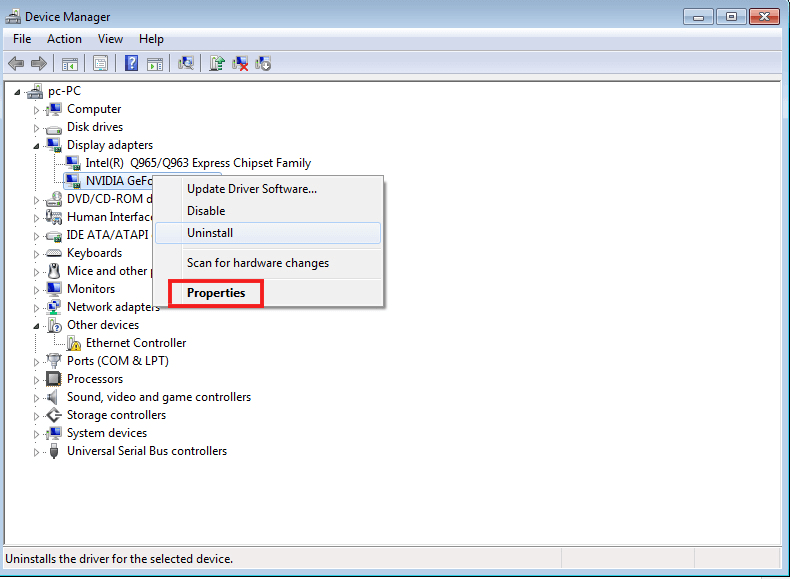
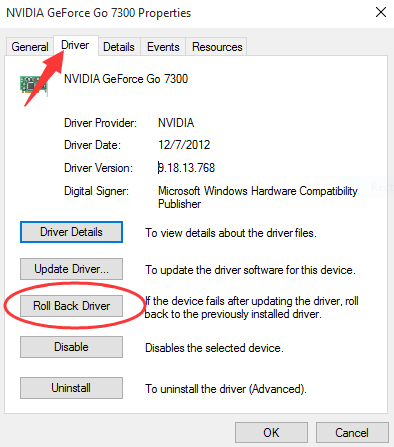
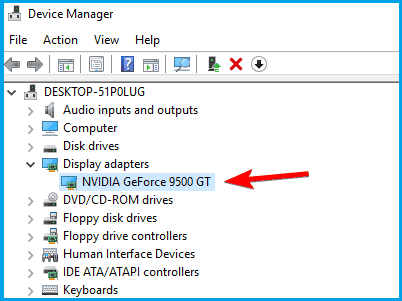
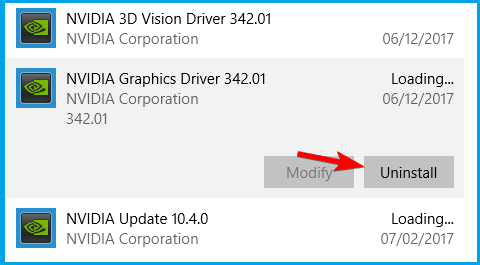
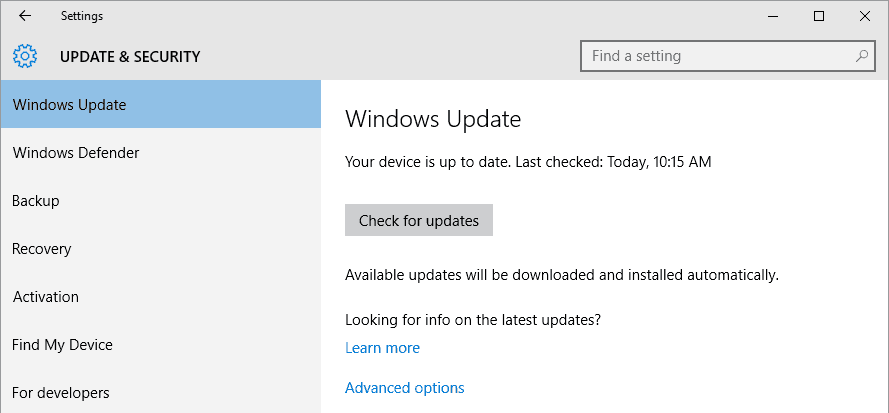
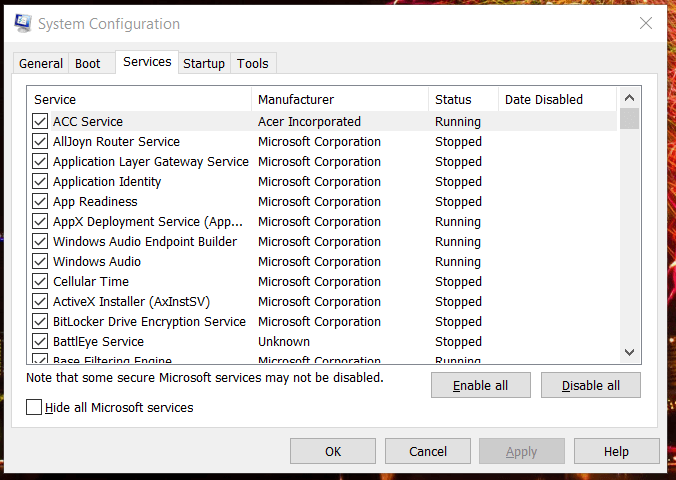
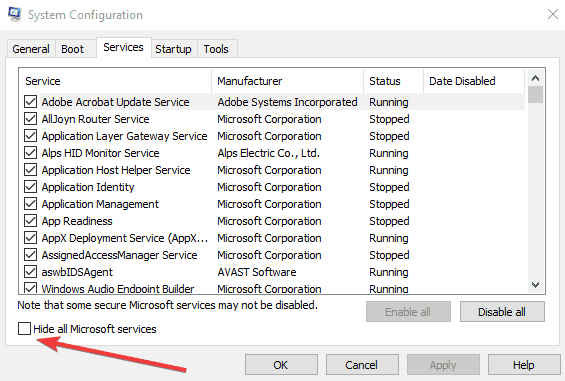
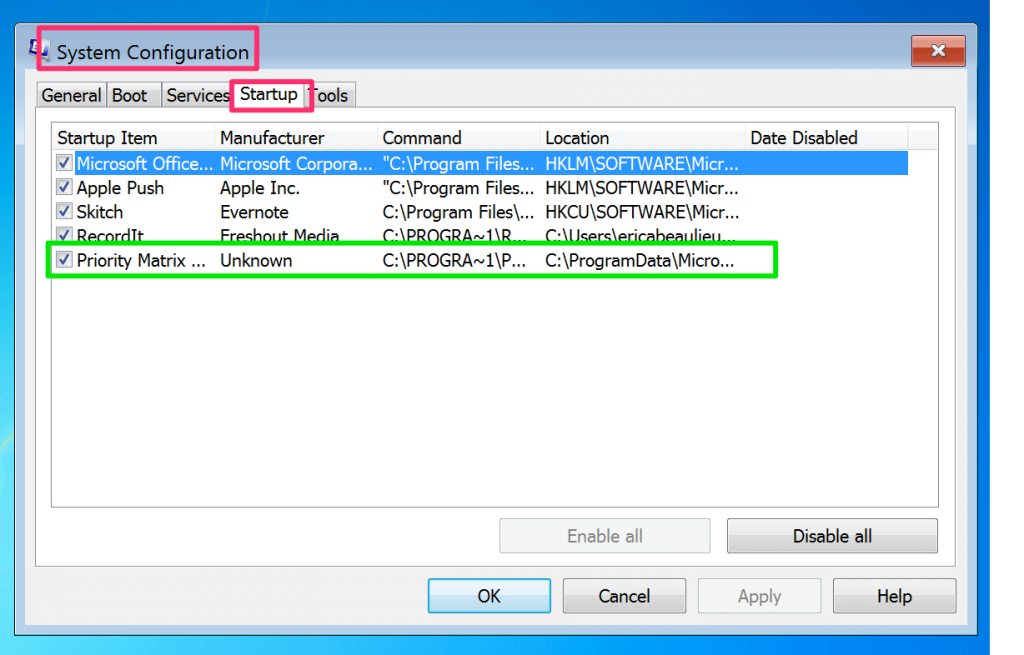
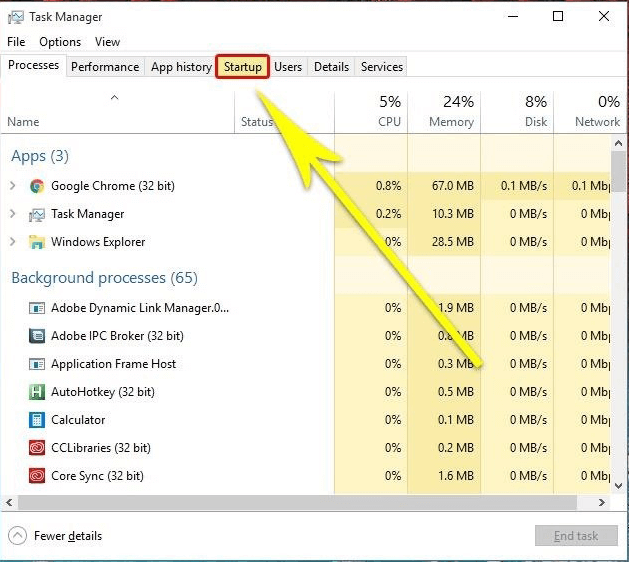


![[JAVÍTOTT] „A Windows előkészítése, ne kapcsolja ki a számítógépet” a Windows 10 rendszerben [JAVÍTOTT] „A Windows előkészítése, ne kapcsolja ki a számítógépet” a Windows 10 rendszerben](https://img2.luckytemplates.com/resources1/images2/image-6081-0408150858027.png)

![Rocket League Runtime Error javítása [lépésről lépésre] Rocket League Runtime Error javítása [lépésről lépésre]](https://img2.luckytemplates.com/resources1/images2/image-1783-0408150614929.png)



