Amikor új Windows 11-es gépet állít be, vagy tiszta telepítést végez , választhat egy felhasználónevet, amelyet később meg szeretne változtatni. A felhasználónevek megváltoztatása akkor is gyakori, ha előre elkészített rendszert vásárol kiskereskedelmi üzletben vagy harmadik féltől. Sajnos a Microsoft nem tette olyan egyszerűvé a fióknév megváltoztatásának folyamatát, ahogyan azt elvárná. Bármi legyen is a névváltoztatás oka, többféleképpen is megteheti. Íme egy pillantás a Windows 11 rendszerben való elvégzésének három különböző módjára.
Módosítsa fióknevét Windows 11 rendszeren a Beállítások menüben
A Beállítások alkalmazás használatához kattintson a Start > Beállítások lehetőségre , vagy használja a Windows billentyű + I billentyűkombinációt a Beállítások közvetlen megnyitásához.
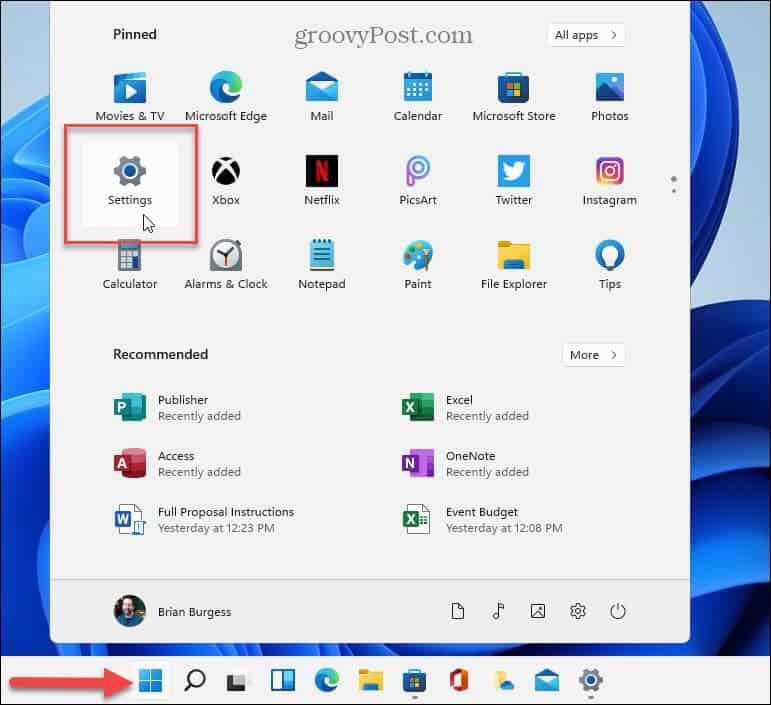
Miután megnyílik a Beállítások, kattintson a Fiókok elemre a bal oldali oszlopban, majd kattintson az Ön adatai elemre a jobb oldali listában.
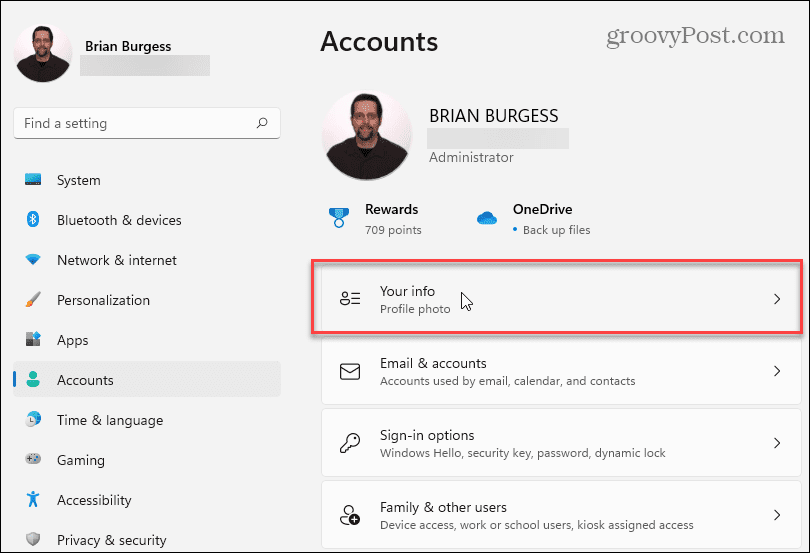
A következő képernyőn kattintson a Fiókok gombra.
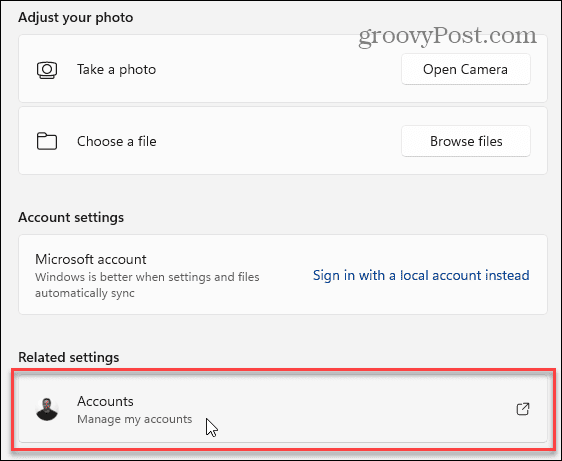
Megnyílik a Microsoft-fiók oldala. Jelentkezzen be, ha a rendszer kéri, és kattintson felül a profilképére.
Ezzel az „Az Ön adatai” szakaszba kerül. Innen kattintson a jobb alsó sarokban található Név szerkesztése hivatkozásra.
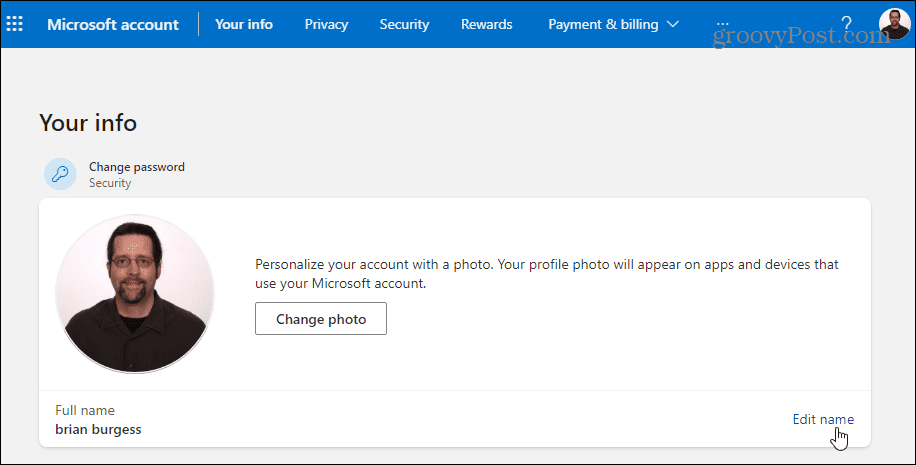
Most írjon be egy új vezeték- és keresztnevet. Írja be a szükséges Captchát, és kattintson a Mentés gombra. Indítsa újra a számítógépet, és látnia kell a fióknév változását.
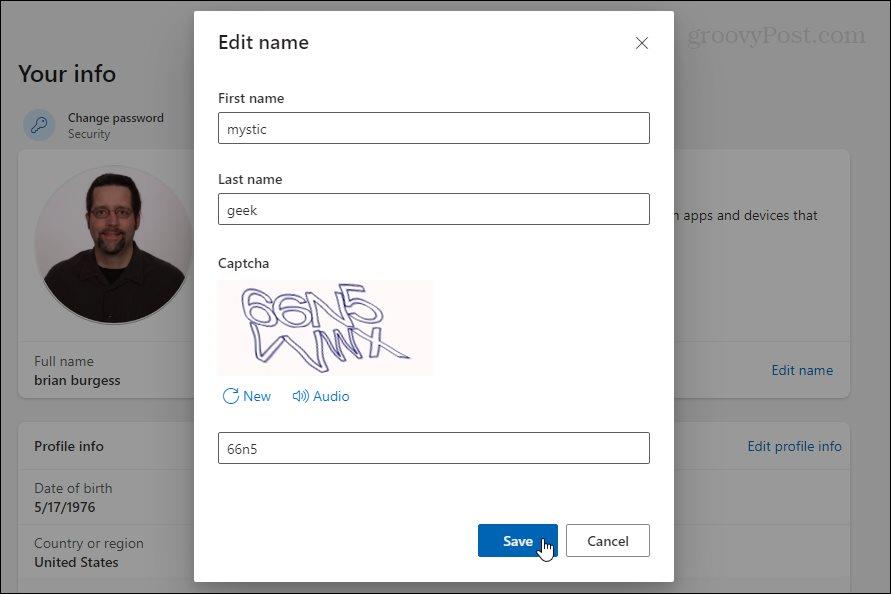
Módosítsa a fiók nevét Windows 11 rendszeren a Vezérlőpultról
A klasszikus Vezérlőpult , amelyet a Windows korábbi verzióiból szokott, továbbra is a Windows 11 rendszerben található. Ezzel megváltoztathatja fióknevét. A megnyitásához nyomja meg a Windows billentyűt a billentyűzeten, írja be a következőt : vezérlőpult, válassza ki a legfelső eredményt, vagy nyomja meg az Enter billentyűt .
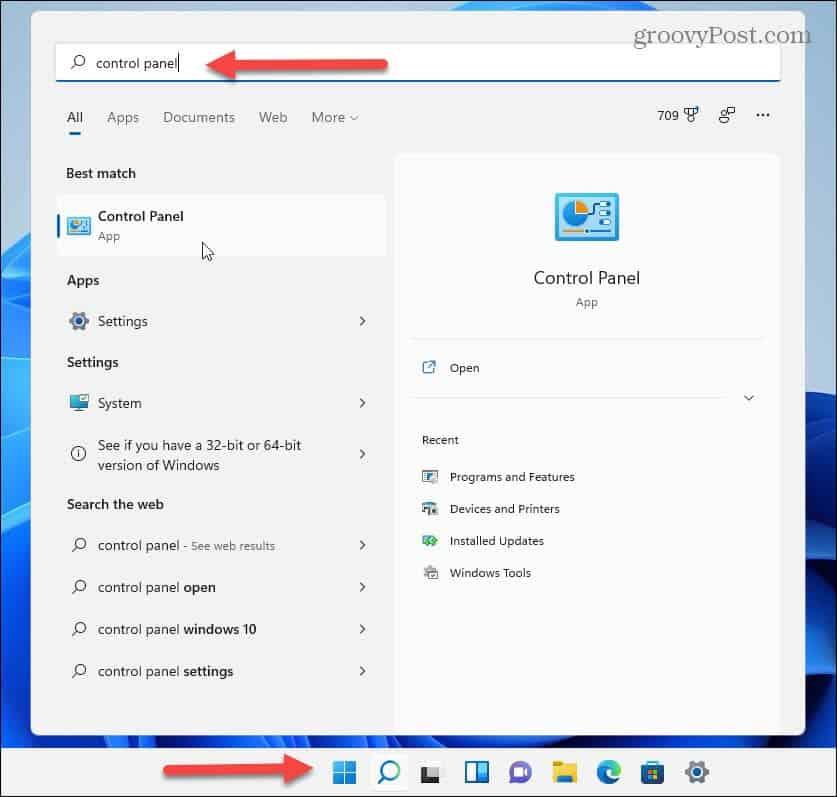
Amikor megnyílik a Vezérlőpult, kattintson a Felhasználói fiókok elemre .
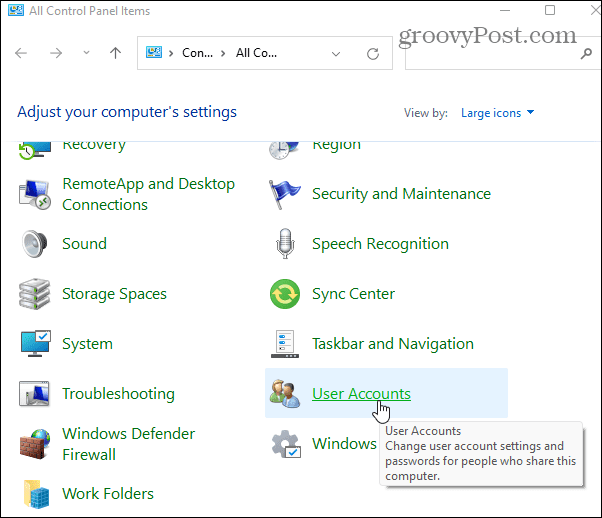
Most kattintson a Másik fiók kezelése lehetőségre , és válassza ki a szerkeszteni kívánt fiókot a hozzáadott felhasználói fiókok listájából .
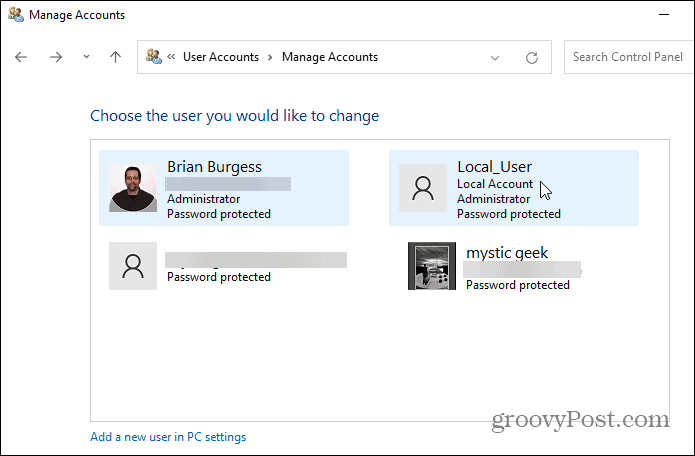
Ezután kattintson a „Fióknév módosítása” linkre.
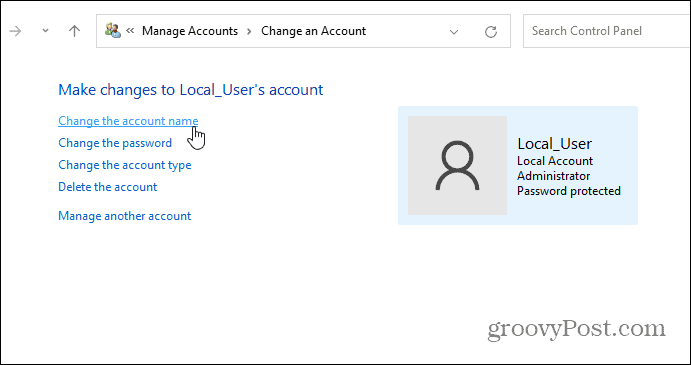
Írja be a fiókhoz használni kívánt nevet a „Név” mezőbe, majd kattintson a Név módosítása gombra.
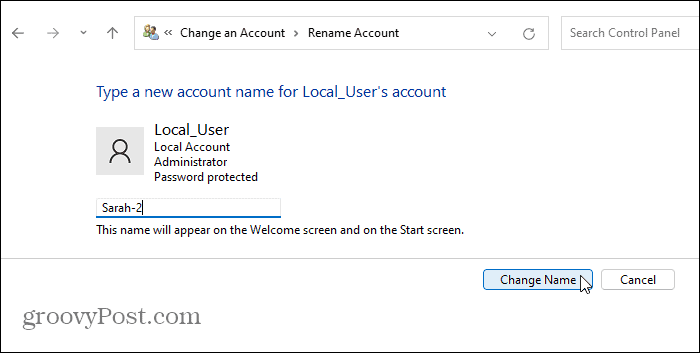
Használja a Speciális vezérlőpultot a felhasználói fiókok átnevezéséhez
Végül a Vezérlőpult speciális beállításaival átnevezheti a felhasználói fiókokat. Nyomja meg a Windows billentyű + R billentyűkombinációt a Futtatás párbeszédpanel megjelenítéséhez, és írja be: netplwiz , majd kattintson az OK gombra , vagy nyomja meg az Enter billentyűt .
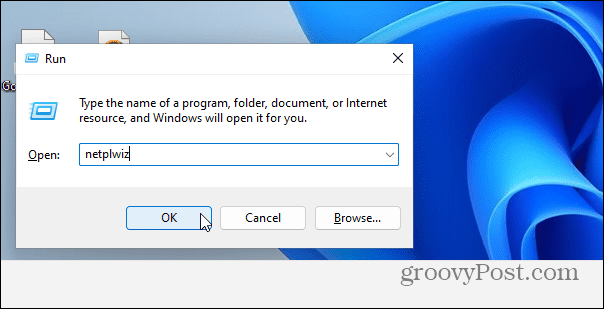
Ezután válassza ki a módosítani kívánt fiókot, és kattintson a Tulajdonságok gombra.
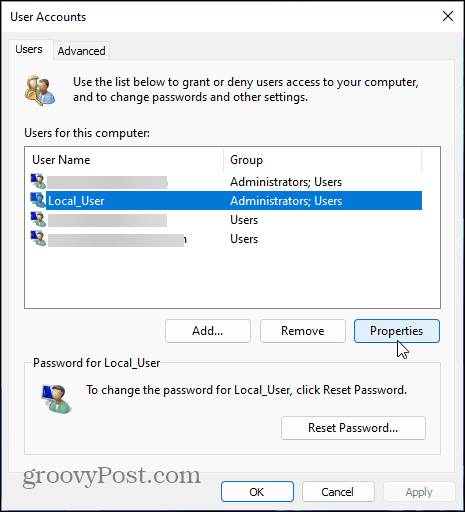
Az „Általános” lapon írja be a kívánt nevet a „Felhasználónév” mezőbe. Kattintson az Alkalmaz , majd kétszer az OK gombra, hogy a módosítások életbe lépjenek.
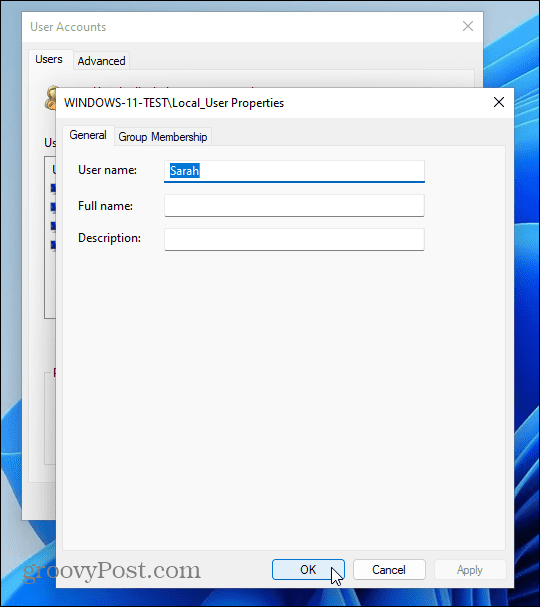
Ez minden. A fiók nevének megváltoztatására használt módszer attól függ, hogy hogyan szeretné megtenni. De ugyanazokat az eredményeket érheti el, függetlenül attól, hogy milyen lépéseket használ. Mint a Windows minden verziója esetében, mindig egynél több módszer létezik egy-egy feladat elvégzésére.
Ha még nem Windows 11-et használ, olvassa el a fióknév módosításáról szóló cikkünket a Windows 10 rendszeren .
Ha többet szeretne megtudni az új operációs rendszerről, nézze meg, hogyan nevezheti át Windows 11-es számítógépét . Ha további felhasználókat szeretne hozzáadni Windows 11 rendszerű számítógépéhez, olvassa el a helyi felhasználói fiók létrehozásáról szóló cikkünket . Vagy ha többet szeretne megtudni az új funkciókról, nézze meg, hogyan használhatja a továbbfejlesztett virtuális asztali funkciót .
![Hogyan lehet élő közvetítést menteni a Twitch-en? [KIFEJEZETT] Hogyan lehet élő közvetítést menteni a Twitch-en? [KIFEJEZETT]](https://img2.luckytemplates.com/resources1/c42/image-1230-1001202641171.png)
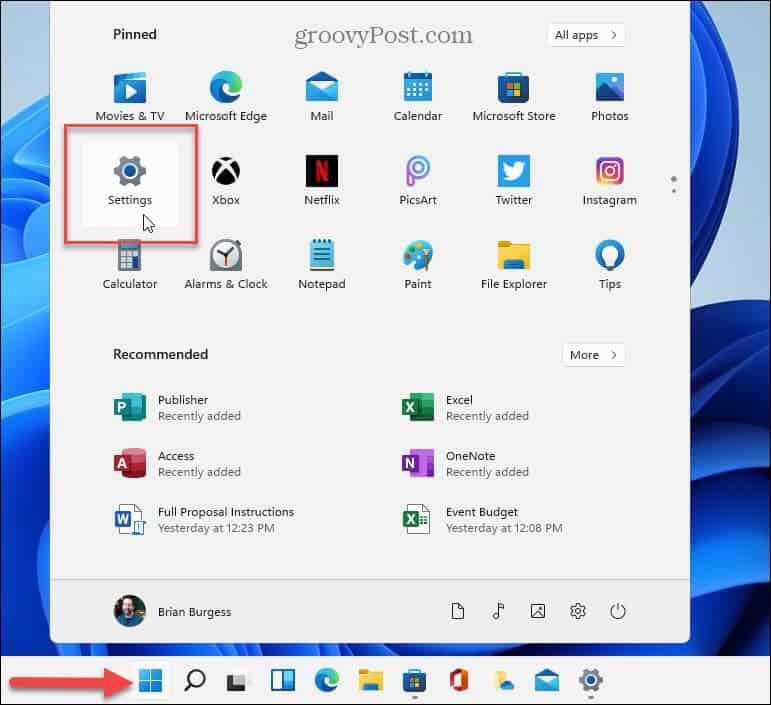
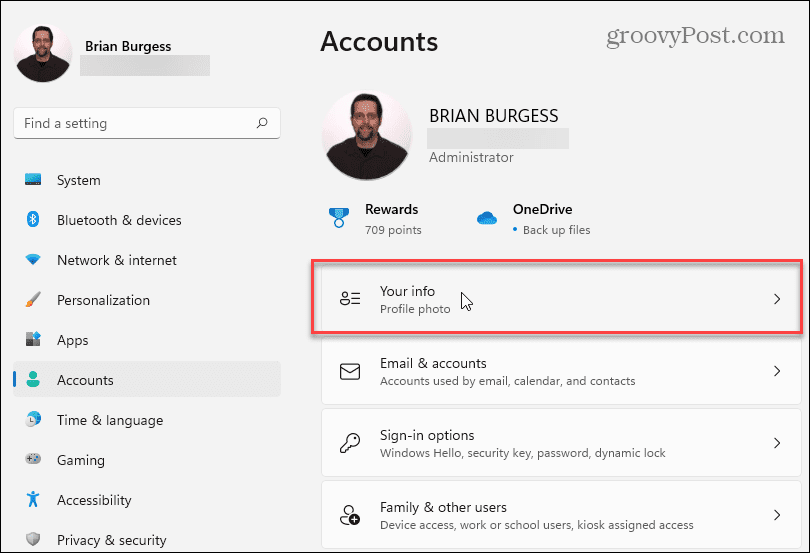
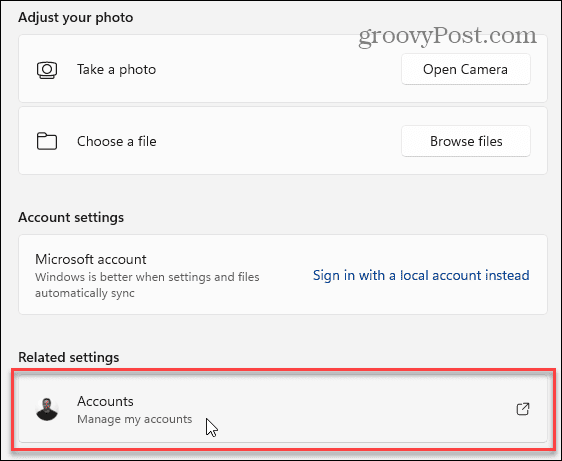
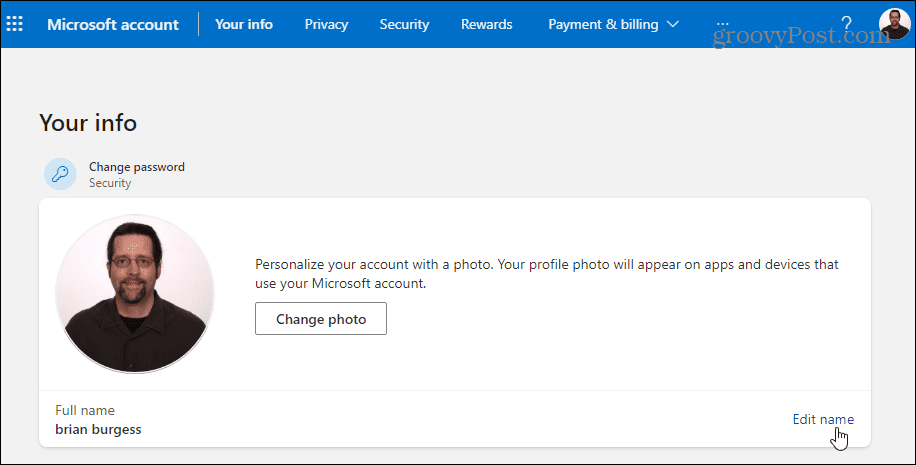
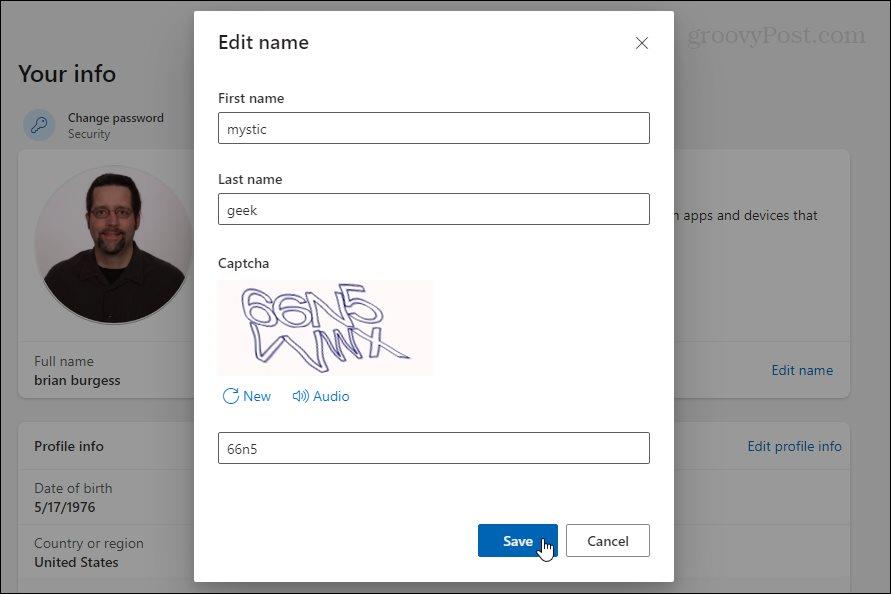
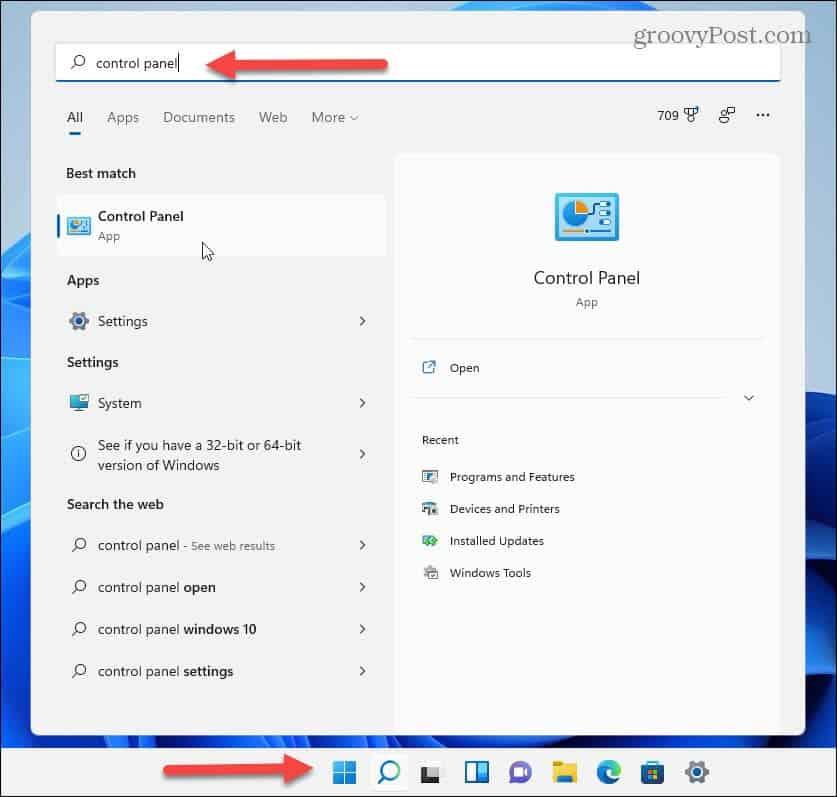
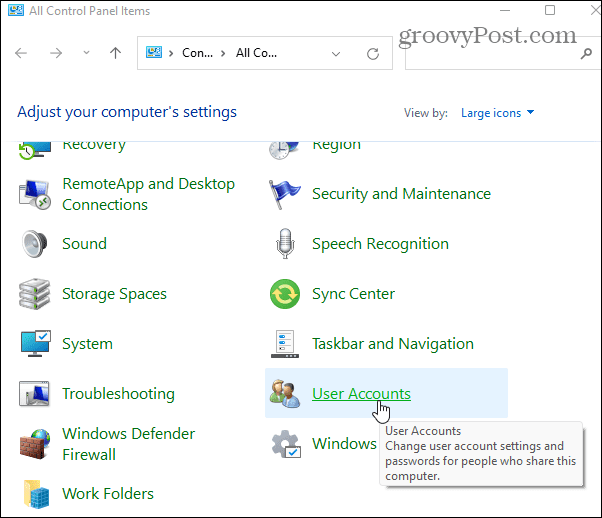
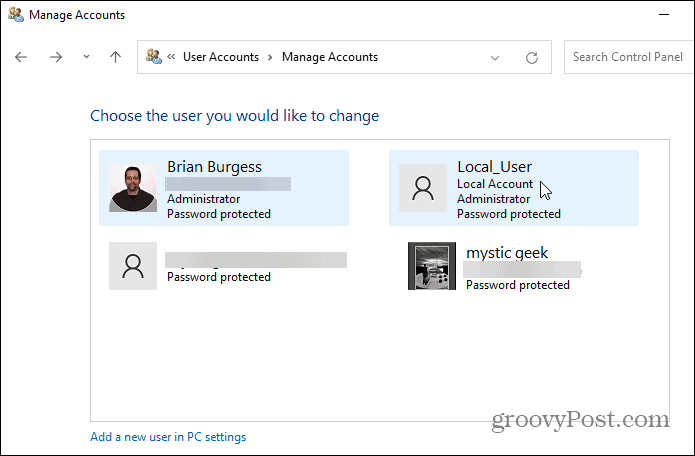
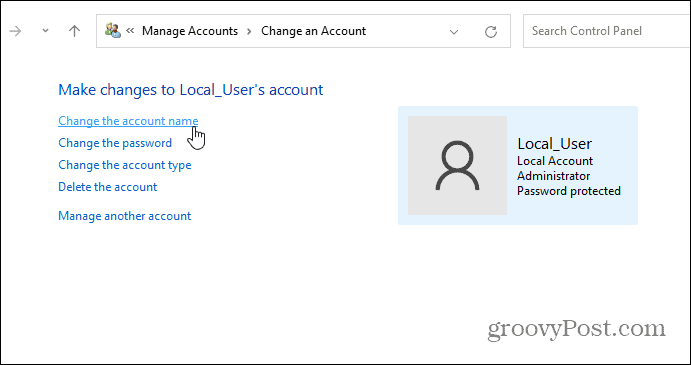
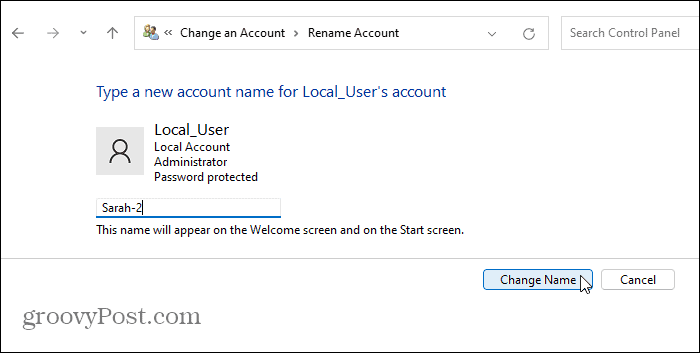
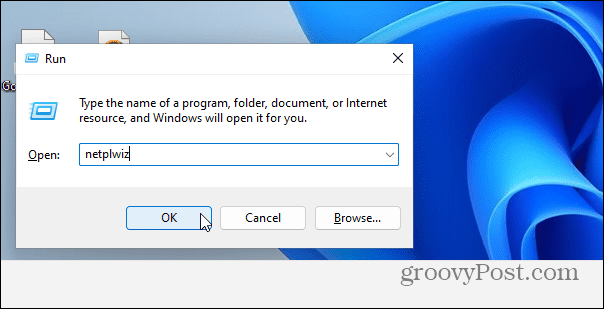
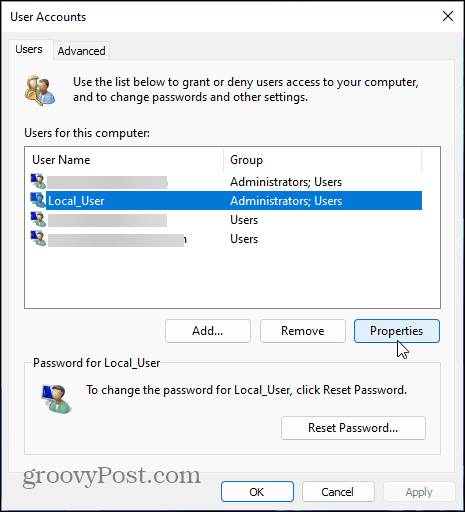
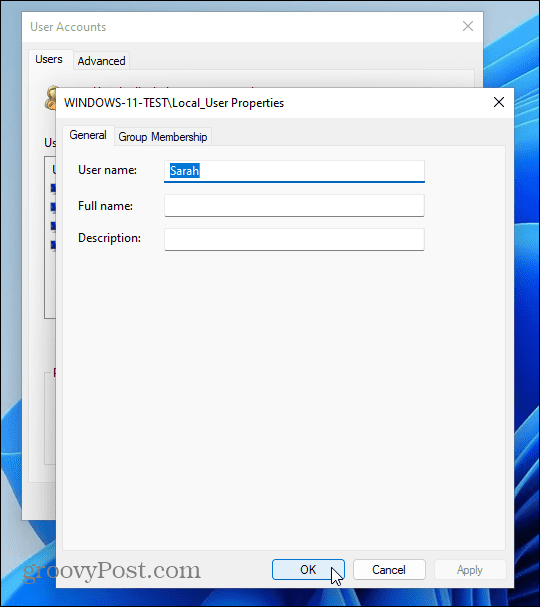


![[JAVÍTOTT] „A Windows előkészítése, ne kapcsolja ki a számítógépet” a Windows 10 rendszerben [JAVÍTOTT] „A Windows előkészítése, ne kapcsolja ki a számítógépet” a Windows 10 rendszerben](https://img2.luckytemplates.com/resources1/images2/image-6081-0408150858027.png)

![Rocket League Runtime Error javítása [lépésről lépésre] Rocket League Runtime Error javítása [lépésről lépésre]](https://img2.luckytemplates.com/resources1/images2/image-1783-0408150614929.png)



