A Google Fotók sokkal több, mint egy egyszerű felhőalapú könyvtár a fényképek és videók számára. Sok érdekes eszköz áll rendelkezésre a szerkesztéshez , új dolgok létrehozásához, a megörökített emlékek gazdagításához. Például filmeket, animációkat és kollázsokat készíthet néhány egyszerű lépésben. A filmekkel egyetlen diavetítés-szerű videóba halmozhatja egy eseményt ábrázoló album összes fényképét. Hozzon létre filmet egy albumból a Google Fotókban az alábbi utasításokat követve.
Tartalomjegyzék:
- Hogyan készítsünk filmet egy albumból a Google Fotókban a telefonon
- Készítsen filmet vagy animációt a Google Fotók internetes szolgáltatásban
Hogyan készíts filmet a Google Fotók albumodból
Létrehozhat filmet (diavetítést) vagy animációt a Google Fotók albumából kézi eszközén vagy számítógépén egyaránt. Az eljárás meglehetősen egyszerű, és az eredmények gyakran meglehetősen kielégítőek. Természetesen, ha többre van szüksége, kereshet harmadik féltől származó eszközöket, amelyek ezt megteszik. A Google Fotók filmkészítési megközelítése meglehetősen csupasz, de akkor is elvégzi a feladatot, ha gyorsan akarja csinálni.
A korlátozás az, hogy filmenként vagy animációnként legfeljebb 50 fotót vagy videót, kollázsonként pedig legfeljebb 9 fotót használhat. Igen, akár 50 videót is összevonhat egy filmbe. Alább megtudhatja, hogyan készíthet filmet a Google Fotókból Android, iPhone vagy PC készülékén.
1. Hogyan készítsünk filmet egy albumból a Google Fotókban a telefonon
Kétféleképpen hozhat létre filmet/animációt/kollázst a Google Fotókban tárolt fotóiból. Az első az, hogy navigáljon a Segédprogramokhoz, és válassza ki a kívánt lehetőséget. A második az, hogy válassza ki a használni kívánt fényképeket/videókat, és hozzon létre egy filmet.
Mi az utóbbi lehetőséget részesítjük előnyben, mert a Segédprogramokból az összes fénykép megjelenik. Könnyebb albumot, fényképeket és filmet létrehozni.
A telefonján lévő Google Fotók-albumból a következőképpen hozhat létre filmet:
- Nyissa meg a Google Fotókat .
- Nyissa meg a Könyvtárat .
- Válassza ki azt az albumot, amelyikből filmet szeretne készíteni.
- Válasszon ki egy fényképet vagy videót , és érintse meg és tartsa lenyomva a Kiválasztás mód engedélyezéséhez . Innen további 49 fotót vagy videót választhat ki. Gyorsan kiválaszthatja a fényképeket , ha lefelé csúsztatva megérinti és lenyomva tartja .
- Ha 50 fényképe vagy videója van (vagy kevesebb, filmeket készíthet 2 fényképből vagy videóból, de legfeljebb 50 ), koppintson a „+” jelre , és válassza a Film lehetőséget a helyi menüből.
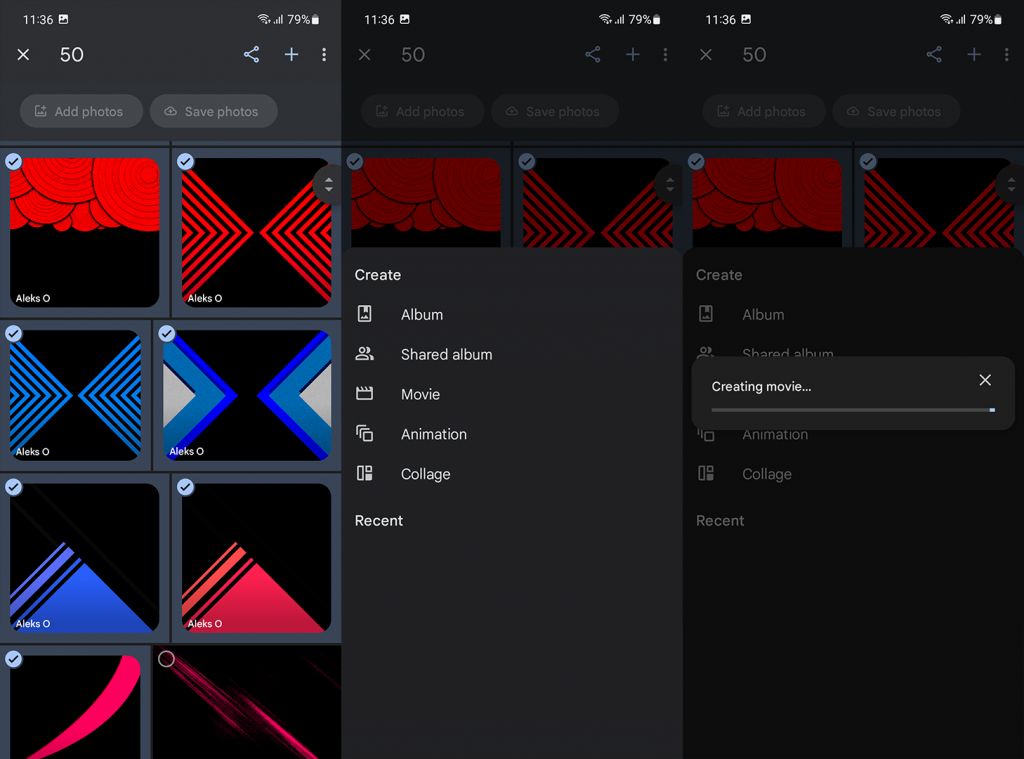
- Egy idő után látnia kell a Szerkesztés mezőt az Előnézet mellett , ahol kiválaszthatja az egyes fényképek időtartamát egy csúszkával (nagyszerű, ha meg szeretné különböztetni kedvenc fotóit a többitől), a hangsávot és a tájolást .
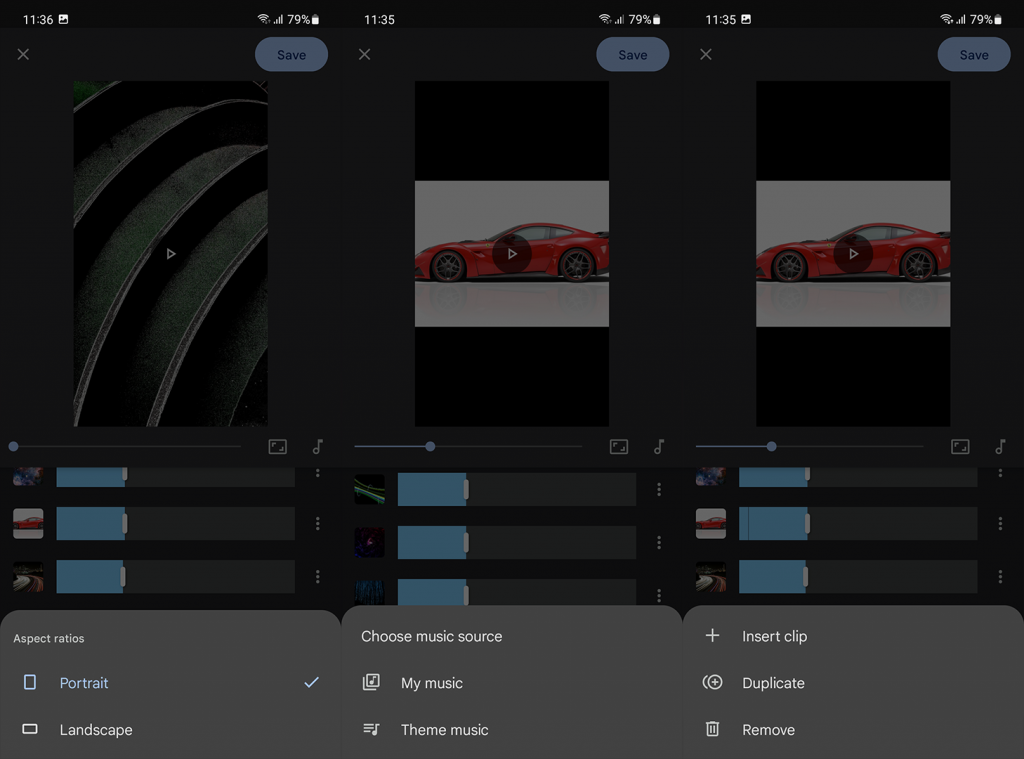
- Az egyetlen hátra lévő dolog az, hogy mentsd el a teremtményedet.
Nos, az újonnan létrehozott film megtalálása egy kis gond. A Google Fotók a Filmet azon a napon helyezi el, amikor a benne lévő fényképeket feltöltik. A dolgok felgyorsításához válassza a Keresés lapot, és írja be a Filmek parancsot. Ezzel megjelenik az összes általad létrehozott film.
Letöltheti a filmet, megoszthatja, vagy hozzáadhatja egy albumhoz. Vagy módosítsa, ha nem elégedett az eredménnyel. Ugyanez vonatkozik az Animációkra is.
2. Készítsen filmet vagy animációt a Google Fotók webhez szolgáltatásban
Hasonló módon készíthet filmet vagy animációt a Google Fotók webhez szolgáltatásban. Néhány más funkcióhoz képest csak egyetlen hátránya van. Ugyanis nem illeszthet be saját hangsávot, és be kell érnie a Google Fotókban elérhető számokkal.
Ezzel együtt a következőképpen készíthet filmet vagy animációt a Google Fotók webhez alkalmazásban számítógépén:
- Keresse meg a Google Fotók webhez szolgáltatást itt .
- Nyissa meg az Albumokat a bal oldali ablaktáblából.
- Válassza ki a filmhez hozzáadni kívánt fotókat és videókat a jobb felső sarokban lévő körre kattintva. A Shift + kattintással sokkal gyorsabban választhat ki sok elemet . Kattintson a bal gombbal egyetlen fényképre/videóra, majd a Shift billentyű lenyomva tartása mellett kattintson egy másik fénykép kijelöléséhez. A kettő között lévő összes fotó is kiválasztásra kerül.
- Miután kiválasztotta a fényképeket vagy videókat, kattintson a „+” jelre , és válassza a Film lehetőséget .
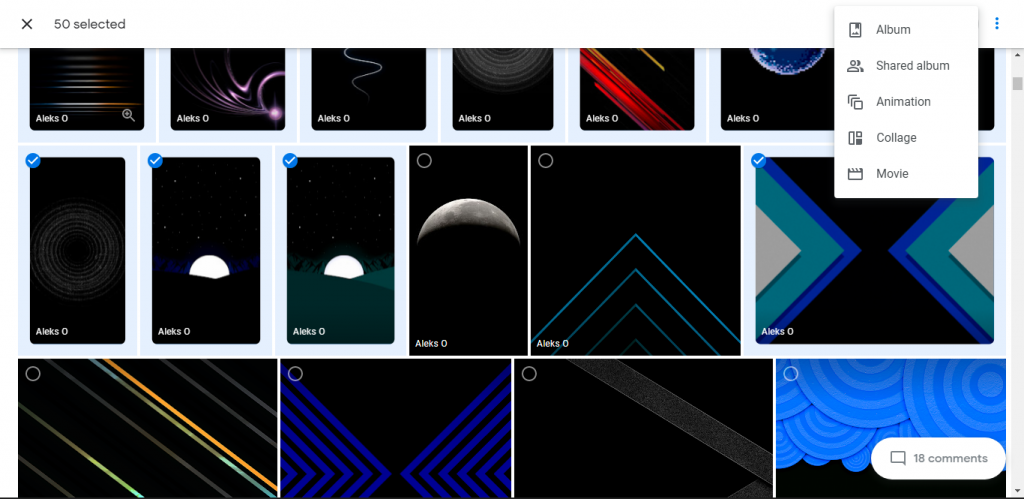
- Csakúgy, mint a Google Fotók alkalmazásban, itt is módosíthatja a tájolást állóról fekvőre , hozzáadhat téma zenét , és módosíthatja az egyes fényképek/videók prezentációjának hosszát . Az egyetlen lehetőség, amely hiányzik, az a lehetőség, hogy saját zenét vagy hangokat adjon hozzá hangsávként. Ezt később megteheti telefonján.
- Az összes finomítás után Mentse el a filmet.
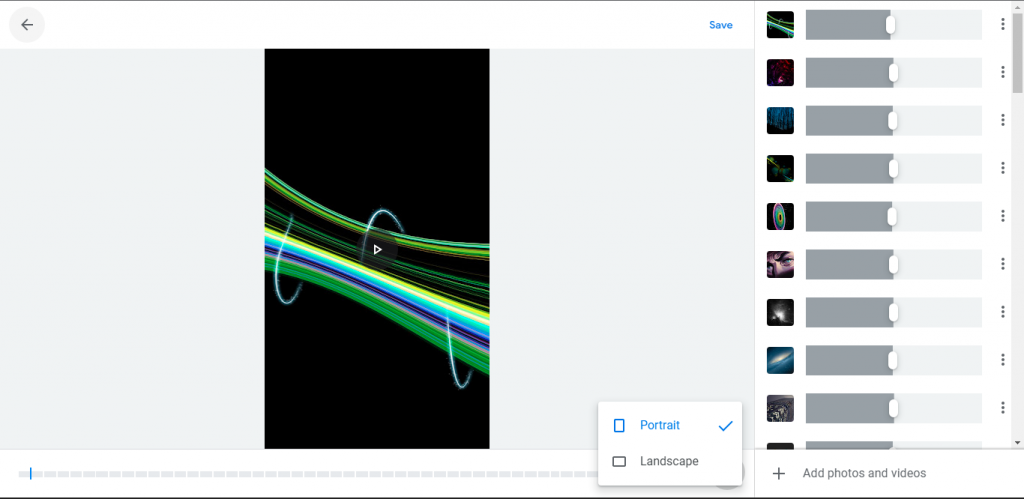
Keresse meg a Filmek elemre keresve a keresősávban. Ossza meg, szerkessze, adja hozzá egy albumhoz vagy törölje – az Ön döntése. Ezzel le kell zárni. Köszönjük, hogy elolvasta, és ne felejtse el megosztani velünk gondolatait, kérdéseit vagy javaslatait az alábbi megjegyzések részben.
Mi történik egy fénykép vagy videó törlésekor?
A válasz egyszerű: semmi sem történik – a videód változatlan marad. Ha töröl egy klipet vagy fotót, amely egy Google Fotók-filmben található, az nem törlődik automatikusan. A Google duplikált fájlokat hoz létre, amelyeket külön-külön klipként ment el, így nem kell aggódnia a videók megsértése miatt. Az egyetlen módja annak, hogy eltávolítson egy elemet a Google Fotók-filmből, ha magát a klipet szerkeszti.
![Hogyan lehet élő közvetítést menteni a Twitch-en? [KIFEJEZETT] Hogyan lehet élő közvetítést menteni a Twitch-en? [KIFEJEZETT]](https://img2.luckytemplates.com/resources1/c42/image-1230-1001202641171.png)
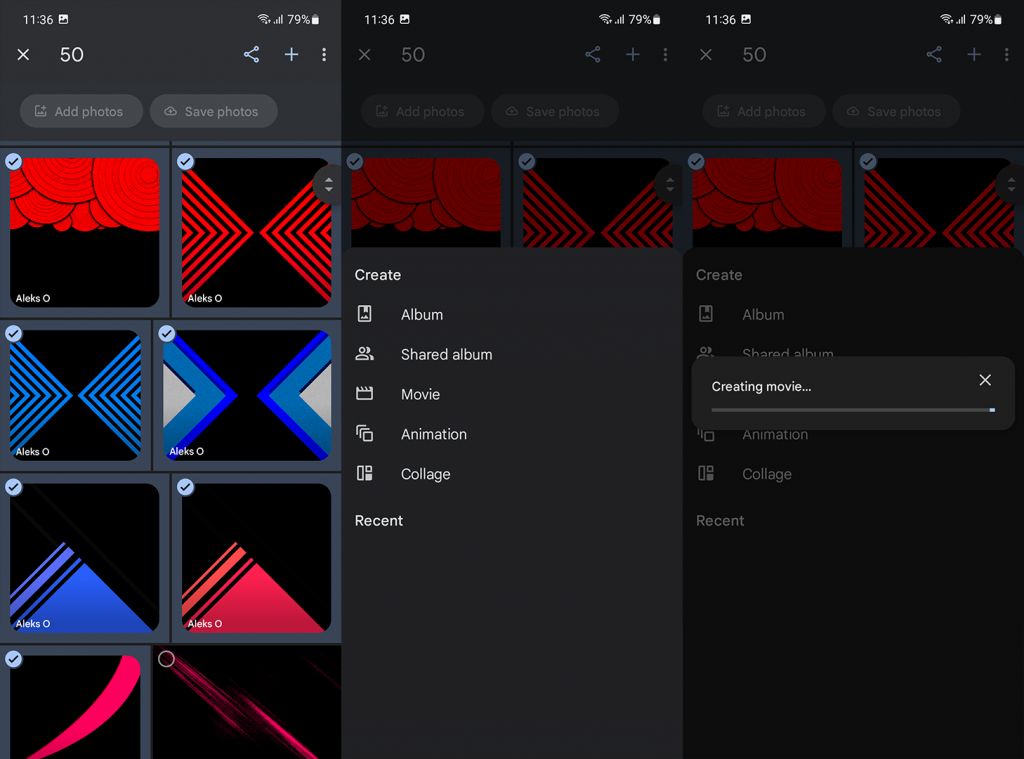
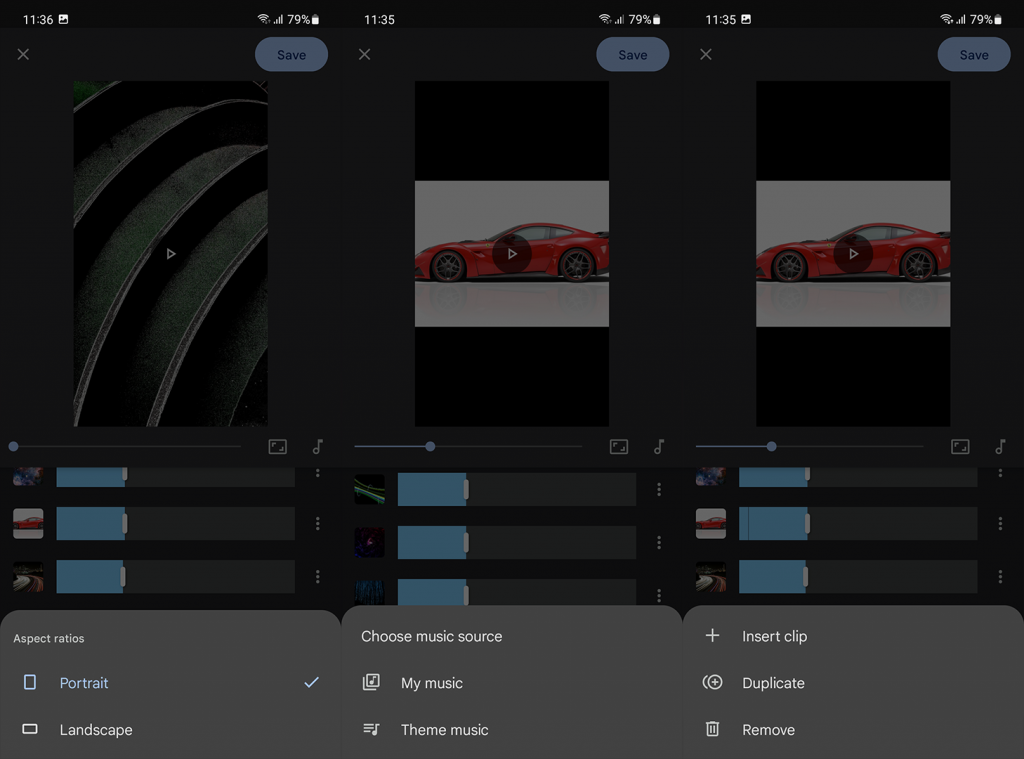
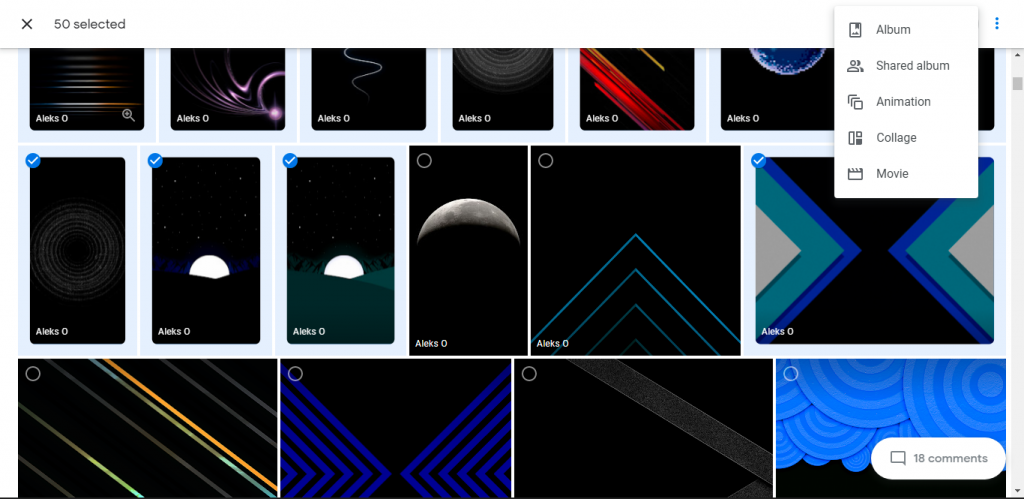
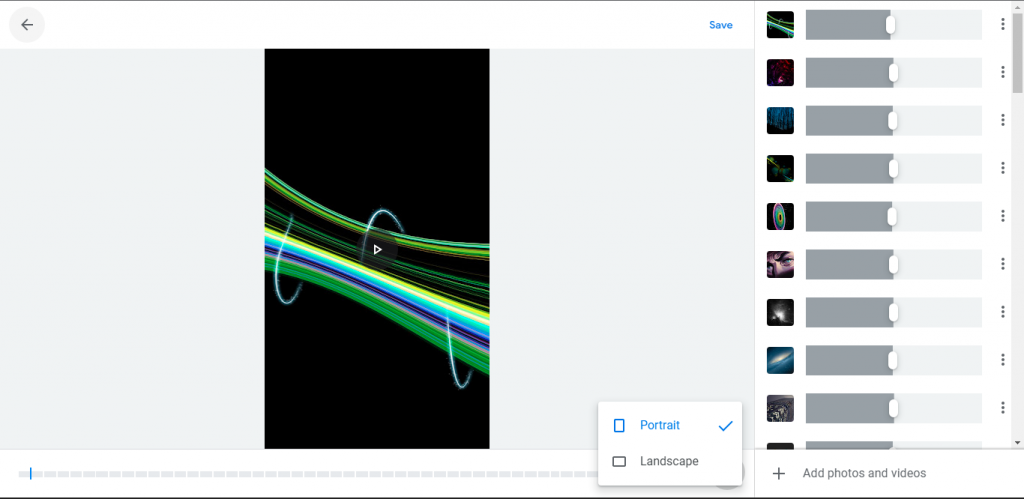


![[JAVÍTOTT] „A Windows előkészítése, ne kapcsolja ki a számítógépet” a Windows 10 rendszerben [JAVÍTOTT] „A Windows előkészítése, ne kapcsolja ki a számítógépet” a Windows 10 rendszerben](https://img2.luckytemplates.com/resources1/images2/image-6081-0408150858027.png)

![Rocket League Runtime Error javítása [lépésről lépésre] Rocket League Runtime Error javítása [lépésről lépésre]](https://img2.luckytemplates.com/resources1/images2/image-1783-0408150614929.png)



